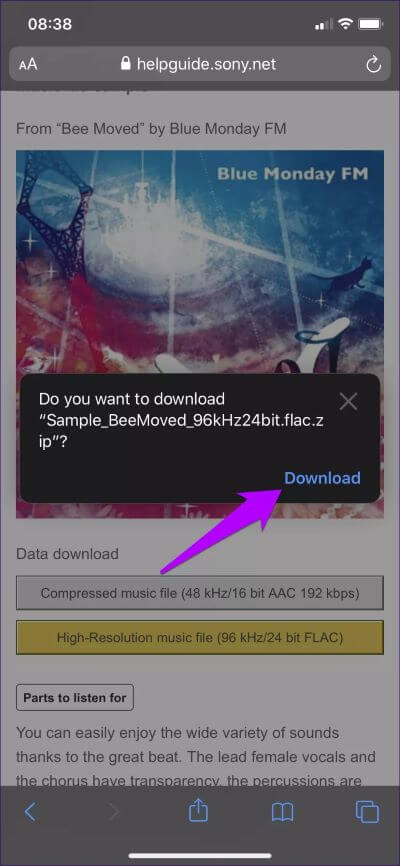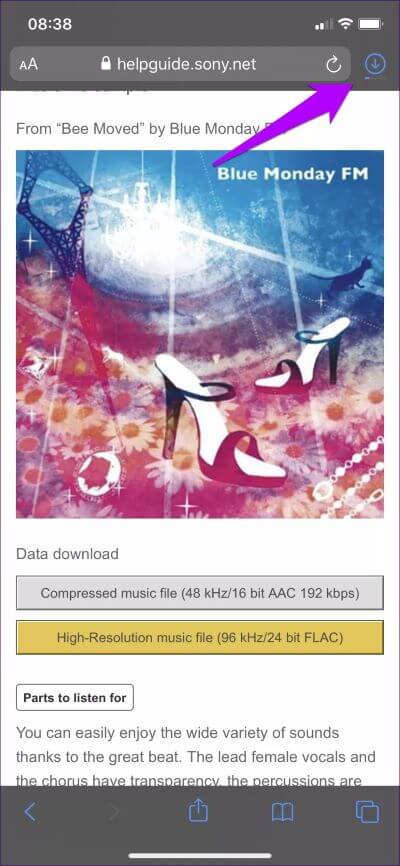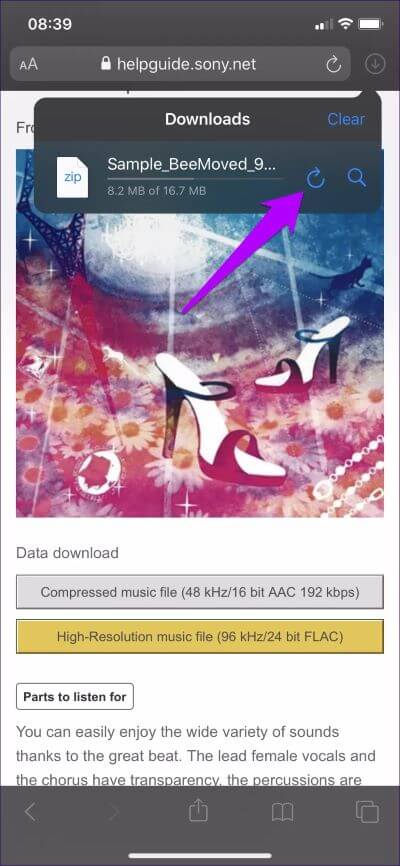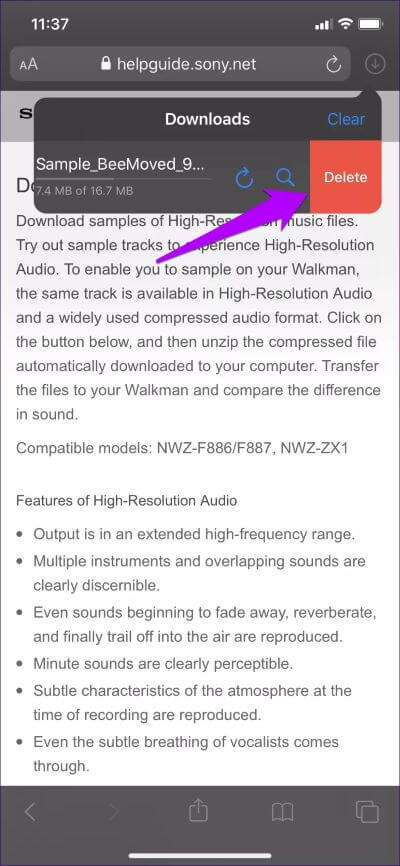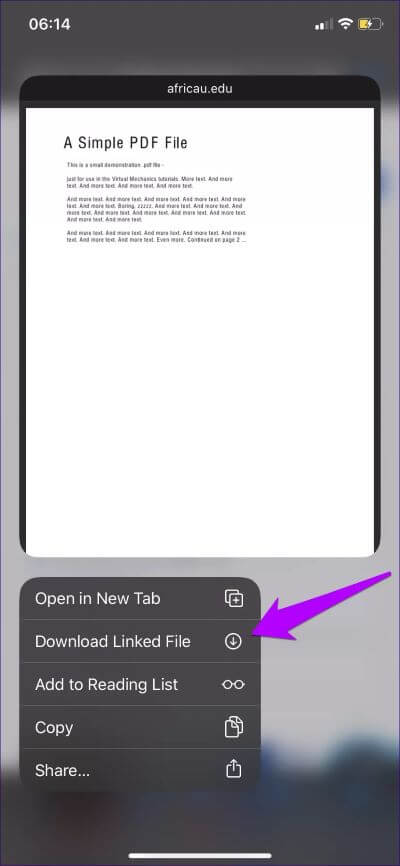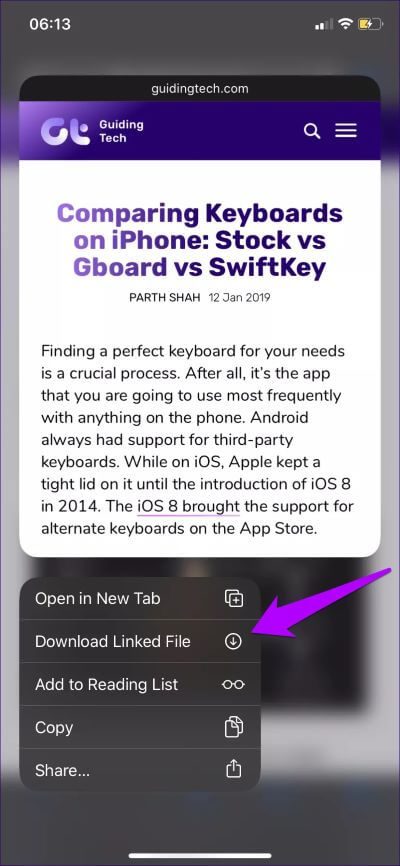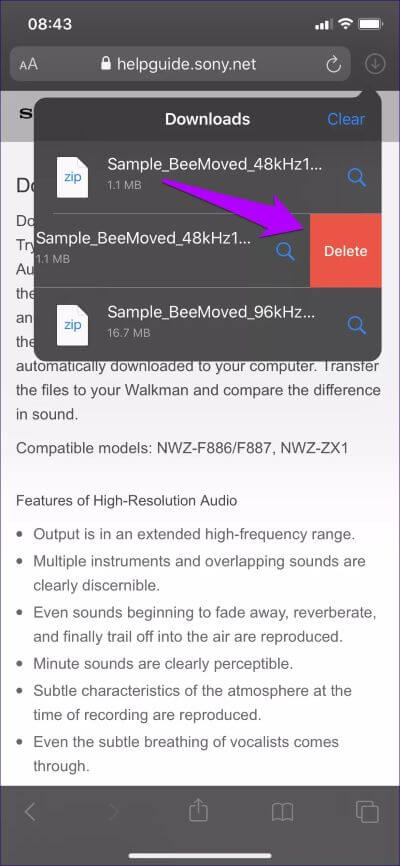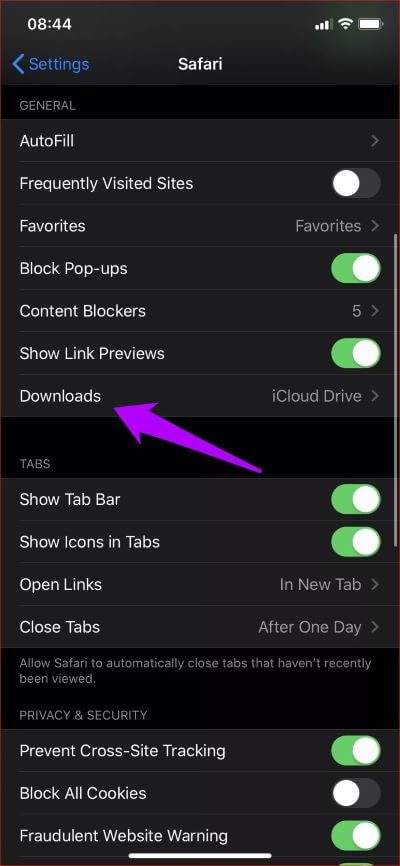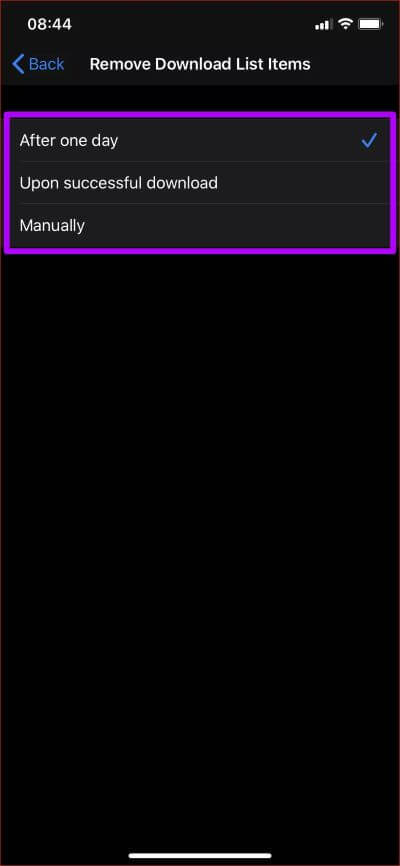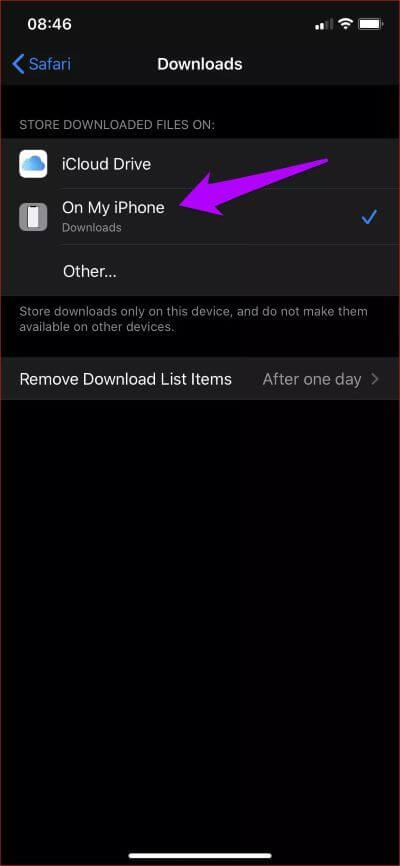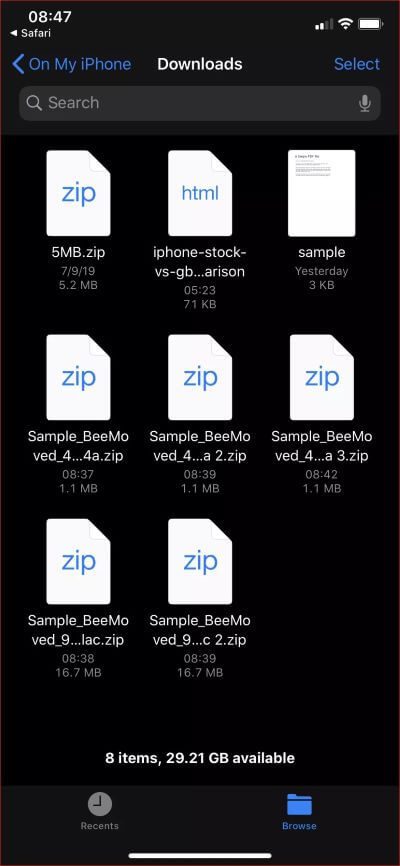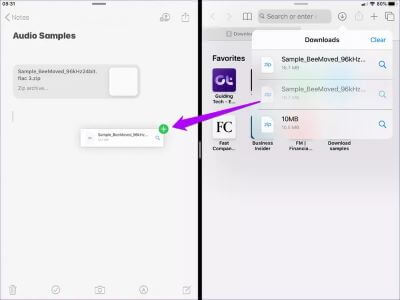Les 7 meilleurs conseils du gestionnaire de téléchargement Safari pour iPhone et iPad
Apple a introduit le gestionnaire de téléchargement Safari dans iOS 13 ainsi que iPadOS, et cela a changé les règles du jeu. Cette nouvelle fonctionnalité se combine avec d'autres applications passionnantes telles que la prise en charge native du mode bureau. Cela m'a amené à passer plus de temps à naviguer avec Safari au lieu de mon navigateur habituel - Chrome.
Auparavant, certains fichiers pouvaient encore être enregistrés dans Safari, à condition que je sois prêt à travailler sur la feuille de partage. Cependant, l'introduction d'un gestionnaire de téléchargement rend les choses beaucoup plus faciles et plus pratiques.
Si vous souhaitez essayer Safari Download Manager, laissez-moi partager quelques conseils utiles. Vous pouvez l'implémenter pour recharger immédiatement votre expérience de téléchargement.
1. Commencez et oubliez
Tous les téléchargements que vous démarrez dans Safari sont livrés de manière transparente au gestionnaire de téléchargement, qui effectue ensuite le travail, que vous ayez fermé les onglets ou quitté Safari. Ça sonne bien, n'est-ce pas?
Appuyez sur le lien de téléchargement et vous recevrez une fenêtre contextuelle de confirmation. Cliquez ensuite sur Télécharger et vous verrez l'icône Safari Download Manager apparaître sur le côté droit de la barre d'adresse.
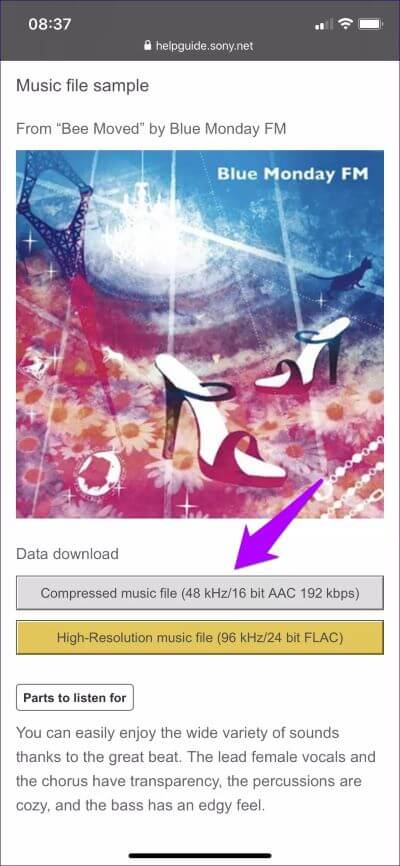
Une petite barre de progression devrait indiquer la progression du téléchargement. Vous pouvez également cliquer sur l'icône Gestionnaire de téléchargement pour afficher la liste des téléchargements, qui affiche des informations supplémentaires telles que la taille du téléchargement.
Remarque: vous pouvez empiler plusieurs téléchargements sur plusieurs onglets. La liste des téléchargements vous permettra de tous les suivre.
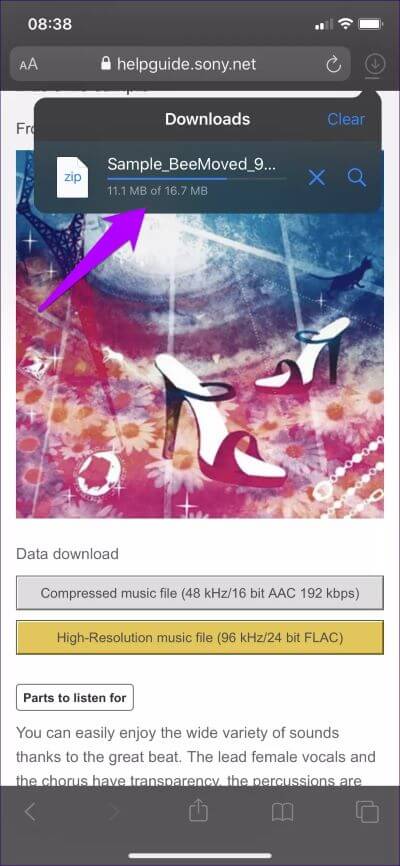
Une fois le téléchargement terminé, vous pouvez prévisualiser le fichier directement depuis Safari. Cliquez sur le fichier dans la liste et il devrait s'ouvrir avec un programme associé - à condition qu'il soit dans un format pris en charge (image, document, etc.). Sinon, vous serez invité à choisir une application pour ouvrir le fichier.
2. Arrêtez les téléchargements
Si vous utilisez une mauvaise connexion Internet, un téléchargement important en arrière-plan peut ralentir encore plus les choses. Heureusement, vous pouvez suspendre vos téléchargements et les reprendre plus tard.
Ouvrez le menu des téléchargements, puis appuyez sur l'icône sur la figure x À côté du téléchargement que vous souhaitez suspendre. Après cela, cliquez simplement sur l'icône dans un cercle en place chaque fois que vous souhaitez reprendre votre téléchargement. Vous ne perdrez pas de progrès.
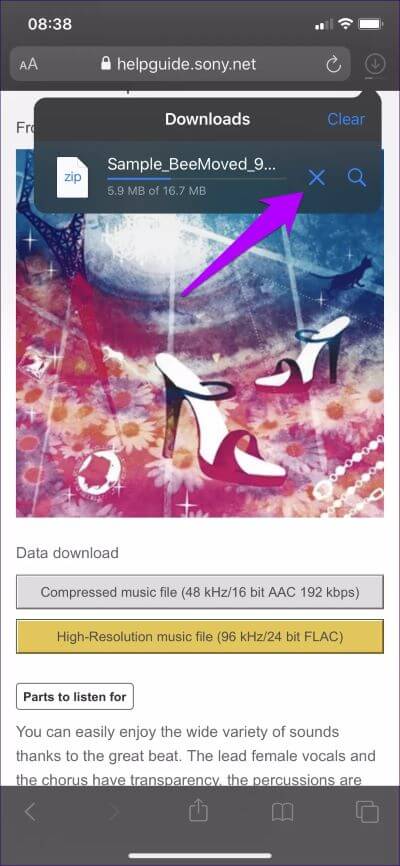
Remarque: Si votre téléchargement a été lancé avec un lien sensible au temps, vous ne pourrez peut-être pas le reprendre (s'il est mis en pause) après un certain laps de temps.
Outre la mise en pause et la reprise, vous pouvez également supprimer un téléchargement qui a été lancé par erreur avant la fin du téléchargement.
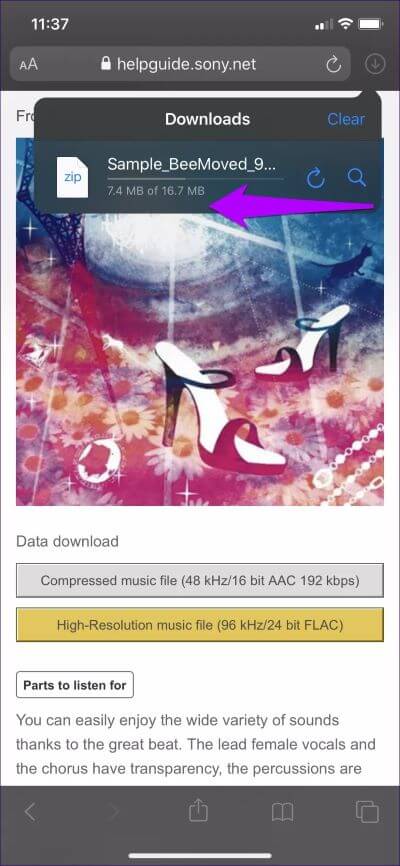
Pour ce faire, suspendez d'abord le téléchargement, puis faites-le glisser de droite à gauche. Après cela, appuyez sur Supprimer.
3. Téléchargez les fichiers liés
Vous n'avez pas besoin d'un lien ou d'un bouton de téléchargement réel pour commencer le téléchargement. Par exemple, vous rencontrez un lien vers un PDF que vous pouvez ouvrir dans le navigateur.
Mais au lieu d'ouvrir le PDF et d'utiliser la feuille de partage pour l'enregistrer manuellement, il existe un meilleur moyen. Appuyez simplement sur XNUMXD ou appuyez longuement sur le lien vers le fichier PDF, puis cliquez sur l'option de téléchargement du fichier lié dans le menu contextuel pour le télécharger à l'aide du gestionnaire de téléchargement.
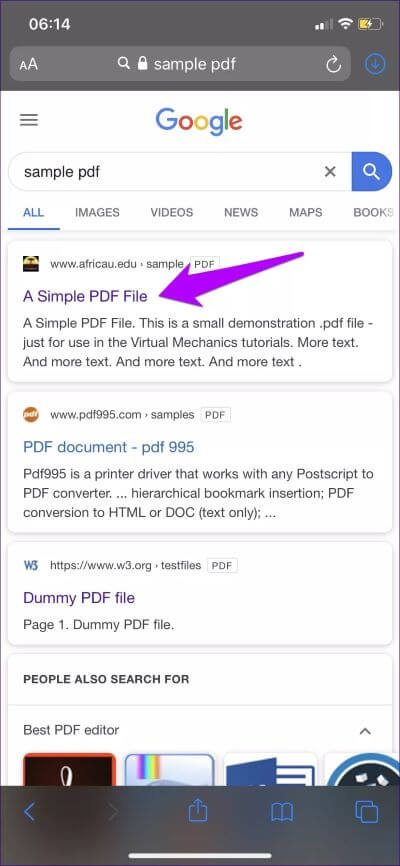
La même chose peut également être faite sur n'importe quel lien, qu'il mène ou non à un fichier. Cependant, faire de même avec un lien aléatoire commencera à télécharger le fichier HTML de la page. Bien sûr, vous pouvez ensuite l'ouvrir et l'afficher (bien qu'avec certains éléments manquants) même sans connexion Internet.
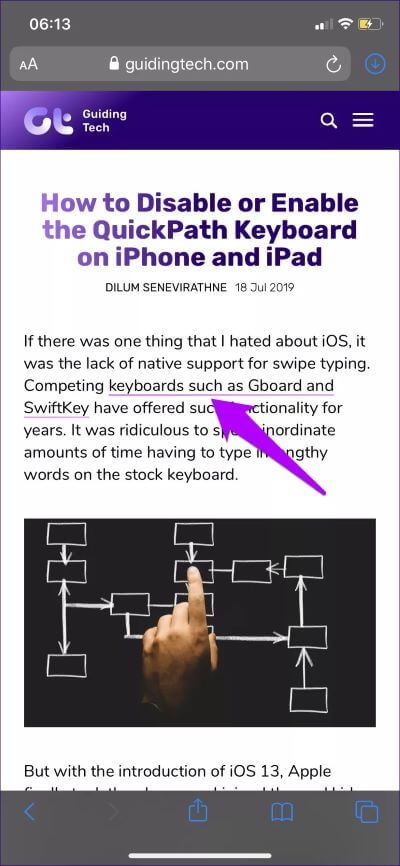
Pourquoi téléchargez-vous des pages alors que vous pouvez simplement les ajouter à votre liste de lecture (l'option du menu contextuel lui-même)? Cela montre à quel point le gestionnaire de téléchargement de Safari est flexible.
4. Effacez la liste de téléchargement
La liste de téléchargement est-elle hors de contrôle? Appuyez sur l'icône d'effacement en haut de la liste pour effacer toute la liste, ou faites simplement glisser les éléments individuellement vers la gauche, puis cliquez sur Supprimer.
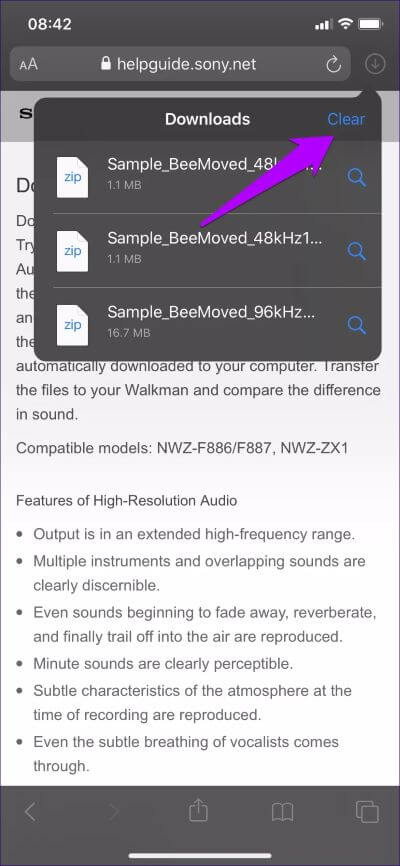
Mieux encore, vous pouvez configurer Safari lui-même pour effacer la liste automatiquement. Cependant, vous devez plonger dans l'application Paramètres pour ce faire.
Étape 1: Dans l'application Paramètres sur votre iPhone ou iPad, faites défiler vers le bas et appuyez sur Safari. Sur l'écran suivant, appuyez sur Téléchargements.
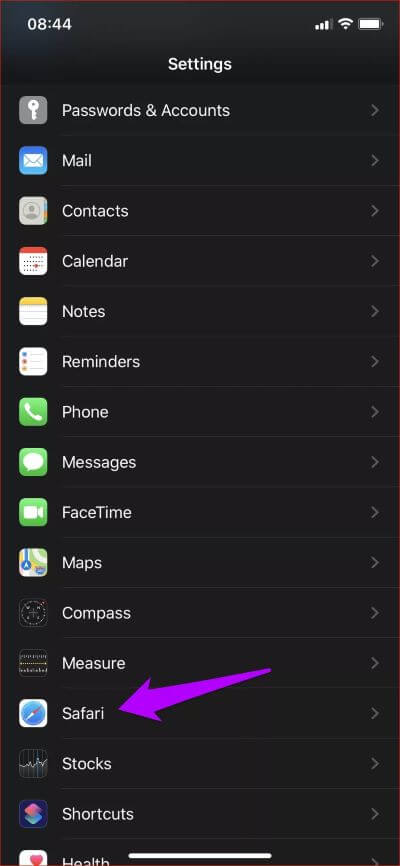
Étape 2: Cliquez sur Supprimer les éléments de la liste de téléchargement. Sur l'écran suivant, sélectionnez Après XNUMX jour ou En cas de téléchargement réussi.
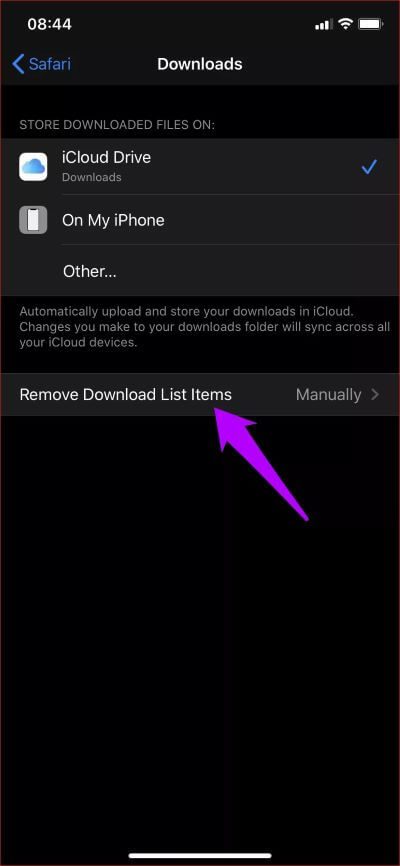
Le gestionnaire de téléchargement Safari effacera automatiquement votre liste de téléchargement tous les jours ou une fois le téléchargement terminé.
5. Changer d'emplacement de téléchargement
Par défaut, le gestionnaire de téléchargement de Safari enregistre vos fichiers dans le dossier Téléchargements d'iCloud Drive. Cependant, vous pouvez basculer vers un autre emplacement ou utiliser facilement le stockage local.
Commencez par visiter l'écran Téléchargements de Safari (application Paramètres> Safari> Téléchargements). Vous pouvez cliquer sur Autre pour choisir un autre emplacement iCloud Drive. Ou appuyez sur mon iPhone / iPad pour que Download Manager utilise le stockage local sur votre iPhone ou iPad.
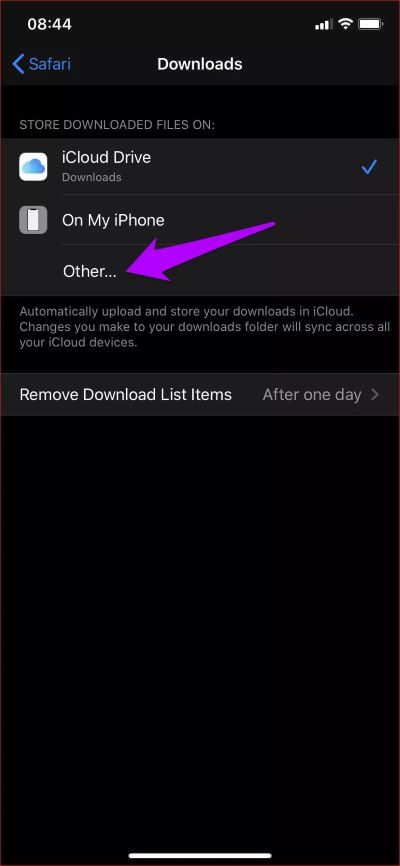
En outre, vous pouvez également configurer un service de stockage cloud tiers pour qu'il agisse en tant que site pour vos téléchargements. Consultez mon guide pour changer d'emplacement de téléchargement dans Safari pour plus de détails.
6. Ouvrez le site de téléchargement
Cliquez sur Télécharger sous la liste Téléchargements pour l'ouvrir en mode aperçu. Mais vous devez clairement accéder au même site physique pour gérer vos fichiers. Mais au lieu d'ouvrir l'application Fichiers pour localiser manuellement vos téléchargements, cliquez simplement sur l'icône de la loupe à côté de n'importe quel élément terminé de la liste pour accéder au site de téléchargement en un tournemain.
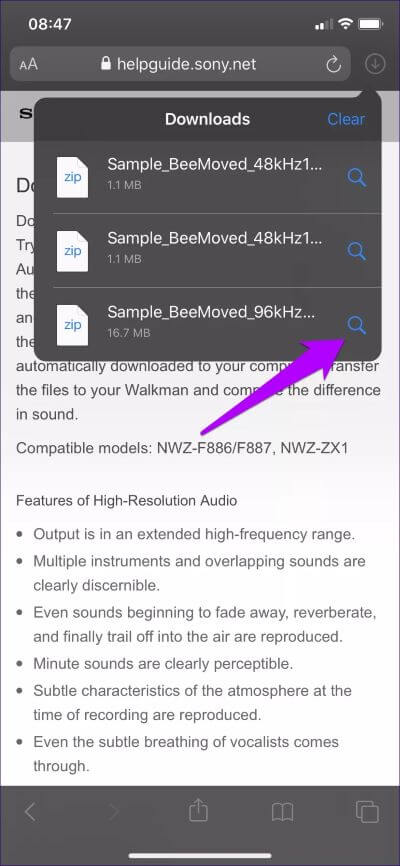
Après avoir géré vos fichiers, vous pouvez facilement revenir à l'utilisation de votre navigateur en cliquant sur le petit autocollant Safari dans le coin supérieur gauche de l'écran.
7. Faites glisser et déposez des fichiers (IPADOS uniquement)
Si vous utilisez un iPad, vous pouvez également faire glisser et déposer des éléments de la liste de téléchargement vers une autre application assez facilement. Commencez par démarrer la vue fractionnée avec l'application. Ensuite, ouvrez le menu Téléchargements, puis faites glisser et déposez le fichier. Très utile car vous pouvez arrêter complètement d'utiliser l'application Fichiers dans de tels cas.
CONSEIL: les points de version pris en charge lors du glisser-déposer d'une application seront indiqués par une icône verte «+» comme un plus.
Lancer le téléchargement
Le gestionnaire de téléchargement de Safari est un excellent ajout, et c'est sans aucun doute l'une des plus grandes améliorations depuis longtemps. Surtout sur l'iPad, ce sont ces caractéristiques qui en font une bonne alternative aux ordinateurs portables. J'espère que cela rend Apple Safari meilleur en permanence sans créer d'applications comme celle-ci et peu entre les deux.