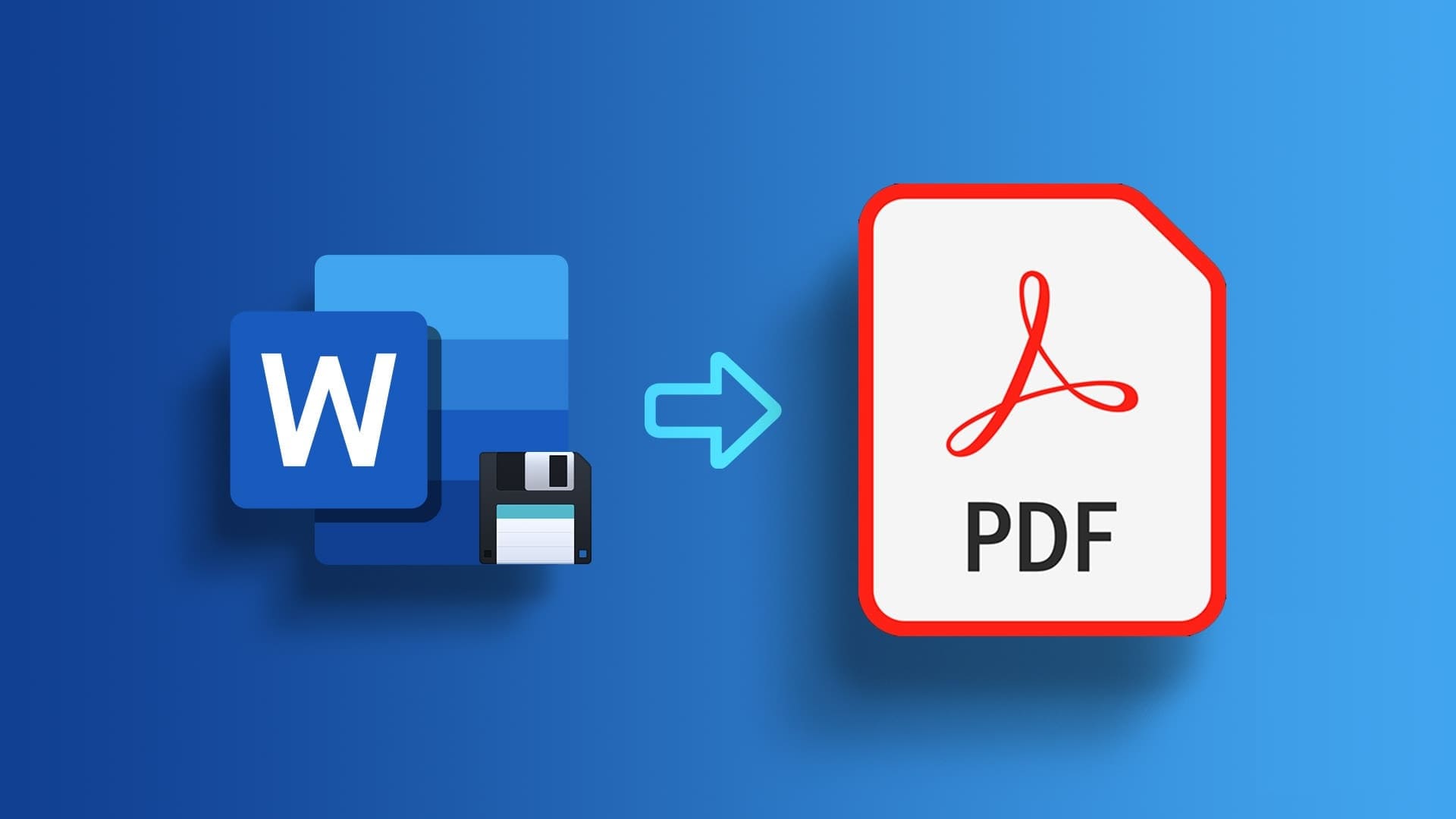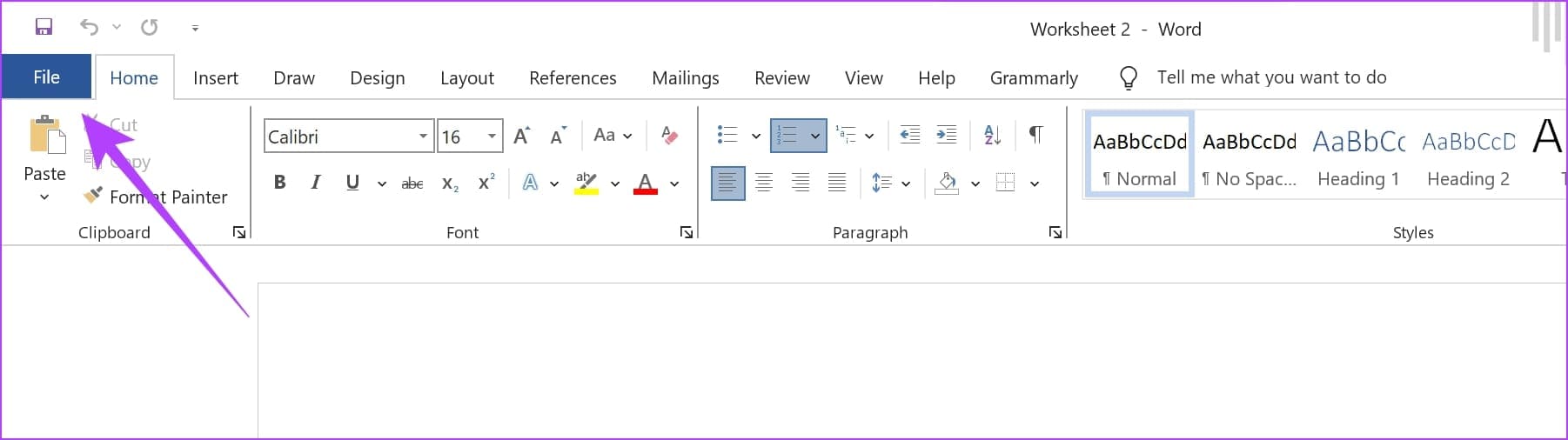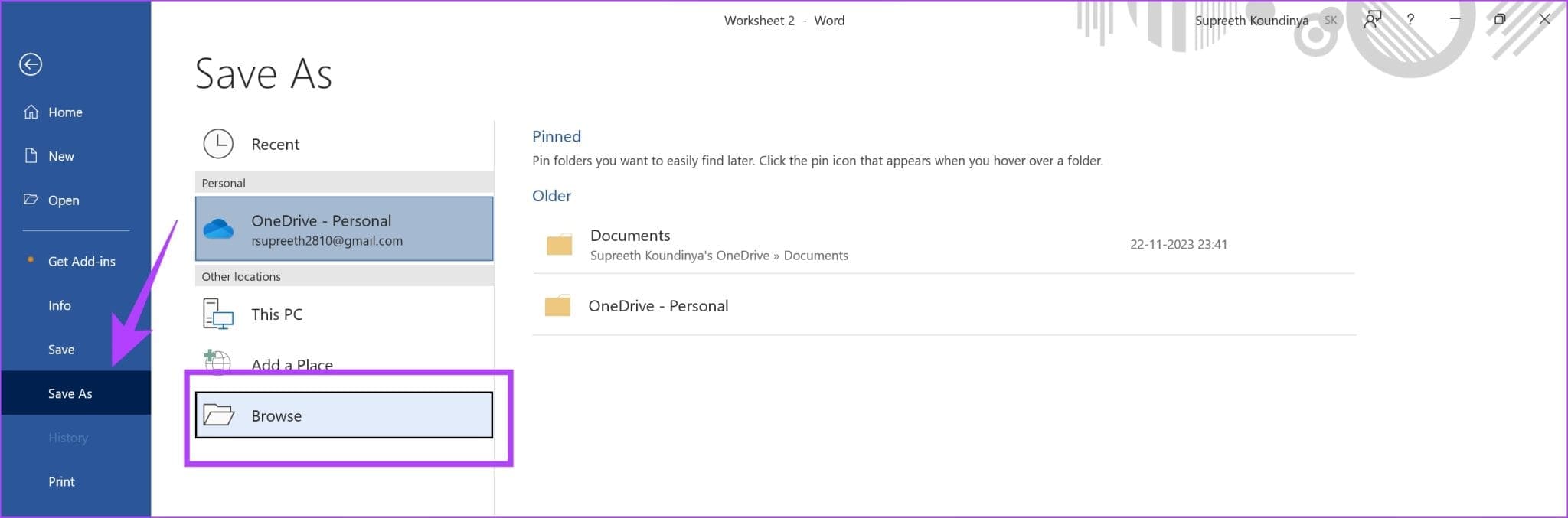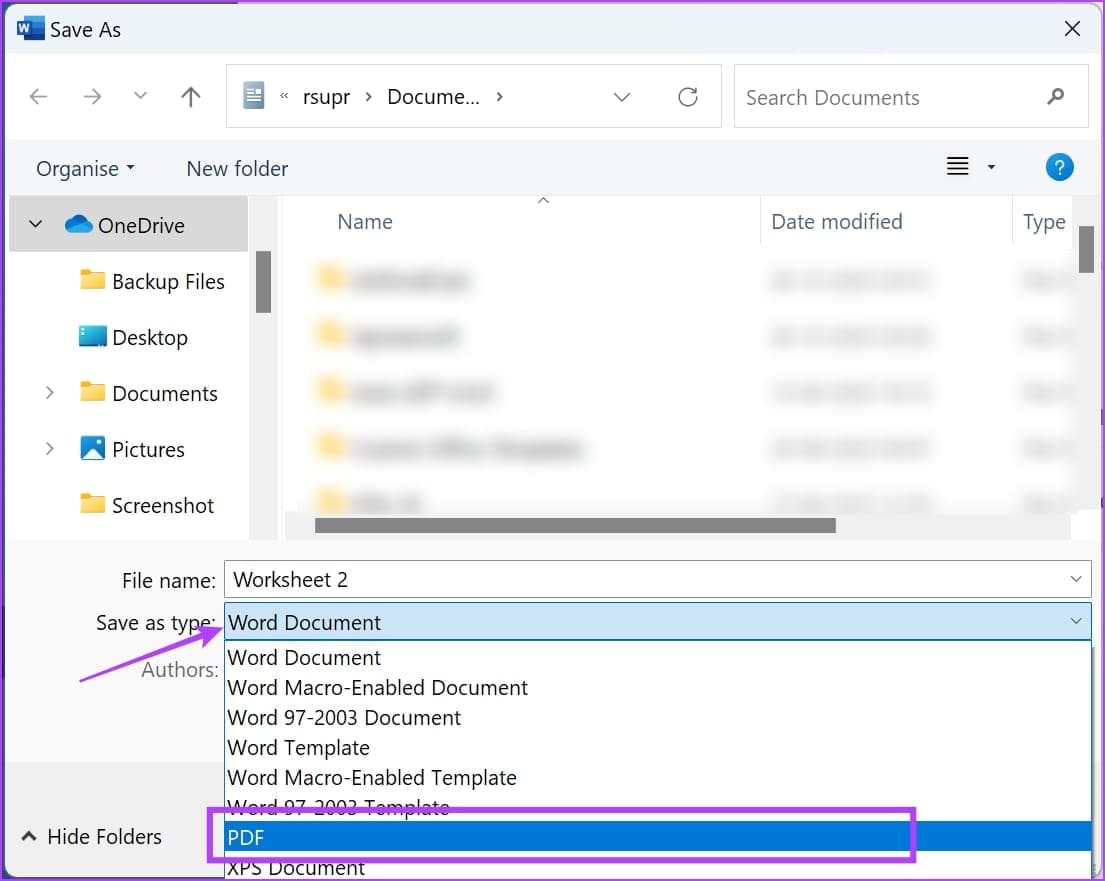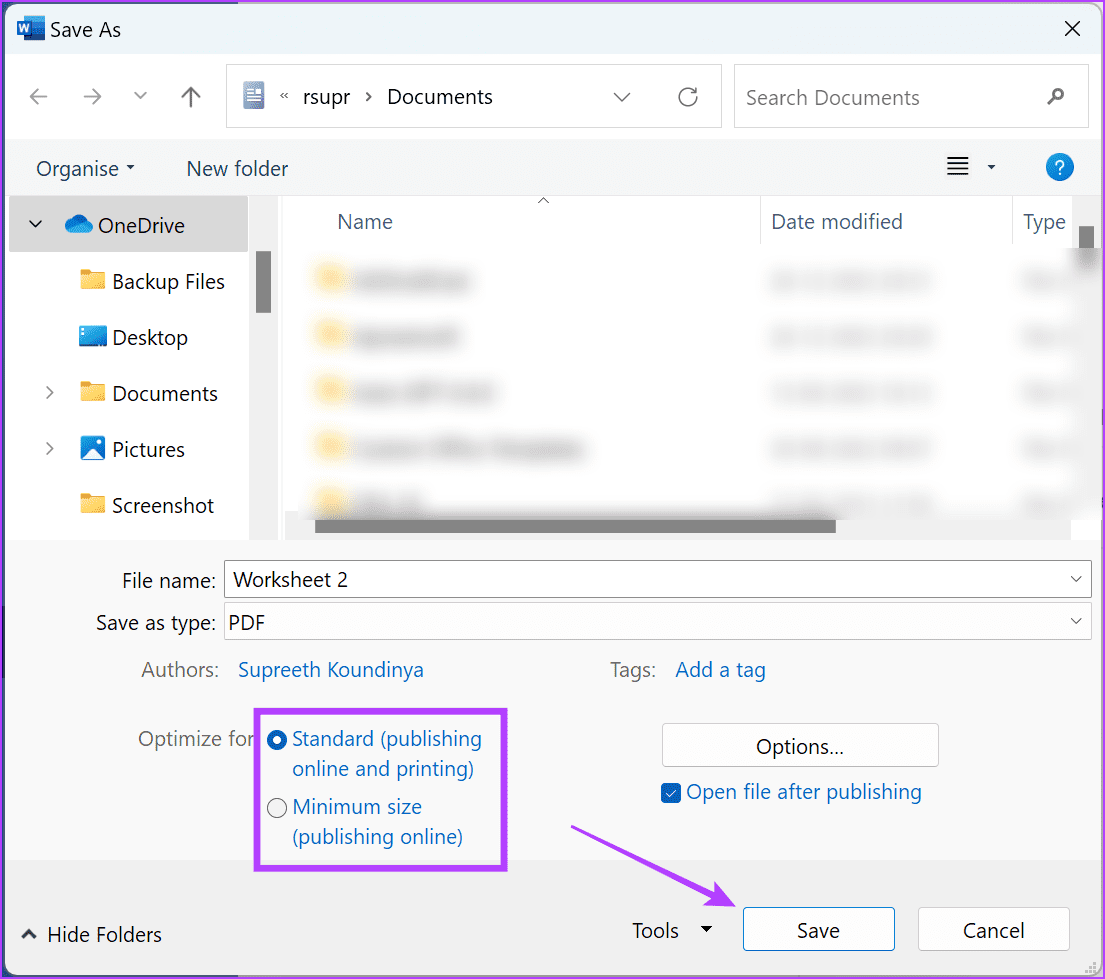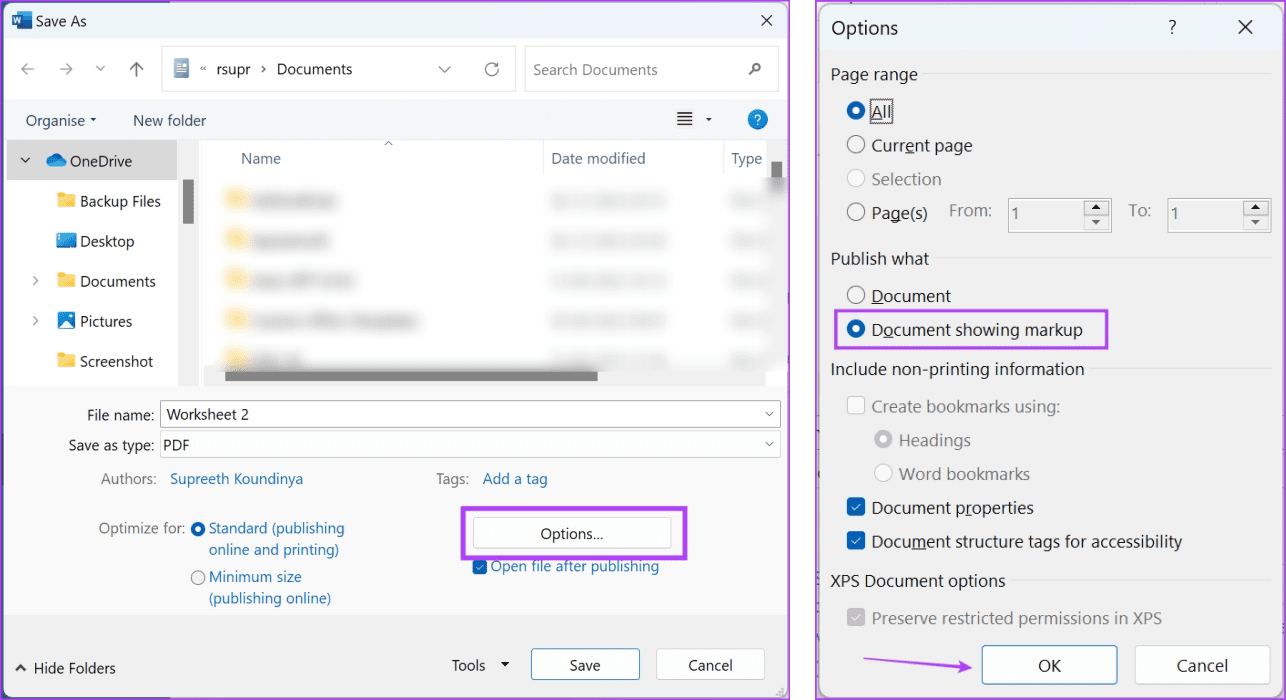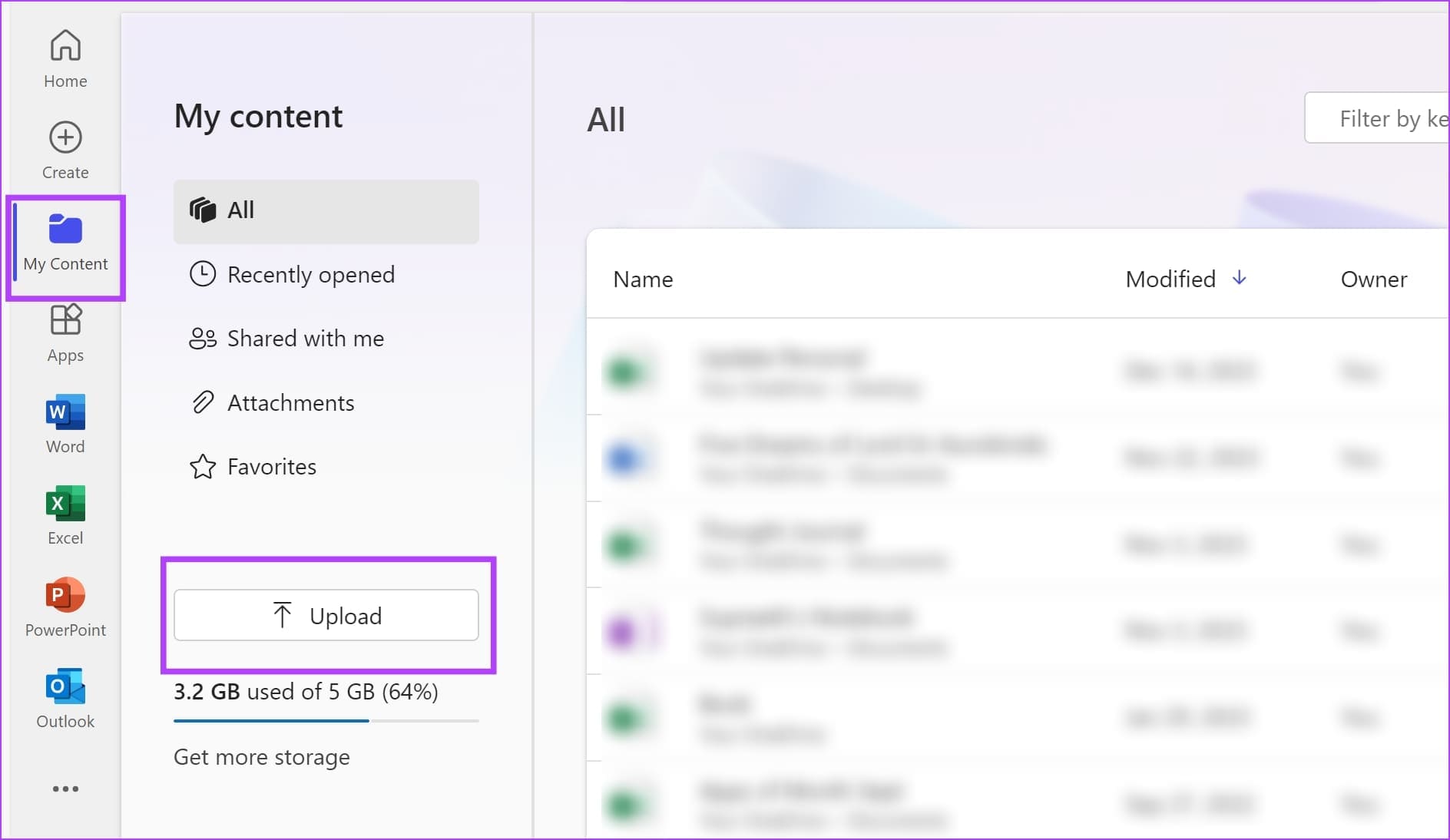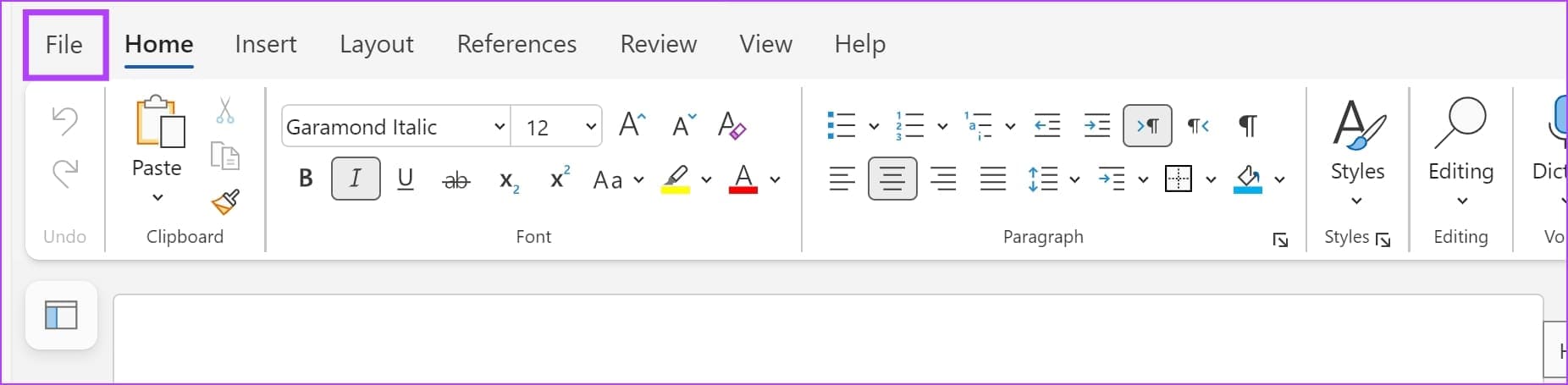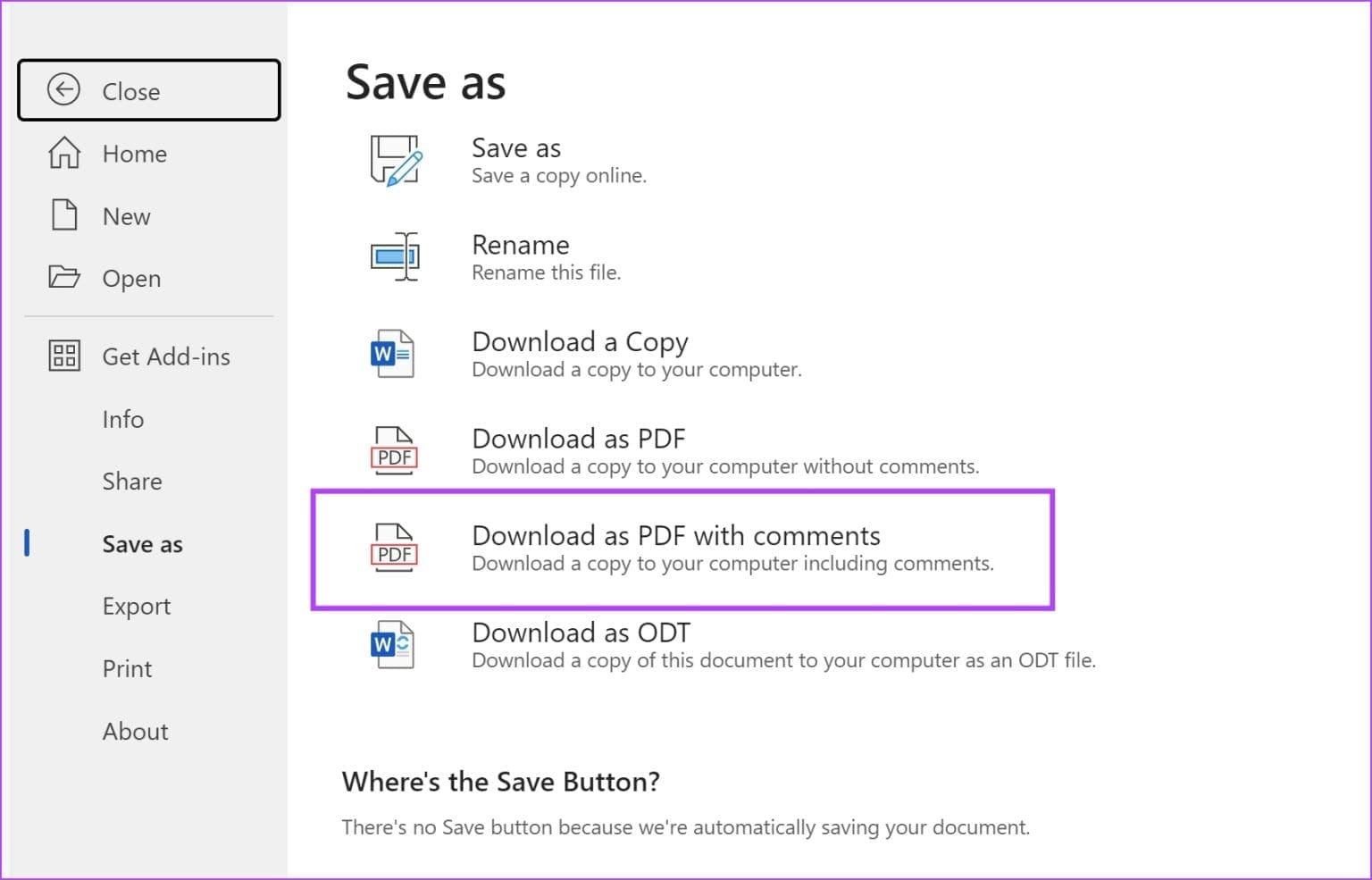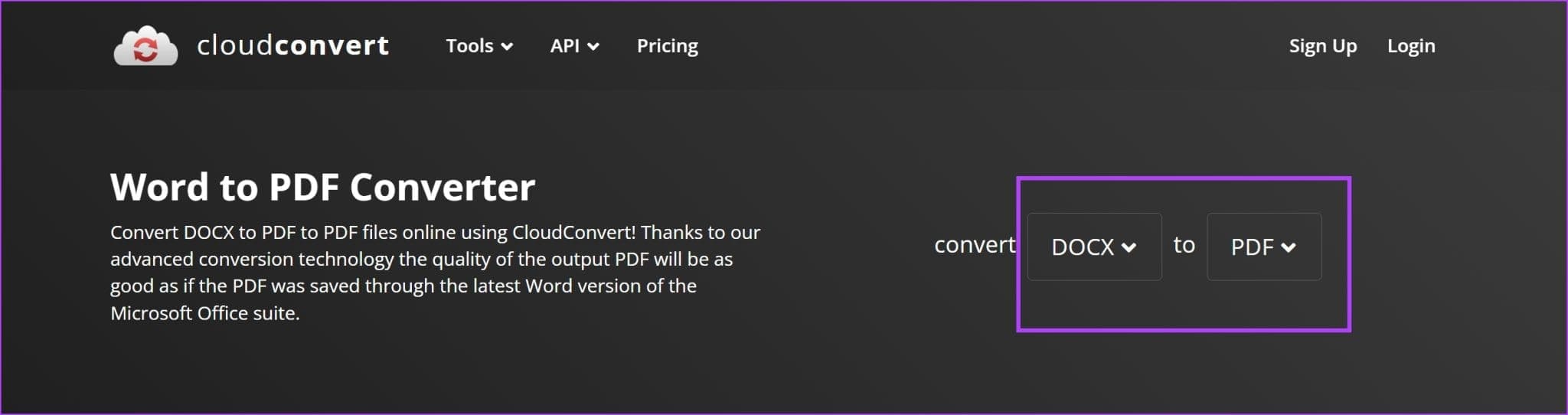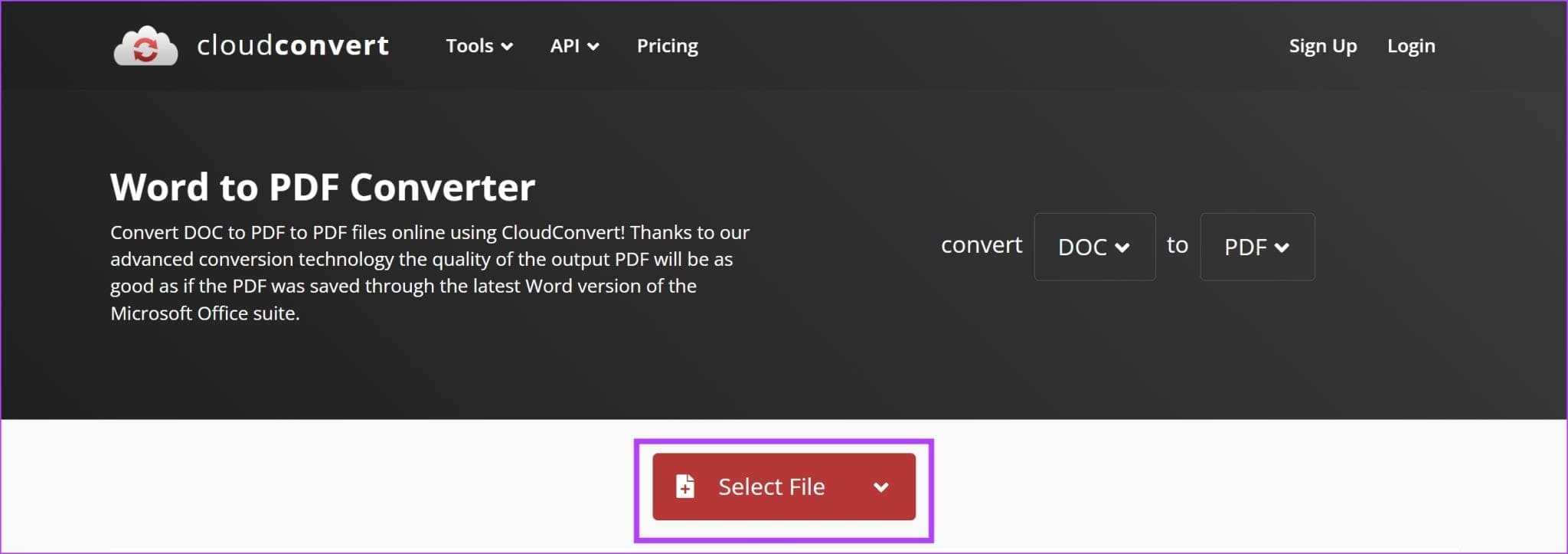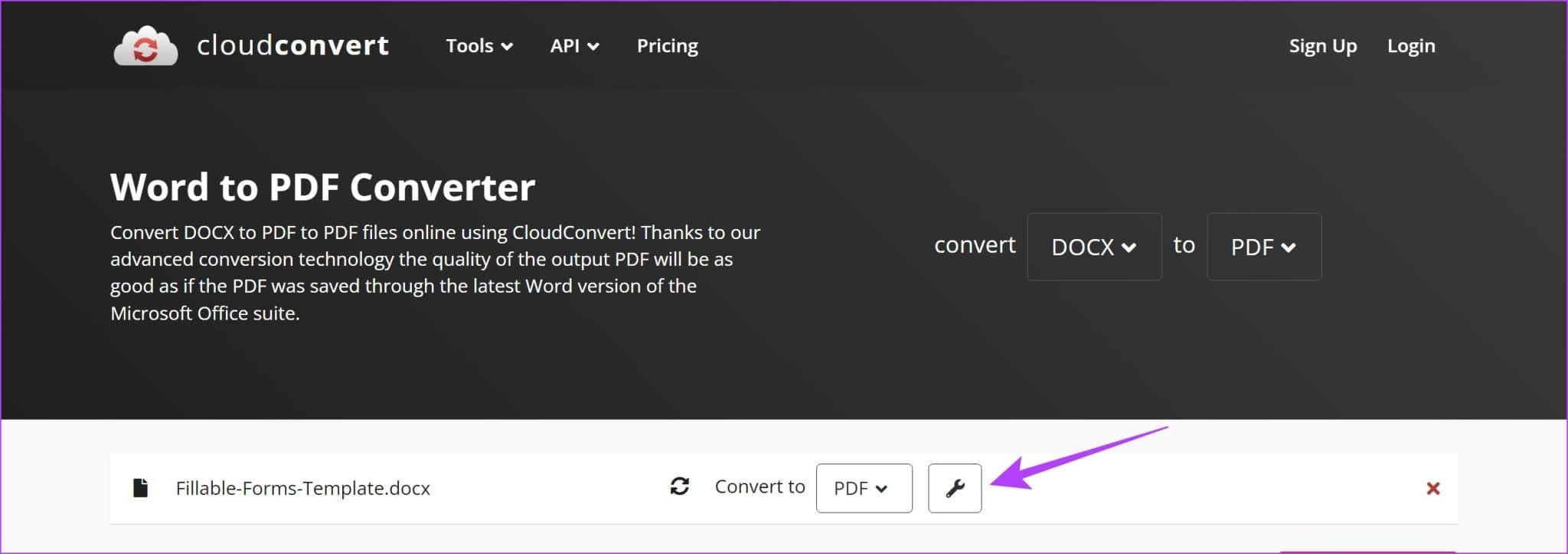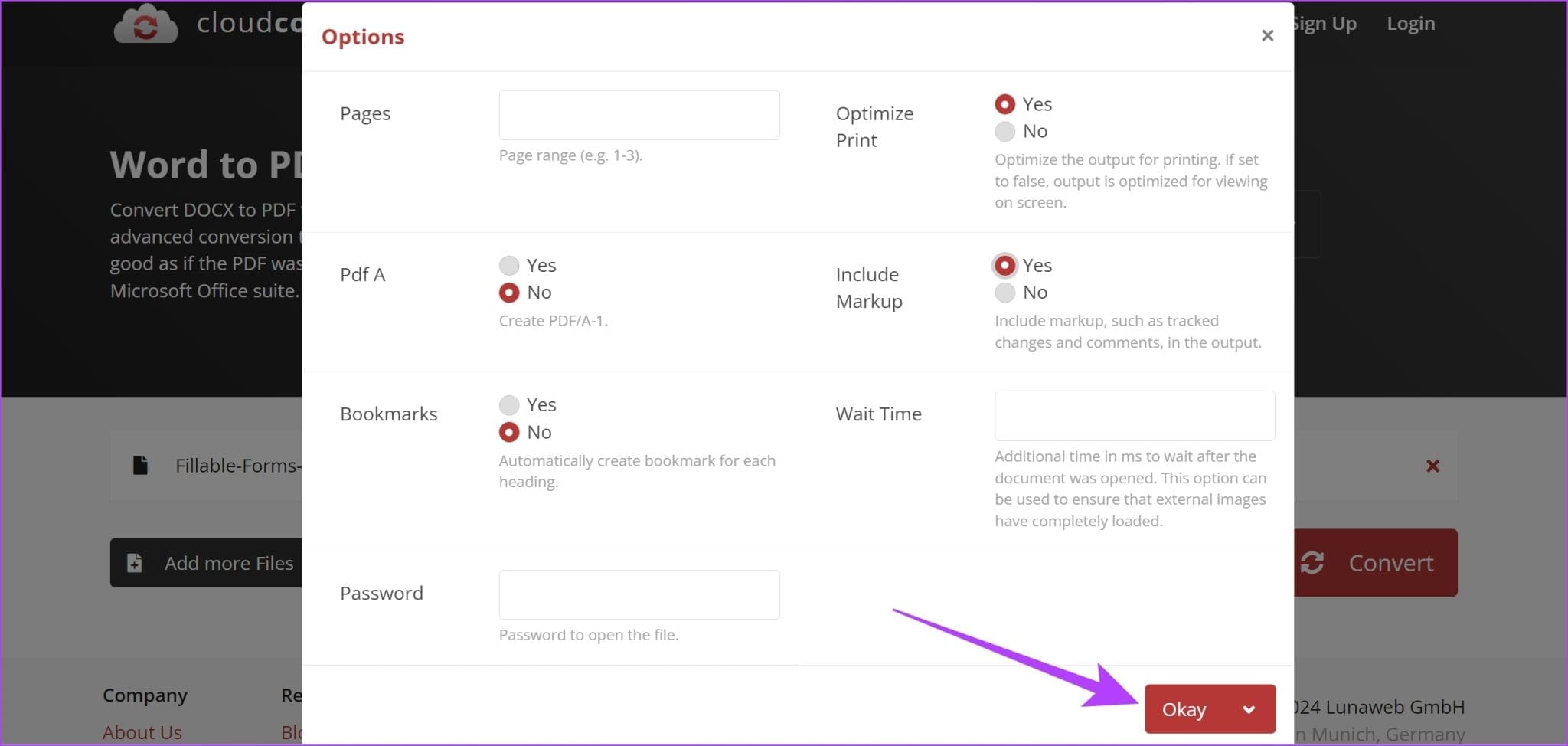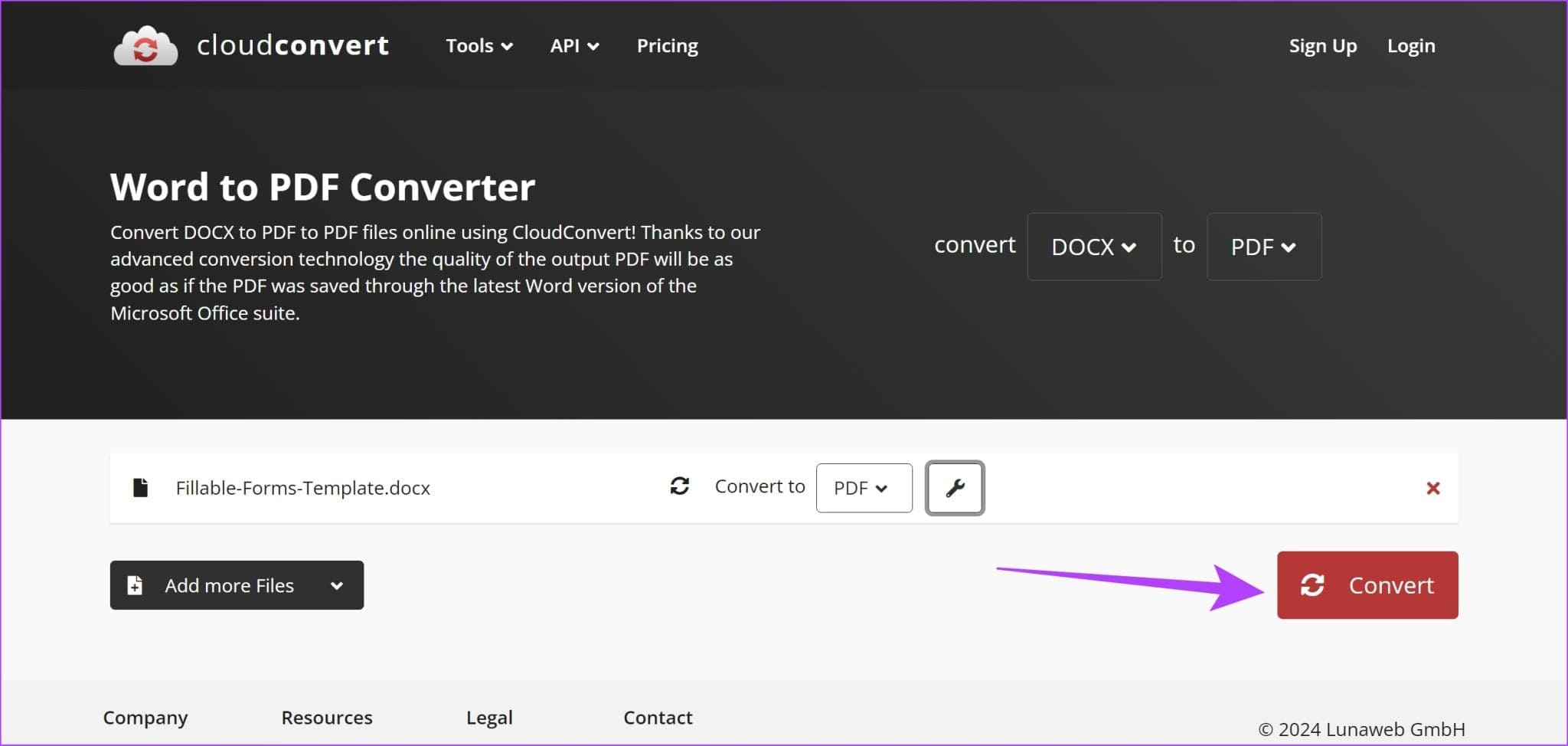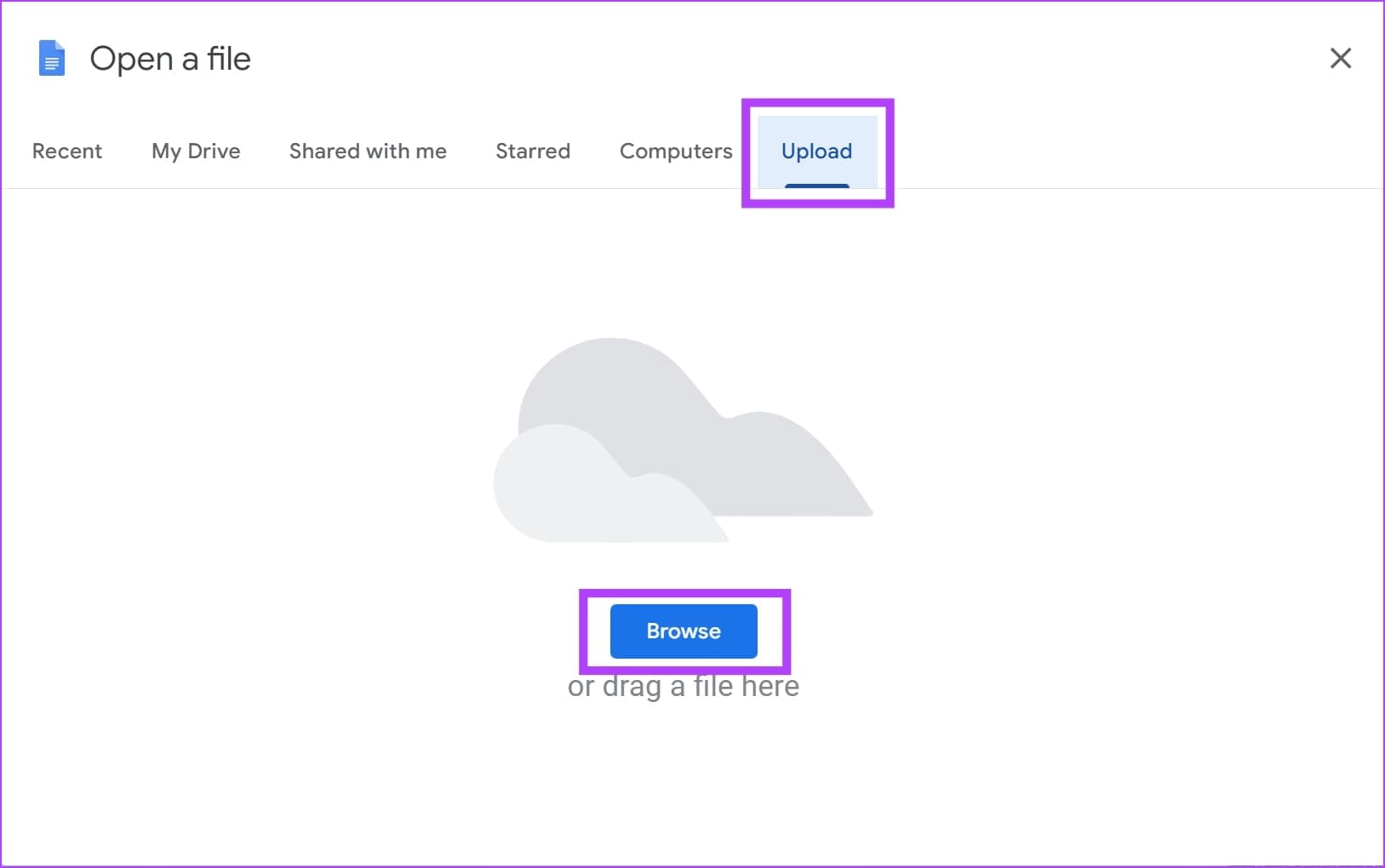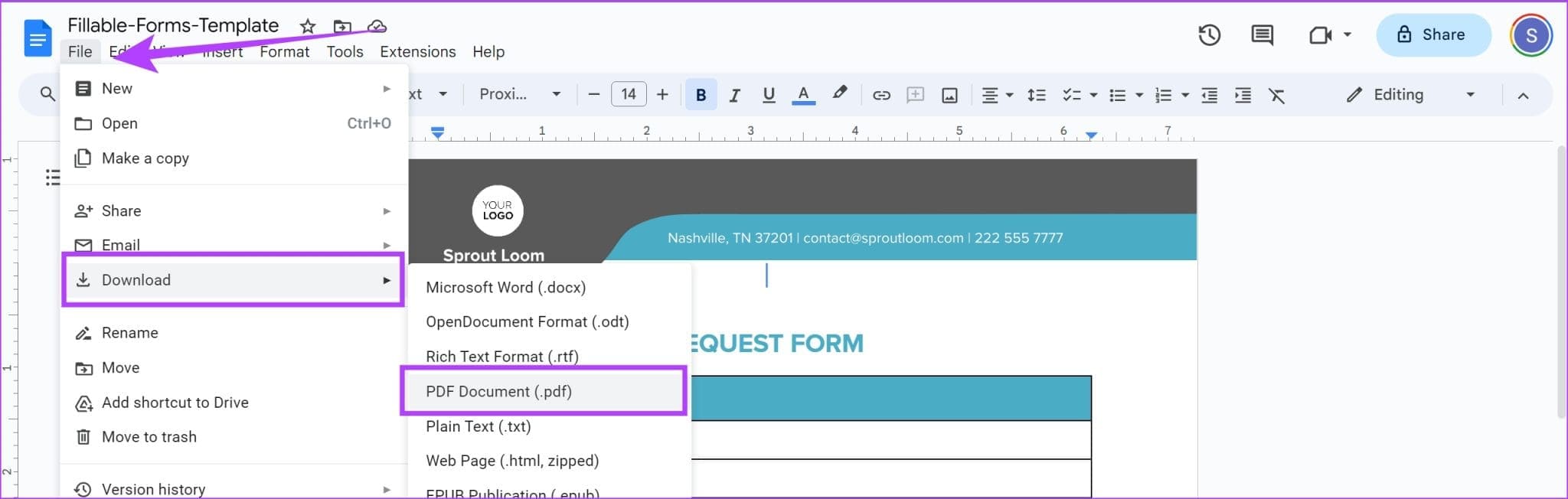Comment enregistrer un document Word au format PDF sous Windows et Mac
Bien que Microsoft Word soit un puissant outil de traitement de texte, il est idéal pour convertir votre document en fichier PDF avant de le partager avec qui que ce soit. En effet, les fichiers PDF conservent un format cohérent sur tous les appareils et systèmes, garantissant que le document a la même apparence pour tous ceux qui le consultent. Dans cet article, nous souhaitons vous montrer comment enregistrer un document Word au format PDF sur votre PC et Mac.
Il existe plusieurs façons de convertir un document Word en PDF. Vous pouvez le faire directement via Microsoft Word ou utiliser une application en ligne tierce gratuite. De plus, si votre document Word contient des commentaires et des balises, vous pouvez également les conserver dans le fichier PDF que vous exportez.
A lire aussi : mieux Façons de convertir un PDF en Word
COMMENT EXPORTER UN FICHIER WORD EN PDF SUR MICROSOFT WORD
Voici comment enregistrer facilement un document Word au format PDF sur Microsoft Word sur votre PC Windows ou Mac.
Étape 1: Ouvert Document vers lequel vous souhaitez convertir PDF dans Microsoft Word. Cliquez sur une option déposer.
Étape 2: Clique sur Enregistrer sous. Maintenant, cliquez sur Feuilleter.
Passons à l'étape 3 : Sélectionner Localisation Dans lequel vous souhaitez enregistrer le document en tant que fichier PDF. Maintenant, cliquez sur le menu déroulant à côté de "sauvegarder comme type" Pour changer le format. Localiser PDF.
Étape 4: Vous pouvez également sélectionner Qualité des documents PDF.
- Standard: enregistre le document en utilisant les paramètres de conversion PDF par défaut.
- Taille minimale (publication en ligne) : Optimise les tailles de fichiers plus petites adaptées à la publication en ligne.
Étape 5: Cliquez Sauvegarder Pour mettre fin au processus.
Imprimer un fichier Word au format PDF avec des marques et des commentaires
Lorsque vous enregistrez un document Word au format PDF, les balises/commentaires ne sont pas visibles par défaut. Voici comment vous assurer que vos documents PDF les conservent.
Sur votre PC Windows, cliquez sur le bouton Options pendant que vous enregistrez le document au format PDF. Cochez la case à côté de « Document affichant un balisage », cliquez sur OK et enregistrez le document.
A lire aussi : Comment Imprimer le suivi des modifications et des commentaires dans les documents Microsoft Word
Cependant, vous ne trouverez pas cette option pour Mac. Comme solution temporaire, vous devez utiliser Microsoft Office Online pour faire la même chose.
Étape 1: Téléchargez le document dans l'onglet Mon contenu. Ouvrir le document.
Étape 2: Maintenant, cliquez dossier.
Passons à l'étape 3 : Cliquez “Enregistrer sous" Et sélectionnez « Télécharger au format PDF avec commentaires ».
Convertissez gratuitement un document WORD en PDF à l'aide d'applications tierces
Si Microsoft Word n'est pas installé sur votre ordinateur, enregistrez un document Word (.docx) sous forme de fichier PDF à l'aide d'outils en ligne tiers gratuits à partir de votre navigateur Web.
1. CloudConvert : meilleur outil de conversion de fichiers tout-en-un
CloudConvert est un outil de conversion complet auquel vous pouvez accéder depuis votre navigateur Web. Vous pouvez convertir presque tous les types de formats avec cet outil, voici comment convertir un document Word en fichier PDF.
Cependant, vous ne pouvez convertir que jusqu'à 25 documents gratuitement dans Un jour en utilisant CloudConvert.
Étape 1: Visiter le site CloudConvert officiel en utilisant le lien ci-dessous.
Étape 2: Entrez le format et le fichier du document source sortir.
Passons à l'étape 3 : Cliquez sur Sélectionner un fichier et télécharger Fichier Depuis votre PC ou Mac.
Étape 4: Maintenant, appuyez sur Icône Paramètres Pour éditer Paramètres de conversion.
Étape 5: Éditer Paramètres Selon vos besoins et cliquez sur Ok.
Passons à l'étape 6 : Cliquez sur Convertir. En quelques secondes seulement, vous pouvez Téléchargez le document PDF.
2. Enregistrez le fichier .DOCX en tant que fichier PDF dans Google Docs
Vous ne faites pas confiance à un outil tiers pour gérer votre document Word ? Vous pouvez toujours utiliser Google Docs pour enregistrer un fichier .docx en tant que document PDF. Voici comment.
Étape 1: Ouvrir éditeur ... Google Docs Sur votre navigateur Internet. Cliquez sur l'icône du dossier pour télécharger votre document Word.
Étape 2: Cliquez "Chargement" Et sélectionnez "revoir" Pour télécharger le document. Vous pouvez également glisser et déposer le document dans cette fenêtre.
Passons à l'étape 3 : Le document va maintenant s'ouvrir dans Google Docs. Il ne vous reste plus qu'à cliquer sur Fichier > Télécharger > Sélectionnez PDF dans la liste des options.
Votre document Word sera désormais enregistré sous forme de fichier PDF sur votre PC ou Mac.
Si vous avez d'autres questions, consultez la section FAQ ci-dessous.
Questions fréquemment posées sur la conversion d'un document WORD en PDF
1. Comment convertir un document Word en fichier PDF remplissable ?
Vous pouvez ouvrir le document dans Adobe Acrobat, ouvrir le menu Tous les outils et sélectionner « Préparer un formulaire ». Vous pouvez également utiliser un outil en ligne gratuit appelé Sejda PDF pour créer des champs de formulaire à remplir.
2. Quelle est la différence entre l'exportation au format PDF et l'enregistrement au format PDF sur Microsoft Word ?
Exporter au format PDF et Enregistrer au format PDF sont similaires et fournissent le même résultat.
3. Comment convertir un document Word en fichier XPS sur Microsoft Word ?
Vous pouvez sélectionner le format XPS dans le menu Enregistrer sous de Microsoft Word. Vous pouvez également accéder à Fichier > Exporter > Configuration XPS sur Microsft Word pour faire la même chose.
Changez facilement DOCX en PDF
Nous espérons que cet article vous aidera à enregistrer facilement des documents Word dans des fichiers PDF sur les appareils Mac et Windows. Si vous constatez que la taille du fichier PDF résultant est plus grande, Compresser le document pour réduire la taille du fichier Selon vos besoins.