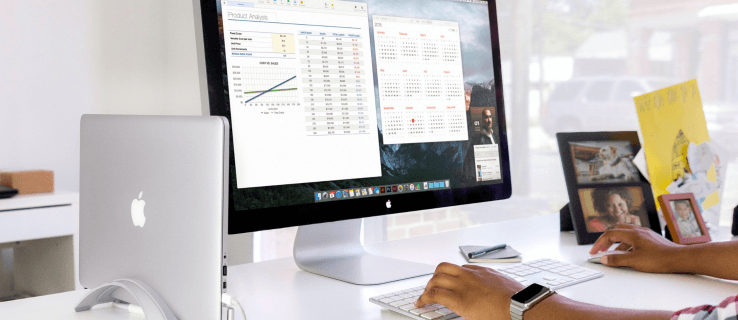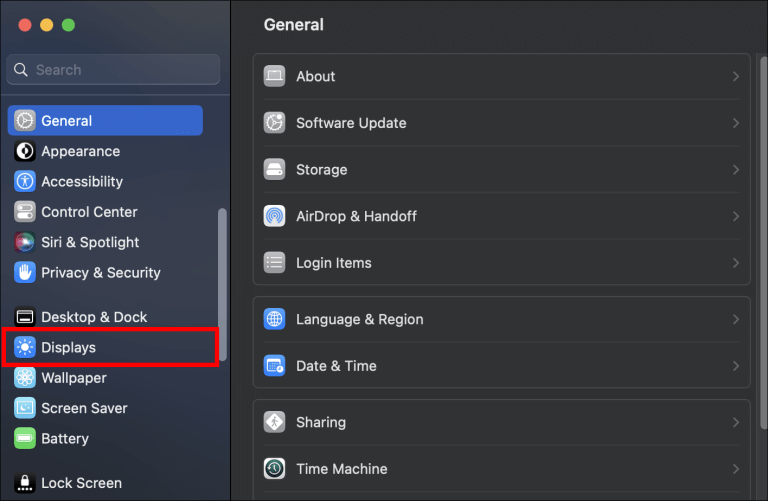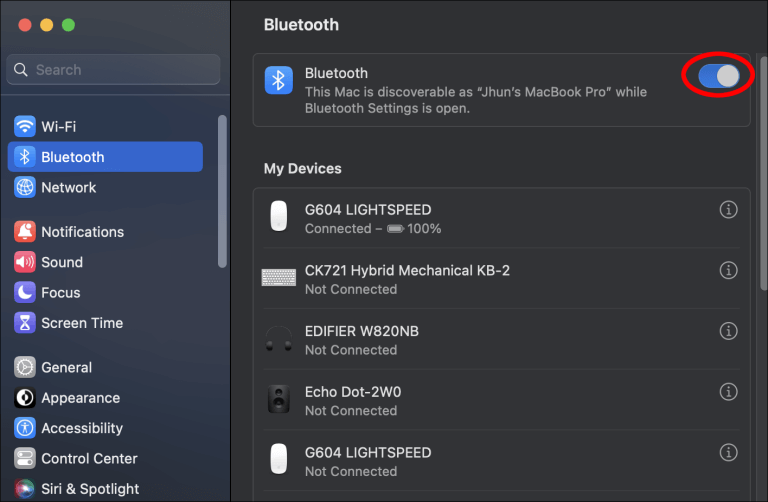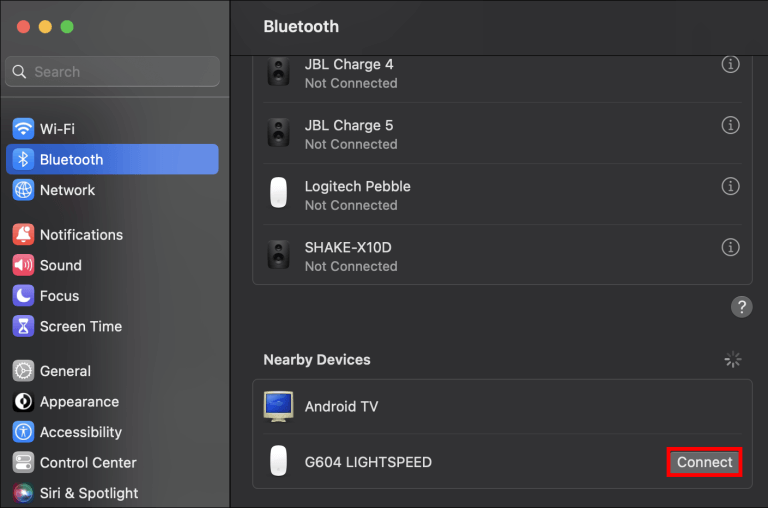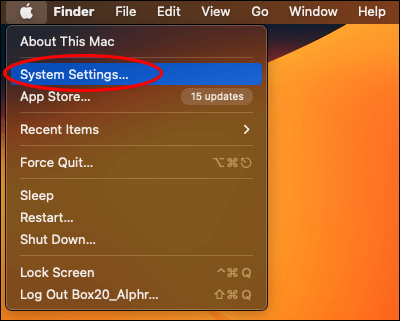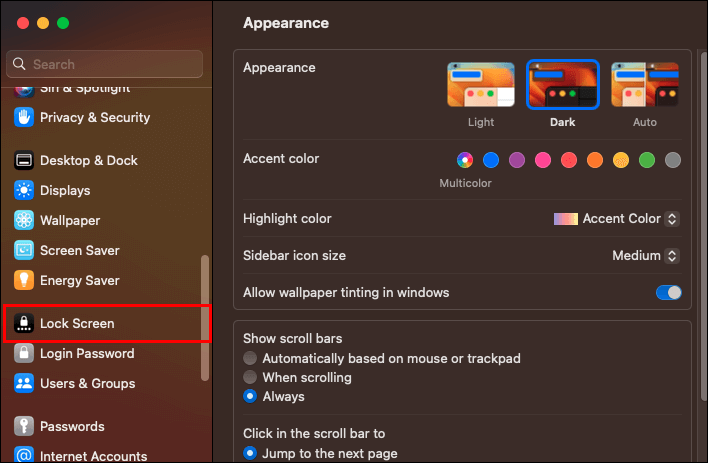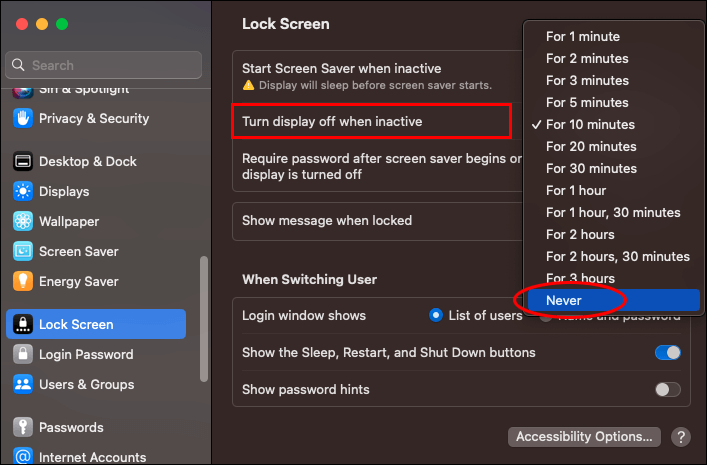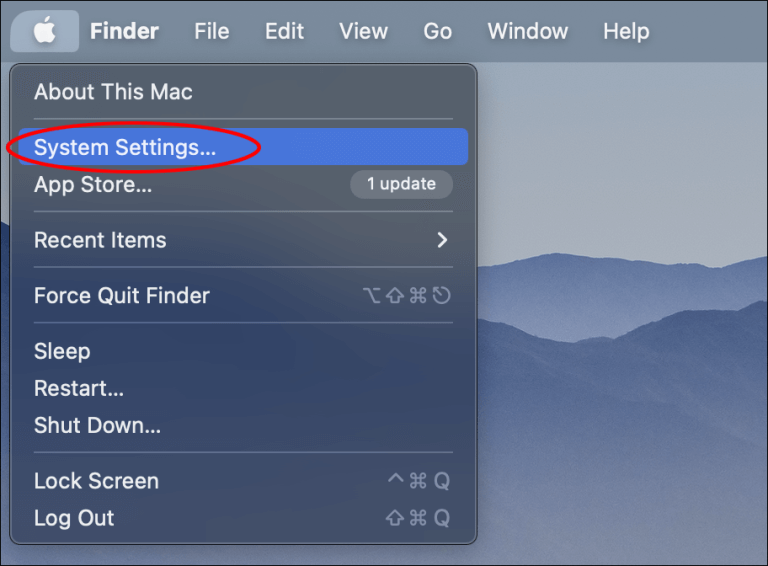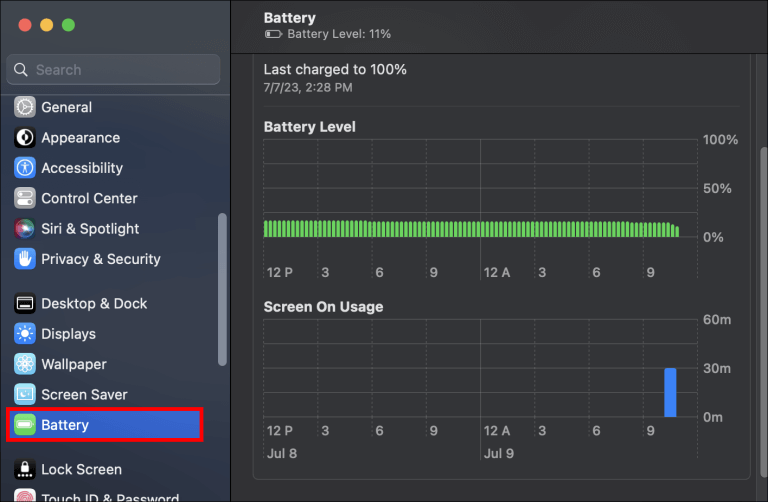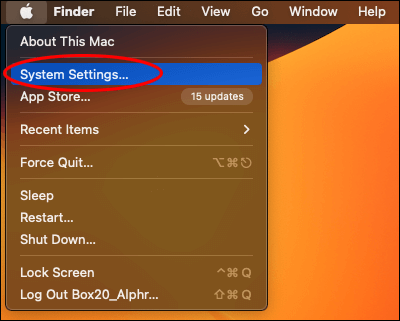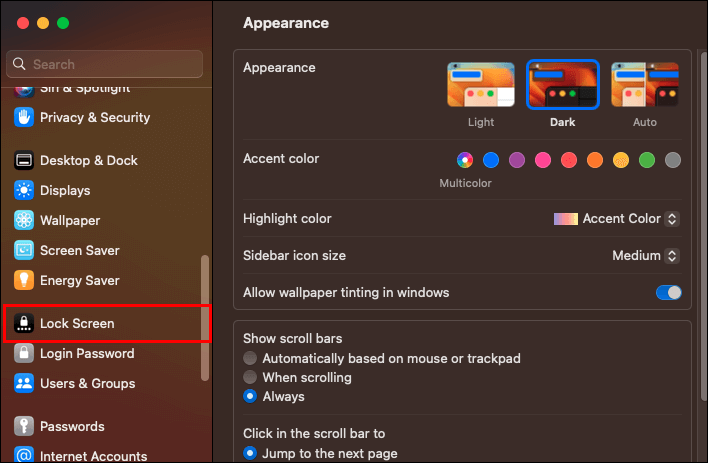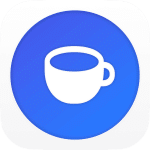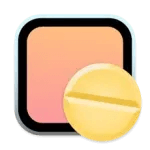Comment utiliser un écran externe lorsque le couvercle d'un MacBook est fermé
Vous préférez les écrans plus grands et souhaitez pouvoir retirer l'écran de votre MacBook tout en continuant à l'utiliser ? Le mode clapet ou écran fermé offre la solution parfaite. L'activation du mode Clamshell vous permet de continuer à utiliser votre MacBook avec un écran externe pendant que le couvercle reste fermé. Cet article vous fournira des informations sur tout ce que vous devez savoir pour pouvoir utiliser un écran externe lorsque votre ordinateur est verrouillé Couverture MacBook Votre.
Ce dont vous avez besoin pour activer le mode Clamshell
Voici ce dont vous avez besoin pour activer le mode Clamshell sur votre MacBook :
- Souris et clavier externes
- Écran externe
- Si votre MacBook ne dispose que de ports USB-C, vous aurez besoin d'un adaptateur HDMI/VGA vers USB-C
- Votre Mac doit être connecté
De plus, le support MacBook est idéal lorsque vous utilisez le mode Clamshell car il aide à améliorer la circulation de l'air et à éviter la surchauffe. En effet, certains MacBook utilisent le clavier pour répartir la chaleur, ce qui n'est pas possible lorsque l'écran est éteint.
Une souris et un clavier Bluetooth sont une meilleure option pour cette configuration, bien que vous puissiez toujours utiliser des accessoires connectés par USB.
Activer le mode Clamshell sur votre MacBook
Le mode Clamshell est activé par défaut sur les nouveaux MacBook (puces M1 Pro ou M1 Max). Sinon, vous devrez en créer un en travaillant avec vos paramètres d'alimentation.
Avec les paramètres et les accessoires corrects, la fermeture du couvercle d'un MacBook branché le fera passer en mode Clamshell au lieu du mode veille.
Voici comment configurer votre Mac pour qu'il passe en mode Clamshell de manière transparente :
- Connectez votre moniteur à une source énergie.
- Branchez votre MacBook sur l'adaptateur secteur.
- Utilisez l'adaptateur VGA pour connecter votre MacBook au moniteur externe, puis allumez votre moniteur.
- Ouvert "configuration du système" sur votre écran et sélectionnez "écrans" Pour configurer les paramètres d'affichage de l'écran. Activez la mise en miroir de l'écran.
- Si vous utilisez une souris et un clavier Bluetooth, activez Bluetooth sur votre MacBook et tous les autres accessoires Bluetooth. Si vous utilisez des rallonges de câble, passez à l'étape 7.
- Ouvrir un menu "configuration du système" Et cliquez sur l'onglet "Bluetooth". Associez votre MacBook à tous les accessoires Bluetooth présentés dans cette section.
- Connectez la souris et le clavier.
- Fermez le couvercle de votre MacBook dès que le bureau de votre ordinateur apparaît à l'écran.
Vous pouvez réveiller votre MacBook en appuyant sur n'importe quelle touche du clavier ou en déplaçant la souris.
Activer le mode Clamshell sur un ancien MacBook
Comme mentionné précédemment, le mode Clamshell n'est pas activé par défaut sur les anciens MacBook.
Après avoir configuré le moniteur (reportez-vous aux instructions de la section ci-dessus), vous devrez accéder aux paramètres d'alimentation pour éteindre l'ordinateur portable avec le couvercle fermé. Voici ce que vous devez faire :
- Ouvrez les Préférences Système.
- Aller à "verrouillage de l'écran".
- À côté de "Désactiver l'affichage lorsqu'il est inactif", sélectionnez l'option "jamais".
- Dans le menu déroulant "Éteignez l'écran de l'adaptateur secteur" Sélectionnez "Début".
Cela éteint l'écran et met l'ordinateur en mode veille tant qu'il est connecté. Si vous configurez correctement la mise en miroir d'écran et que vous disposez des accessoires en ligne, vous devriez pouvoir voir votre écran sur l'écran autonome.
Comment activer le mode Clamshell sur MacBook en utilisant le démarrage du système
Étant donné que les nouveaux MacBook ont une prise en charge native de Clamshell, vous pouvez les démarrer en mode Clamshell en fermant le couvercle après l'avoir allumé. Voici comment:
- Branchez votre MacBook sur l'adaptateur secteur.
- Connectez un clavier et une souris externes à votre MacBook.
- Démarrez votre MacBook et fermez le couvercle immédiatement après l'apparition du logo Apple sur votre écran.
- L'écran de démarrage du MacBook s'affichera sur votre écran pendant qu'il continue de démarrer. Le mode clapet est activé.
Comment programmer le démarrage pour rester en mode Clamshell
Vous pouvez éteindre votre ordinateur portable en mode Clamshell en sélectionnant les options à l'écran. Cependant, vous devez généralement ouvrir le couvercle pour appuyer sur le bouton d'alimentation pour le redémarrer. Si vous configurez votre ordinateur portable pour qu'il démarre automatiquement à une certaine heure, vous pouvez ignorer cette étape. Voici comment:
- Cliquez sur l'icône Apple en haut à gauche et sélectionnez Préférences de système.
- Sélectionner "la batterie" Et sélectionnez "L'emploi du temps" des options répertoriées dans le volet de gauche.
- Cochez la case à côté de "démarrage ou alarme" Et sélectionnez l'heure à laquelle vous souhaitez que votre MacBook démarre chaque jour.
- Cliquez "Application" Pour terminer la configuration.
Comment garder macOS Ventura toujours éveillé pour prendre en charge le mode Clamshell
fonctionnalités créées macOS Ventura Ce processus est assez compliqué si vous n'avez pas de MacBook avec une puce M1 Pro. En effet, vous ne parvenez pas à définir une heure pour que votre MacBook démarre via les paramètres système. Cependant, les étapes ci-dessous vous aideront à empêcher votre MacBook de dormir :
- Ouvert "configuration du système".
- Sélectionner "verrouillage de l'écran" affiché dans le volet de droite.
- Dans l'option "Désactiver l'affichage lorsqu'il est inactif", sélectionnez "jamais".
- Ensuite, activez la bascule pour l'option "Désactiver l'affichage sur l'adaptateur secteur lorsqu'il est inactif".
Applications tierces qui empêcheront votre MacBook de dormir en mode Clamshell
Il existe d'excellentes applications tierces que vous pouvez utiliser pour garder votre MacBook éveillé lorsqu'il est en mode Clamshell. Nous recommandons les options listées ci-dessous :
Caféiné
Caféiné C'est un outil hautement coté que vous pouvez télécharger à partir de App Store Pour aider à garder votre MacBook éveillé. La caféine ne contourne pas les paramètres d'économie d'énergie de votre MacBook. Empêchez votre MacBook de dormir en cliquant simplement sur l'icône du café. La caféine ne fonctionne qu'avec MacOS Ventura.
amphétamines
Vous pouvez télécharger amphétamines Gratuit via l'App Store. Garantit que votre MacBook reste éveillé selon les commandes que vous spécifiez. Ces commandes remplacent les paramètres d'économie d'énergie garantissant que votre MacBook ne passe pas en mode veille.
Centre de contrôle du sommeil
Préparer Centre de contrôle du sommeil Une bonne option pour vous si vous recherchez un look de type amphétamine. L'application est également capable de créer des déclencheurs qui aident à garder votre MacBook éveillé. Cette application peut également être téléchargée gratuitement sur l'App Store, mais vous devrez payer la version pro pour accéder aux fonctionnalités premium du centre de contrôle du sommeil.
Trucs et astuces pour vous aider à naviguer en mode Clamshell
Vous trouverez ci-dessous les points clés qui vous aideront à naviguer correctement en mode Clamshell lors de l'utilisation d'un MacBook :
- Le mode Clamshell ne s'activera pas si vous débranchez votre MacBook puis le rebranchez. Vous devrez réveiller l'écran soit en cliquant sur la souris, soit en appuyant sur une touche du clavier.
- Le mode Clamshell n'interrompra pas l'expérience audio de votre MacBook lorsque vous passerez à un écran externe.
- Si vous souhaitez toujours utiliser votre MacBook en mode Clamshell, nous vous conseillons de retirer sa batterie et de la laisser branchée. Cela aidera à optimiser la batterie lorsque vous reviendrez.
Questions fréquemment posées:
Q1 : Comment sortir du mode Clamshell sur votre MacBook ?
Répondre: Vous pouvez quitter le mode Clamshell sur votre MacBook en levant l'écran de votre MacBook. L'écran du MacBook s'allume automatiquement lorsque vous faites cela.
Q2 : Rencontrez-vous des limitations lorsque vous utilisez votre MacBook en mode Clamshell ?
Répondre: Votre MacBook ne pourra pas utiliser True Tone pour ajuster les couleurs de l'écran de votre MacBook, car seule la couverture détecte la lumière ambiante. De plus, l'ordinateur portable peut surchauffer s'il exécute des programmes exigeants en raison du manque de dissipation thermique appropriée du clavier.
Q3 : Pouvez-vous connecter un MacBook à un moniteur sans HDMI ?
Répondre: Oui. Vous pouvez acheter un adaptateur multiport et un câble HDMI Ou un câble MiniDisplayPort vers HDMI pour connecter votre MacBook à un moniteur si vous n'avez pas de port HDMI.
Une fois que vous passez en mode Clamshell, il n'y a pas de retour en arrière
Il est possible d'utiliser un écran externe lorsque le couvercle du MacBook est fermé. La configuration du mode Clamshell sur votre ordinateur offre une meilleure expérience visuelle et peut être plus agréable pour les yeux grâce à l'écran plus grand. Sachez que votre MacBook peut devenir chaud en mode Clamshell, alors assurez-vous d'avoir un support pour votre ordinateur afin d'améliorer la durée de vie de la batterie.
Avez-vous déjà utilisé votre MacBook en mode Clamshell ? Faites-nous savoir dans la section commentaires ci-dessous.