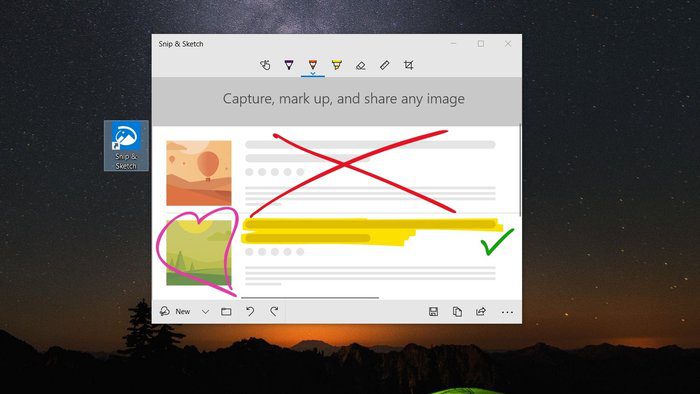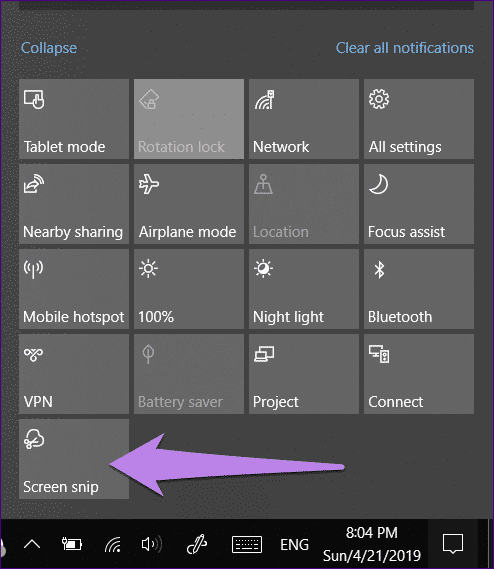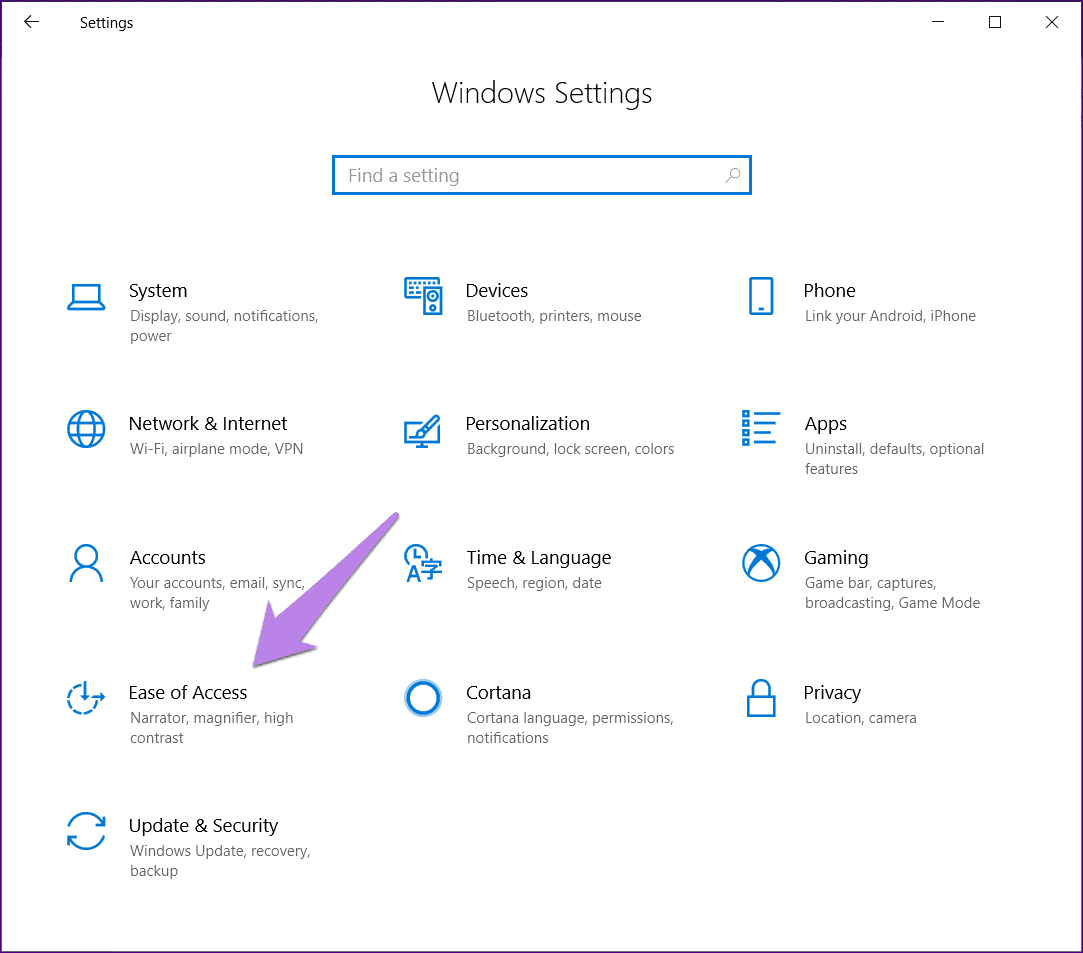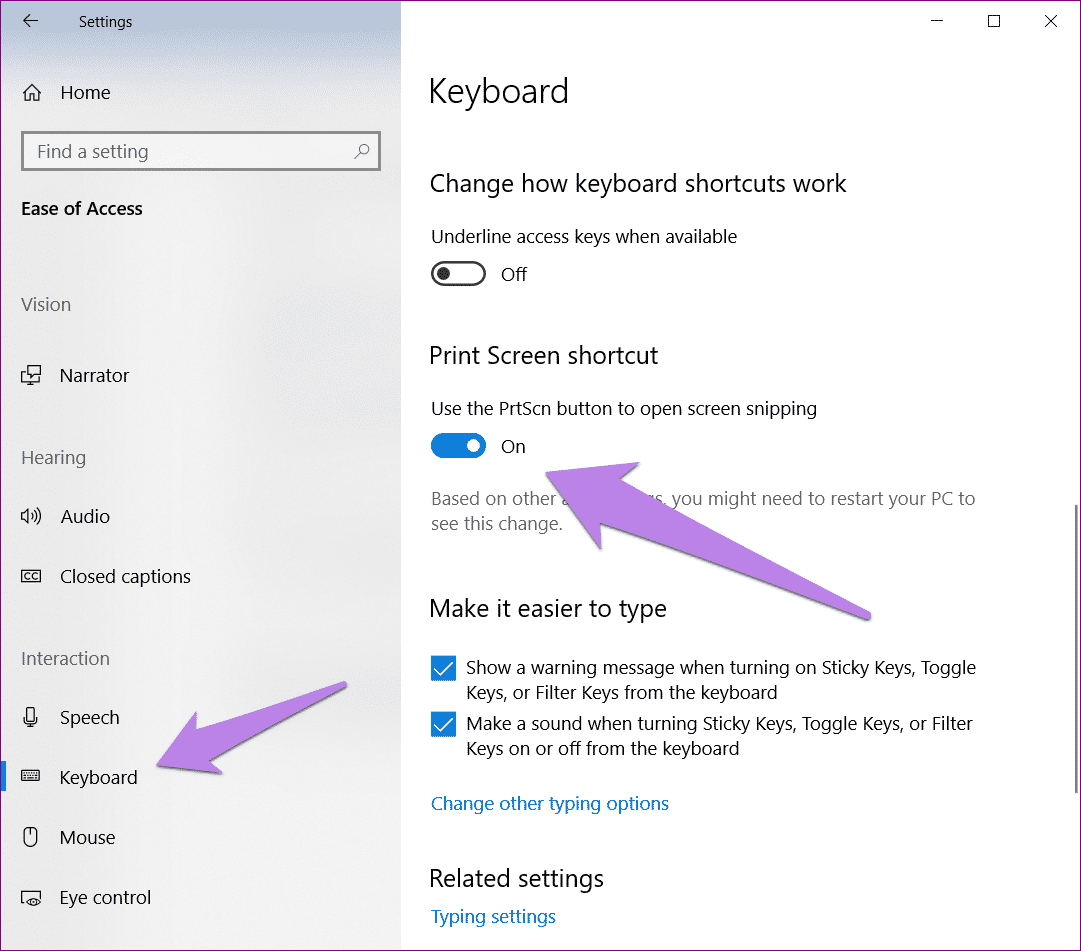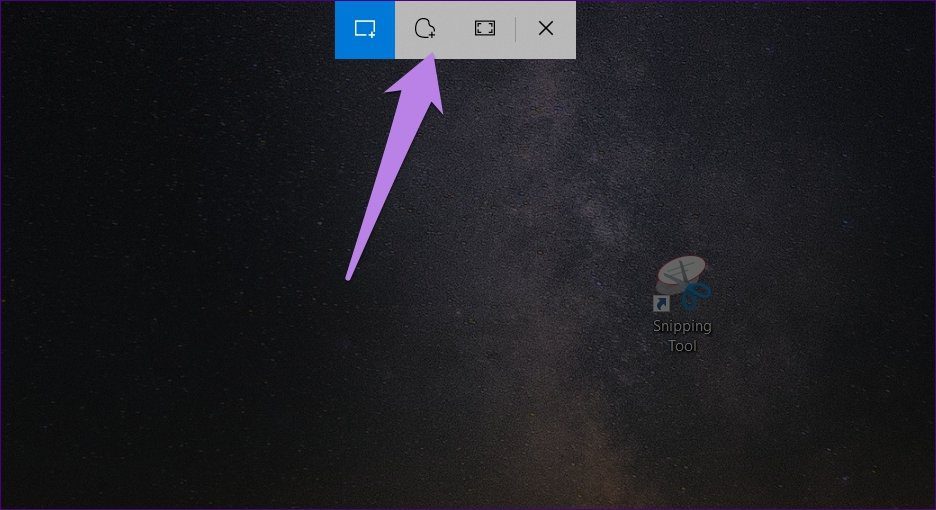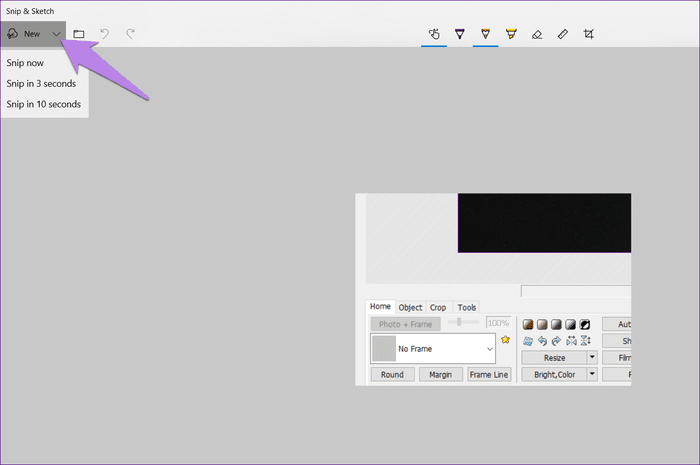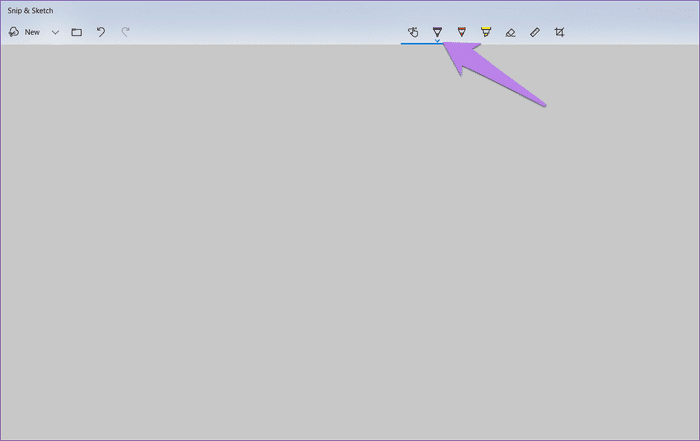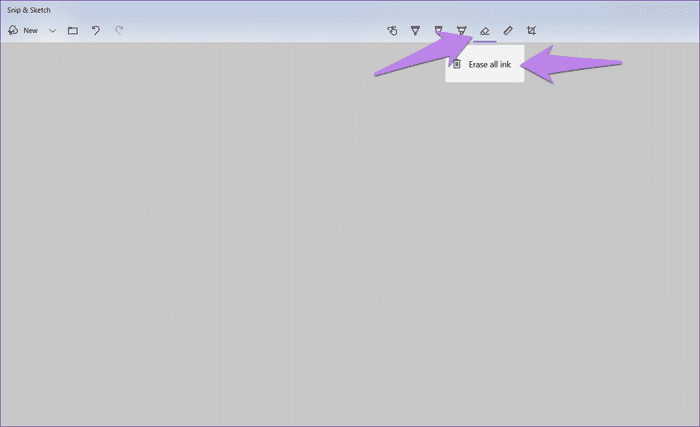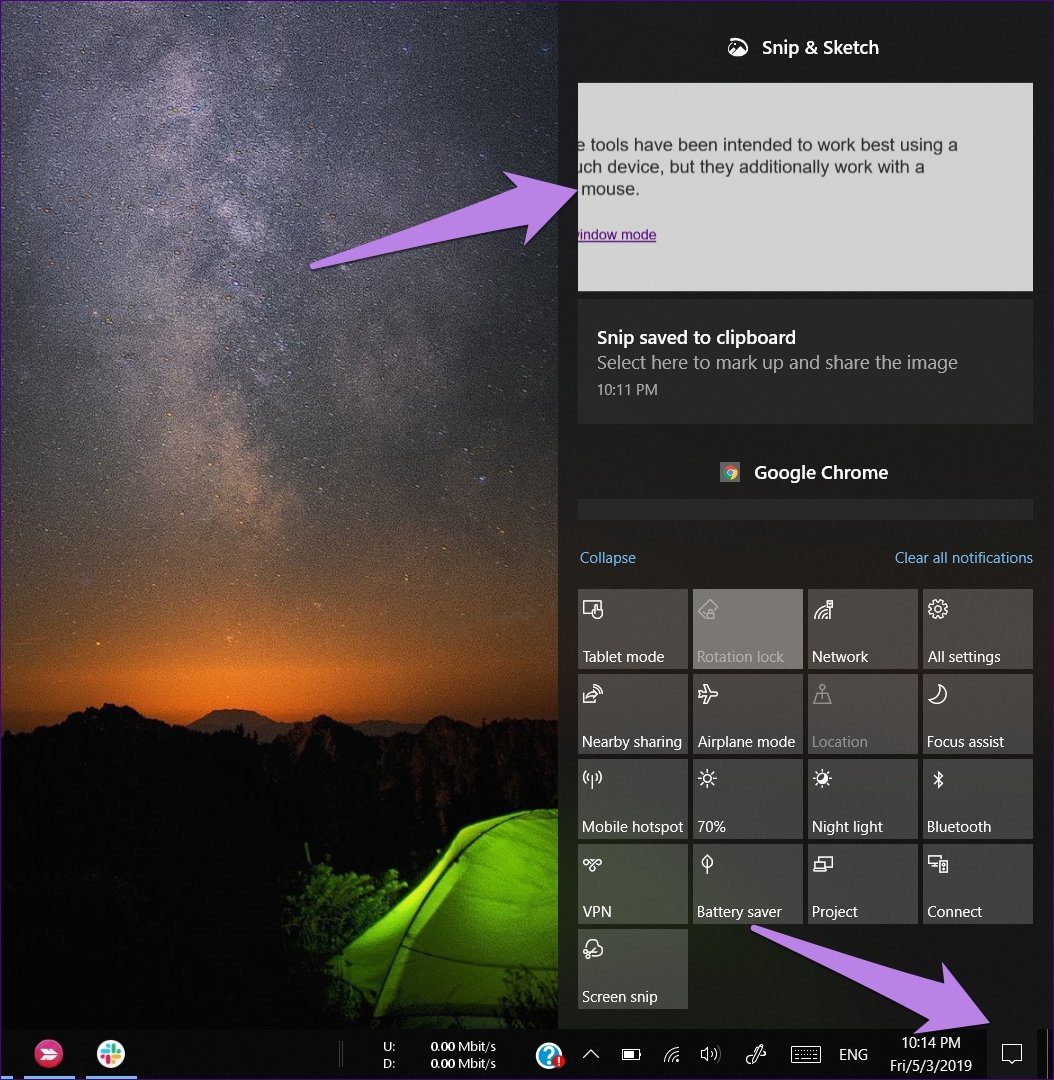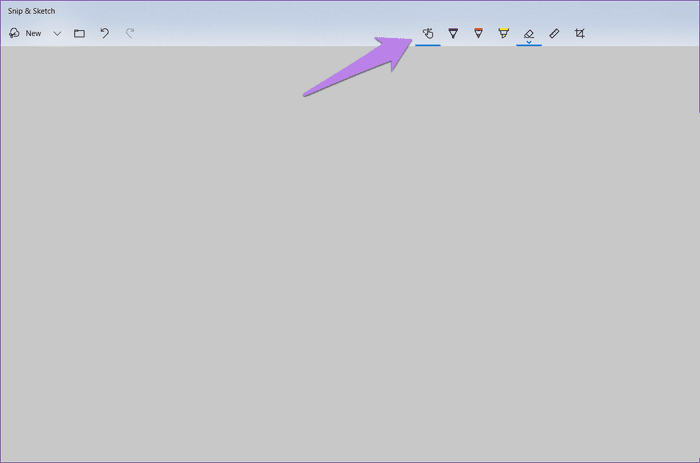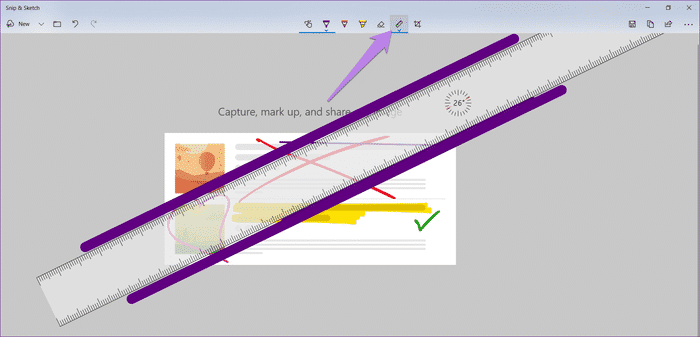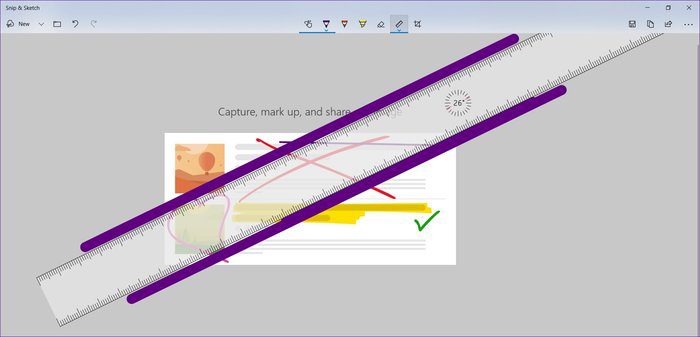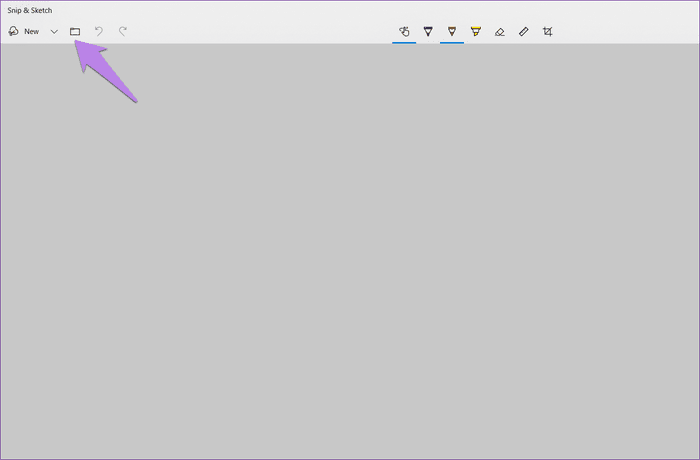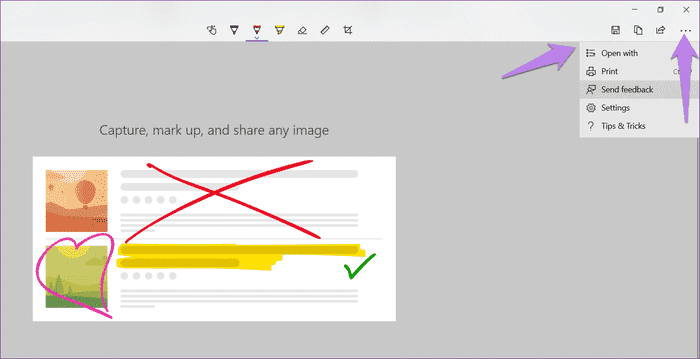Meilleur truc et astuce utile de 13 sur Snip & Sketch
Si vous exécutez la mise à jour Windows 10 octobre 2018 (version 1809) ou une version ultérieure, vous êtes probablement tombé sur le nouvel outil de capture de Microsoft. Il s'appelle Snip & Sketch et est conçu pour remplacer les outils de capture d'écran - Snipping & Sketch Tool.
J'ai déjà remplacé le dessin d'écran. Toutefois, l'outil de capture a été utilisé pendant un certain temps avant que Microsoft décide également de le déconnecter.
Donc, si vous utilisez l'outil de coupe, il est préférable de passer à Capture et esquisse. L'application combine Snipping Tool et Screenshot en un. Il offre de nombreuses fonctionnalités intéressantes pour prendre et mettre en évidence des captures d'écran.
Que vous soyez débutant ou que vous soyez récemment passé à Snip & Sketch, vous trouverez ici 13 conseils, astuces et fonctionnalités cachés à utiliser comme un pro.
1. Lancer L'application de différentes manières
Habituellement, vous pouvez rechercher et lancer l'application Snip & Sketch pour prendre une capture d'écran. Cette méthode est un peu longue pour quiconque prend régulièrement des captures d'écran.
Heureusement, Microsoft propose des méthodes rapides et alternatives pour exécuter l'application. Tout d'abord, vous trouverez son bouton dans le Centre de maintenance. Cliquez dessus chaque fois que vous devez prendre une capture d'écran. Une autre méthode consiste à utiliser le raccourci clavier WinKey + Shift + S pour activer l'outil de capture d'écran.
Régler sur la touche PrtScn
La façon la plus ancienne de prendre une capture d'écran est de prendre l'aide de la touche PrtScn. devine quoi? Vous pouvez également lancer l'outil Snip & Sketch à partir de la touche PrtScn. Pour ce faire, vous devez d'abord définir la clé d'application L'.
Par conséquent, suivez ces étapes:
Étape 1: Accédez aux paramètres de votre ordinateur et cliquez sur «Facilité d'accès».
Étape 2: Cliquez sur Clavier dans la barre latérale droite. Faites défiler la liste et tournez le routeur sous le raccourci d'écran d'impression.
Lorsque vous utilisez les trois méthodes ci-dessus pour exécuter cet outil, la luminosité de l'écran sera légèrement atténuée et vous verrez différents modes de capture d'écran.
2. Utiliser les méthodes d'écran
Nous ne voulons pas toujours prendre des captures d'écran en plein écran. Parfois, nous souhaitons simplement avoir un territoire. Ainsi, vous pouvez utiliser les différents modes proposés par cette application. Actuellement, L'application propose des modes rectangulaire, libre et plein écran.
Pour l'utiliser, exécutez l'outil en utilisant l'une des méthodes ci-dessus et cliquez sur l'une d'entre elles pour l'activer.
3. Basculer entre les modes d'écran
Si vous préférez utiliser des raccourcis clavier au lieu d'interagir avec votre souris, appuyez sur la touche de tabulation de votre clavier pour vous déplacer entre les modes de capture d'écran disponibles en haut. Appuyez ensuite sur Entrée pour sélectionner un mode.
4. Retarder l'écran
Souvent, lorsque nous voulons capturer des menus contextuels, la capture n'est pas considérée comme un instantané du gâteau. Pour de telles situations, vous pouvez utiliser le mode délai.
Dans Snip & Sketch, vous devez ouvrir l'application complète pour l'utiliser. Une fois que vous démarrez L'application, cliquez sur la petite flèche vers le bas à côté de Nouveau et choisissez Délai. Après le temps spécifié, les modes de capture d'écran seront affichés en haut. Choisissez et faites une capture d'écran. Certaines applications vous permettent de prendre des captures d'écran automatiquement à intervalles réguliers.
5. Changer la taille et la couleur du stylo
Les outils d'annotation n'ont aucun sens sans les options de taille et de couleur. Pour changer la taille et la couleur des différents outils de marquage disponibles dans Snip & Sketch, cliquez sur la petite flèche sous le stylo. Vous pouvez également double-cliquer sur le stylet pour ouvrir les options de personnalisation.
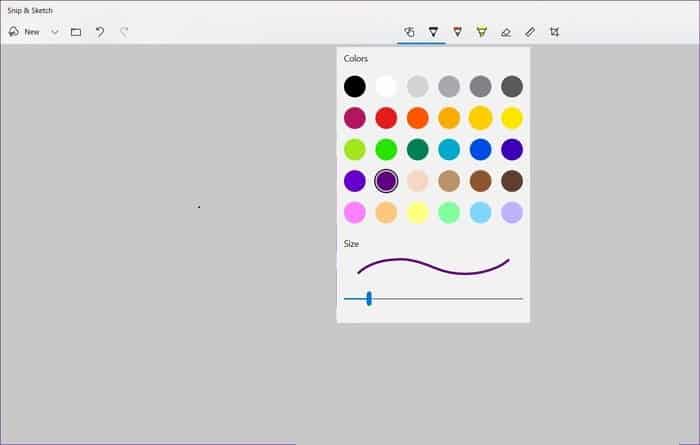
6. Effacer toutes les marques
Avec la gomme, vous pouvez supprimer les annotations basées sur les bordures. Si vous faites plusieurs repères et que vous voulez tous les effacer, vous n'avez pas à effacer chaque bordure individuellement. Double-cliquez simplement sur l'icône de la gomme et sélectionnez Effacer toute l'encre.
7. Affiche l'écran rejeté
L'inconvénient d'utiliser l'application Snip & Sketch est qu'elle n'ouvre pas la capture d'écran directement dans l'application. Il faut cliquer sur la notification en bas à droite pour l'ouvrir dans l'application ou la coller dedans Une autre application de retouche photo.
Cependant, vous pouvez parfois manquer l’avis. Mais ne t'inquiète pas. Vous n'êtes pas obligé de restaurer la capture d'écran. Ouvrez simplement le centre d’action et vous y trouverez une notification de capture d’écran. Touchez-le pour le lancer dans l'application.
- Conseil: utilisez la touche Windows + Un raccourci pour ouvrir le Centre d’action.
8. Activer le support tactile
Si vous possédez Écran tactile pour ordinateur portable Ensuite, vous serez heureux de savoir que Snip & Sketch prend en charge la saisie tactile. Par conséquent, vous devrez activer le mode tactile dans l'application. Pour ce faire, cliquez sur l'icône de la main en haut. Lorsqu'elle est activée, vous pouvez utiliser vos doigts, un stylet numérique ou une souris pour annoter les images.
9. Faire pivoter la règle et le rapporteur
Bien que je sois déçu que Microsoft ne fournisse pas les outils d'annotation appropriés, tels que les flèches, le texte, les formes, etc., il fournit une règle et un rapporteur. Ceux-ci peuvent être utilisés pour dessiner des lignes droites et des cercles. Vous pouvez même l'utiliser pour mesurer.
Les outils prennent en charge l'utilisation du toucher et peuvent être utilisés comme une règle ou un rapporteur normal. Mais si vous n'avez pas d'ordinateur portable tactile, cela ne signifie pas que vous ne pouvez pas l'utiliser.
Pour faire pivoter l'échelle ou le rapporteur, maintenez le pointeur de la souris dessus et utilisez le bouton central de la souris pour modifier l'angle. Pour les utilisateurs du pavé tactile, encore une fois, placez votre curseur dessus, puis utilisez deux doigts pour faire défiler de haut en bas.
10. Masquer la règle et le rapporteur
Après avoir utilisé les éléments, vous remarquerez qu’il n’ya pas de bouton de suppression pour les masquer. Pour le supprimer de la capture d'écran, double-cliquez sur l'icône de la règle en haut, puis cliquez sur l'élément que vous avez ajouté dans la liste.
11. Désactiver l'écran
Parfois, lorsque l'outil est prêt à prendre une capture d'écran, vous réalisez que la capture d'écran n'est plus nécessaire. Pour désactiver la capture d'écran, appuyez sur la touche ÉCHAP.
12. Éditer une vieille photo
L'un des avantages de cette application L'application est que vous pouvez également commenter d'anciennes captures d'écran et images. Pour ouvrir une image existante, lancez L'application et cliquez sur l'icône d'ouverture. Sélectionnez ensuite l'image.
13. Ouvrir dans une autre application
Une fois que vous avez pris une capture d'écran et utilisé les outils de marquage natifs, si vous souhaitez modifier davantage votre image, vous pouvez l'ouvrir directement dans une autre application. Pour cela, cliquez sur le menu à trois points dans le coin supérieur droit et sélectionnez Ouvrir avec. Choisissez l'application dans laquelle vous souhaitez modifier la capture d'écran.
Conseil supplémentaire: utilisez des raccourcis
Les raccourcis clavier vous facilitent la vie. Heureusement, Snip & Sketch prend en charge un certain nombre d'entre eux. Les voici:
Raccourcis d'image
- Alt + N - Prendre une nouvelle capture d'écran
- Alt + O ou Ctrl + O - Ouvrir un fichier
Modifier les raccourcis
- Ctrl + Z - Annuler
- Ctrl + Y - Rétablir
- Ctrl + C ou Alt + C - Copier
- Alt + R - Culture
Raccourcis d'explication
- Alt + B - Sélectionnez le stylo
- Alt + I - Sélectionnez un crayon
- Alt + H - Sélectionnez l'outil Surbrillance
- Alt + E - Sélectionnez une gomme
Autres raccourcis
- Alt + T - Activer / désactiver la saisie tactile
- Alt + S ou Ctrl + S - Enregistrer l'image sous
- Alt + A - Partager
- Alt + M - Ouvrir le menu
- Ctrl + P - Imprimer l'image
SNIP, Draw et plus
C'est ainsi que vous pouvez tirer le meilleur parti de la nouvelle application Snip & Sketch sur votre PC Windows 10. Fait intéressant, L'application prend également en charge le mode multi-fenêtres. Cela signifie que vous pouvez ouvrir plusieurs captures d'écran dans différentes fenêtres où vous pouvez travailler dessus simultanément.
Connaissez-vous d'autres informations sur l'application? Faites-nous savoir dans les commentaires ci-dessous.