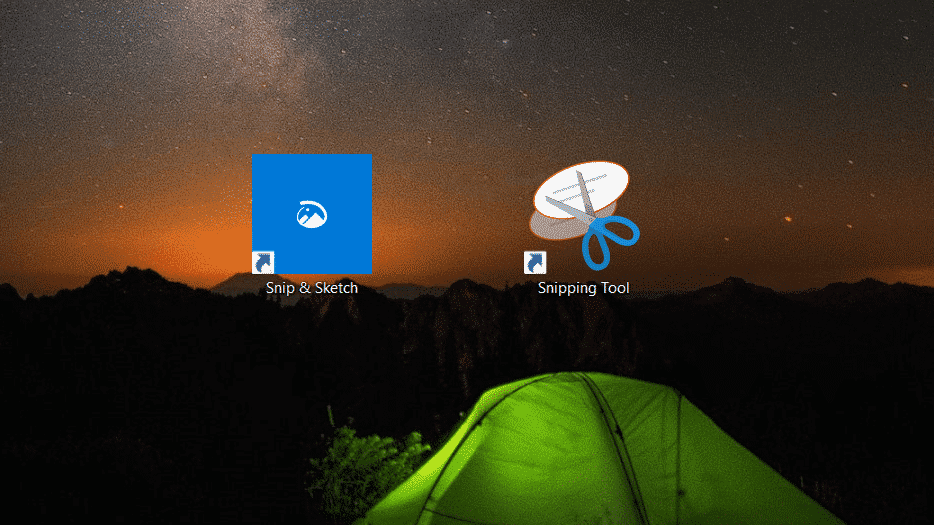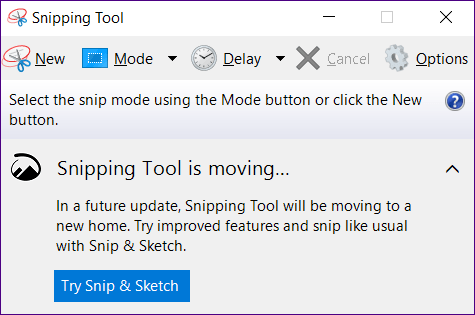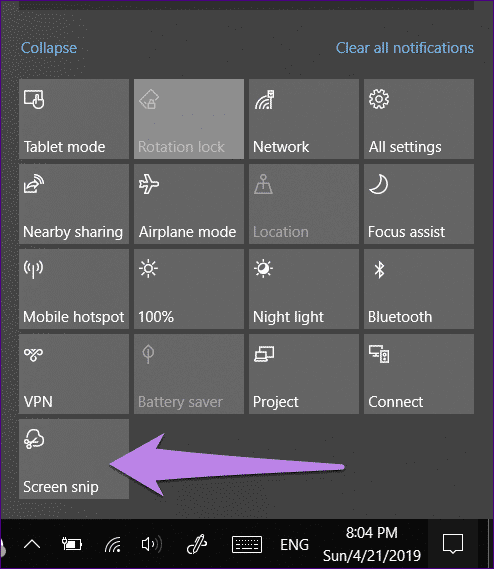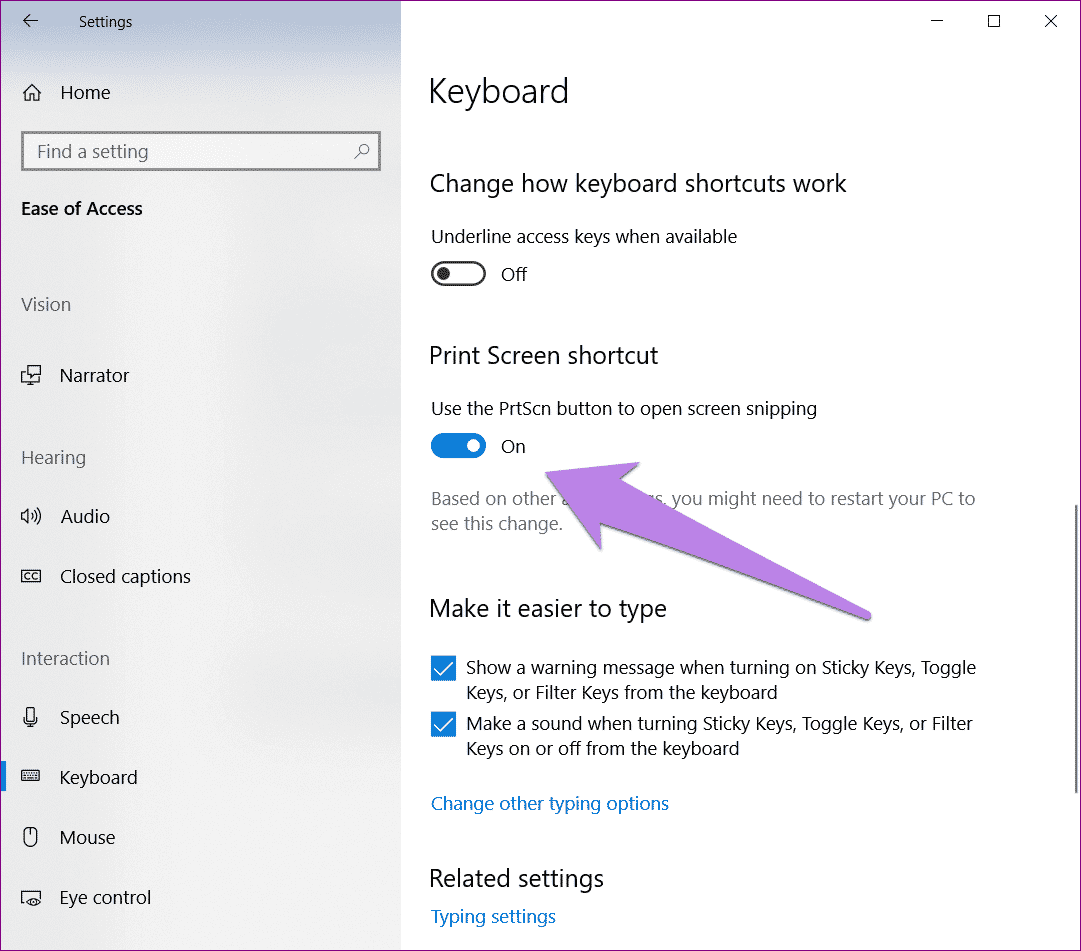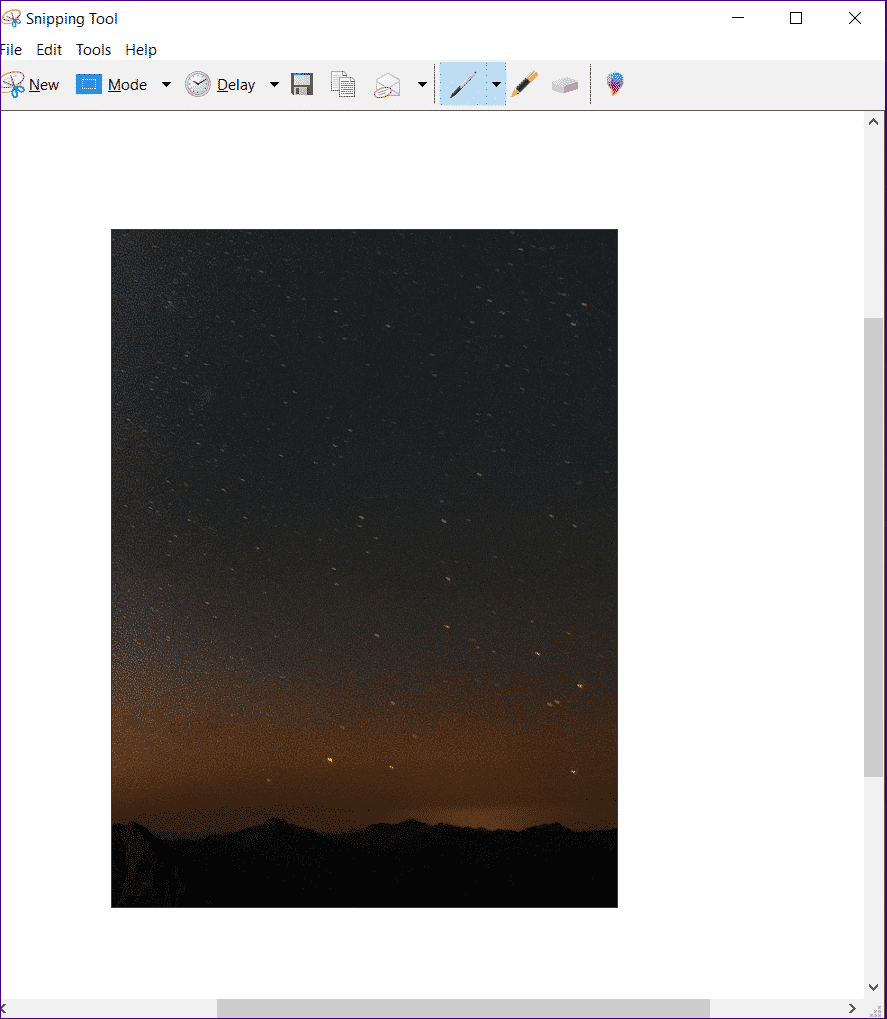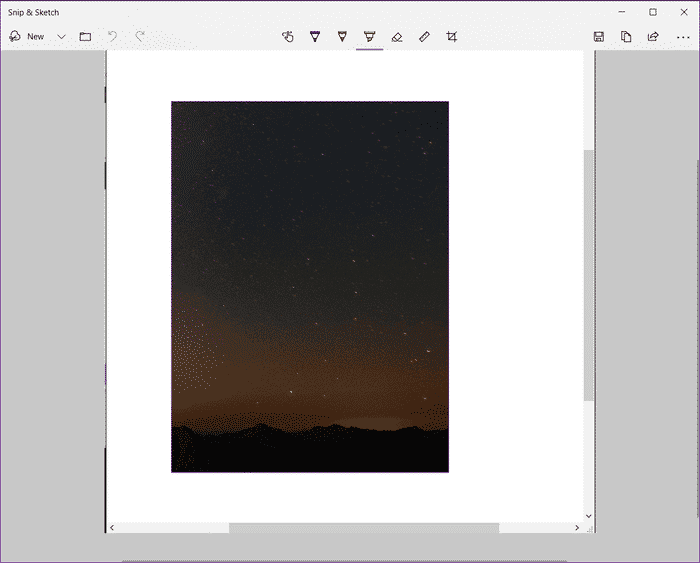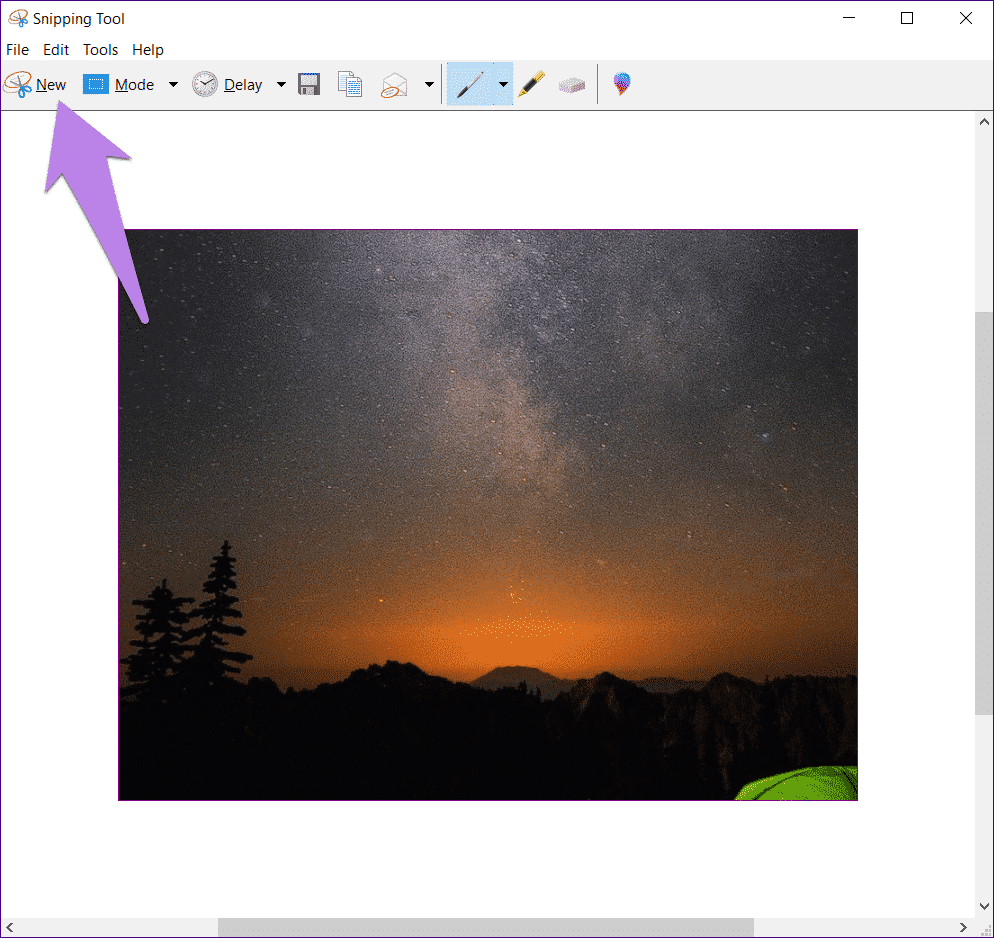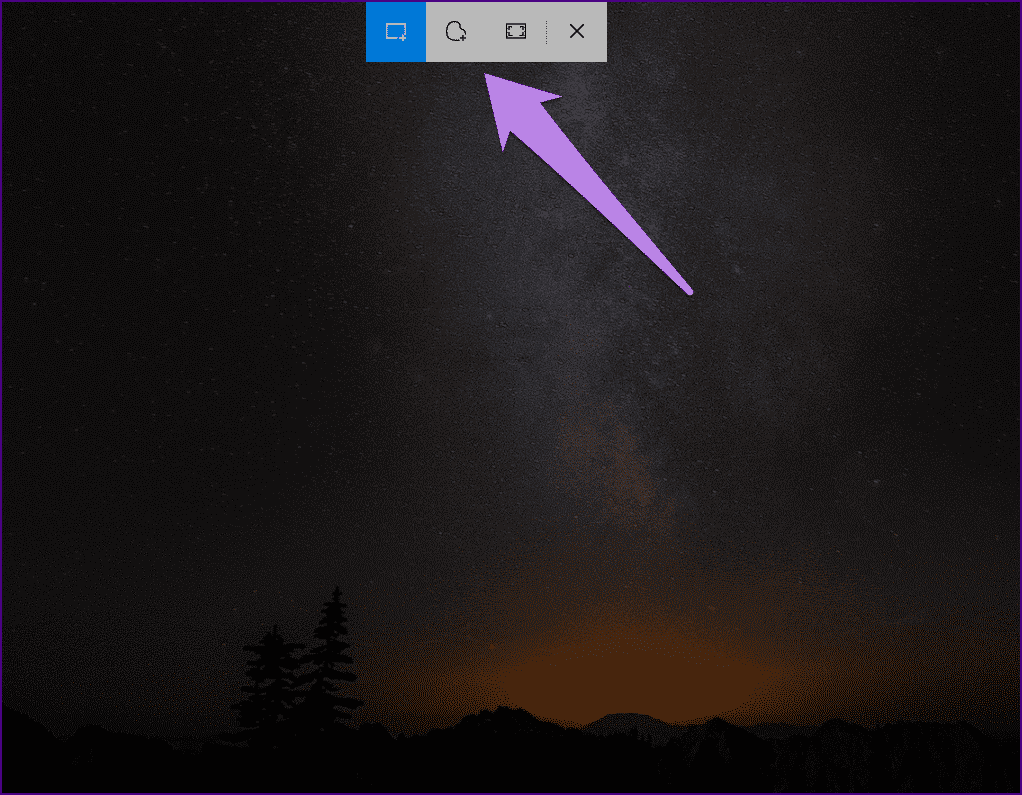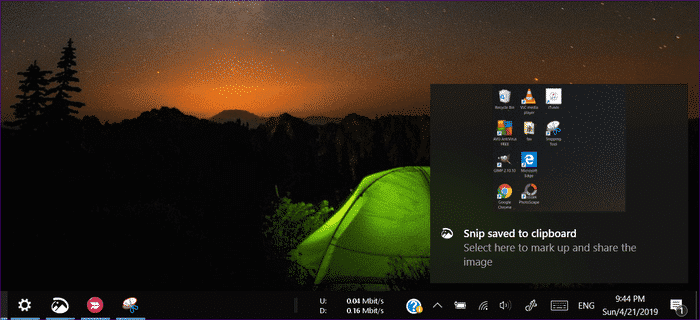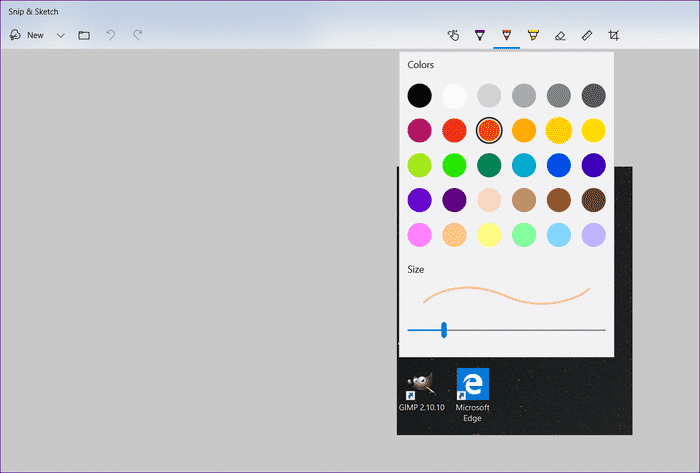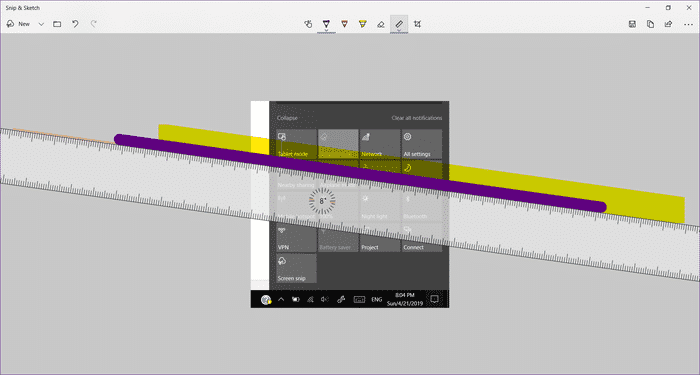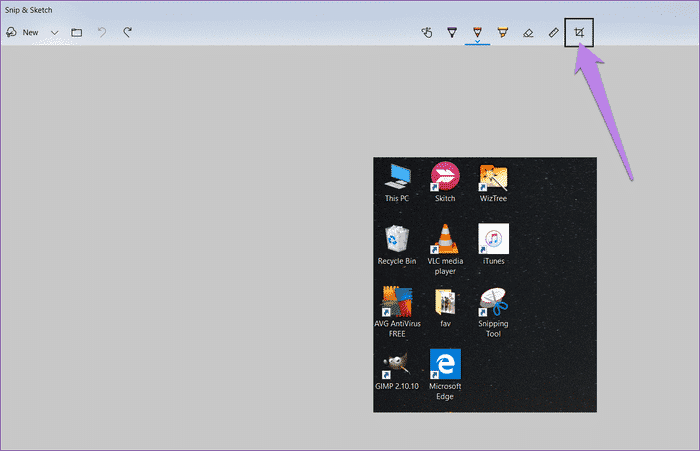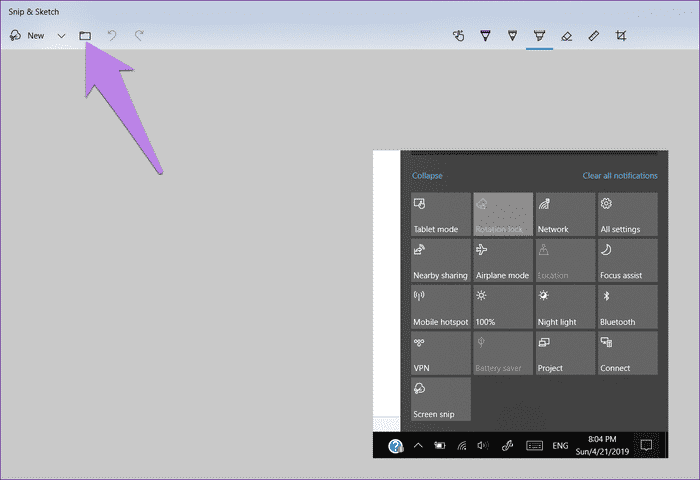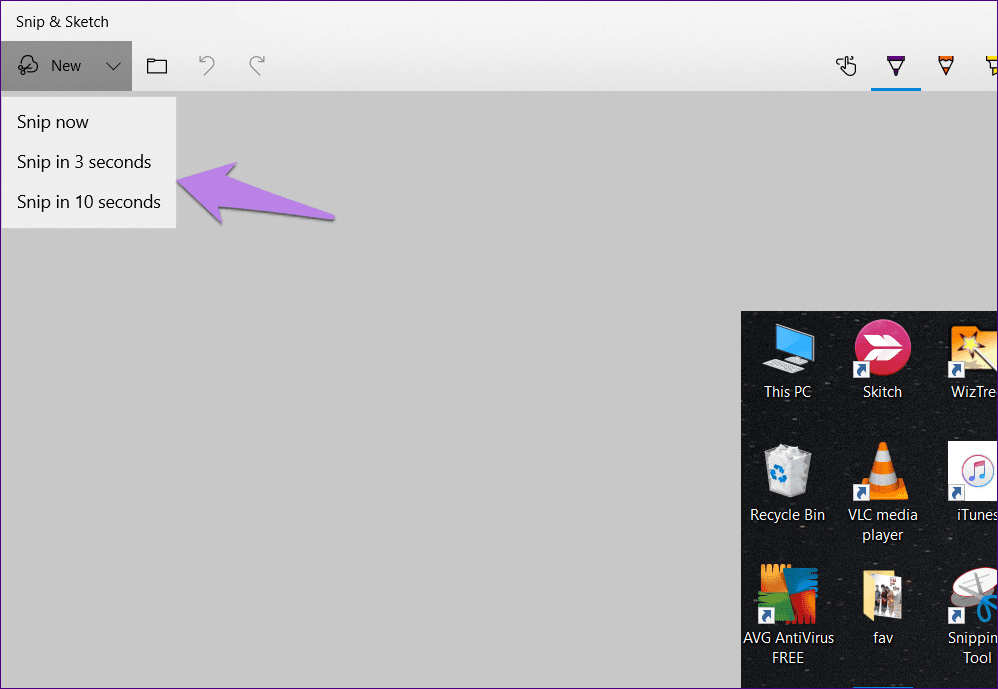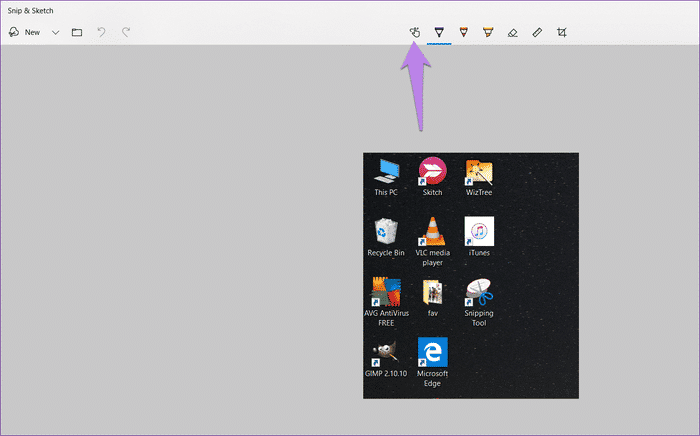Snipping Tool vs. Snip & Sketch: en quoi ils diffèrent
Le moyen le plus simple de capturer Captures d'écran Sous Windows, utilisez la touche PrtScn. Mais il est également ennuyeux de devoir coller la capture d'écran dans un autre outil. Heureusement, connectez Windows 7 avec un outil de capture instantanée approprié appelé outil Capture.
Juste au moment où je m'y suis habitué, Microsoft a lancé une nouvelle mise à jour et, soudainement, il y a maintenant un autre outil appelé Snip & Sketch sur mon ordinateur portable Windows 10.
Snip & Sketch donne l'impression que Snipping Tool et Screen Sketch (une autre partie des outils de capture d'écran de Windows Ink Workspace) se sont réunis et ont donné naissance à un enfant. C'est parce qu'il combine les fonctionnalités des deux outils. Bien que Screen Sketch ne soit plus installé sur votre PC Windows, Snipping Tools coexiste désormais avec Snip & Sketch.
Vous vous demandez peut-être ce qu'est ce nouvel outil et en quoi il diffère de notre excellent outil de coupe.
Vous obtiendrez votre réponse dans cet article où nous comparons Snip & Sketch et Snipping Tool. Commençons tout de suite.
Compatibilité et disponibilité
Snip & Sketch est disponible sur les ordinateurs de bureau Windows 10 Et les ordinateurs portables fonctionnant sur la version d'octobre de 2018 et au-dessus. Contrairement à l'outil Capture, vous pouvez également le télécharger et l'installer à partir du Microsoft Store.
Snipping Tool fonctionne sur les versions précédentes de Windows. Il est actuellement installé sur la version d'octobre 2018 également, mais L'application indique clairement que dans les futures mises à jour, seuls Snip & Sketch seront disponibles.
Façons d'ouvrir
Vous pouvez exécuter l'outil Capture uniquement à partir du menu Démarrer ou à l'aide de son raccourci sur le bureau.
D'autre part, Microsoft propose plusieurs façons de lancer Snip & Sketch. Tout d'abord, vous pouvez le lancer à partir du menu Démarrer de la même manière que n'importe quelle application. Deuxièmement, vous le trouverez sous Action Center. Cliquez dessus pour commencer à capturer des captures d'écran.
- Conseil: Appuyez sur WinKey + A pour ouvrir le centre de maintenance.
Vous pouvez également utiliser le raccourci WinKey + Shift + S pour commencer à capturer des captures d'écran directement à partir de n'importe quelle application. Enfin, vous pouvez également l'attribuer à la clé PrtScn. Alors, allez dans Paramètres> Facilité d'accès> Clavier. Activez la bascule pour le raccourci «Imprimer l'écran».
Conception de l'interface utilisateur
L'outil Capture fait depuis longtemps partie de Windows, de sorte qu'il possède la même ancienne interface avec les options Fichier, Modifier et autres. Diverses icônes telles que Nouveau, Délai, Mode, etc., sont situées sous ces options.
Snip & Sketch fait partie de la plateforme Windows universelle (UWP) et offre à ce titre un design moderne similaire aux autres applications de Microsoft pour Windows 10.
Vous trouverez un nouveau bouton de capture d'écran sur le côté gauche avec plusieurs stylos au milieu. Sur la gauche, vous avez les paramètres et les options de partage.
De plus, lorsque vous redimensionnez L'application, les différentes icônes s'alignent pour tenir dans l'espace prévu car certaines occupent la barre du bas.
Faire le travail est le même
Dans l'outil Snipping, où vous ne pouvez l'ouvrir que d'une seule manière, c'est-à-dire avec L'application directement, vous devez cliquer sur le bouton Nouveau dans L'application pour prendre une capture d'écran. Bien que vous puissiez également utiliser le raccourci Ctrl + N, cela ne fonctionnera que lorsque l'application est ouverte. Heureusement, lorsque vous faites une capture d'écran, celle-ci s'ouvre directement dans l'application où vous pouvez la commenter et la sauvegarder.
Inversement, bien que l'utilisation du bouton Nouveau (ou du raccourci Ctrl + N) lorsque l'application est ouverte est un moyen de prendre une capture d'écran dans Snip & Sketch, cela fournit également un moyen simple et rapide. C'est-à-dire que lorsque vous utilisez le raccourci WinKey + Maj + S, la touche PrtScn ou l'icône dans le centre d'action, l'écran apparaît grisé et vous trouverez des modes de capture d'écran (rectangulaire et vide pour le plein écran) en haut pour prendre captures d'écran personnalisées. Sélectionnez celui que vous voulez.
- Conseil: utilisez la touche de tabulation de votre clavier pour basculer entre les modes. Appuyez sur Entrée pour sélectionner le mode.
Une fois cette opération effectuée, vous recevrez une notification et la capture d'écran sera copiée dans votre presse-papiers. Vous devez cliquer sur la notification pour ouvrir l'éditeur et vous pourrez alors l'enregistrer.
Les applications n'enregistrent pas automatiquement la capture d'écran. Mais au moins, dans Snipping Tool, la capture d'écran s'ouvrira directement dans l'application. Dans Snip & Sketch, le processus global est long si vous utilisez les trois méthodes ci-dessus.
Du bon côté, chaque capture d'écran s'ouvre dans une fenêtre Snip & Sketch distincte qui vous permet de travailler sur plusieurs prises simultanément. Cela n'est pas possible avec l'outil de capture.
Outils d'annotation
L'outil de coupe est limité lorsqu'il s'agit de marquer des outils. Vous obtenez uniquement un stylo et un marqueur avec des options de couleur limitées.
Dans l'outil Snip & Sketch, vous obtenez un crayon à côté du stylo et du surligneur. En outre, il fournit de nombreuses couleurs pour tous les modes de marquage.
- Conseil: cliquez sur la petite flèche située sous le stylo pour modifier sa taille et sa couleur.
Jugement et Bon L'application
Je ne sais pas qui recommande les développeurs Microsoft pour les fonctionnalités. Tout outil de capture d'écran doit contenir des outils de base tels que des formes, des flèches et du texte. Malheureusement, ils manquent tous dans l'outil de découpage.
Bien que Snip & Sketch n'ait pas été meilleur, il fournit une règle et un rapporteur pour dessiner des lignes droites et circulaires. Je vais vous rappeler la ligne de géométrie. Allez, Microsoft! Donnez-nous les bons outils.
Sur le bon côté, vous pouvez mesurer des lignes et des angles avec eux.
- Conseil: maintenez le pointeur de la souris sur la jauge ou le protecteur et utilisez le bouton du milieu pour le faire pivoter. Sur le pavé tactile, faites défiler de haut en bas avec deux doigts.
Couper la photo
Parfois, la capture d'écran que nous prenons est tout simplement trop grande. Dans Snipping Tool, vous devez prendre une nouvelle capture d'écran si la taille n'est pas de votre choix. Heureusement, dans Snip & Sketch, vous pouvez recadrer la photo simplement en la prenant. Pour cela, cliquez sur l'icône de recadrage en haut et sélectionnez la zone que vous souhaitez recadrer. Appuyez ensuite sur la touche Entrée.
Ouvrir un fichier existant
Le nouveau Snip & Sketch vous permet non seulement de prendre et de modifier des captures d'écran, mais vous pouvez également l'utiliser pour modifier d'anciennes photos. Alors, lancez L'application et cliquez sur l'icône d'ouverture de fichier. Sélectionnez ensuite l'image. La fonctionnalité est absente de l'outil de capture.
Délai
L'une des fonctionnalités les plus intéressantes de Snipping Tool est qu'il fournit un délai avant de capturer la capture d'écran. Bien que la même fonctionnalité ait également créé l'outil Snip & Sketch, elle offre moins d'options de retard. Autrement dit, vous pouvez choisir entre 1 et 5 secondes dans l'outil de capture. Mais dans Snip & Sketch, les chances sont limitées à 3 et 10 secondes seulement.
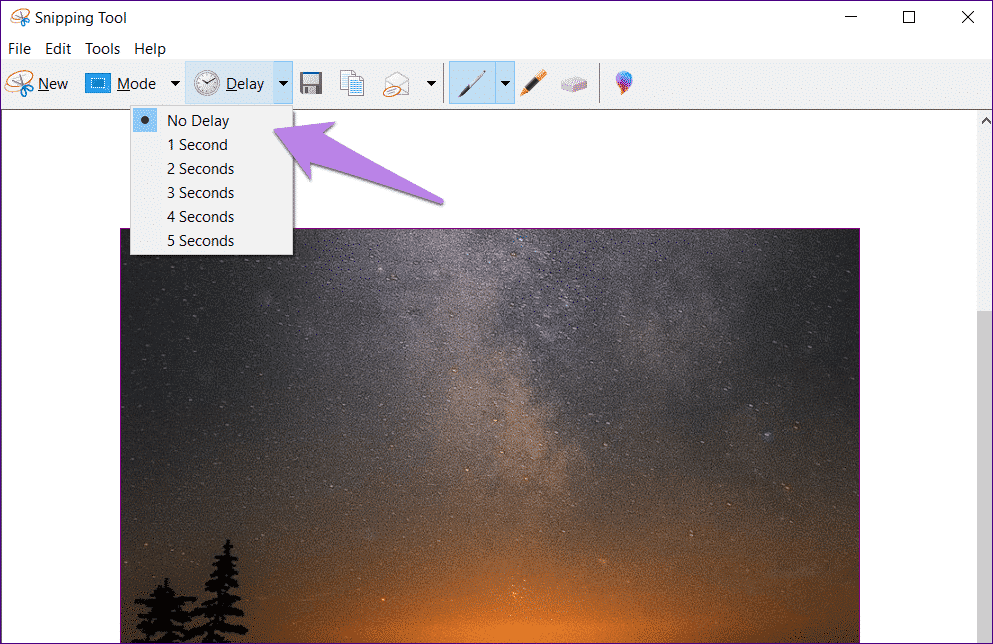
Support tactile
L'outil Snip & Sketch prend en charge le toucher. Si vous possédez un ordinateur portable à écran tactile, vous pouvez utiliser vos doigts ou un stylo numérique pour dessiner sur des captures d'écran, ainsi que pour faire pivoter la balance et un rapporteur. Pour cela, vous devez activer l'option de saisie tactile présente en haut. L'outil de capture n'est pas facile à utiliser.
FENÊTRE SNIP
Snipping Tool vous permet de prendre une capture d'écran de n'importe quelle fenêtre ouverte. Autrement dit, l'outil détecte automatiquement l'image sélectionnée sans aucune sélection manuelle. Je l'utilise tout le temps pour capturer des captures d'écran de mes publications. Malheureusement, la fonctionnalité est actuellement absente dans Snip & Sketch. Cependant, cette fonctionnalité a été récemment découverte dans la version Windows Insider, et nous espérons qu'elle arrivera bientôt pour tout le monde.
- Conseil: utilisez le raccourci Alt + PrtScn pour capturer la fenêtre active. La capture d'écran sera copiée dans votre presse-papiers. Il s'agit d'une ancienne fonctionnalité Windows indépendante de Snipping Tool et Snip & Sketch.
Fenêtre de contour
Une autre fonctionnalité manquante dans Snip & Sketch Tool est les bordures qui sont appliquées automatiquement après avoir pris une capture d'écran dans Snipping Tool. Heureusement, cela est également apparu dans la version Windows Insider et pourrait bientôt atterrir dans la version régulière.
Au revoir, au revoir outil de coupe
Snip & Sketch est une version légèrement améliorée de Snipping Tool. Cependant, Microsoft doit encore faire beaucoup pour créer un outil de capture d'écran approprié. La simple mise à jour de l'interface ne serait d'aucune utilité. Des fonctionnalités simples comme du texte, des formes, des flèches, des captures de défilement, etc. sont absentes des deux outils. Il n'est pas nécessaire d'être un Einstein pour les mettre en œuvre. C'est de Microsoft dont nous parlons ici.
J'espère que les futures mises à jour apporteront des fonctionnalités indispensables dans l'application Snip & Sketch. Pendant ce temps, vous pouvez utiliser des applications tierces pour prendre des captures d'écran sur Windows.