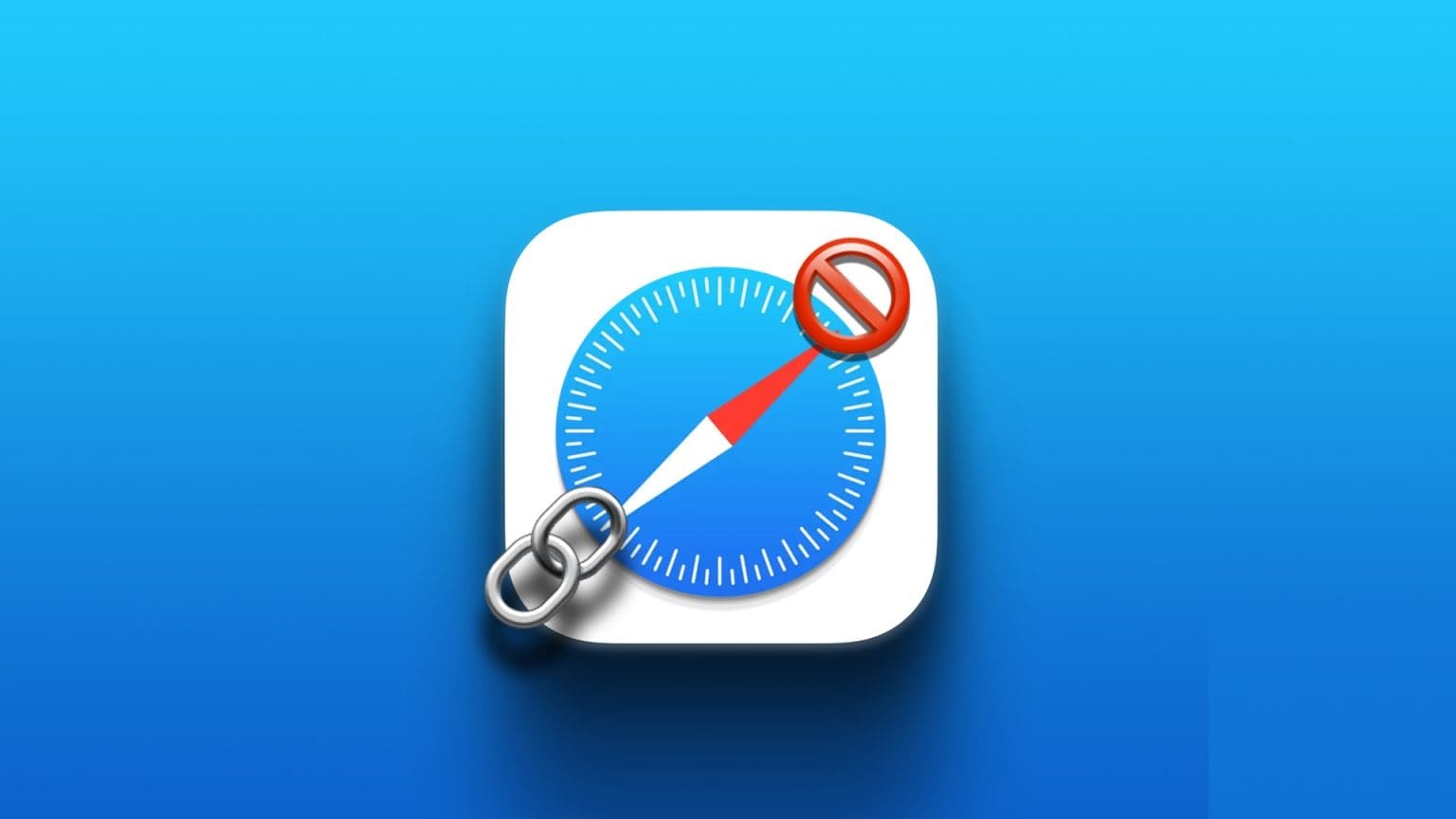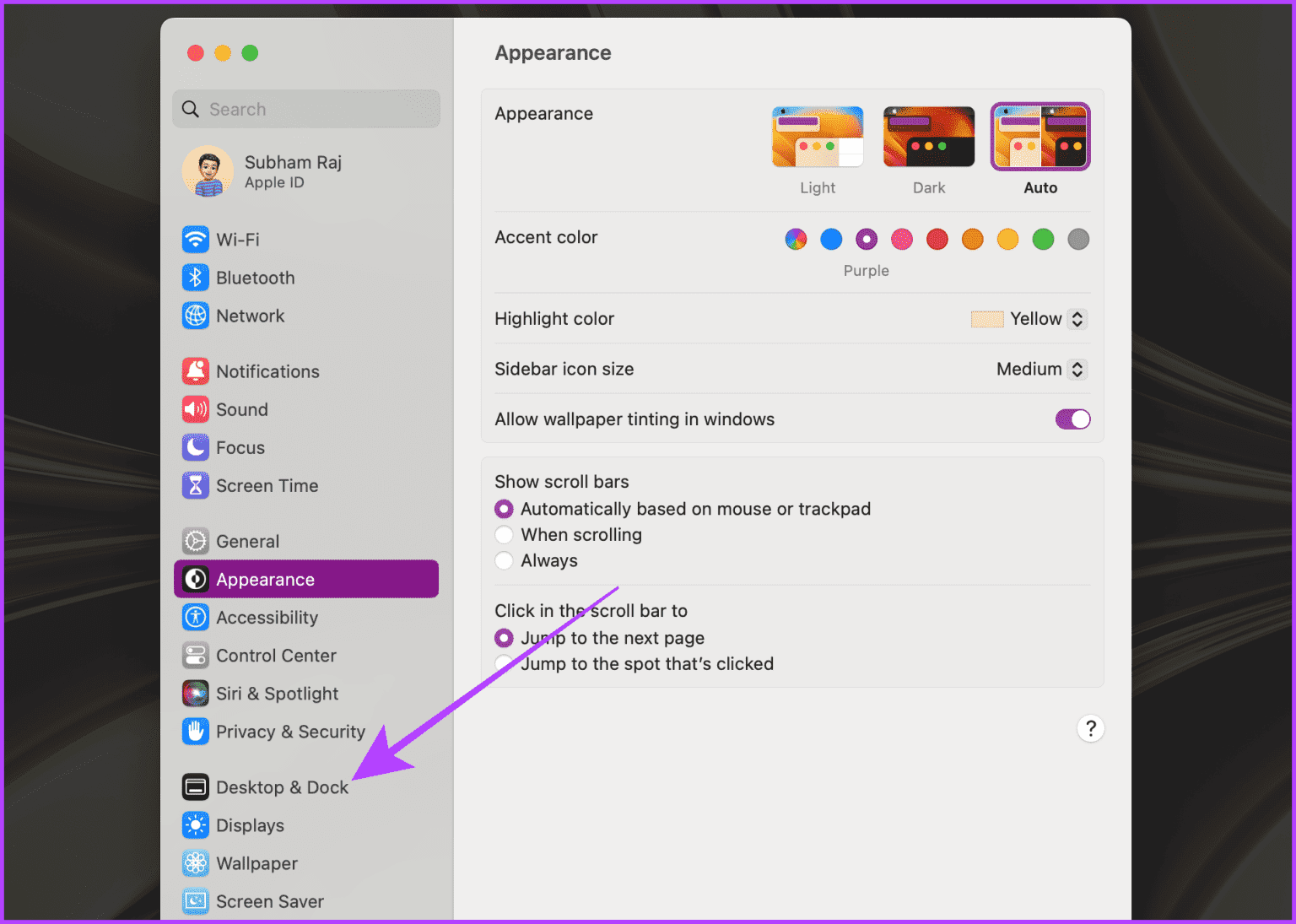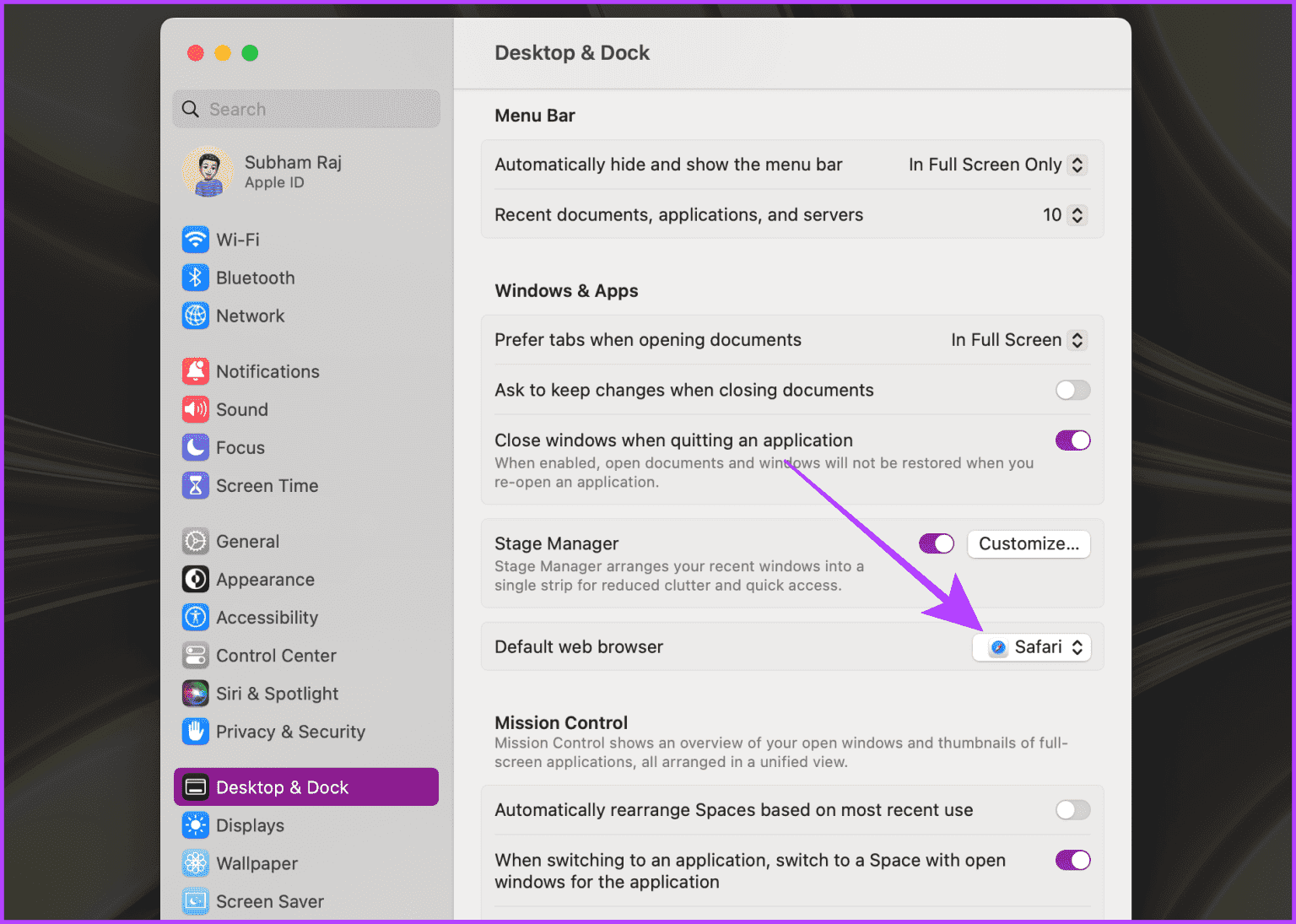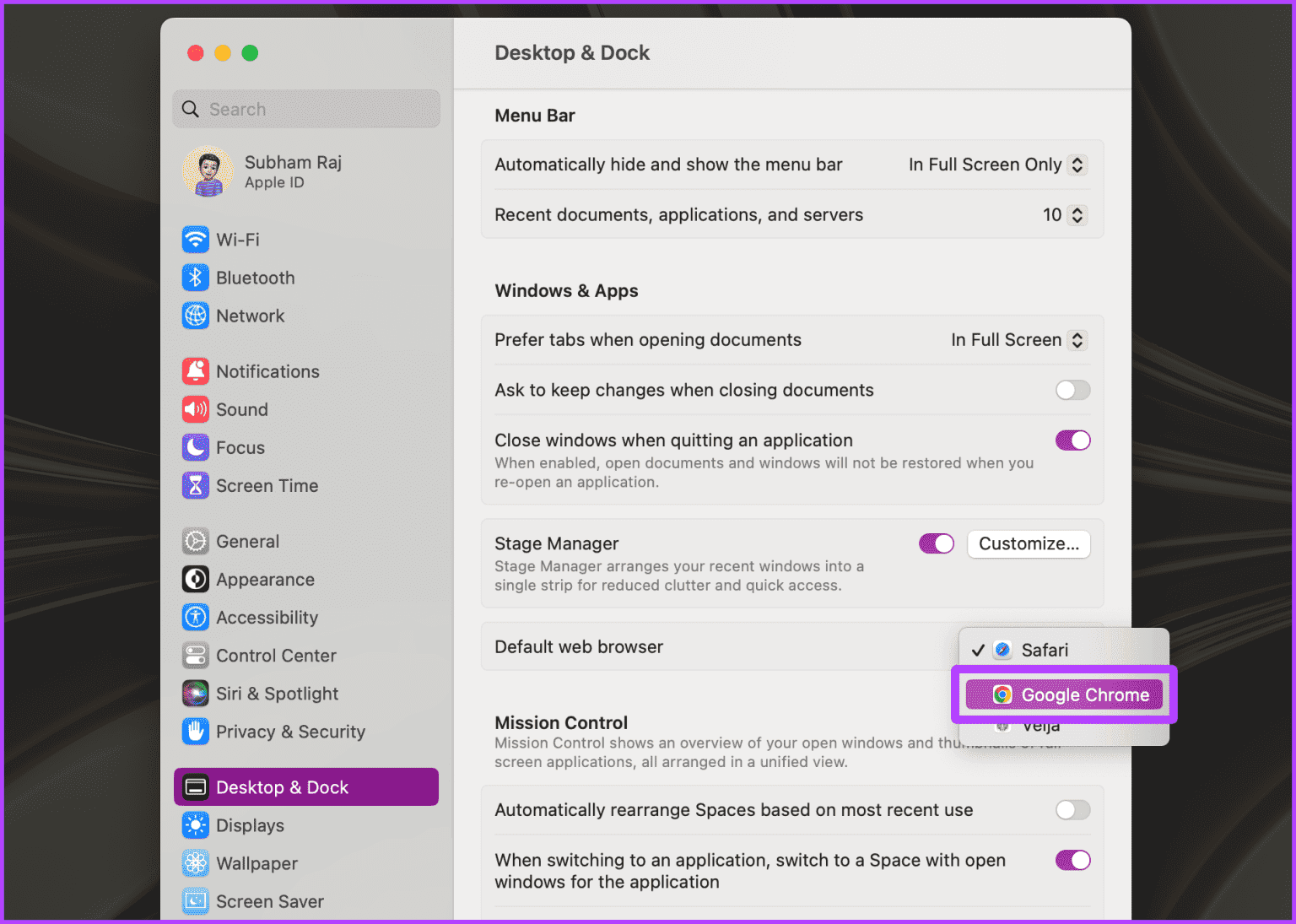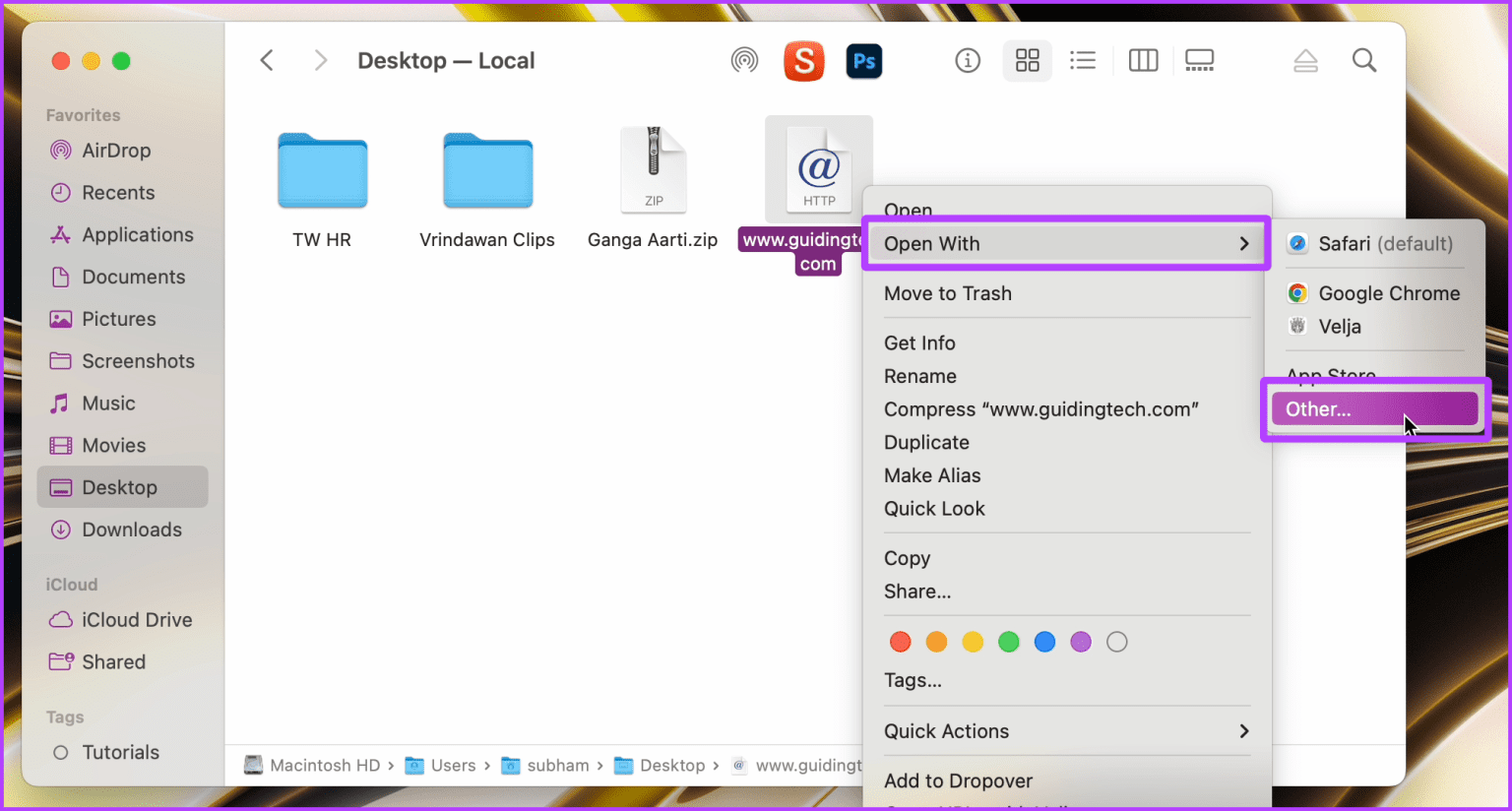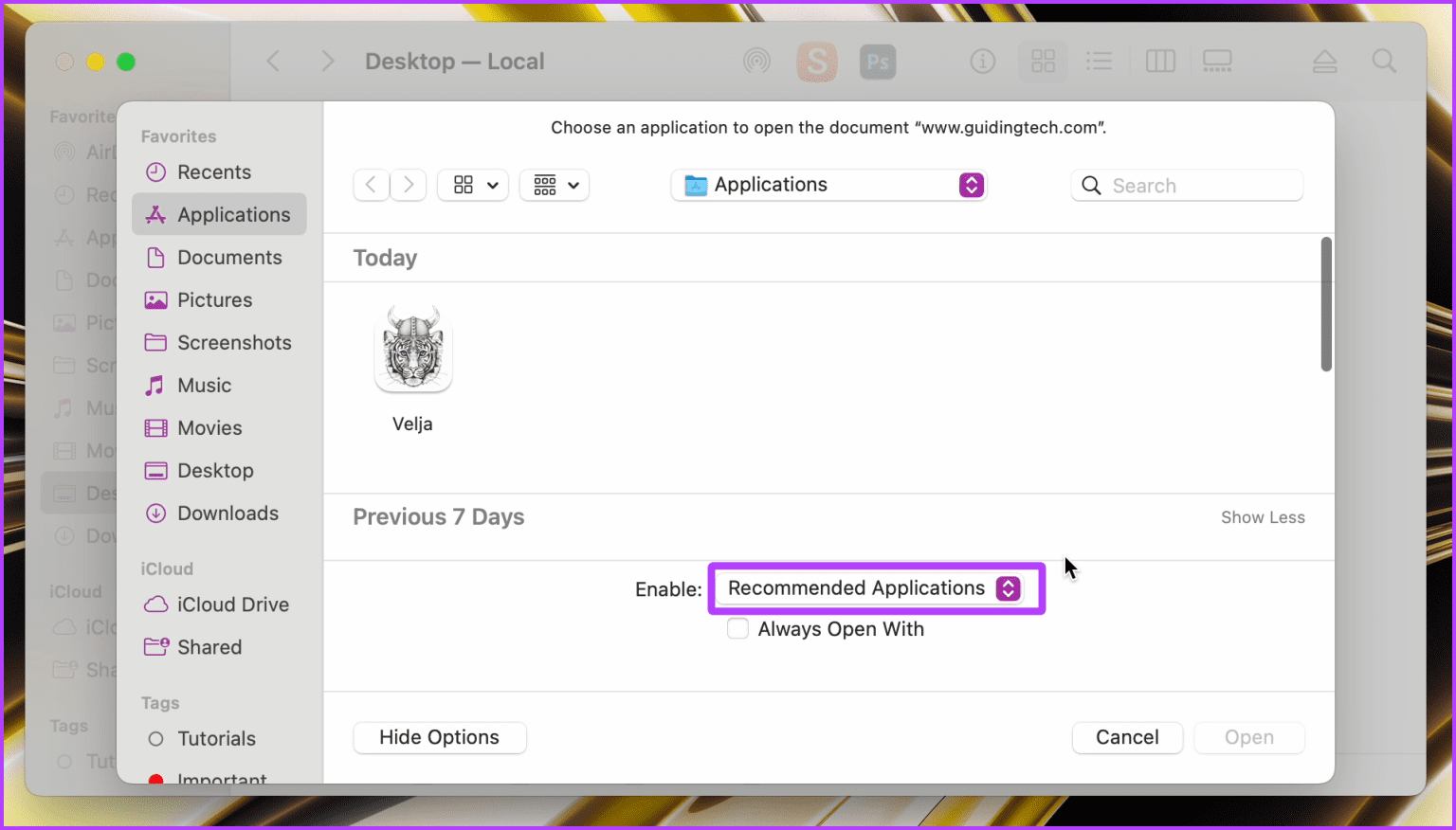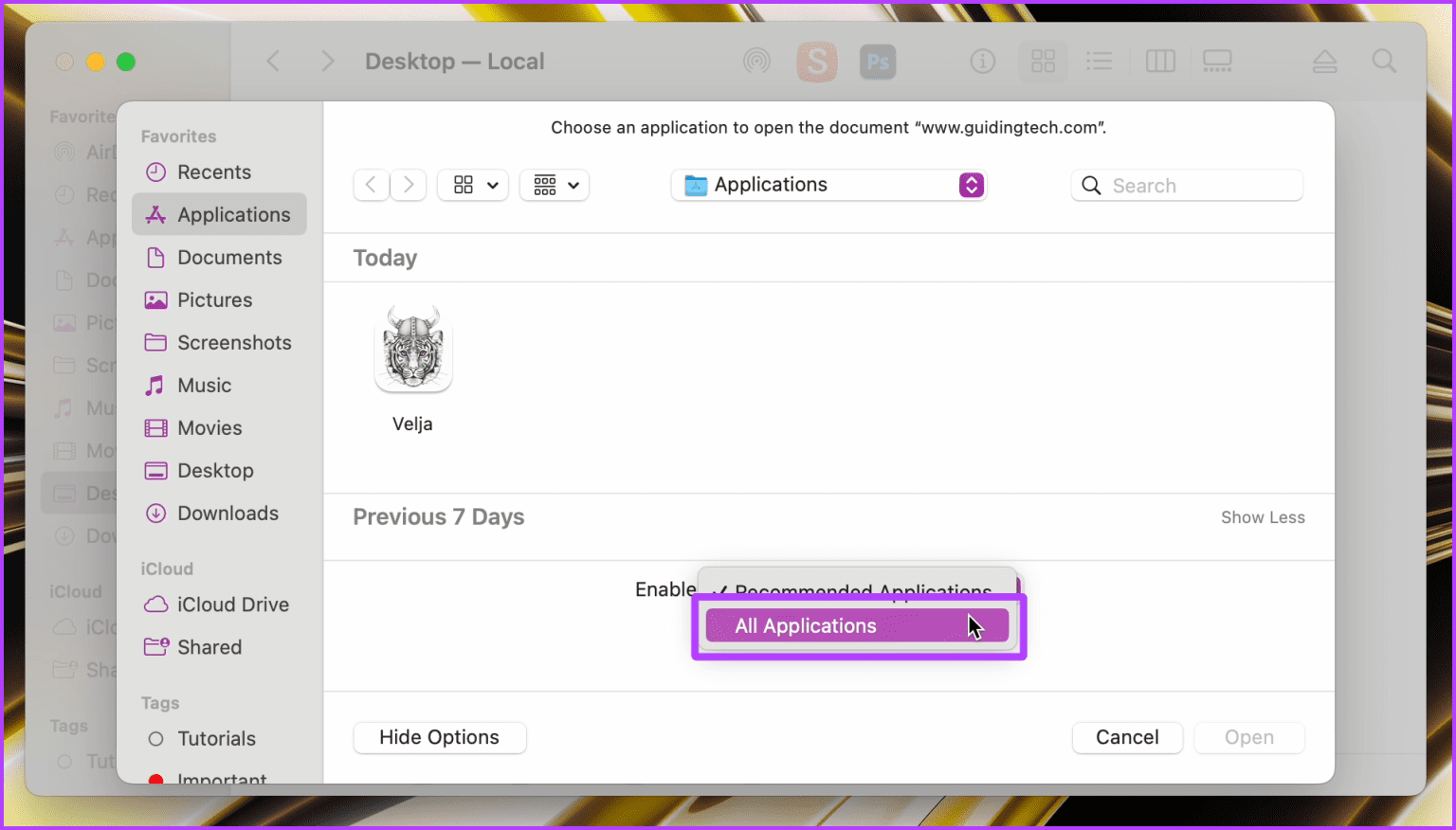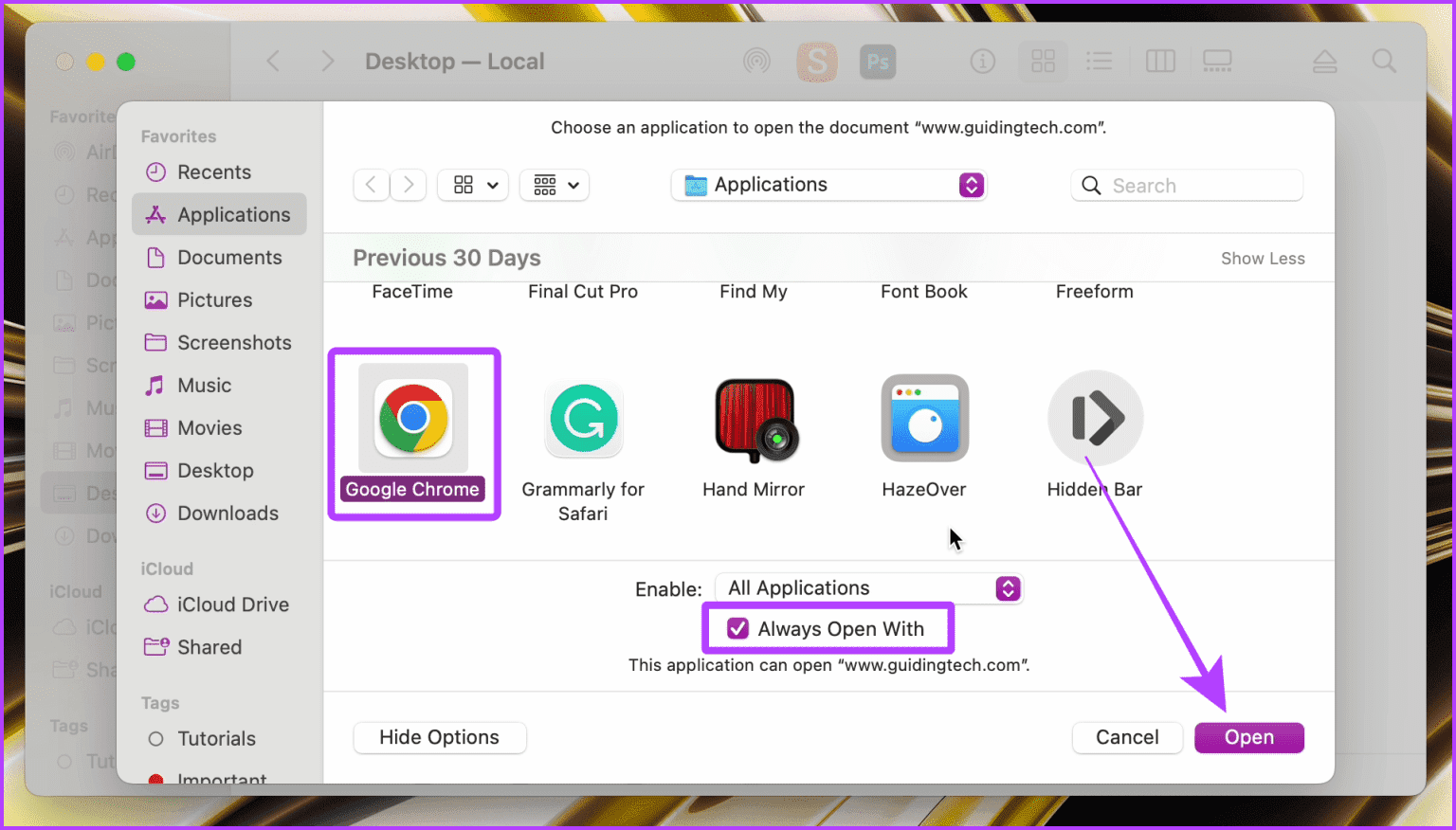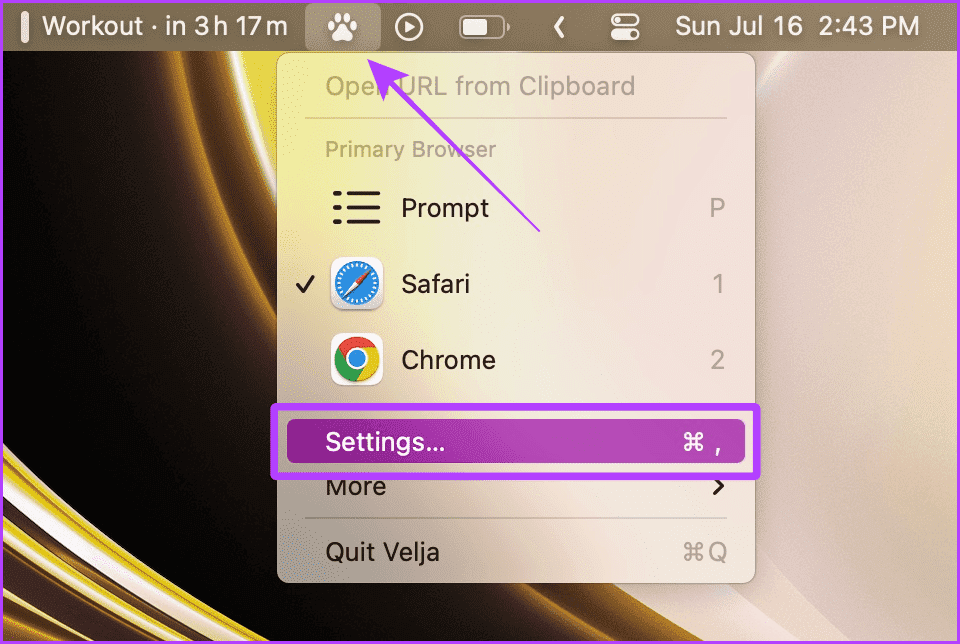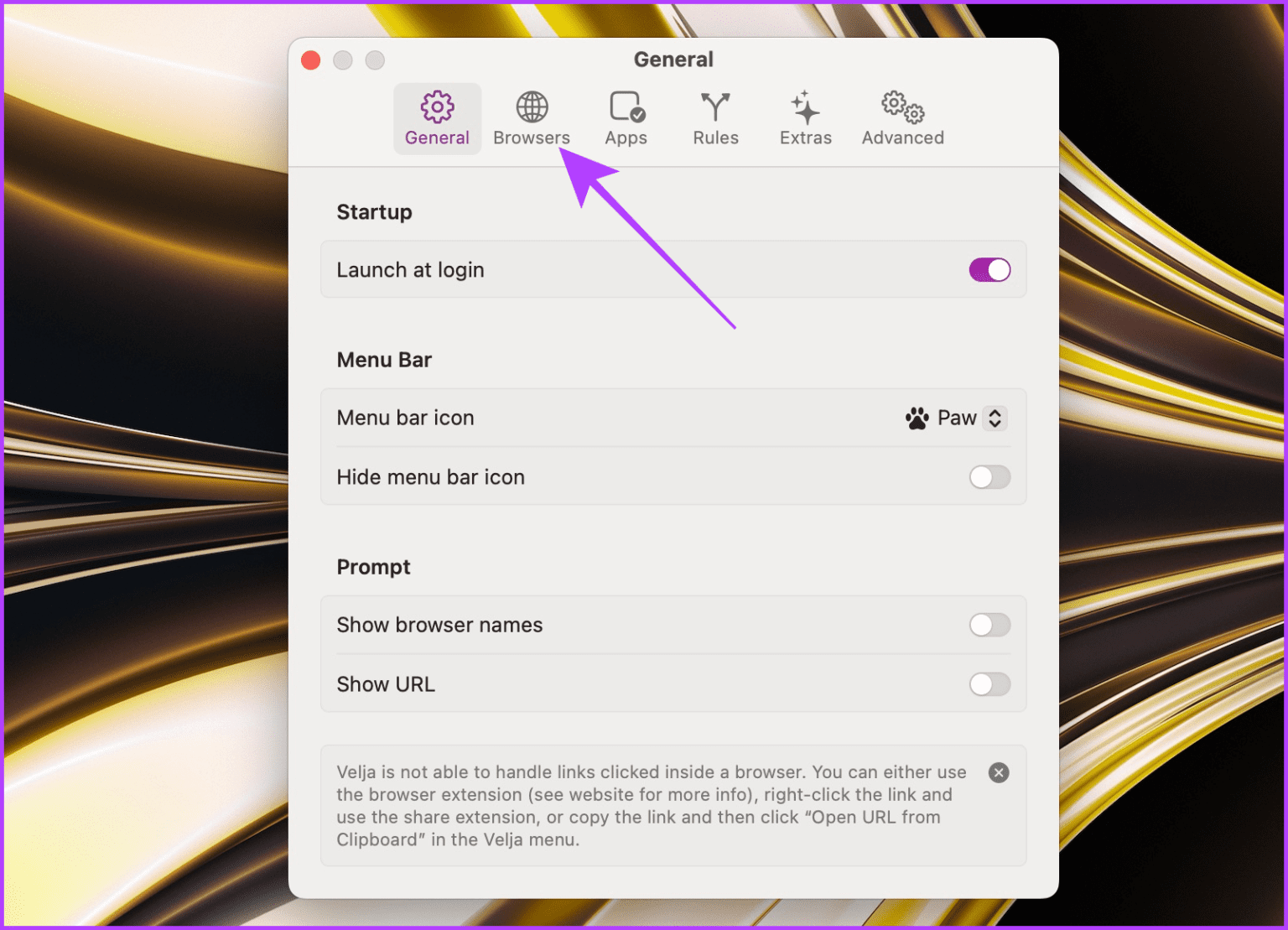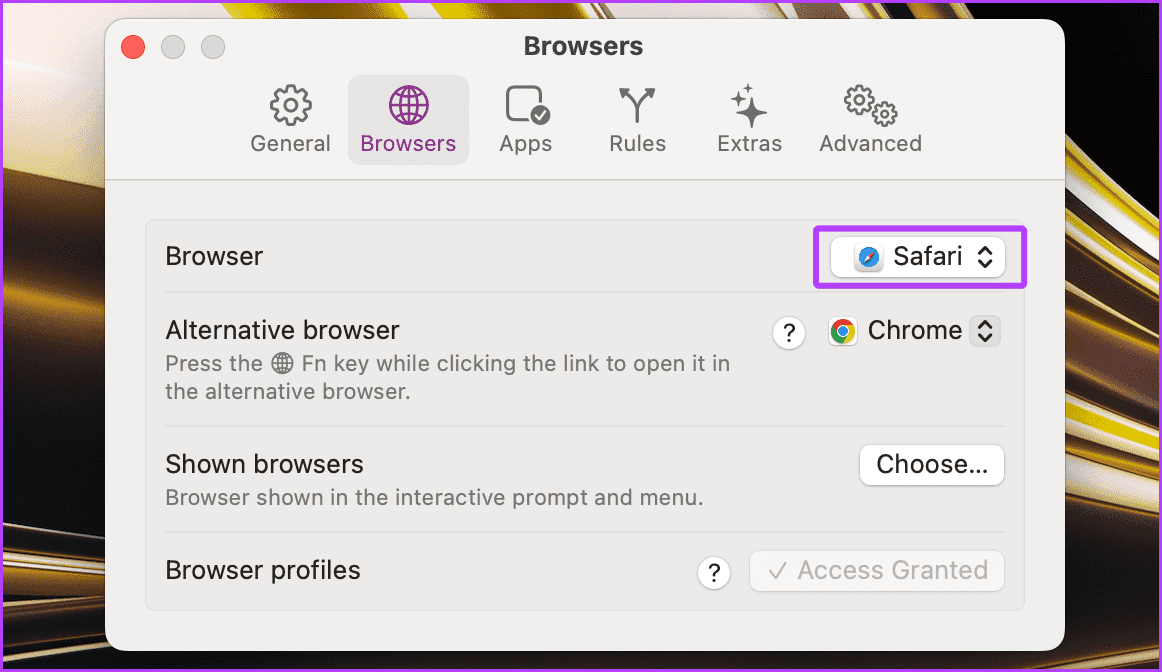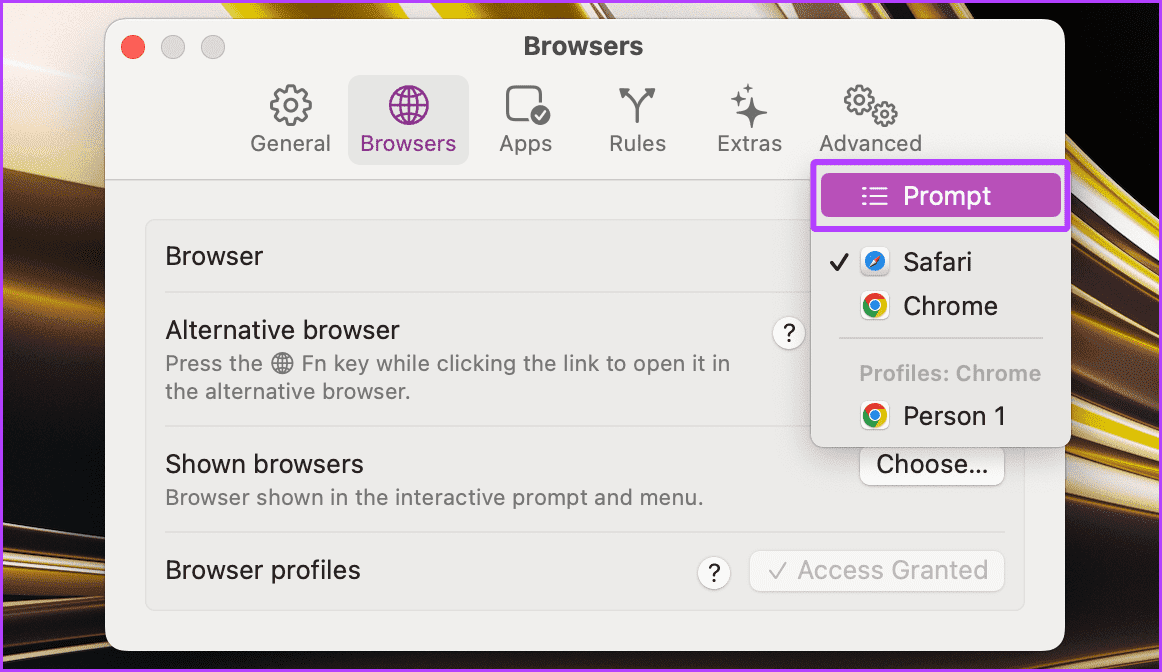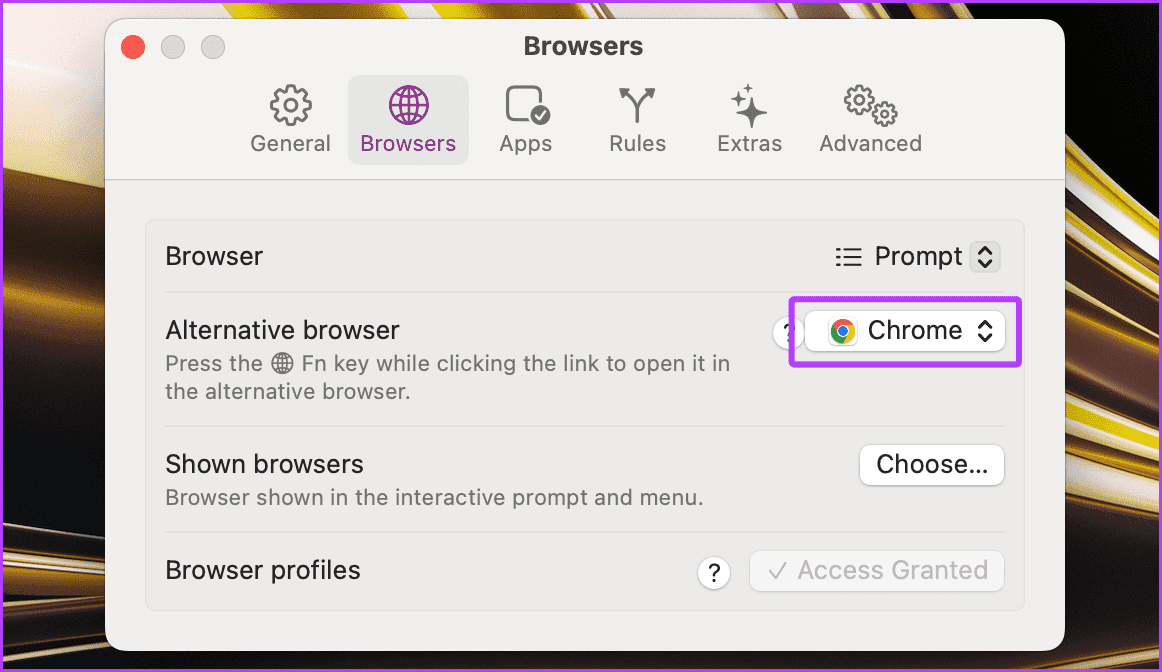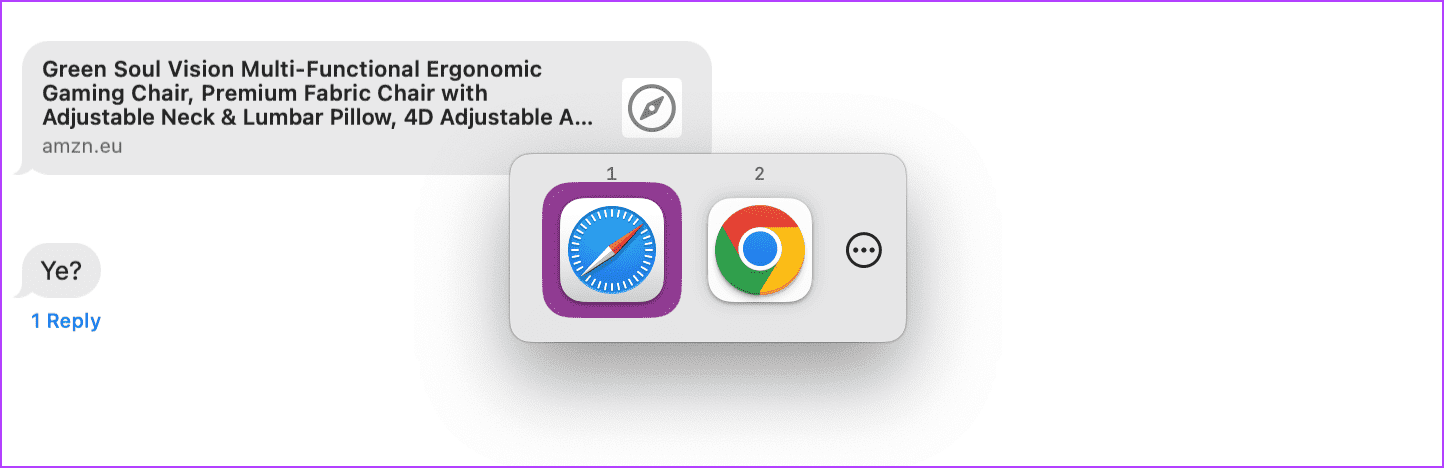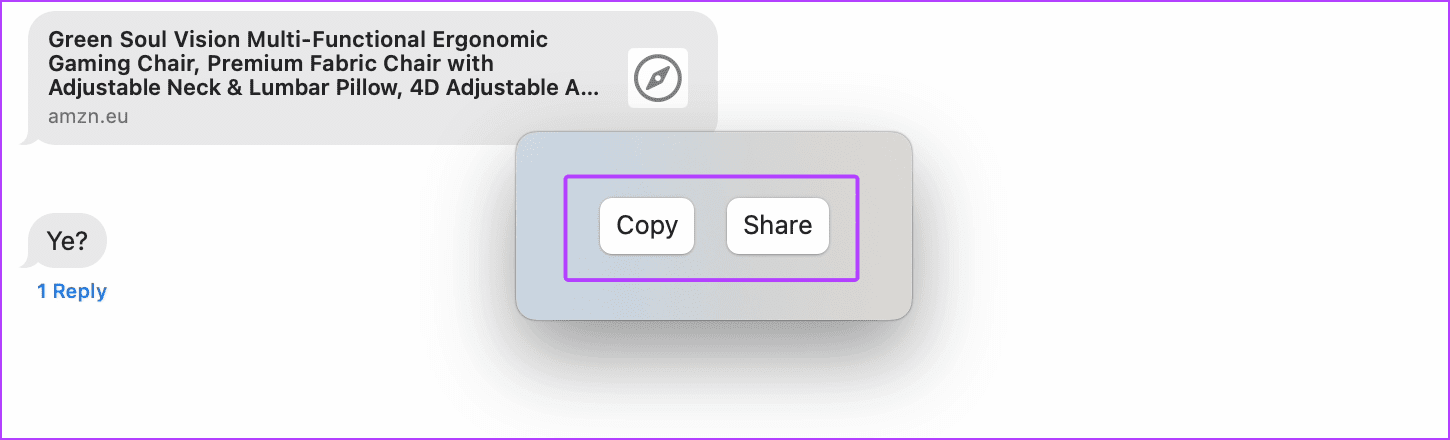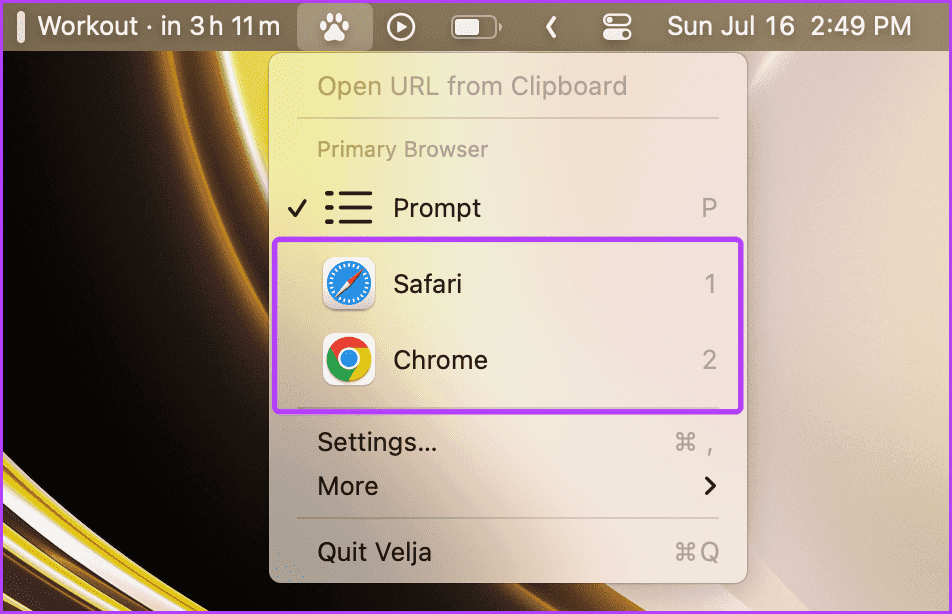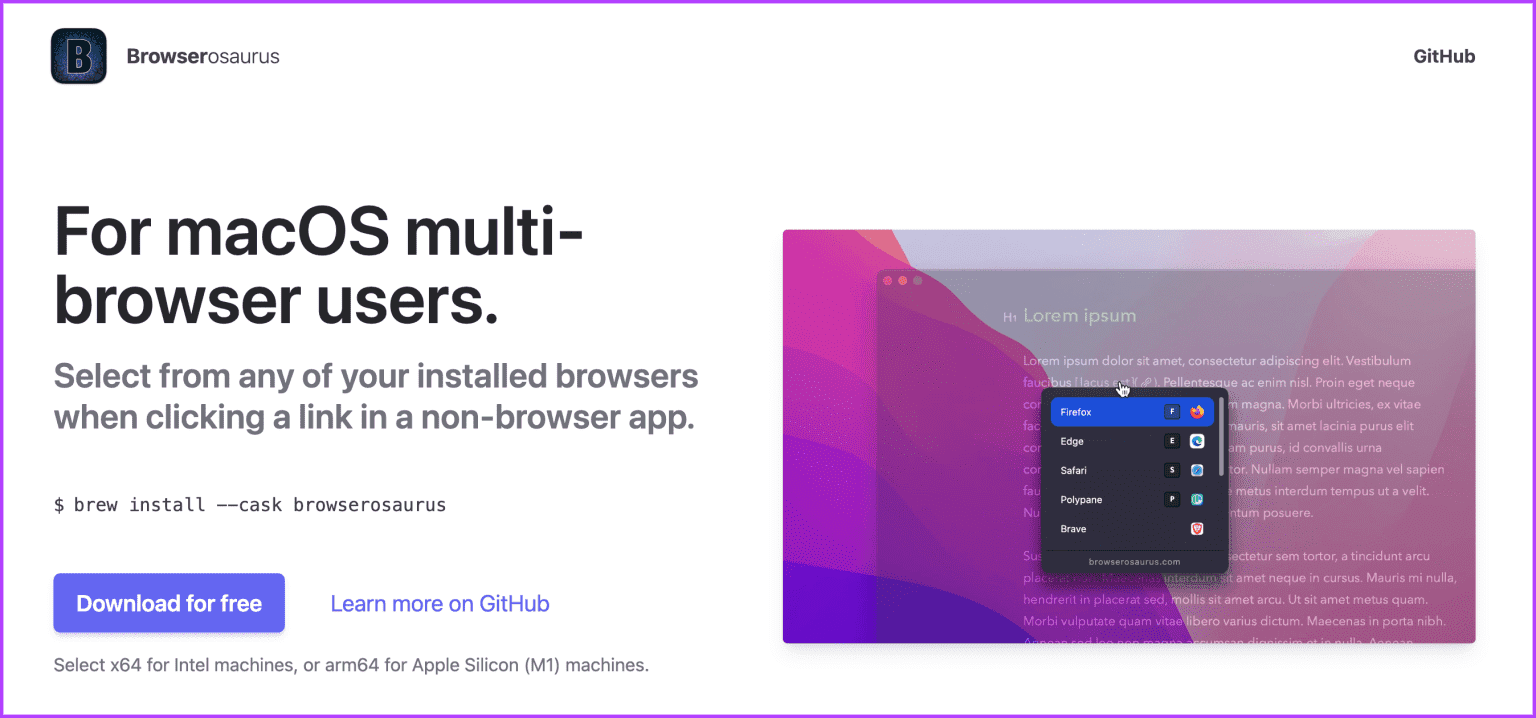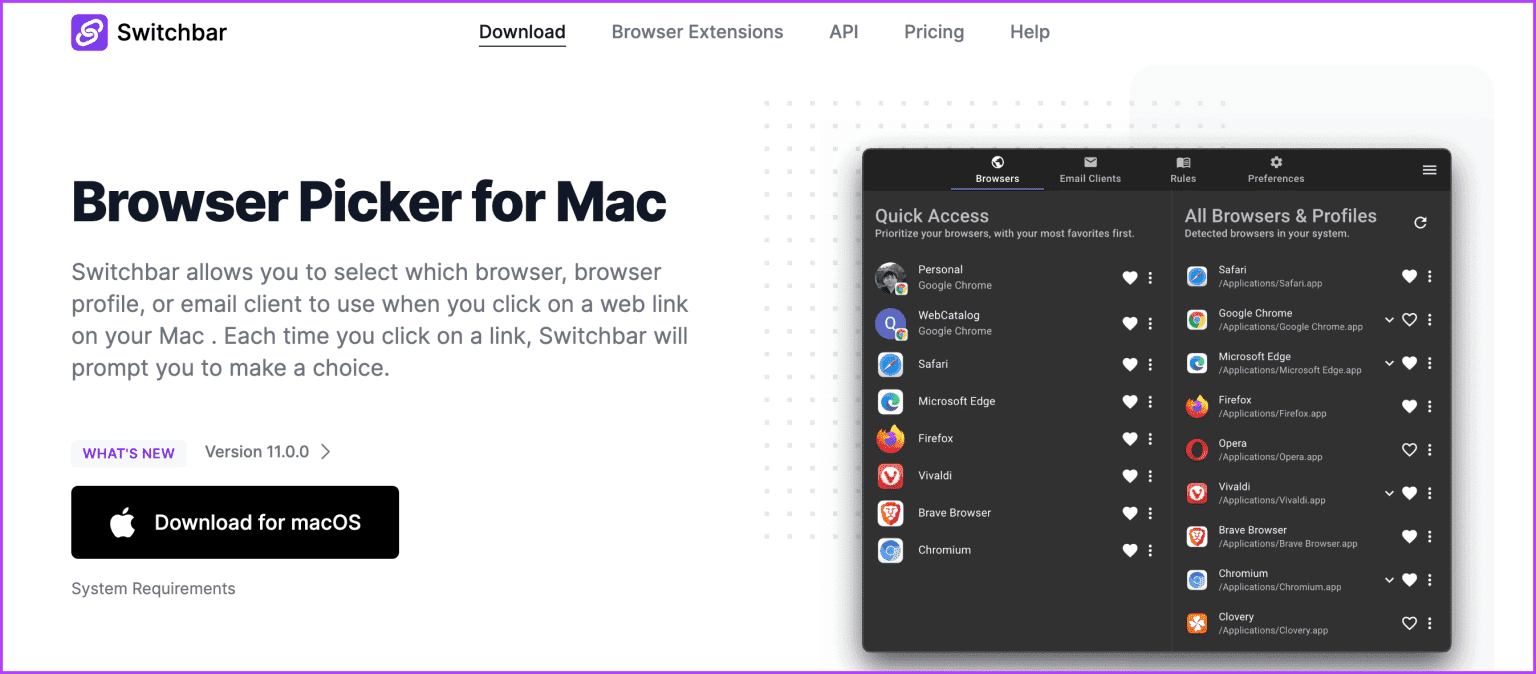3 façons d'empêcher votre Mac d'ouvrir des liens dans Safari
Safari est un excellent navigateur sur Mac. Mais certaines choses fonctionnent très bien sur Safari et certaines choses comme Chrome. Par conséquent, les navigateurs alternatifs comme Chrome et Firefox sont indispensables pour Mac. Mais macOS ne vous permet de choisir qu'un seul navigateur par défaut à la fois. Et la plupart du temps, il est réglé sur Safari. Alors, que faites-vous si vous voulez empêcher votre Mac d'ouvrir des liens dans Safari ?
Si vous cherchez également une solution, ne vous inquiétez plus. Nous avons trois façons de résoudre définitivement ce problème, que vous souhaitiez sacrifier Safari comme navigateur principal. Commençons.
Méthode 1 : Changer le navigateur par défaut sur votre MAC
Votre Mac est livré avec Safari comme navigateur par défaut. Cependant, si vous ne voulez pas passer par là et que vous voulez ouvrir les liens dans Chrome ou tout autre Un autre navigateur au lieu de Safari , essayez de modifier le navigateur par défaut sur votre Mac. Voici les étapes simples pour le faire :
Étape 1: Paramètres ouverts Système Sur un appareil Mac Et aller à Bureau et station d'accueil.
Étape 2: Cliquez sur le menu déroulant à côté de navigateur Web par défaut.
Passons à l'étape 3 : Sélectionnez un navigateur de votre choix dans lequel vous souhaitez désormais ouvrir des liens.
Méthode 2 : Modifier le navigateur par défaut pour chaque type de fichier
Si vous rencontrez des difficultés pour ouvrir des liens dans Safari même après avoir changé de navigateur par défaut, sachez que macOS vous permet de définir le navigateur par défaut (et l'application également) pour chaque type de fichier.
Ainsi, si vous ajoutez des raccourcis de sites Web à l'écran d'accueil ou au tiroir d'applications de votre Mac, vous pouvez également modifier les navigateurs par défaut sans modifier le navigateur par défaut du système. Voici comment:
Étape 1: Ouvert Finder Sur un appareil Mac Accédez au fichier que vous souhaitez Définir le navigateur par défaut.
Étape 2: Clic droit Fichier Et allez ouvrir en utilisant > autre.
Passons à l'étape 3 : Cliquez Les applications Conseillé.
Étape 4: Sélectionnez Toutes les applications dans la liste déroulante.
Étape 5: Maintenant, sélectionnez Google Chrome (ou votre navigateur de choix).
Passons à l'étape 6 : Cochez la case Toujours ouvrir avec et cliquez sur Ouvrir pour ouvrir définitivement le type de fichier sélectionné dans votre navigateur préféré.
Lisez aussi: Safari vs Google Chrome: quel navigateur est le meilleur sur Mac
Méthode 3 : Utilisation du sélecteur de navigateur (application tierce)
Pour empêcher votre Mac d'ouvrir des liens dans Safari, essayez d'obtenir l'aide d'un sélecteur de navigateur sur votre Mac. Le sélecteur de navigateur ouvre tous les liens dans votre navigateur préféré ou affiche une invite chaque fois que vous cliquez sur un lien. Ainsi, il vous permet d'empêcher l'ouverture de liens dans Safari, tout en vous permettant simultanément d'ouvrir d'autres liens comme Google Meet sur votre navigateur préféré.
Pour clarifier, nous allons continuer avec l'un des sélecteurs de navigateur gratuits, Velja. C'est l'un des meilleurs choix de navigateur pour Mac et son utilisation est entièrement gratuite. De plus, il offre une interface utilisateur élégante avec beaucoup de personnalisation.
Alors, téléchargez et installez le sélecteur de navigateur en utilisant le lien ci-dessous et suivez les étapes.
Étape 1: Après avoir installé le sélecteur de navigateur, ouvrez Paramètres du système Sur votre Mac.
Étape 2: Accédez à Bureau et Dock et réglez Votre navigateur par défaut sur Velja (ou tout autre sélecteur de navigateur).
Passons à l'étape 3 : Cliquez sur le logo Velja (sélecteur de navigateur) dans la barre de menu et sélectionnez Paramètres.
Étape 4: Maintenant, allez dans l'ongletLes navigateurs" .
Étape 5: Cliquez Safari à côté de Navigateur pour changer le navigateur principal sur votre Mac.
Passons à l'étape 6 : Sélectionnez ici votre navigateur préféré.
Pour clarifier, nous allons de l'avant avec une invite.
Étape 7: Vous pouvez également définir votre autre navigateur ici.
Conseil : maintenez la touche fn de votre clavier Mac enfoncée tout en cliquant sur un lien pour lancer le site Web dans votre autre navigateur.
Étape 8: Maintenant, allez sur n'importe quel lien sur votre Mac et cliquez dessus. Il vous donnera une liste des navigateurs sur votre Mac ; Cliquez sur l'un d'entre eux pour ouvrir le lien dans votre navigateur préféré.
Passons à l'étape 9 : Vous pouvez également essayer d'appuyer sur la touche Option de votre clavier lorsque la commande est à l'écran pour afficher des options supplémentaires telles que Copier ou Partager.
Étape 10: Si vous souhaitez changer rapidement votre navigateur principal pour Safari ou Chrome, cliquez sur le logo Velja (ou un autre sélecteur de navigateur) dans la barre de menu et sélectionnez le navigateur de votre choix.
Maintenant, le lien s'ouvrira directement dans votre navigateur préféré.
Recommandations du sélecteur de navigateur pour Mac
Si vous souhaitez explorer d'autres sélecteurs de navigateur, voici quelques-unes de nos recommandations pour votre Mac :
1. Naviguerrosaurus
Browserosaurus est également un sélecteur de navigateur gratuit pour macOS. Bien que L'application n'offre pas beaucoup de personnalisation, elle fait le travail. L'application est disponible gratuitement sur GitHub ; De plus, si vous êtes un développeur backend, vous pouvez installer l'application en utilisant Terminal sur votre Mac.
Gratuit
2. Barre de commutation
Switchbar est un sélecteur de navigateur freemium pour Mac. La version gratuite de Switchbar vous permet de configurer deux navigateurs, tandis que la version payante vous permettra d'ajouter un nombre illimité de navigateurs. La version payante vous permet également de choisir un client de messagerie par défaut sur votre Mac.
Switchbar peut être votre application si vous êtes constamment en proie aux navigateurs et aux clients de messagerie par défaut.
Prix : Gratuit ⏐ Premium : 20 $ une seule fois
FAQ du navigateur sur MAC
1. Pourquoi ne puis-je pas changer le navigateur par défaut sur mon appareil ?
Parfois, les navigateurs n'apparaissent pas dans la liste des navigateurs dans les paramètres système. Dans ce cas, essayez de réinstaller le navigateur sur votre Mac, puis redémarrez votre Mac.
2. Pourquoi le sélecteur de navigateur ne fonctionne-t-il pas sur mon Mac ?
Pour que le sélecteur de navigateur fonctionne correctement sur votre Mac, vous devez le sélectionner comme navigateur par défaut sur votre Mac en suivant la "Méthode XNUMX" mentionnée ci-dessus.
3. Existe-t-il un moyen natif de choisir un navigateur en cliquant sur un lien sur mon Mac ?
Non. macOS lui-même ne permet pas à ses utilisateurs de choisir un navigateur en cliquant sur un lien.
4. Existe-t-il un moyen permanent d'ouvrir certains liens uniquement dans Safari et d'autres uniquement dans Chrome ?
Oui. Certains identifiants de navigateur vous permettent de personnaliser davantage votre expérience de navigation en définissant un certain ensemble de règles pour ouvrir certains sites Web dans un navigateur spécifique sur votre Mac. Par exemple, sur Velja, allez dans Paramètres > Règles pour le faire.
Retrouver la liberté de navigation
Cliquer accidentellement sur un lien et attendre que Safari s'ouvre juste pour quitter peut être stressant. Changer simplement le navigateur par défaut sur votre Mac ou passer à un sélecteur de navigateur peut vous aider à vous débarrasser définitivement de ces moments ennuyeux. Avec ces techniques à votre disposition, vous pouvez empêcher votre Mac d'ouvrir des liens dans Safari et profiter d'une expérience de navigation fluide sur votre Mac.
Allez-y, prenez en main vos choix de navigateur et profitez de la navigation selon vos conditions !