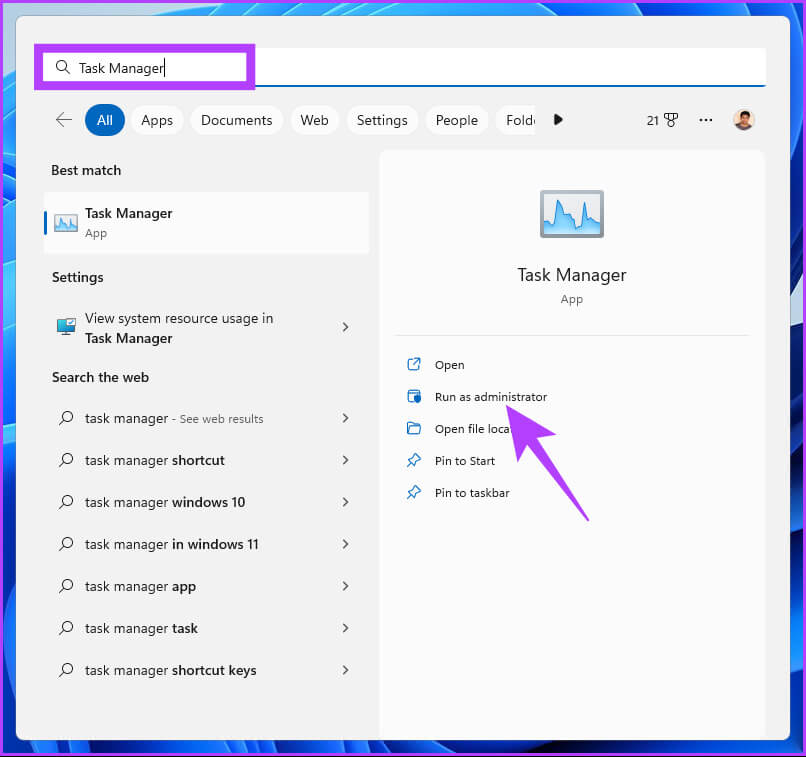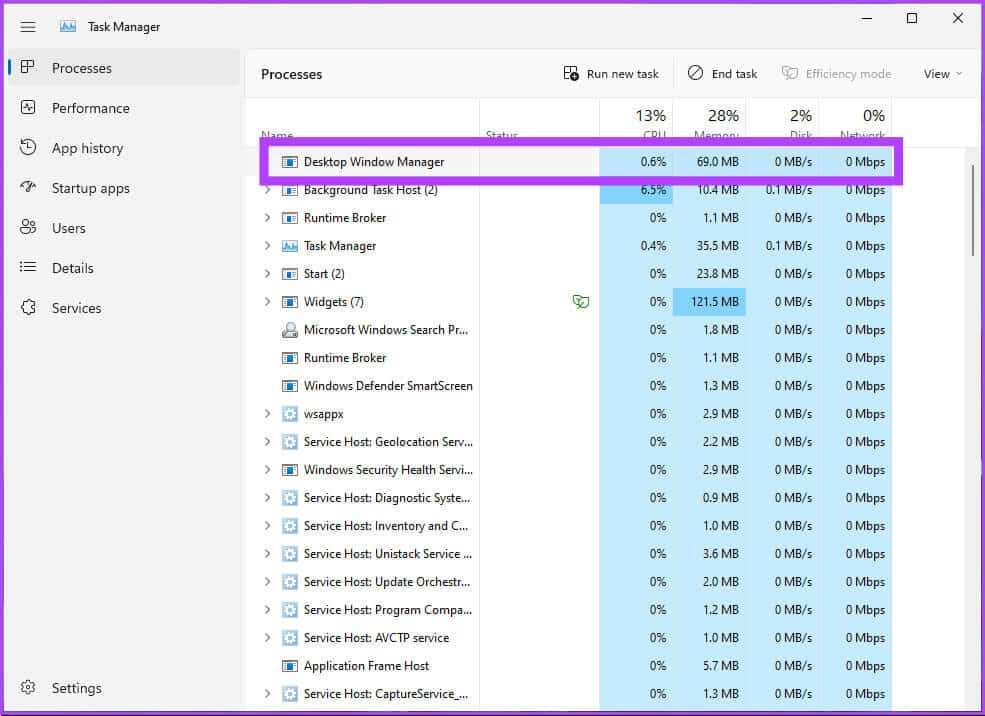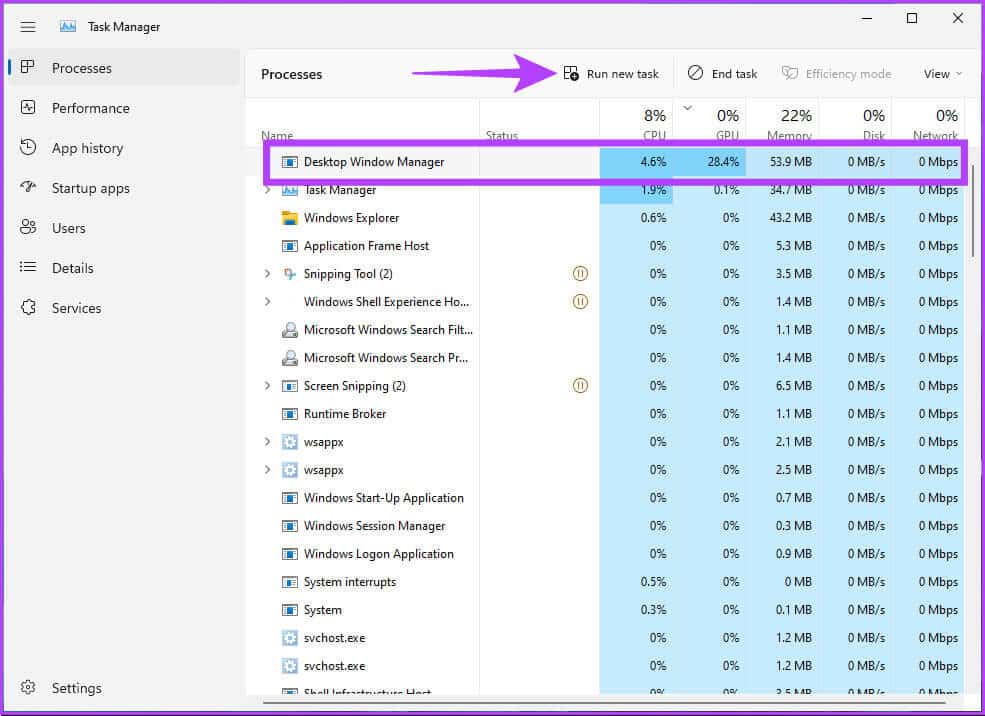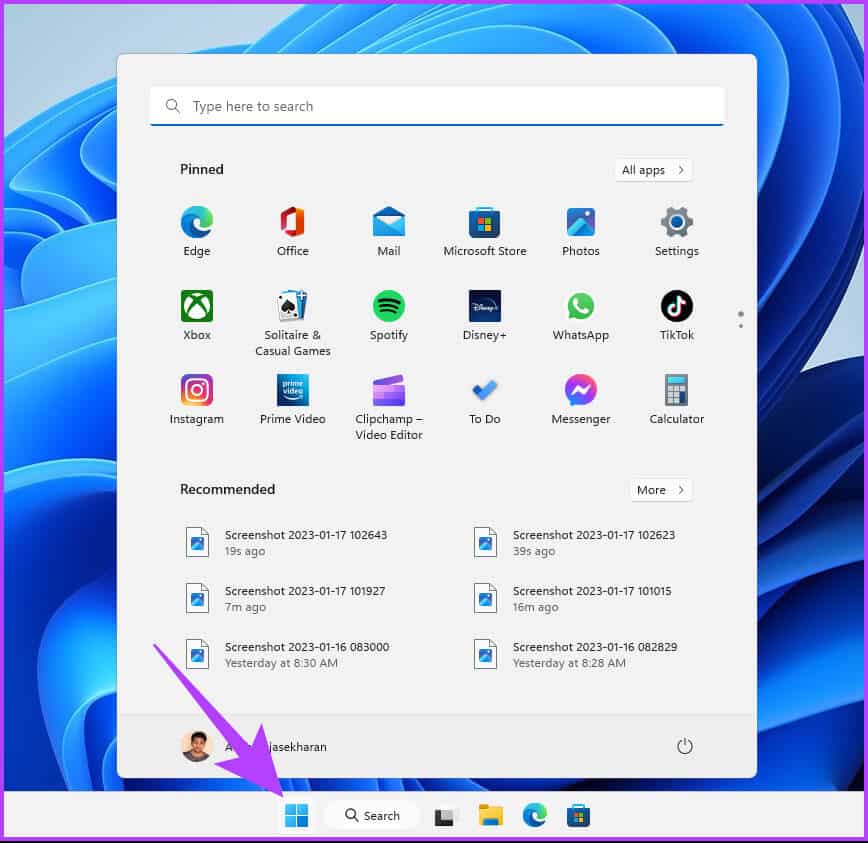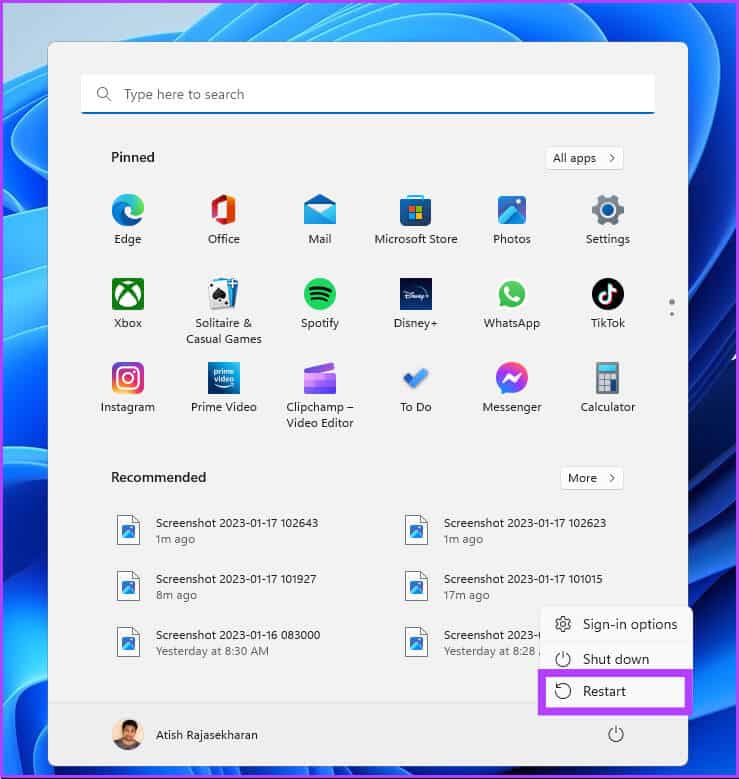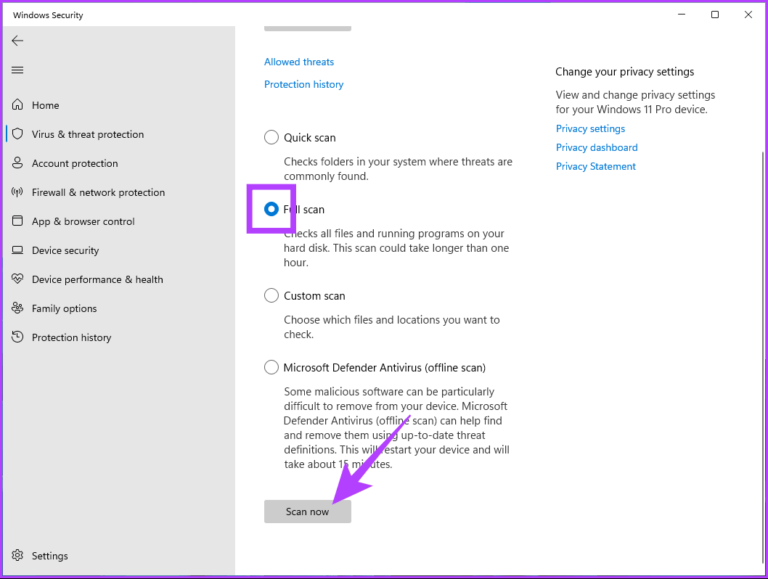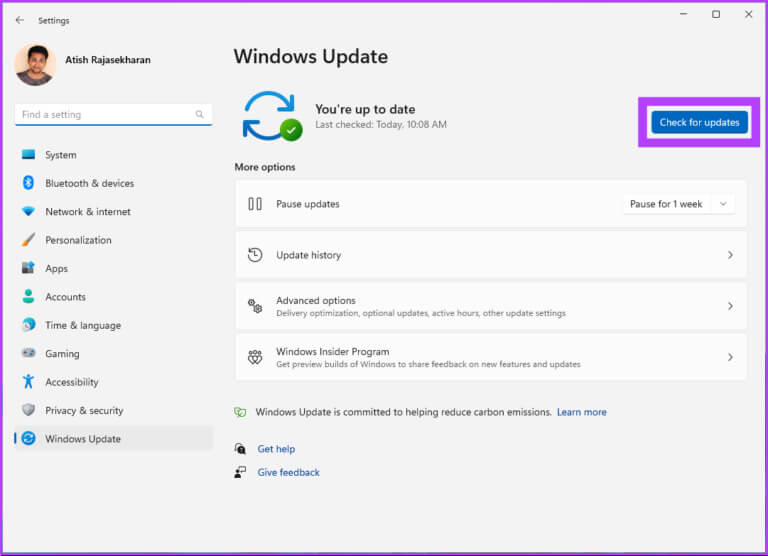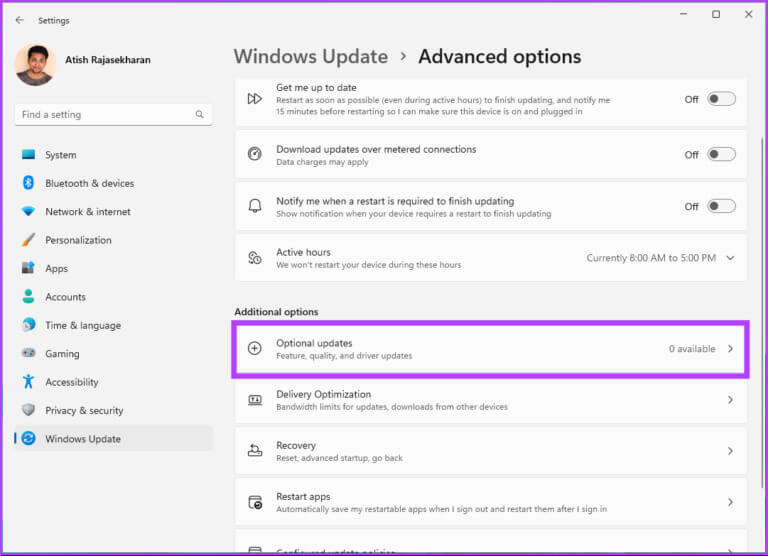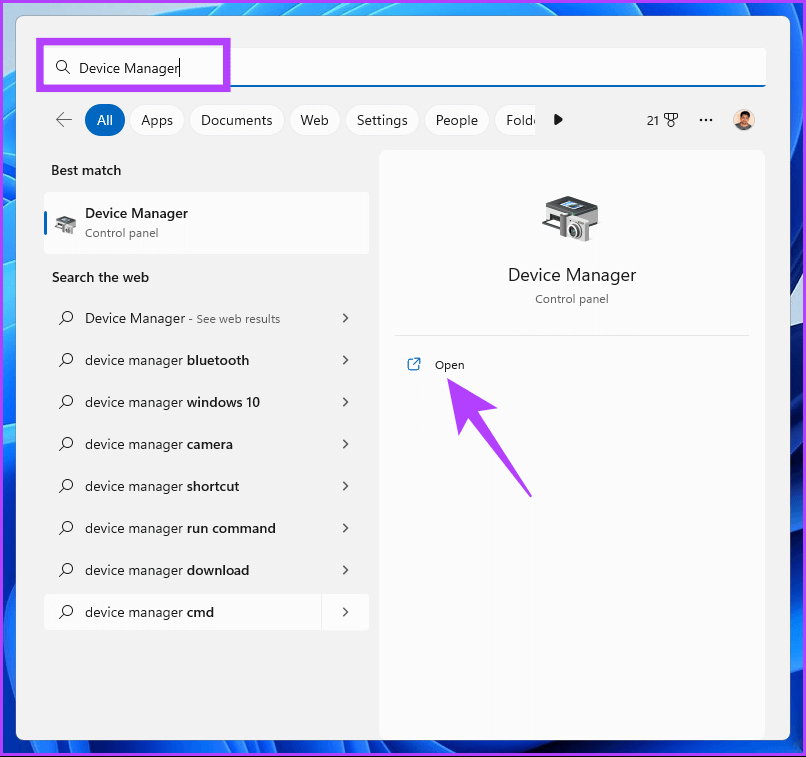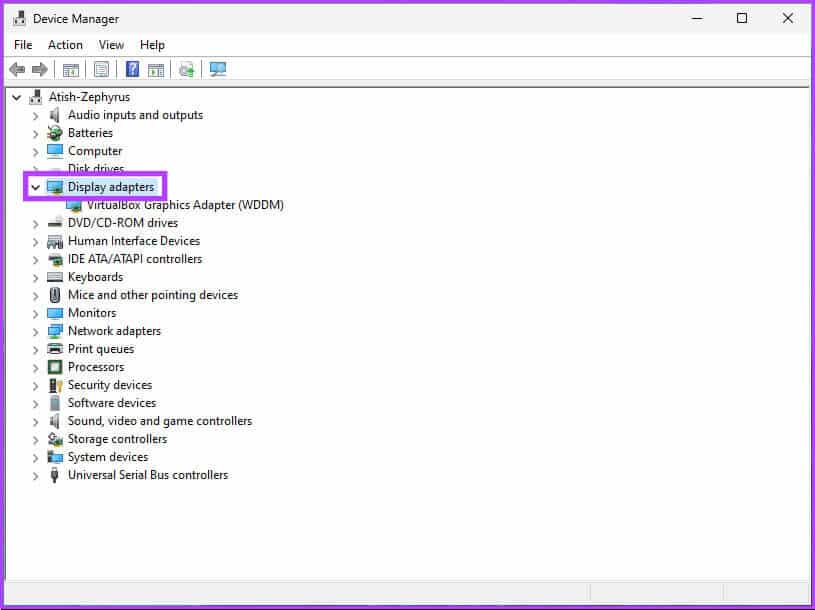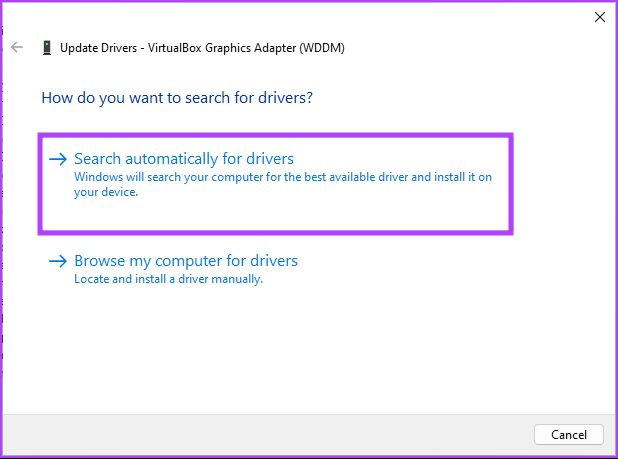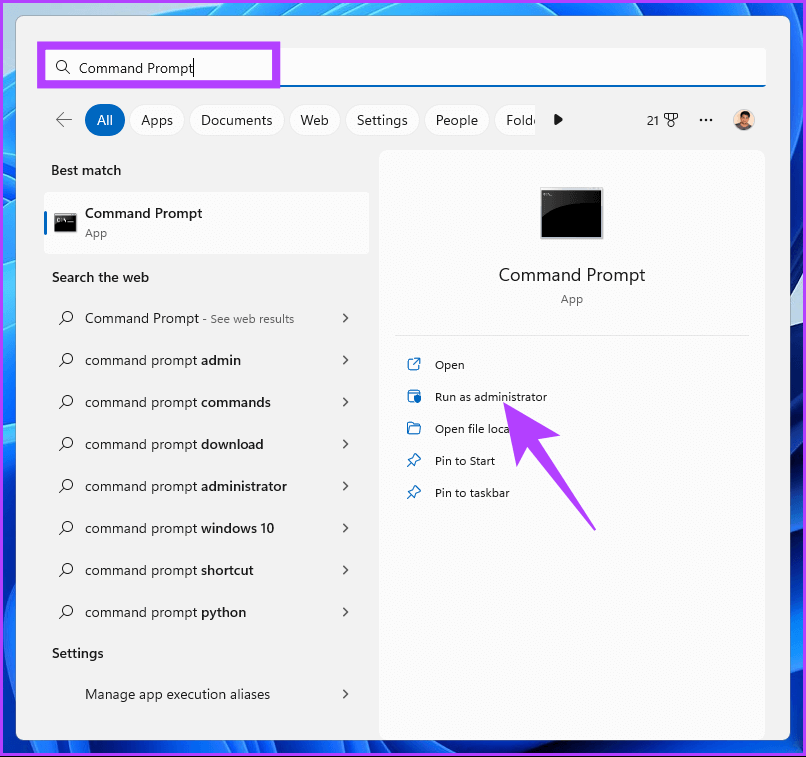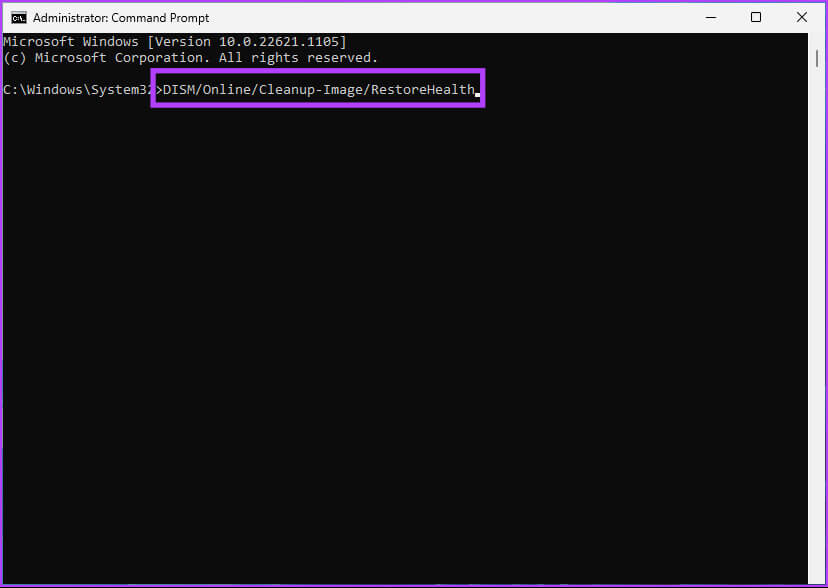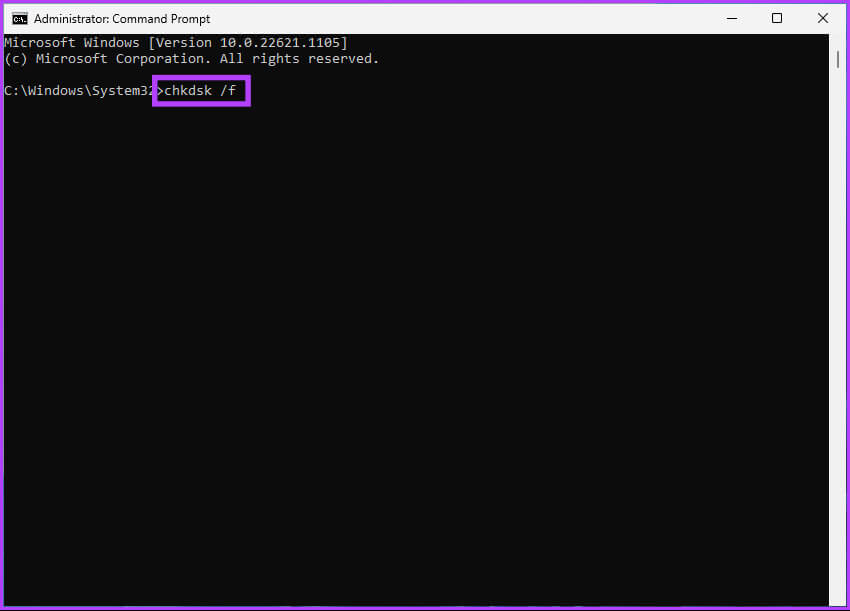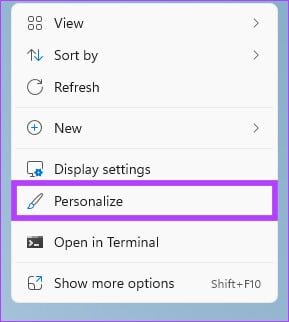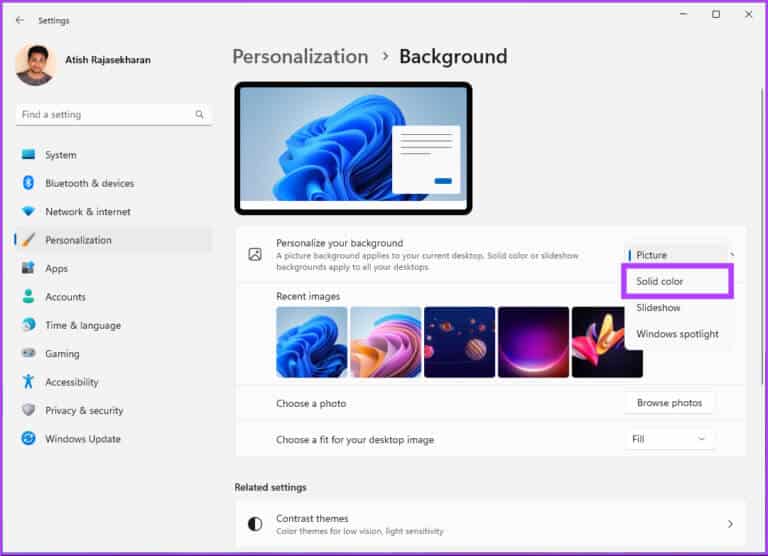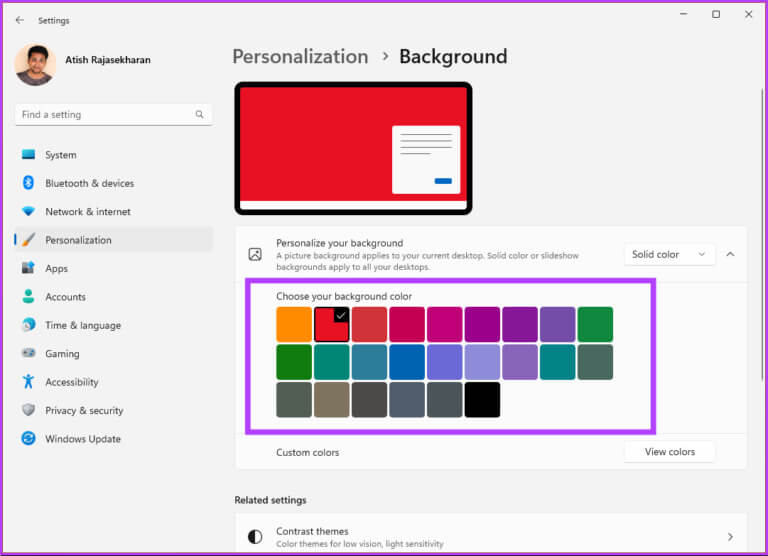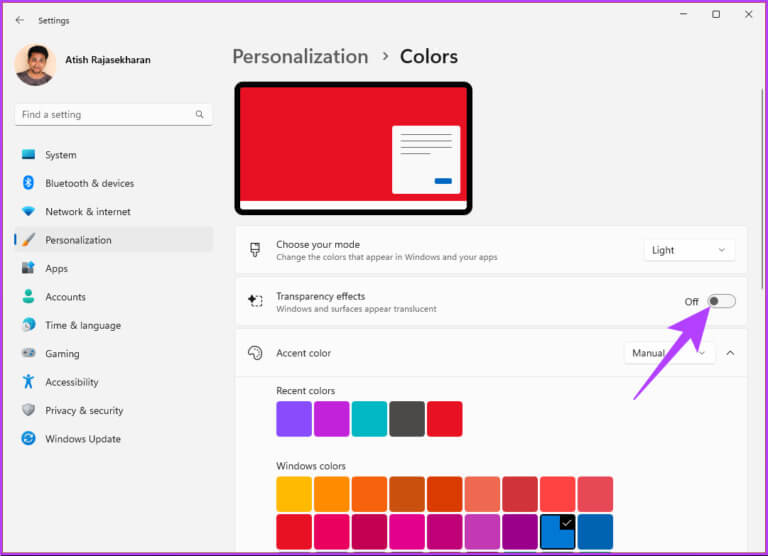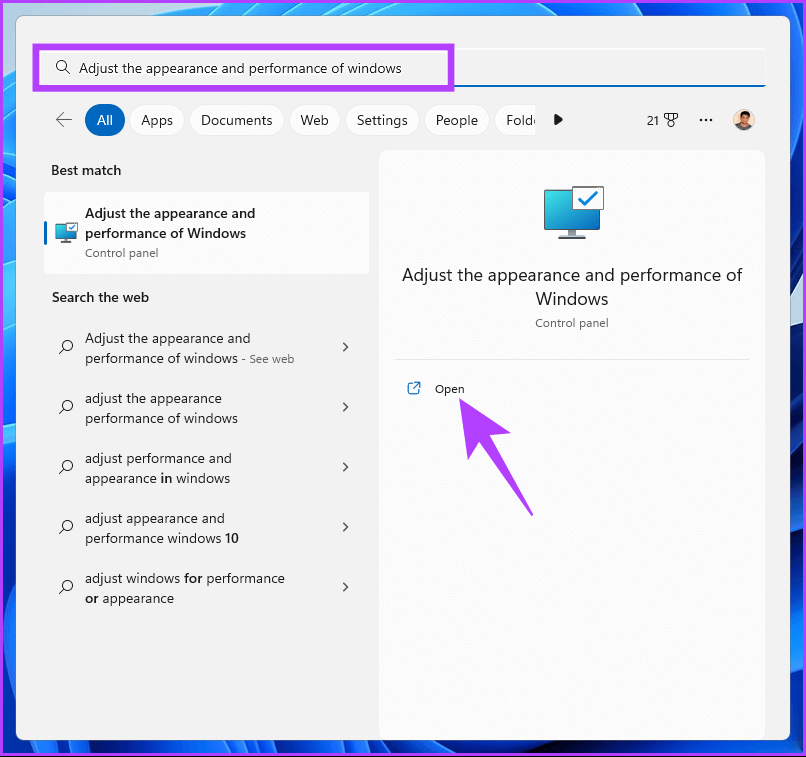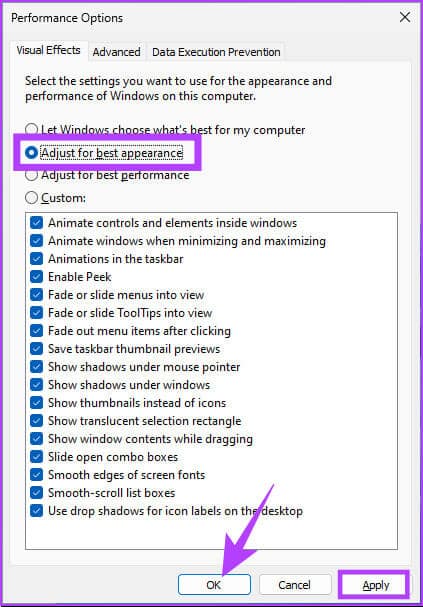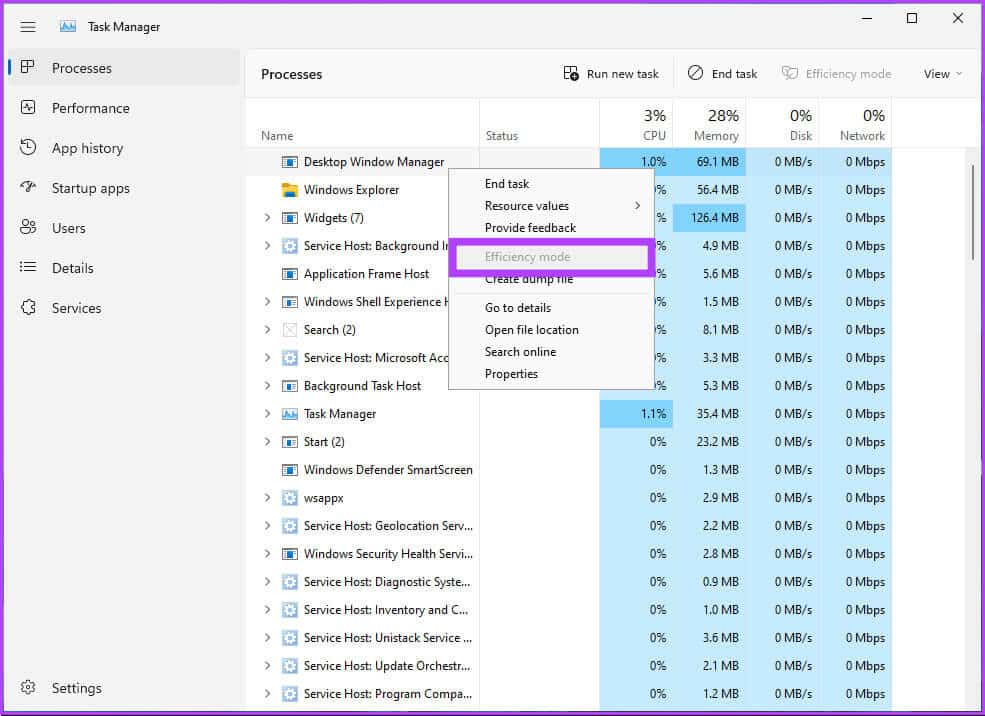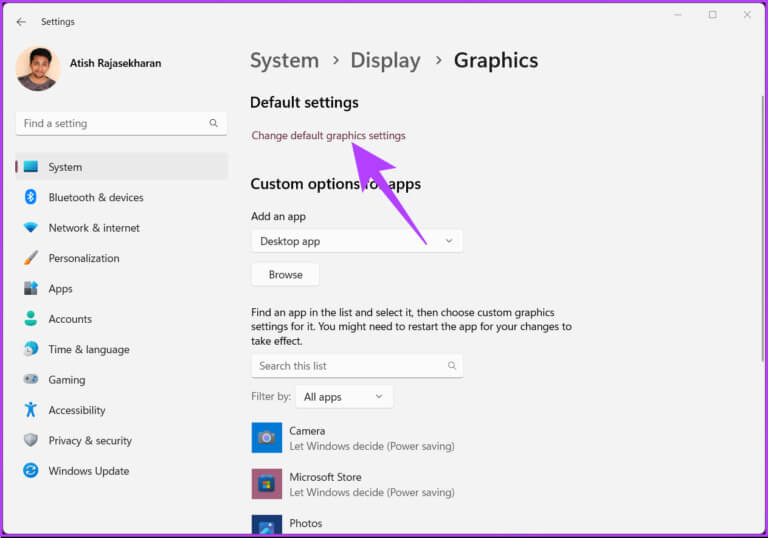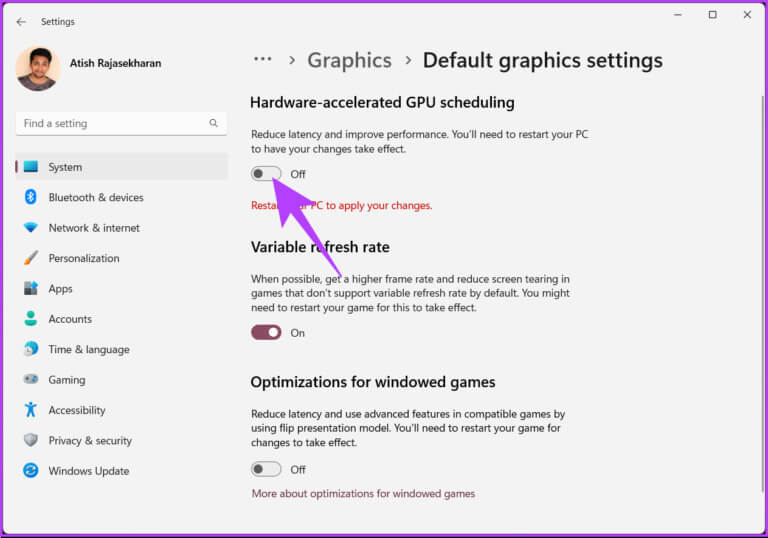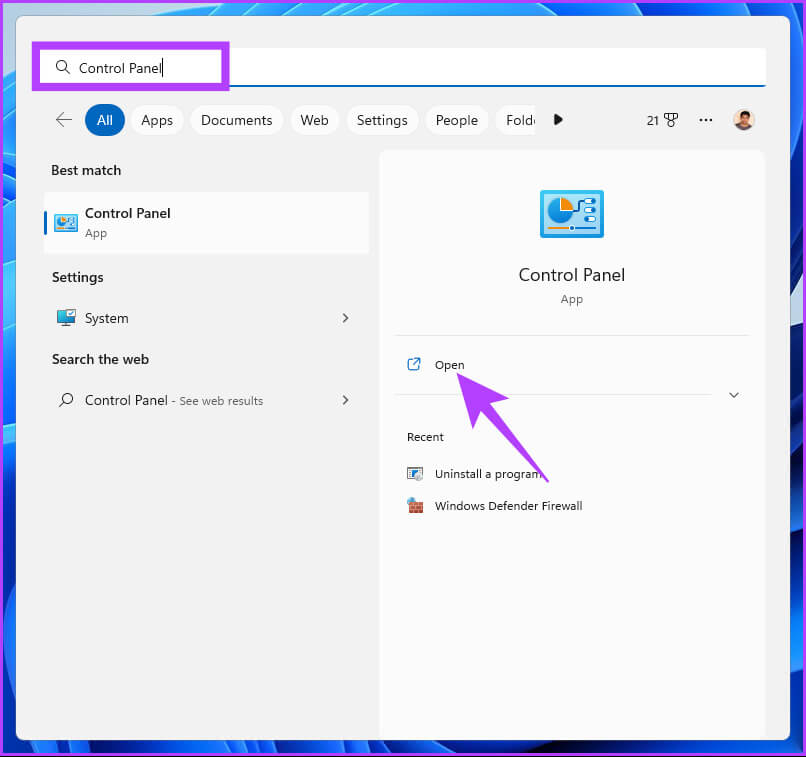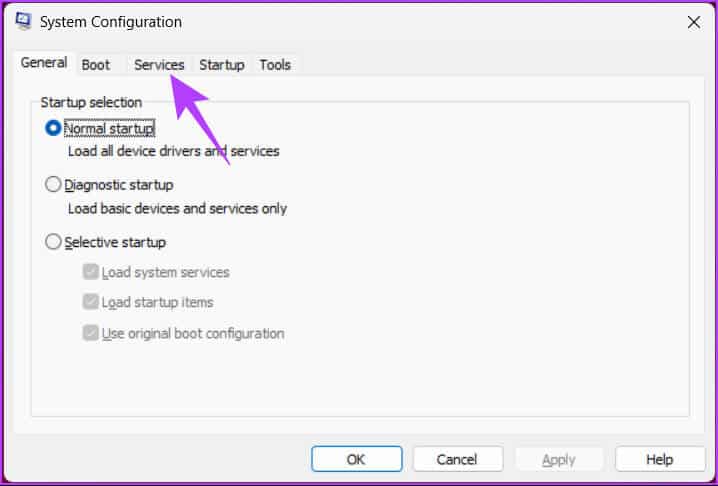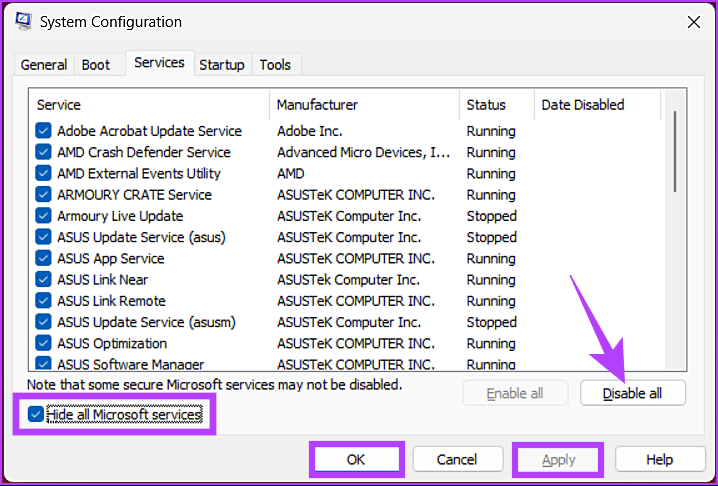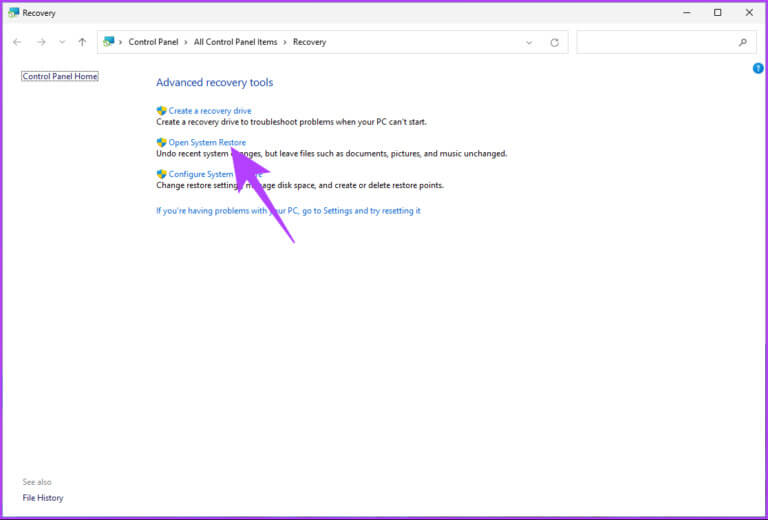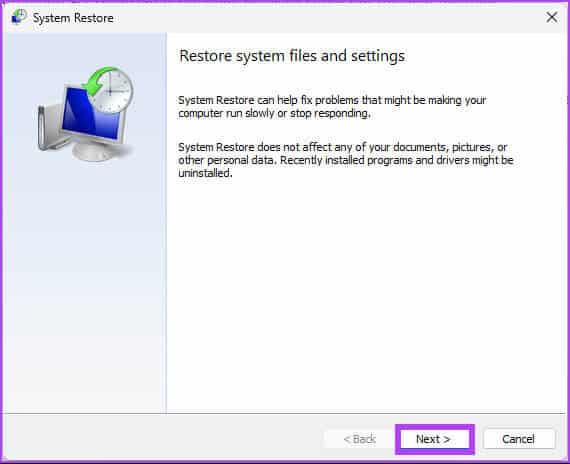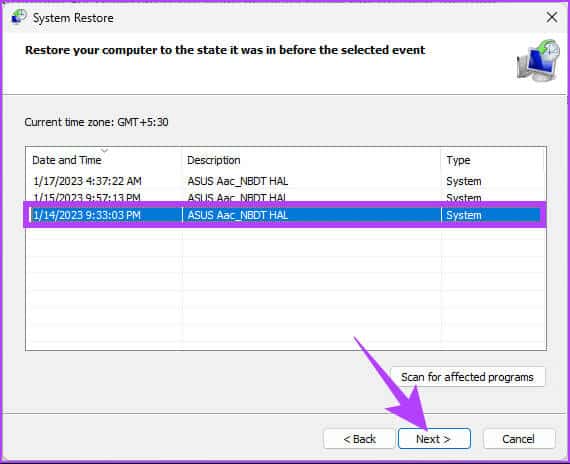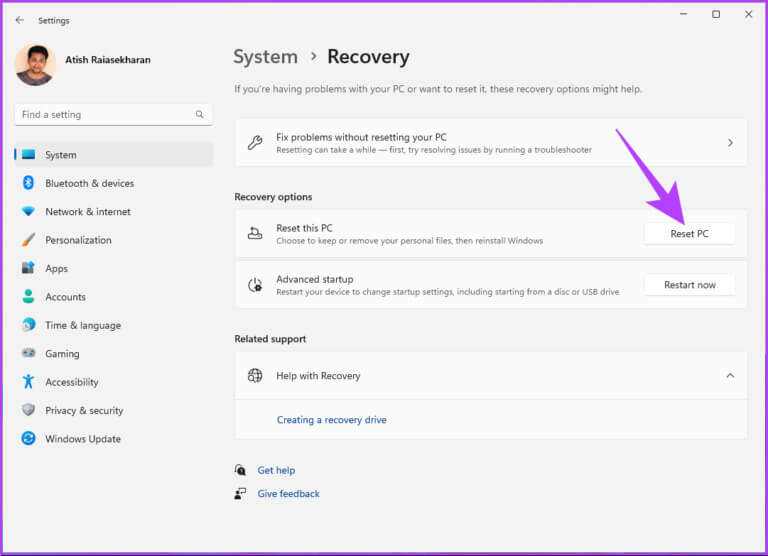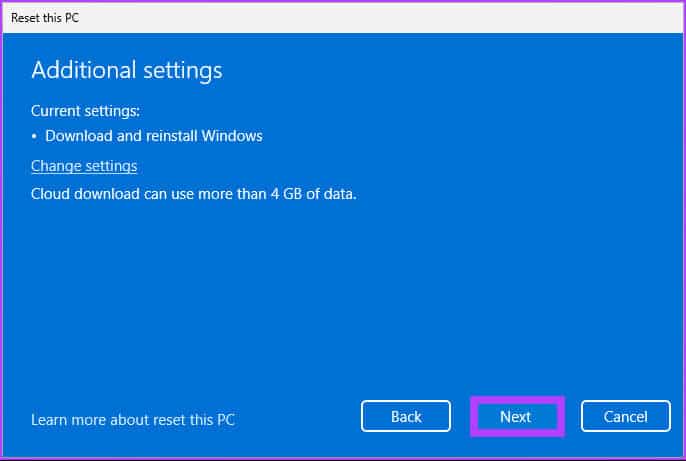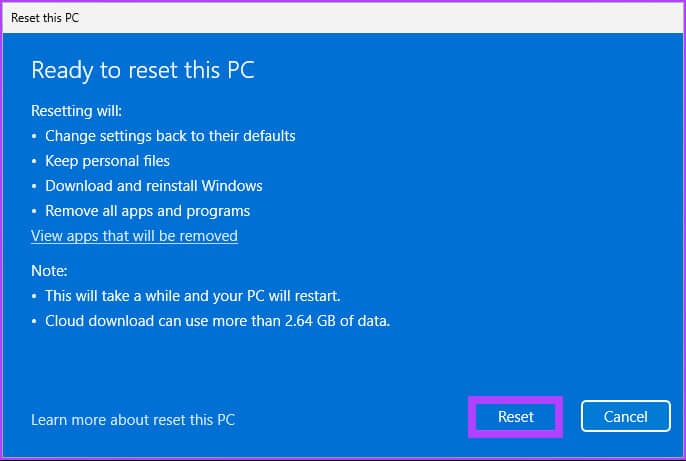13 façons de corriger l'utilisation élevée du GPU de Desktop Window Manager
Le Desktop Window Manager (DWM) de Windows est responsable de la gestion des effets visuels sur le bureau, y compris la transparence, les vignettes de la barre des tâches et les animations. Parfois, cependant, Desktop Window Manager peut consommer des quantités excessives de ressources GPU, ralentissant ou plantant votre système. Voici donc 13 façons de corriger l'utilisation élevée du GPU de Desktop Window Manager.
Vous vous demandez peut-être ce qui cause une utilisation élevée du GPU par DWM ? Eh bien, cela peut se produire pour plusieurs raisons, telles que des pilotes obsolètes, des logiciels en conflit, une accélération matérielle, etc.
Nous avons conçu cet article pour vous guider du dépannage de base au dépannage avancé avec un guide étape par étape. Vous pouvez suivre les étapes même si vous n'êtes pas un utilisateur de base de Windows. commençons.
1. Utilisez le gestionnaire de tâches
Gestionnaire des tâches de Windows C'est la partie centrale pour faire face à l'utilisation des appareils. Rend cette méthode la plus simple pour corriger l'utilisation du GPU dans Desktop Windows Manager. Suivez les étapes ci-dessous.
Étape 1: Clique sur Touche Windows Sur le clavier, tapez Gestionnaire des tâches Et cliquez Ouvrez-le.
Étape 2: Sous l'onglet "Processus" , recherchez une utilisation intensive du GPU dans la colonne GPU.
Remarque : S'il n'est pas visible, cliquez avec le bouton droit sur l'onglet Nom et sélectionnez GPU dans la liste déroulante.
Étape 3: Si vous trouvez la tâche en utilisant 70%-100% À partir du GPU, sélectionnez-le et cliquez sur Mettez fin à la mission.
Remarque : Vous pouvez également cliquer avec le bouton droit sur le processus et sélectionner Fin de tâche.
Cela devrait résoudre le problème. Vous pouvez rouvrir le gestionnaire de tâches pour vérifier si un autre processus utilise trop le GPU. Si vous ne trouvez aucun processus sur le bureau du gestionnaire Windows avec le GPU aux niveaux les plus élevés, passez à la méthode suivante.
2. Redémarrez l'ordinateur
Parfois, un simple redémarrage résout de nombreux problèmes sur votre PC. Il peut y avoir une application boguée ou un défaut dans DWM qui entraîne une utilisation élevée du GPU. Alors, enregistrez votre travail, fermez toutes les applications en cours d'exécution et suivez les étapes ci-dessous.
Étape 1: Cliquez Touche Windows Sur l'écran.
Remarque : Vous pouvez également utiliser la touche Windows de votre clavier.
Étape 2: Sélectionner Symbole de l'énergie Dans le coin inférieur droit.
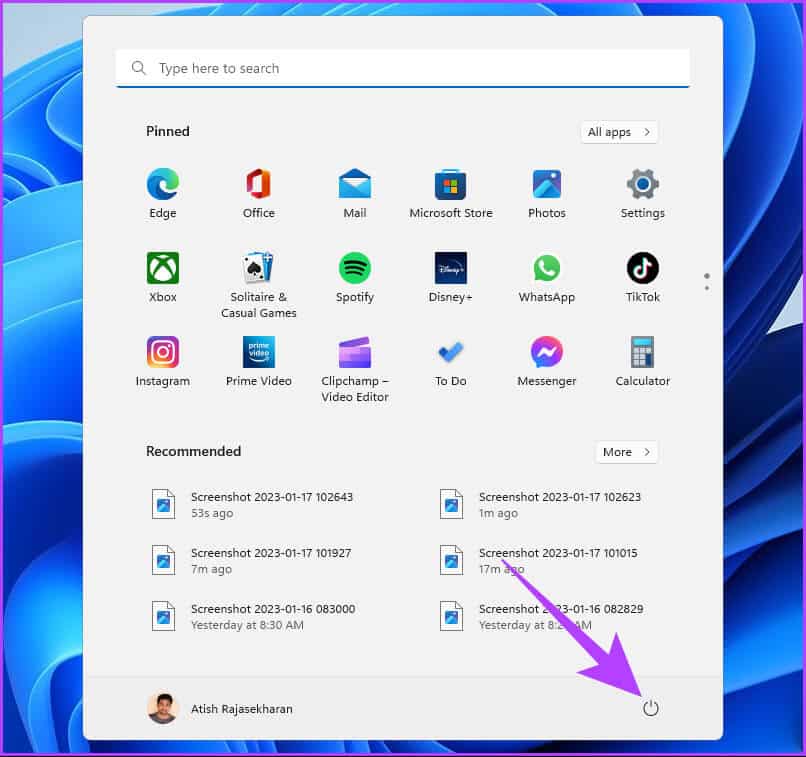
Votre système redémarrera, mettant fin à toutes les applications et tous les processus en cours d'exécution. À son retour, le problème d'utilisation élevée du GPU devrait être résolu par le gestionnaire de bureau Windows. Si ce n'est pas le cas, passez à la méthode suivante.
3. Recherchez les logiciels malveillants
Une utilisation élevée du GPU dans Desktop Windows Manager peut survenir en raison d'attaques de chevaux de Troie, d'attaques de logiciels malveillants ou, le plus souvent, de l'exploitation de la cryptographie de votre ordinateur. Pour vous en débarrasser, vous pouvez Utiliser les fonctionnalités de sécurité intégrées dans Windows. Suivez les étapes ci-dessous.
Étape 1: Clique sur Touche Windows Sur le clavier, tapez Protection contre les virus et les menaces Et cliquez ouvrir.
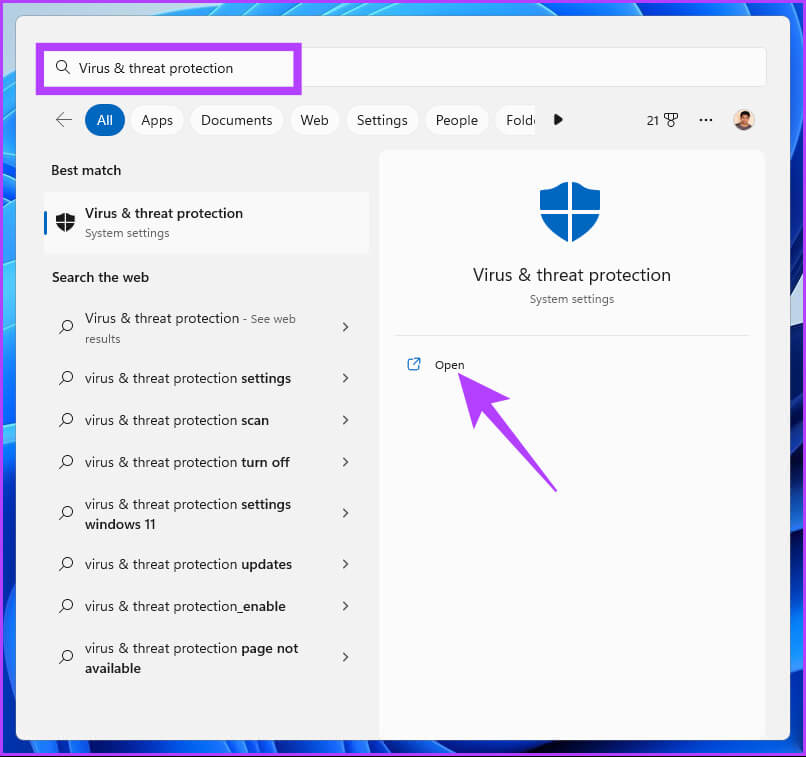
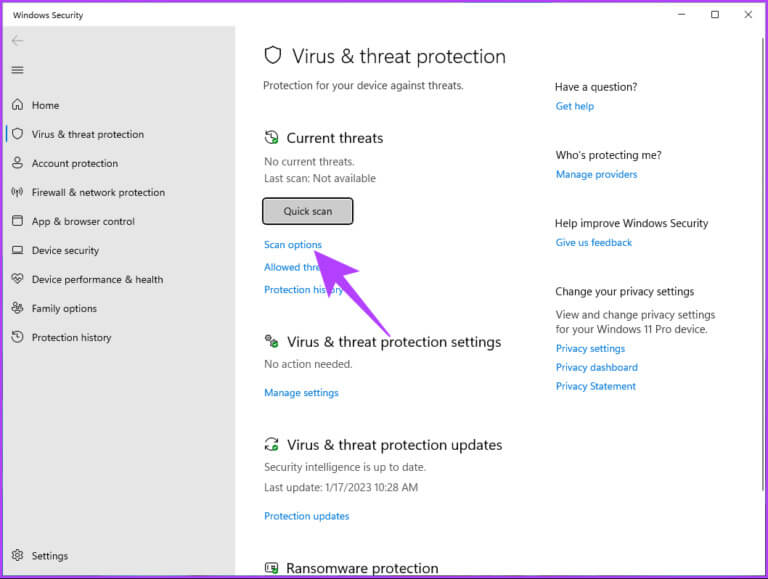
Attendez que le processus de numérisation soit terminé. En fin de compte, il devrait éradiquer et supprimer les logiciels malveillants de votre ordinateur. Si cela ne résout pas le problème, vérifiez la méthode suivante.
4. VÉRIFIEZ LES MISES À JOUR WINDOWS
Parfois, Windows a besoin d'une mise à jour pour corriger une erreur qui oblige Desktop Windows Manager à utiliser un processeur graphique élevé. Pour corriger les bogues et les plantages, mettez à jour Windows 11 pour obtenir les derniers correctifs et fonctionnalités de sécurité.
Étape 1: Clique sur Touche Windows Sur le clavier, tapez Paramètres de mise à jour Windows Et cliquez ouvrir.
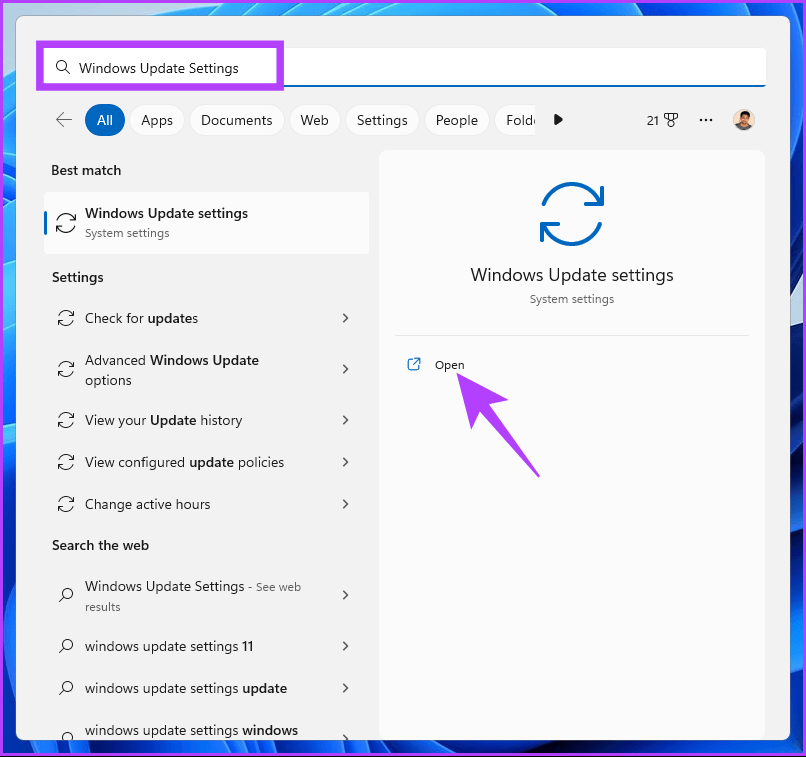
Il vérifiera les mises à jour. Si disponible, téléchargez-le et installez-le. Avec cela, l'erreur d'utilisation du GPU Desktop Windows Manager devrait avoir disparu. Si cela persiste, cela peut être dû à une mise à jour du pilote. Alors, mettez-les également à jour.
Étape 3: En Paramètres de mise à jour Windows , Cliquez Options avancées.
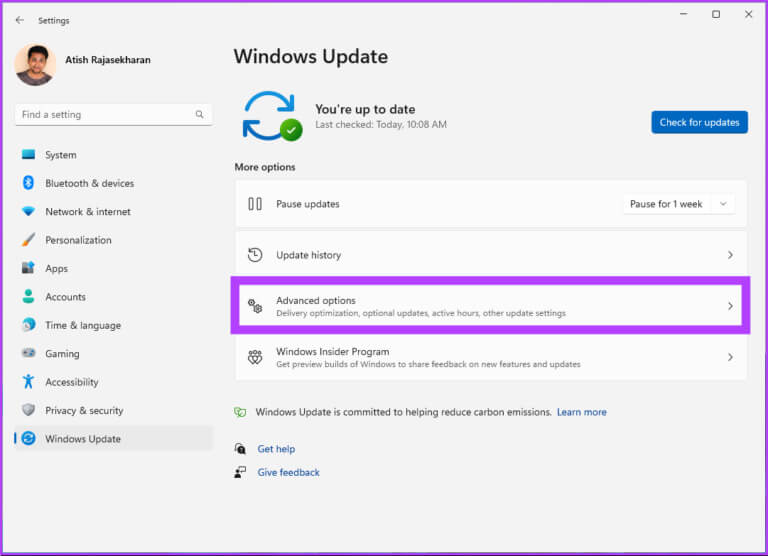
Si des mises à jour sont disponibles, sélectionnez-les et cliquez sur Télécharger et installer. Vous devrez peut-être redémarrer votre ordinateur pour une mise à jour réussie. Avec cela, l'erreur d'utilisation élevée du GPU dans Desktop Windows Manager devrait disparaître. Si ce n'est pas le cas, passez à la méthode suivante.
5. Mettez à jour le pilote graphique
Bien que la méthode ci-dessus vérifie les mises à jour du pilote, il n'y a aucun mal à savoir comment trouver Pilote graphique et mettez-le à jour sur votre PC Windows 11. Suivez ces étapes.
Étape 1: Clique sur Touche Windows Sur le clavier, tapez Gestionnaire de périphériques Et cliquez ouvrir.
Étape 2: Aller à Adaptateurs d'affichage Et double-cliquez dessus pour développer la section.
Étape 3: Faites un clic droit sur la carte graphique et sélectionnez une option Mettez à jour le pilote.
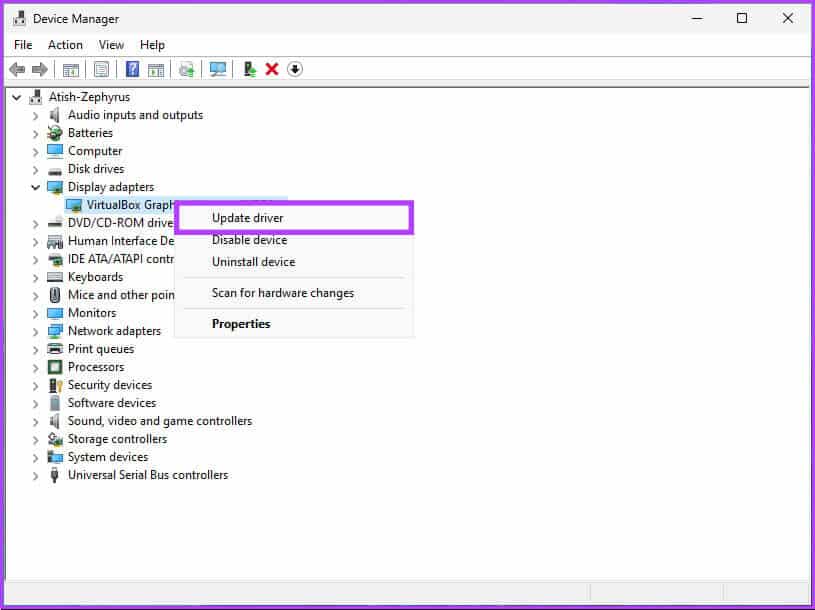
Remarque : Si vous avez téléchargé le pilote mis à jour, vous pouvez choisir « Parcourir mon ordinateur pour les pilotes ».
Votre ordinateur recherchera automatiquement une mise à jour du pilote. S'il en trouve un, il le téléchargera et l'installera automatiquement pour vous. Cependant, vous devrez peut-être redémarrer votre ordinateur pour que cela fonctionne. Si cela ne résout pas le problème, passez au correctif suivant.
6. Exécutez les commandes DISM, SFC et CHKDSK
Cette méthode peut sembler compliquée au premier abord, mais elle ne l'est pas. L'exécution de DISM actualise la copie en cache des fichiers du système d'exploitation à partir du serveur Microsoft. Alors que SFC utilise la copie en cache pour réparer le système existant s'il est corrompu ou endommagé. Enfin, la commande CHKDSK analyse les secteurs physiques défectueux pour les trier.
Étape 1: Clique sur Touche Windows Sur le clavier, tapez Invite de commandes , Et cliquez sur "Exécuter en tant qu'administrateur".
À l'invite, appuyez sur "Oui".
Étape 2: Tapez ou copiez la commande ci-dessous et appuyez sur Entrer pour exécuter DISM.
DISM / En ligne / Cleanup-Image / RestoreHealth
Étape 3: Une fois DISM terminé, tapez ou copiez la commande ci-dessous et appuyez sur Entrez.
SFC/scannow
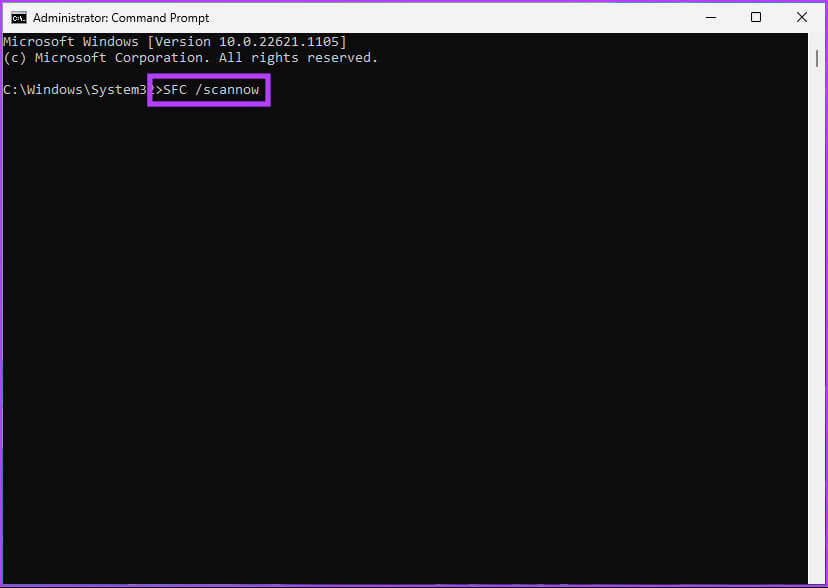
Chkdsk / f
te demandera, Souhaitez-vous planifier la vérification de ce dossier au prochain redémarrage du système ? (Oui Non) " Cliquez sur la clé Y Planifie l'analyse pour qu'elle démarre à la prochaine mise sous tension de l'ordinateur.
La hauteur d'utilisation du GPU du gestionnaire de fenêtres de bureau doit être fixe. Si le problème persiste, passez à la méthode suivante.
7. Modifier les paramètres de personnalisation
La modification des paramètres de personnalisation réduit l'utilisation du GPU et constitue un autre moyen de corriger l'utilisation élevée du GPU. Suivez les étapes ci-dessous.
Étape 1: Cliquez avec le bouton droit n'importe où sur le bureau et sélectionnez Personnaliser.
Étape 2: Sélectionner Contexte.
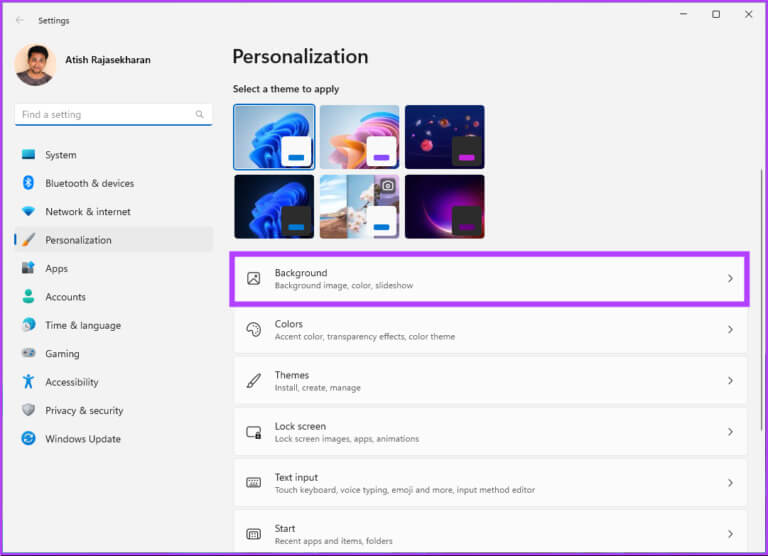
Étape 4: Sélectionnez la couleur qui servira d'arrière-plan.
Remarque : Vous pouvez également créer votre propre couleur personnalisée à l'aide de l'option Couleurs personnalisées.
Étape 5: Se référer à Liste de personnalisation Et sélectionnez Couleurs
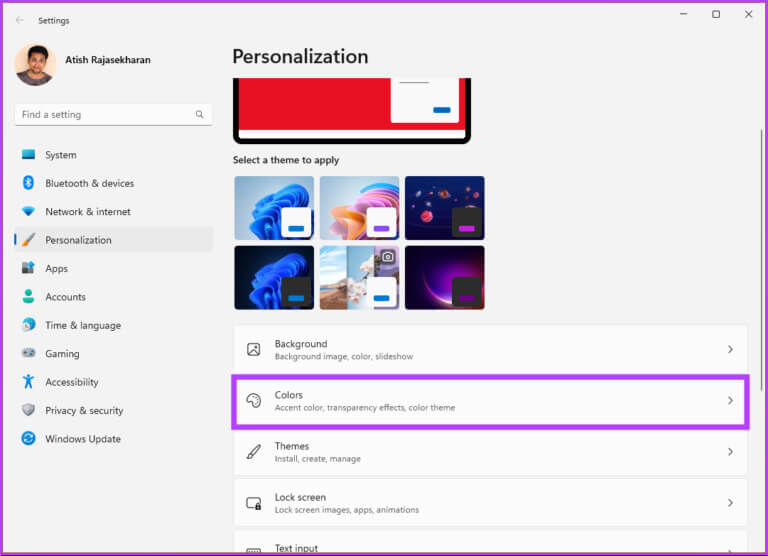
Avec la modification des paramètres de personnalisation, le problème d'utilisation élevée du GPU dans Desktop Windows Manager devrait être résolu. Si l'utilisation est toujours élevée, passez à la méthode suivante.
8. Désactivez les effets visuels sur Windows 11
Le Desktop Windows Manager est responsable de la gestion et de la présentation de l'interface utilisateur graphique de Windows et d'autres éléments visuels sur votre ordinateur.
Ainsi, la désactivation de tous les effets visuels est un autre moyen de résoudre le problème d'utilisation élevée du GPU dans Desktop Windows Manager. Suivez les étapes suivantes.
Étape 1: Clique sur Touche Windows Sur le clavier, tapez Ajuster l'apparence et les performances de Windows Et cliquez ouvrir.
Étape 2: Dans la fenetre "Options de performances" Sélectionnez "Ajuster pour de meilleures performances" Et cliquez "Application" و OK.
Maintenant, vérifiez l'utilisation du GPU. Ces étapes devraient résoudre le problème. Si ce n'est pas le cas, alors peut-être que la méthode suivante consiste à le réparer.
9. MODIFIER L'ÉTAT DU PROCESSUS WINDOWS 11
Si aucune des méthodes ci-dessus ne fonctionne et que vous rencontrez toujours DWM en utilisant tous les GPU disponibles, cela peut être dû au fait que la priorité de la tâche est définie sur une priorité élevée. Donc, vous devrez changer la priorité, et tout ira bien. Suivez les étapes suivantes.
Étape 1: Clique sur Touche Windows Et le type Gestionnaire de tâches , Et cliquez sur "Exécuter en tant qu'administrateur".
Remarque : Vous pouvez également appuyer sur la touche "Ctrl + Maj + Échap" de votre clavier.
Étape 2: Sous l'onglet "l'opération" , recherchez le gestionnaire de fenêtres du bureau.
Étape 3: Clic droit Desktop Window Manager Et sélectionnez Mode efficacité.
c'est tout. Tout ce que vous avez à faire est de redémarrer votre ordinateur pour résoudre le problème d'utilisation élevée du GPU dans Desktop Windows Manager. Si cela ne résout pas le problème, passez à l'étape suivante.
10. Désactiver le planificateur GPU d'accélération matérielle
La planification GPU accélérée par le matériel est une fonctionnalité qui permet au GPU de gérer sa mémoire et de planifier des tâches, améliorant ainsi les performances globales de votre ordinateur. Cependant, cela peut également amener DWM à consommer trop de ressources GPU, à ralentir les performances, à se bloquer et même à planter.
Suivez les étapes ci-dessous pour arrêter cela.
Étape 1: Clique sur Touche Windows Sur le clavier, tapez Paramètres graphiques Et cliquez ouvrir.
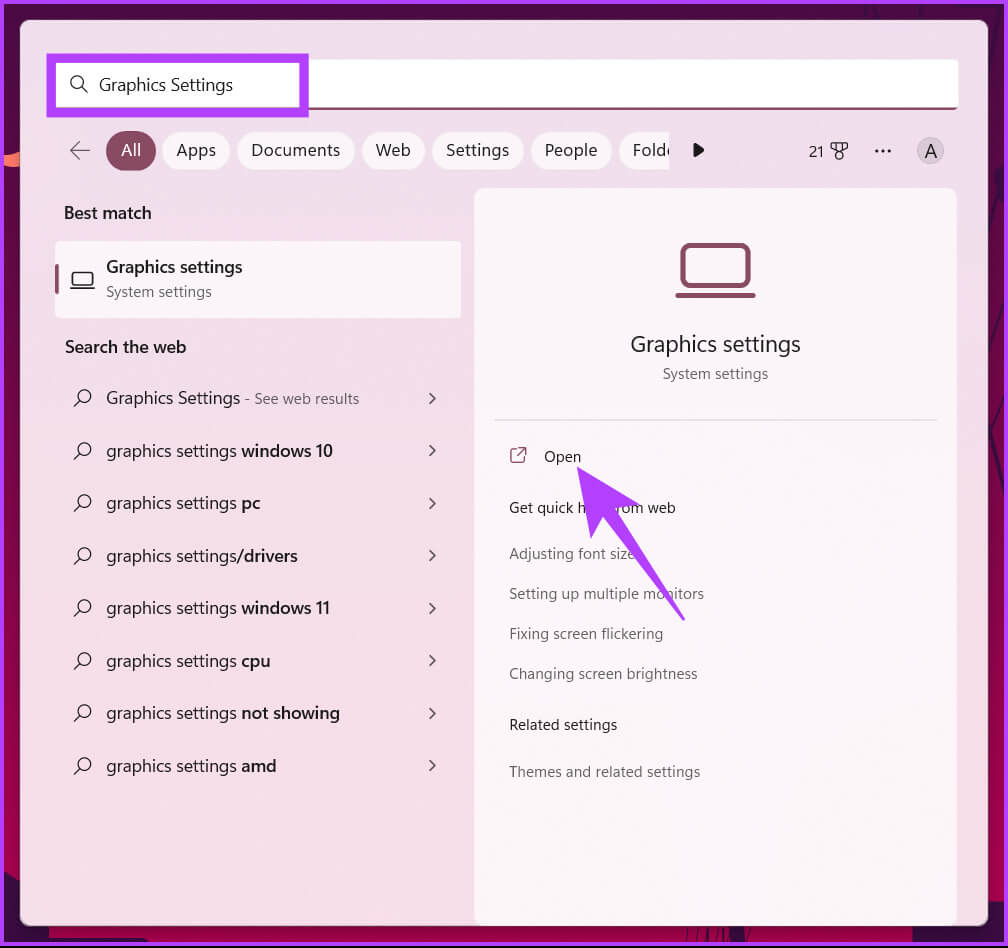
Étape 3: Désactiver une option "Planifier l'accélération matérielle pour le GPU".
Enfin, redémarrez votre ordinateur pour que les modifications prennent effet. Si cette méthode ne vous a pas aidé, passez à la méthode suivante.
11. Désactiver la fonction de démarrage rapide dans Windows 11
Autoriser Fonction de démarrage rapide Démarrez votre PC Windows plus rapidement en préchargeant certaines données et paramètres système avant de l'éteindre. Bien que cette fonctionnalité puisse accélérer le démarrage de votre ordinateur, elle peut également causer des problèmes avec le GPU.
Plus précisément, lorsque le système est arrêté et que le GPU n'est pas complètement éteint, certaines ressources GPU peuvent toujours être actives. Cela peut entraîner un problème d'utilisation élevée du GPU pour Desktop Window Manager. Suivez les étapes ci-dessous pour le réparer.
Étape 1: Clique sur Touche Windows Sur le clavier, tapez Panneau de contrôle Et cliquez ouvrir.
Étape 2: Sélectionner Options d'alimentation.
Remarque : Assurez-vous de le voir avec de grandes icônes.
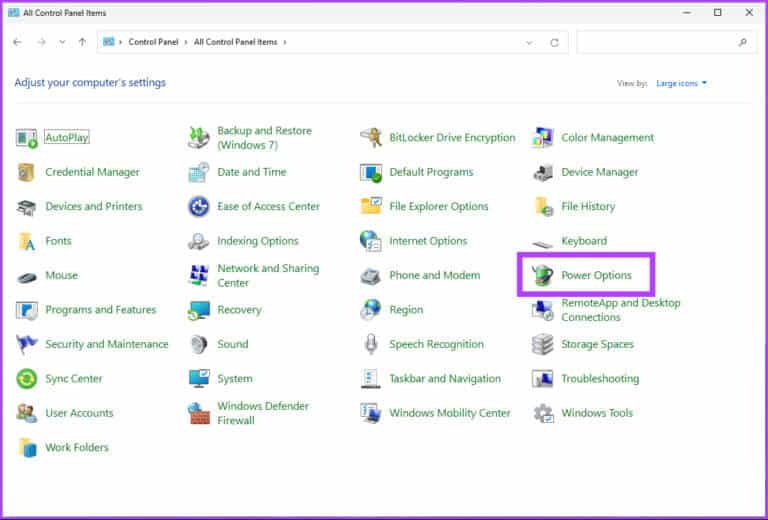
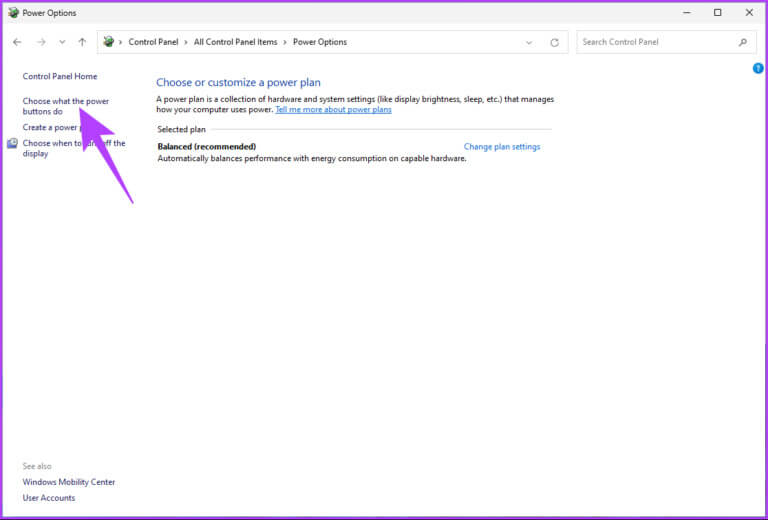
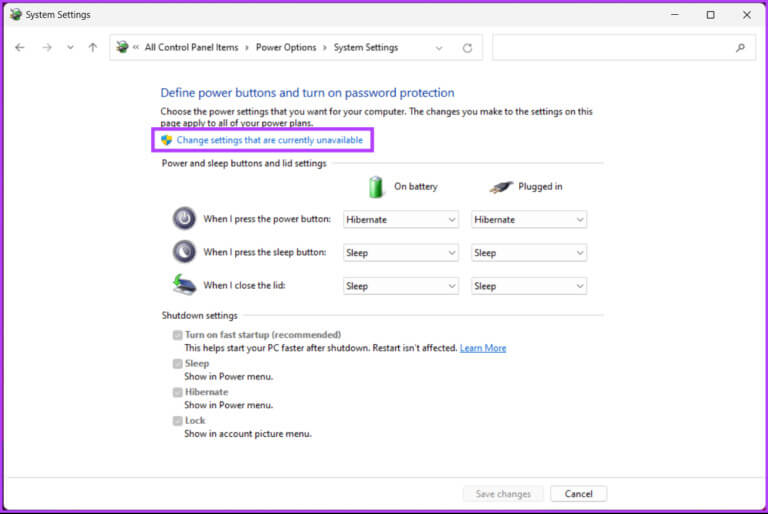
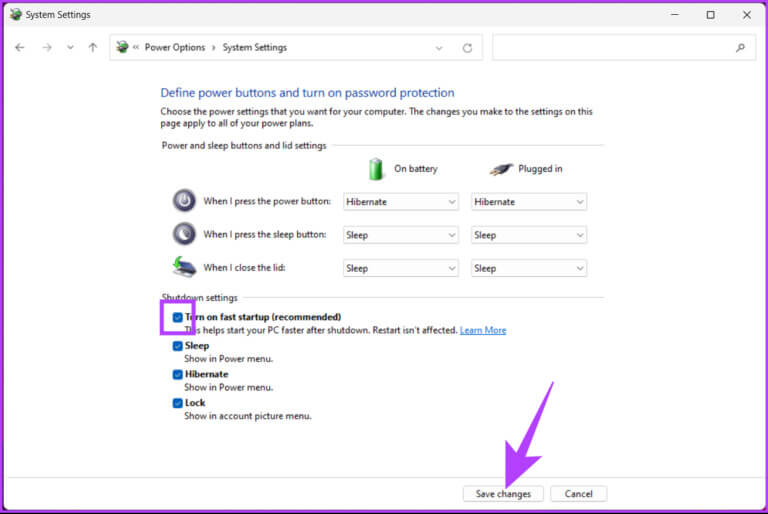
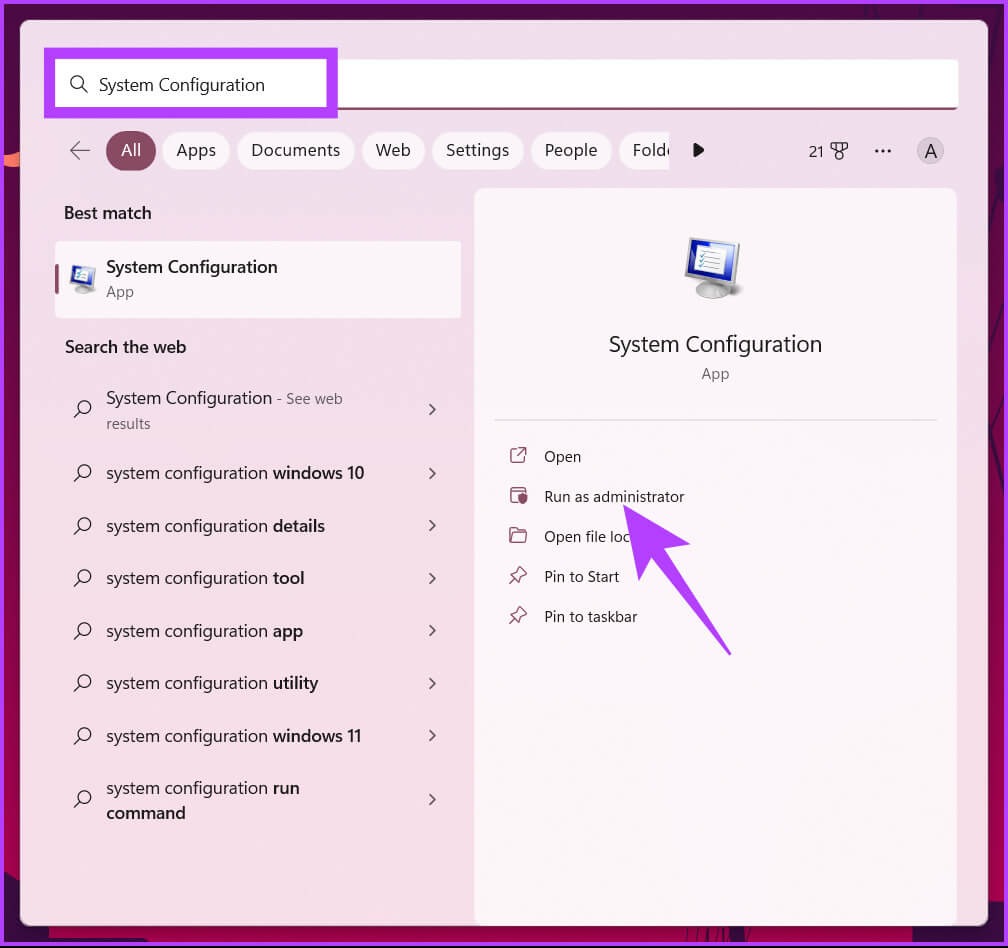
Étape 8: Cliquez Cacher tous les services Microsoft et sélectionnez le bouton . "Désactiver tous les". Enfin, cliquez sur "Application" و OK.
Pour que les modifications prennent effet, redémarrez votre ordinateur une fois, et le problème d'utilisation élevée du GPU de votre ordinateur devrait être résolu sur le bureau du gestionnaire Windows. Si le problème persiste, vérifiez la méthode suivante.
12. Revenez au point de restauration du système
Si l'utilisation du GPU augmente dans Desktop Windows Manager après une mise à jour logicielle récente ou après l'installation, cela peut aider Point de restauration du système Annulez toutes les modifications apportées à votre système qui ont causé cela.
Suivez ces étapes pour revenir à un point de restauration système.
Étape 1: Clique sur Touche Windows Sur le clavier, tapez Récupération Et cliquez Ouvrez-le.
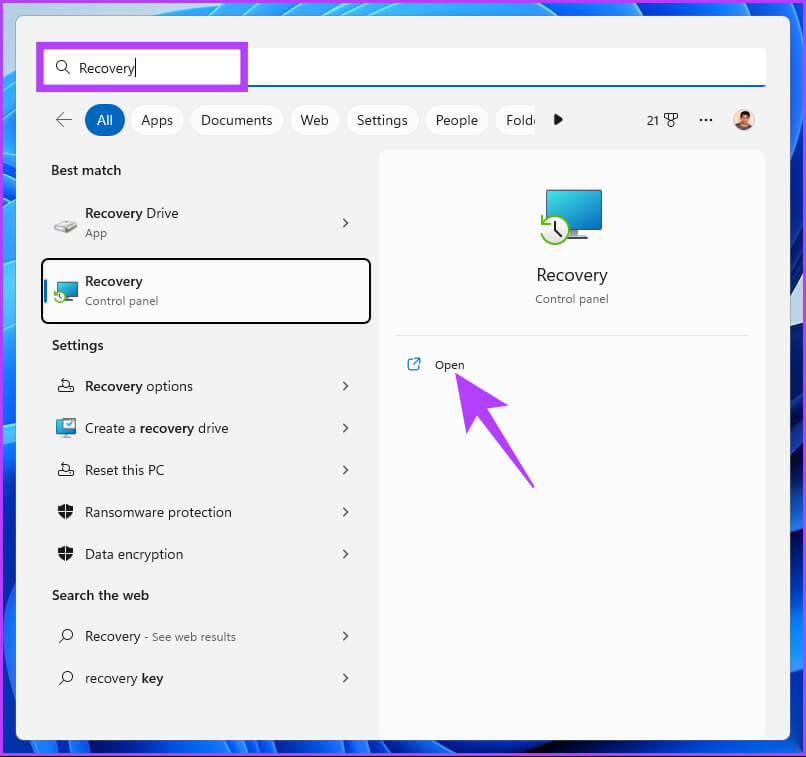
Une fenêtre séparée s'ouvrira sur votre ordinateur.
Étape 3: Maintenant, cliquez sur le bouton Le suivant.
Les points de restauration système auxquels vous pouvez revenir seront affichés.
Étape 4: Sélectionnez celui que vous préférez dans la liste et cliquez sur Le suivant.
Remarque : Vous ne verrez un point de restauration système que si vous en avez créé un.
Avec cela, vous pouvez revenir à l'ancien état de votre système et résoudre l'utilisation élevée du GPU de Desktop Windows Manager. Si cela ne fonctionne pas, alors vous devrez recourir au dernier recours qui est aussi la dernière solution de notre guide de dépannage.
13. Réinitialiser WINDOWS 11
La dernière option consiste à réinitialiser Windows. Une réinitialisation supprimera tous les programmes installés sur votre ordinateur, mais pas vos fichiers et dossiers. Suivez les instructions ci-dessous.
Étape 1: Clique sur Touche Windows Sur le clavier, tapez Paramètres Et cliquez ouvrir.
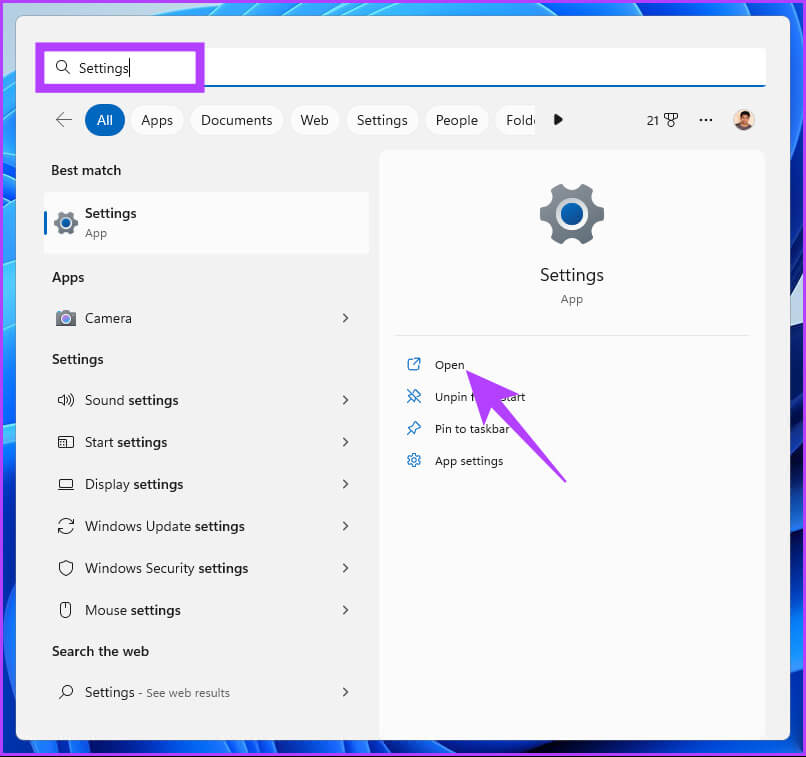
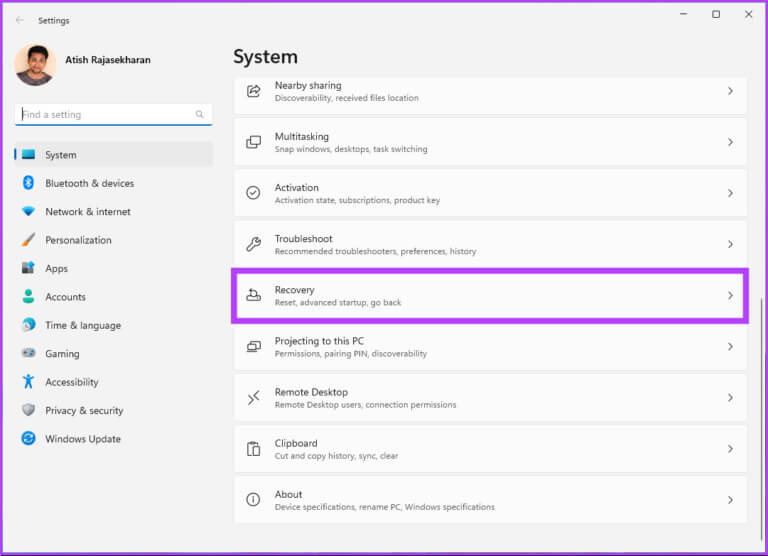
Étape 4: Dans la fenêtre Réinitialiser ce PC, cliquez sur "Conservez mes fichiers".
Remarque : Si vous souhaitez supprimer tous les fichiers personnels, cliquez sur Tout supprimer.
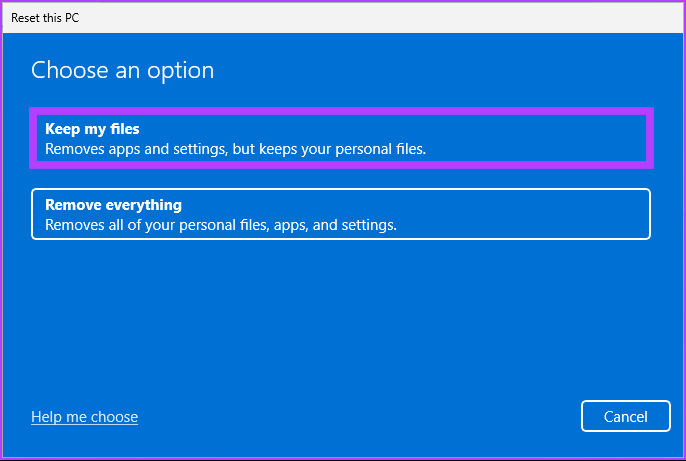
Remarque : Comme il peut y avoir un problème avec le fichier local, il est idéal de télécharger une nouvelle copie de Windows. Le téléchargement dans le cloud nécessitera une connexion Internet active et consommera un peu plus de 4 Go de données.
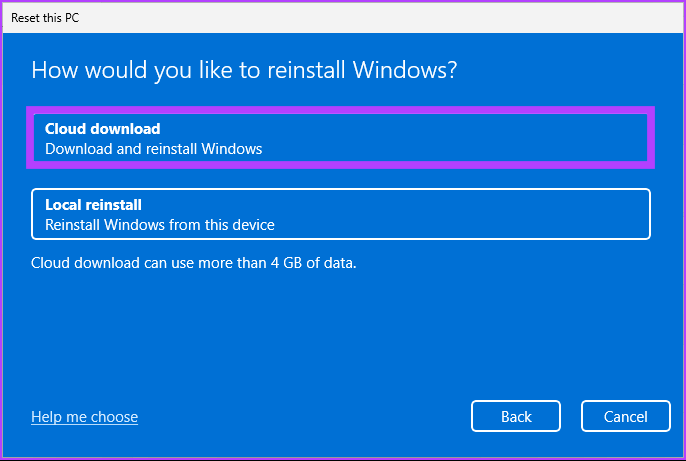
Remarque : Si vous souhaitez modifier vos préférences de données et de téléchargement, appuyez sur Modifier les paramètres.
Étape 7: Enfin, cliquez sur Réinitialiser.
Donnez à votre ordinateur un peu de temps pour terminer le processus de réinitialisation. Une fois qu'il est de retour, vous supprimerez le problème d'utilisation élevée du GPU de Desktop Windows Manager par Desktop Windows Manager sur votre PC Windows. Si vous avez des questions, rendez-vous dans la section FAQ ci-dessous.
Foire aux questions sur l'utilisation du GPU pour Windows 11
Q 1. Windows 11 utilise-t-il l'accélération GPU ?
réponse. Oui, Windows 11 utilise l'accélération GPU pour certaines fonctionnalités et tâches. Le système utilise les capacités de traitement graphique du GPU pour effectuer certaines tâches plus efficacement, notamment le menu Démarrer, la barre des tâches, le centre d'action, etc.
Q2. Windows 11 installe-t-il automatiquement les pilotes GPU ?
réponse. Tant que vous disposez d'une version de GPU et de pilote compatible, Windows 11 peut installer automatiquement les pilotes GPU. Il est toujours recommandé de rechercher et d'installer manuellement les mises à jour, si nécessaire, pour des performances optimales.
RENDEZ VOTRE EXPÉRIENCE WINDOWS PLUS SIMPLICITÉ
Parfois, mettre à jour votre système et être conscient de tout signe d'avertissement potentiel garantira tout dommage possible à votre GPU. Les solutions ci-dessus devraient résoudre le problème d'utilisation élevée du GPU de Desktop Window Manager sur les PC Windows 11. Sinon, il serait peut-être préférable de demander l'aide d'un professionnel. Vous aimerez peut-être lire Meilleures façons de corriger l'utilisation élevée du processeur sur Windows 11.