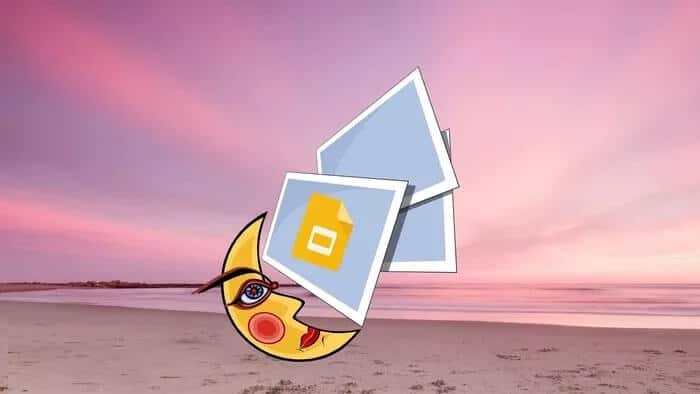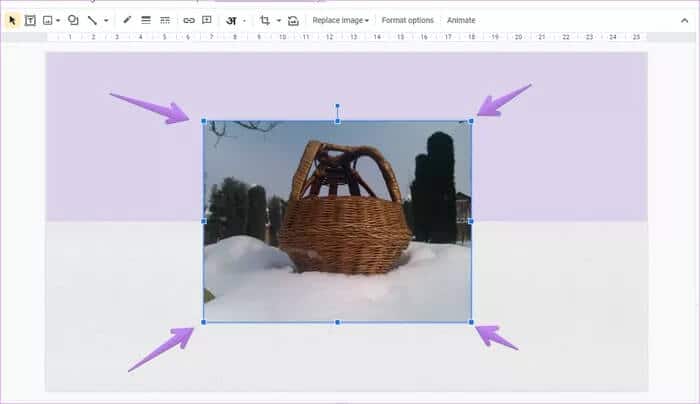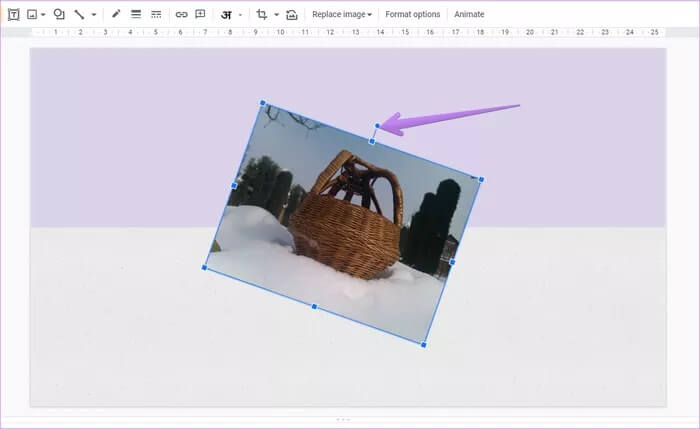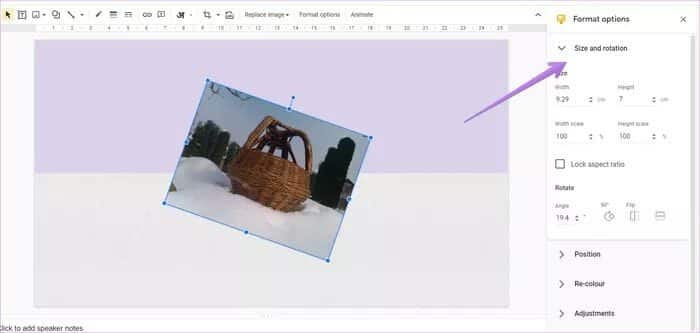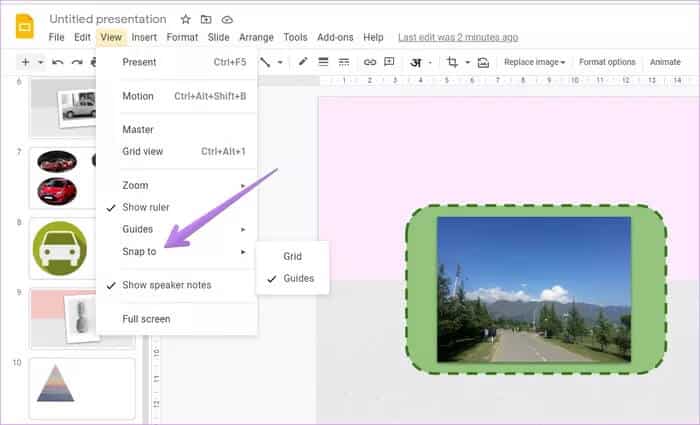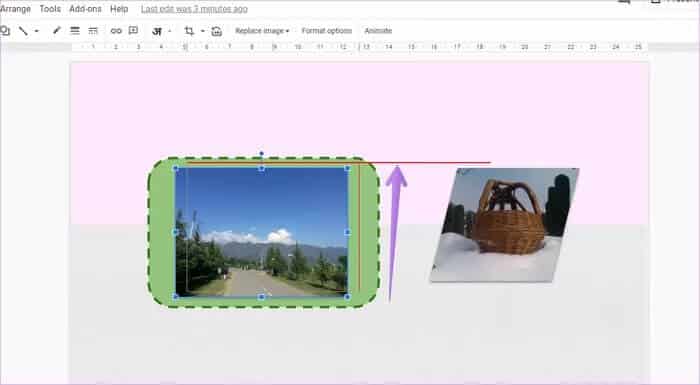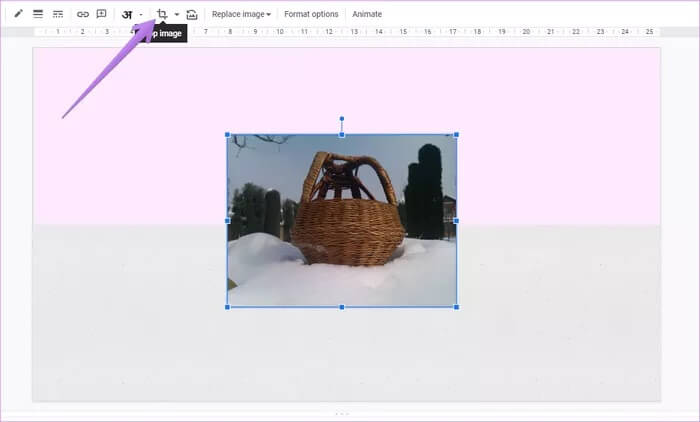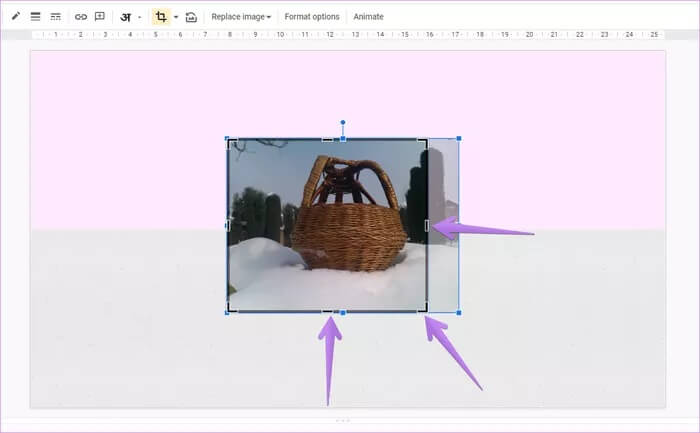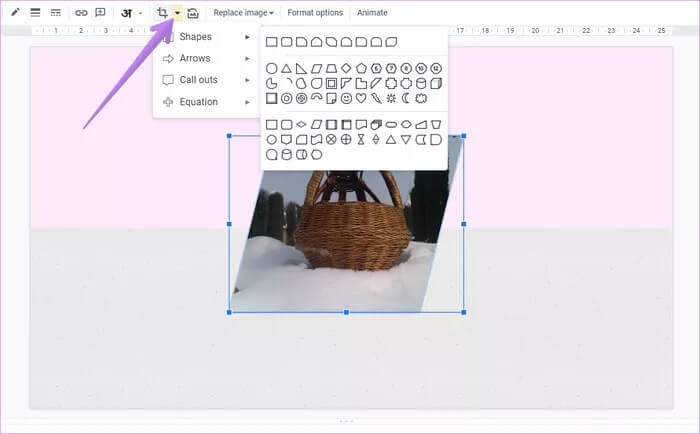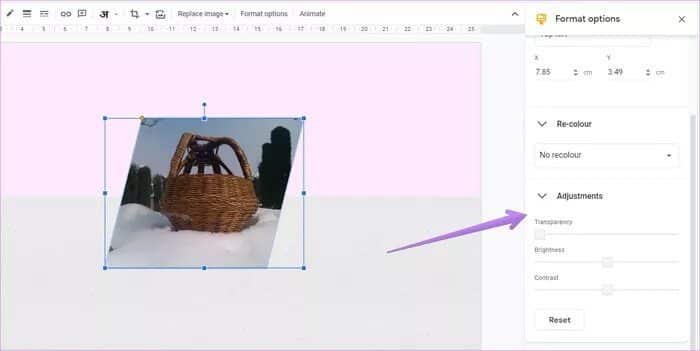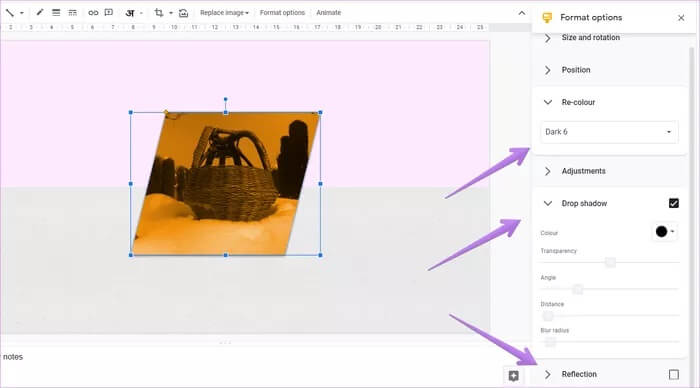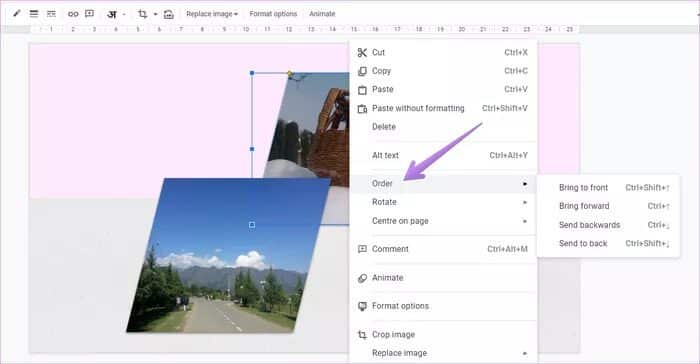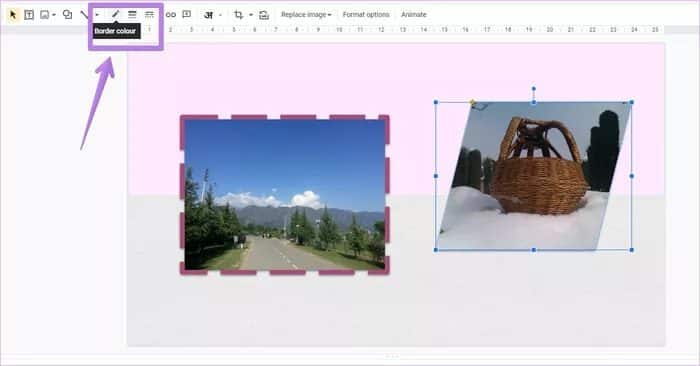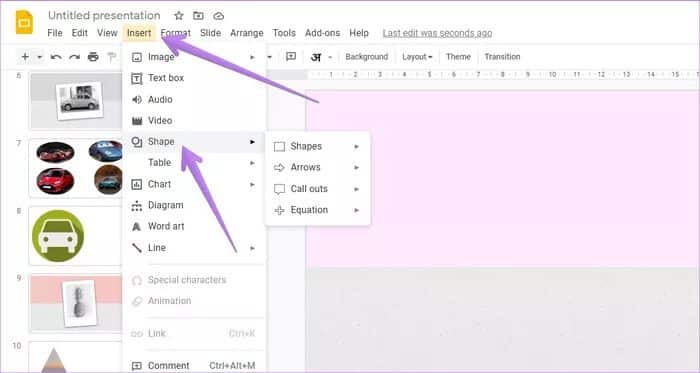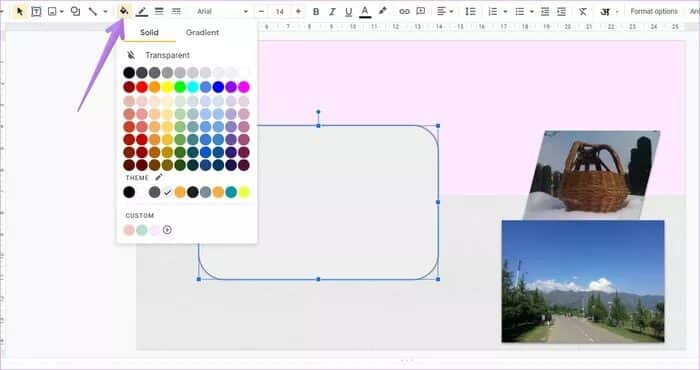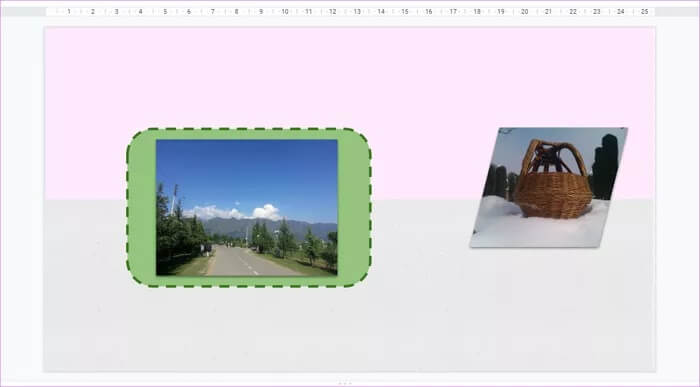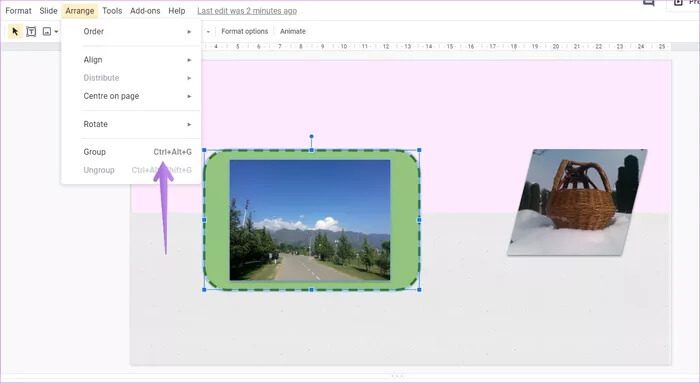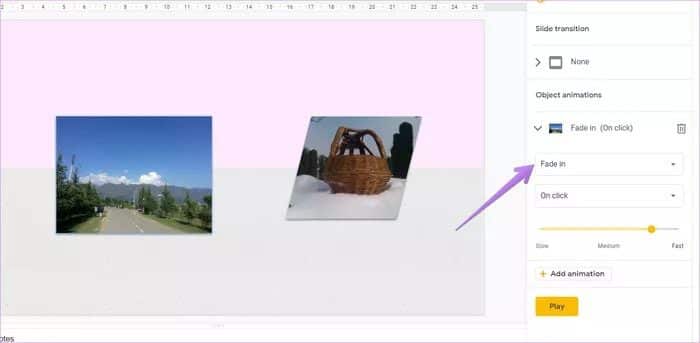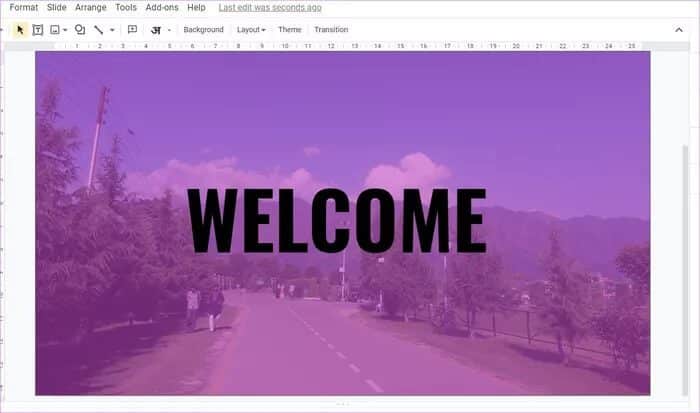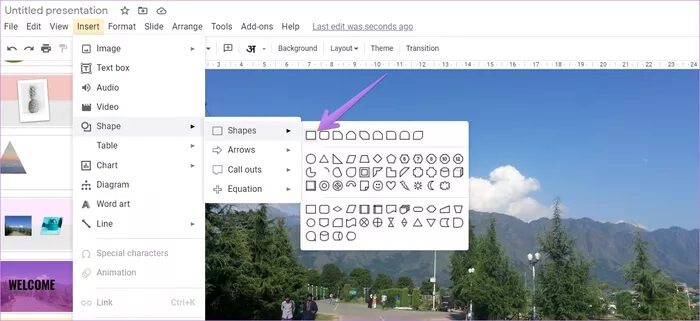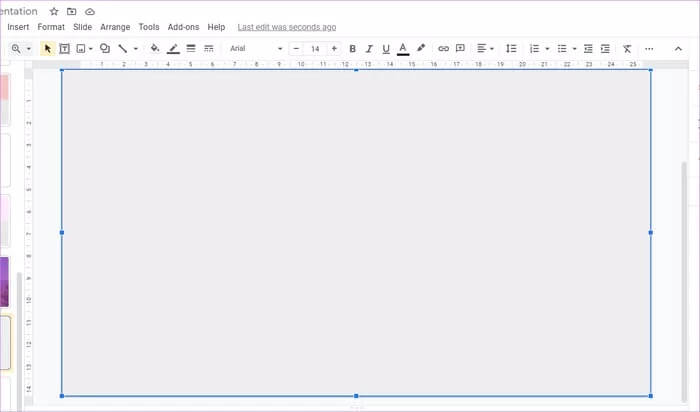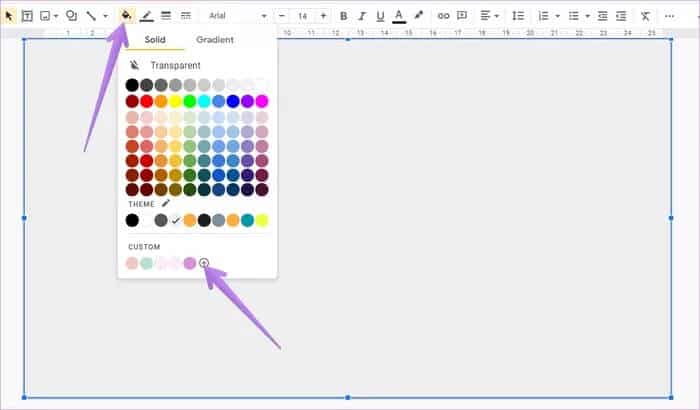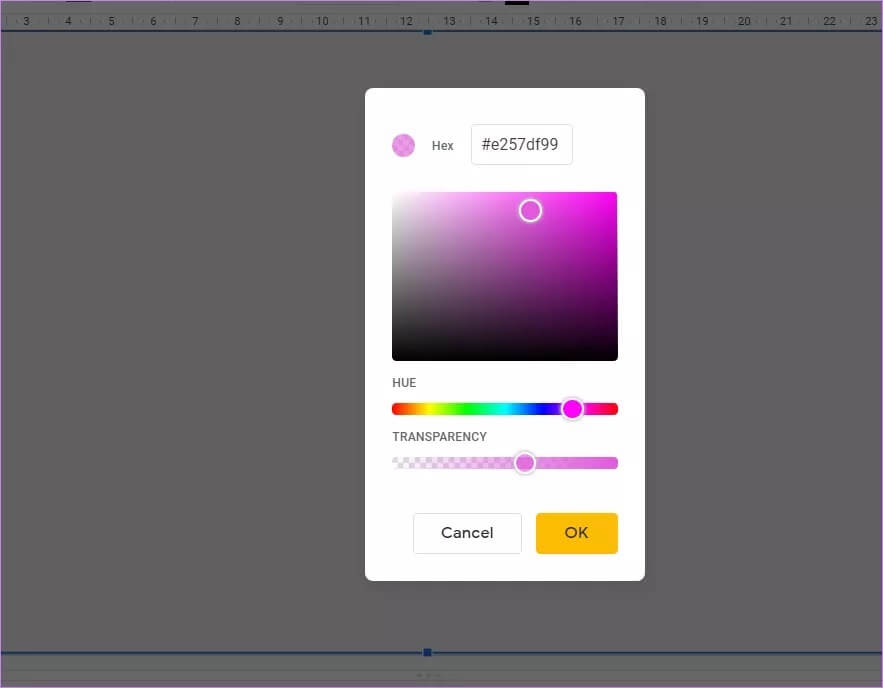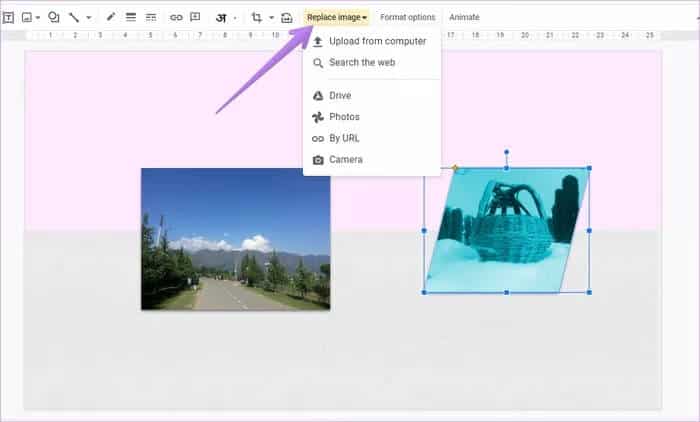Top 15 des conseils de retouche photo pour Google Slides
À quoi ressemblerait une présentation sans images ? Il ne fait aucun doute que les images ajoutent un plus de valeur et de beauté à vos diapositives. Cependant, certains utilisateurs ignorent l'idée d'ajouter des photos car leurs photos ne conviennent pas aux diapositives. Certains des problèmes sont que les images doivent être recadrées ou manquent de la luminosité parfaite. Heureusement, vous pouvez faire une combinaison Variété de tâches de retouche photo via Google Slides directement depuis Google. Dans cet article, nous vous donnons 15 conseils de retouche photo comme les professionnels avec Google Slides.
Cet article répertorie les étapes de Google Slides sur le Web. Cependant, les conseils fonctionneront également pour les applications mobiles. De plus, la plupart des conseils peuvent être utilisés dans d'autres services Google Drive, tels que Google Docs et Google Drawings.
Joie? Commençons.
1. Redimensionner et faire pivoter l'image
Lorsque vous ajoutez une image à Google Slides, elle sera utilisée dans sa taille d'origine. Vous devrez peut-être le redimensionner ou le faire pivoter.
Pour redimensionner l'image, appuyez sur l'image. Lorsque la bordure bleue apparaît autour de l'image, redimensionnez l'image en la faisant glisser à l'aide des zones d'angle. Vous pouvez utiliser les petits carrés fournis au centre des bordures, mais cela ne conservera pas le rapport hauteur / largeur.
De même, pour faire pivoter une image, appuyez sur l'image pour la sélectionner. Ensuite, en utilisant la petite icône circulaire au-dessus de l'image, faites pivoter l'image. Sinon, si vous souhaitez faire pivoter une image de 90 degrés ou la retourner horizontalement / verticalement, cliquez avec le bouton droit sur l'image et sélectionnez Rotation. Choisissez l'option appropriée.
De plus, vous pouvez régler manuellement les dimensions de l'image, l'angle de rotation et même verrouiller le rapport hauteur / largeur. Pour cela, faites un clic droit sur votre image et sélectionnez les options de format. La barre latérale droite s'ouvrira. Cliquez sur Taille et rotation pour l'agrandir. Ensuite, définissez les paramètres selon vos besoins.
Conseil de pro: pour changer la position de l'image, faites-la simplement glisser. Ou cliquez avec le bouton droit sur l'image et accédez aux options de format. Entrez ensuite manuellement l'emplacement de l'image dans la section Position.
2. Activer les lignes d'alignement
Lors de l'alignement des images, on n'est pas sûr qu'elles soient correctement positionnées pour les autres éléments. Pour faciliter les choses, vous pouvez activer les lignes d'alignement. Ceux-ci vous guideront lors du transfert de vos photos.
Pour l'activer, accédez à Affichage> Aligner sur. Cliquez sur Guides.
Maintenant, lorsque vous transférez les images, vous verrez des lignes rouges. Utilisez-le pour un alignement correct.
3. Recadrer l'image
Parfois, votre image peut contenir des parties indésirables. Vous pouvez le recadrer directement dans Google Slides. Pour cela, cliquez sur l'image et appuyez sur l'icône Recadrer dans la barre de menu en haut. Vous pouvez également cliquer avec le bouton droit de la souris sur l'image et sélectionner Recadrer l'image.
Lorsque l'outil Recadrer est actif, vous verrez une bordure noire autour de l'image. À l'aide des barres noires légèrement plus foncées, faites glisser l'image vers l'intérieur pour la recadrer si nécessaire. Cliquez ensuite n'importe où en dehors de l'image ou appuyez sur la touche Entrée de votre clavier pour recadrer l'image.
4. Masquez l'image
Vous pouvez recadrer votre photo sous différentes formes dans Google Slides. Alors, cliquez d'abord sur l'image. Cliquez ensuite sur la petite flèche à côté de l'icône Recadrer dans la barre de menu. Sélectionnez la forme souhaitée. Nous avons couvert cette astuce en détail. Consultez notre article sur Comment masquer des images dans Google Slides.
Conseil: vous n'aimez pas la fonction de recadrage de Google Slides? Vérifier Cinq sites vous permettent de cacher vos photos de différentes manières.
5. Ajustez la transparence, la luminosité et le contraste de l'image
Vous pouvez personnaliser la luminosité et le contraste de votre photo dans Google Slides. Vous pouvez même rendre votre image transparente en ajustant la transparence. Pour cela, faites un clic droit sur l'image et sélectionnez Options de format. Développez la section des ajustements. À l'aide des curseurs, définissez les options disponibles.
6. Ajouter des effets photo
Google Slides vous permet de recolorer votre photo, d'ajouter de l'ombre et de créer un reflet sur vos photos. Les trois options sont accessibles en cliquant avec le bouton droit sur l'image et en sélectionnant Options de format. Vous pouvez personnaliser les paramètres d'ombre portée et de réflexion.
7. Couches d'image
La superposition permet de masquer une partie des images. Lorsque vous utilisez plusieurs photos, vous pouvez modifier l'ordre des images dans Google Slides et les déplacer vers l'avant ou vers l'arrière. Pour un calque d'image, cliquez dessus avec le bouton droit de la souris et sélectionnez Réorganiser. Choisissez l'option souhaitée.
8. Ajout de limites
Pour personnaliser davantage votre image, vous pouvez y ajouter une bordure. Sélectionnez l'image et choisissez le style, la taille et la couleur de la bordure dans la barre de menu supérieure.
9. Ajouter un cadre
Si les styles et formats de bordure disponibles ne correspondent pas à vos besoins, vous pouvez ajouter des cadres d'une autre manière. En gros, vous devrez entrer une forme, la remplir avec la couleur souhaitée (et ajouter un trait), et enfin ajouter l'image au-dessus de la forme.
Voici les étapes en détail:
Étape 1: Cliquez Insérer Dans la barre de menu et allez à Formes. Sélectionnez la forme souhaitée.
Étape 2: À l'aide de la souris, dessinez la forme souhaitée sur Votre puce. Avec la forme sélectionnée, appuyez sur Outil de remplissage de couleur Et choisissez la couleur de votre choix pour le cadre photo.
Étape 3: Déplacez votre photo sur le cadre. Si la forme masque l'image, modifiez les calques / Réorganiser les images dans le menu contextuel> Réorganiser.
10. Le groupe d'actions
Si vous souhaitez effectuer la même action (déplacer, faire pivoter, redimensionner, etc.) sur plusieurs objets ou images simultanément, vous pouvez les regrouper. Pour ce faire, cliquez sur la première image. Appuyez ensuite sur Ctrl (Windows) ou Commande (Mac OS) et cliquez sur d'autres éléments / images pour les sélectionner tout en maintenant la touche du clavier enfoncée. Ensuite, allez dans Organiser> Groupe. Par exemple, j'ai assemblé la forme du cadre et l'image réelle.
11. Animations
Vous pouvez animer des images individuelles dans Google Slides. Alors, faites un clic droit sur l'image et sélectionnez Animer. Dans la barre latérale, sélectionnez le type d'animation et l'action qui démarre l'animation. En savoir plus Animation dans Google Slides Grâce à notre poste dédié.
12. Créer une superposition de couleurs
Pour créer de superbes graphiques dans Google Slides lui-même, vous pouvez ajouter un effet de superposition de couleurs. Cependant, cela nécessite un travail manuel de votre part. Voici le résultat final suivi d'étapes.
Étape 1: Ajouter une image Le fond Augmentez sa taille pour remplir toute la diapositive.
Étape 2: vas au Insérer> Forme. Sélectionnez la forme rectangle.
Étape 3: À l'aide de la souris, dessinez la forme pour qu'elle recouvre toute l'image.
Étape 4: Cliquez sur l'outil de couleur de remplissage dans la barre supérieure. appuyez sur La petite icône du plugin sous Personnalisé.
Étape 5: Sélectionnez la couleur que vous souhaitez utiliser. Réduisez la transparence avec le curseur si nécessaire. Cliquez sur le bouton Ok.
Étape 6: Une superposition de couleur apparaîtra sur votre image. Vous pouvez maintenant ajouter des images, du texte, d'autres formes, etc., au-dessus de la superposition, selon vos besoins.
Conseil de pro: une autre façon d'ajouter une superposition de couleur aux photos consiste à dupliquer l'image et à ajouter une forme. Remplissez la forme de couleur et définissez sa transparence.
13. Supprimer l'arrière-plan de la photo
Beaucoup souhaitent Les utilisateurs de Google Slides rendent l'arrière-plan de la photo transparent. Malheureusement, cela n'est pas possible directement dans Google Slides. Cependant, vous pouvez utiliser le www.remove.bg Pour supprimer les arrière-plans de photos gratuitement sans aucune connaissance technique.
Conseil de pro: vérifiez Autres outils gratuits pour supprimer l'arrière-plan de la photo.
14. Remplacez l'image
Parfois, lorsque vous effectuez certains ajustements sur une image, vous vous rendez compte que c'est la mauvaise image. Au lieu de partir de zéro, vous pouvez remplacer l'image. Pour cela, cliquez sur l'image et appuyez sur Remplacer l'image dans la barre supérieure. Sélectionnez la nouvelle image.
15. Réinitialisez l'image
Enfin, si vous souhaitez supprimer les modifications de votre photo, il n'est pas nécessaire de les supprimer et de les rajouter. Faites un clic droit sur l'image et sélectionnez Réinitialiser la photo.
Profitez de plus de conseils
Nous espérons que vous avez aimé les conseils de retouche photo Google Slides susmentionnés. Fait intéressant, vous pouvez créer Lien hypertexte vers vos photos Et redirigez vos spectateurs vers un autre site Web ou segment. En outre , Si vous aimez Bitmojis, vous pouvez également ajouter Bitmoji à Google Slides.