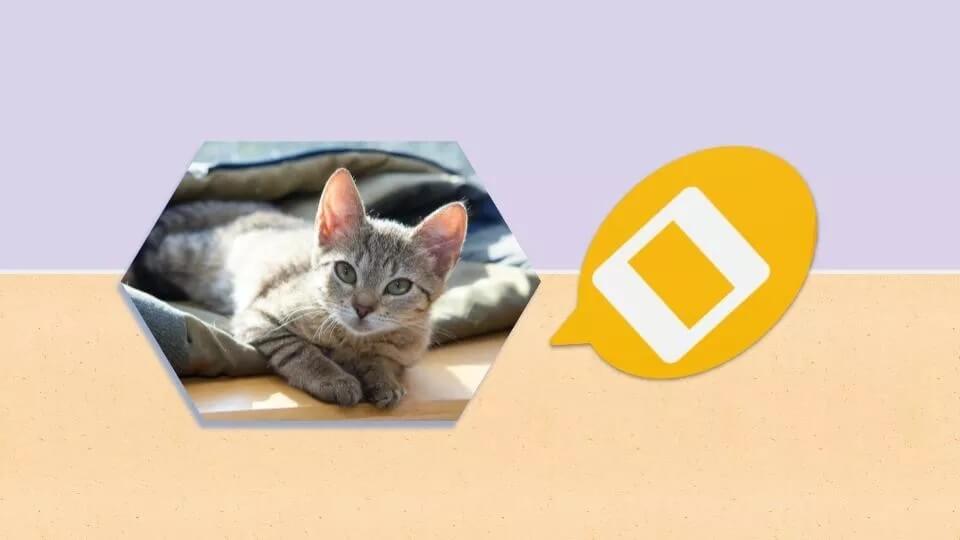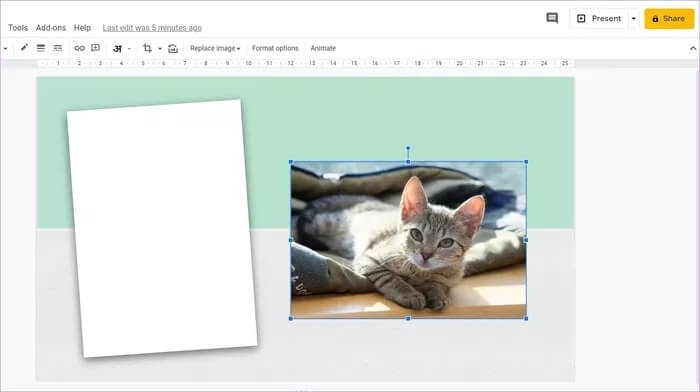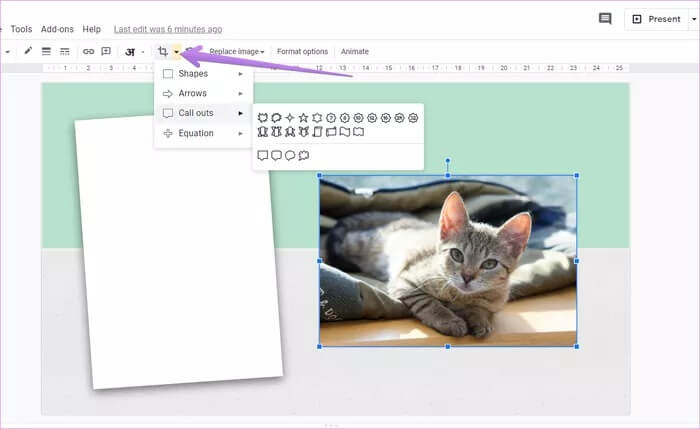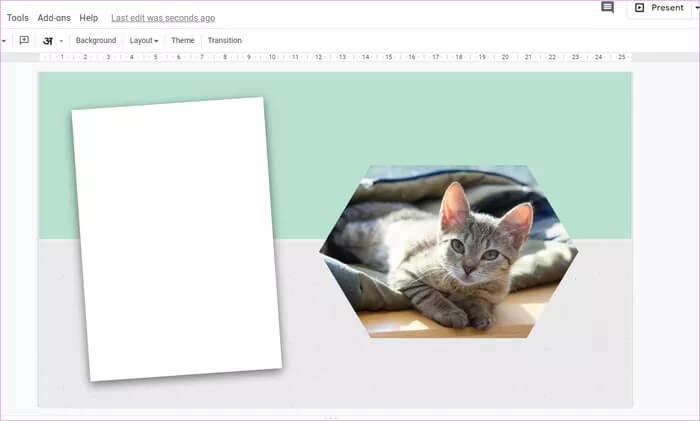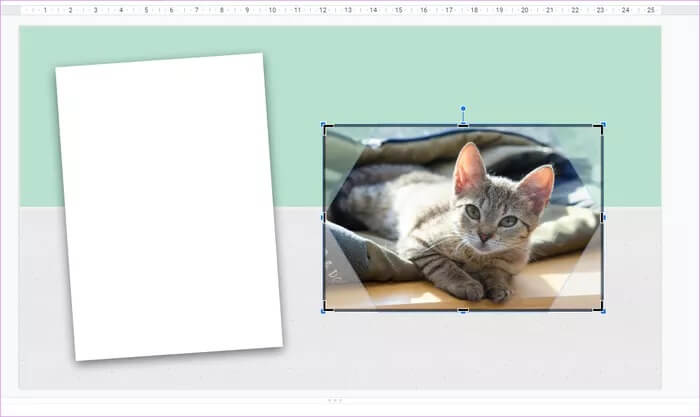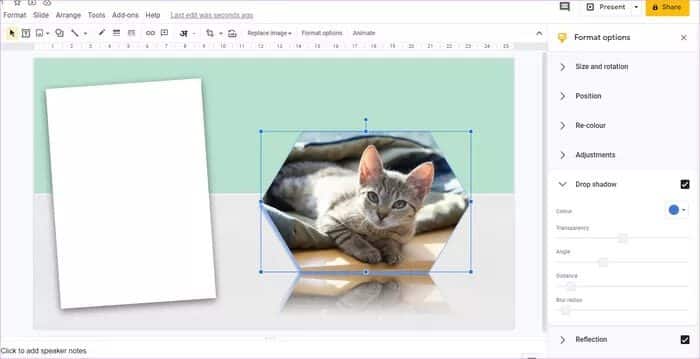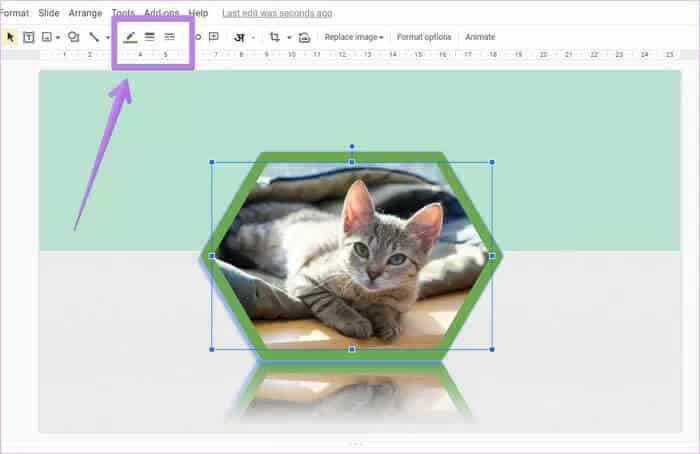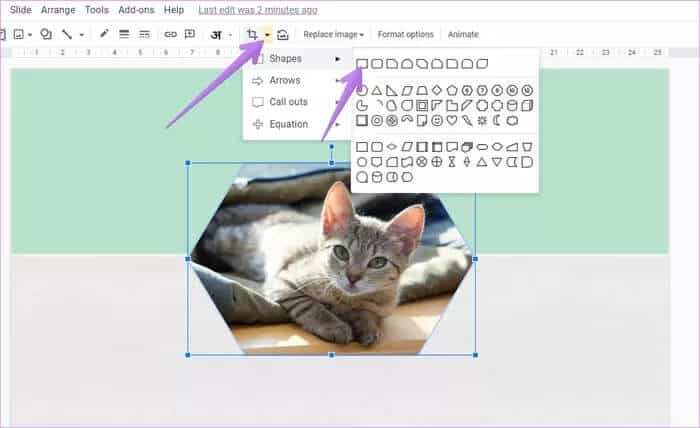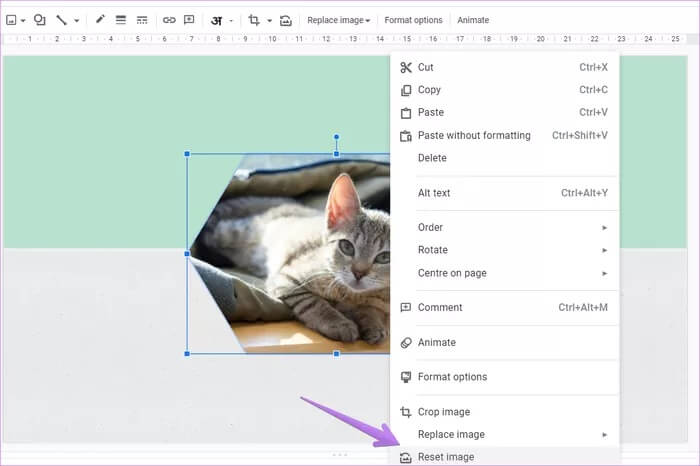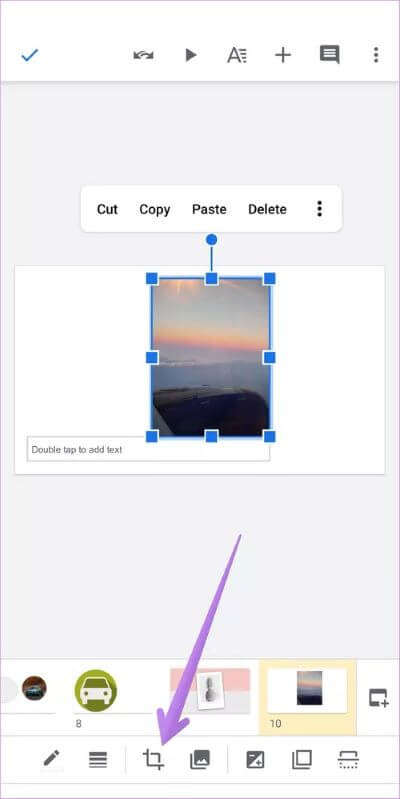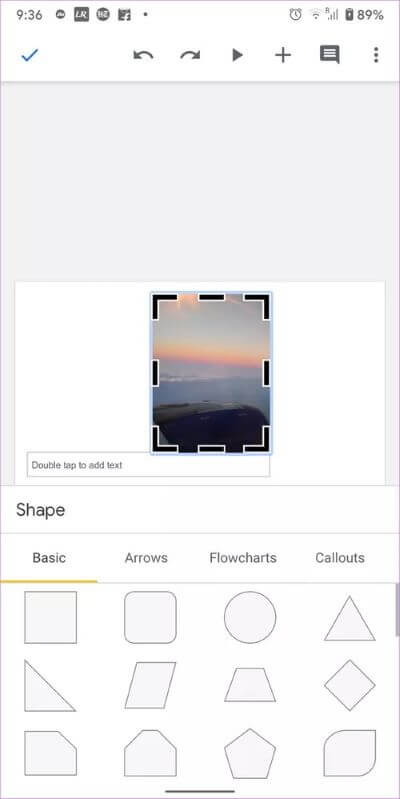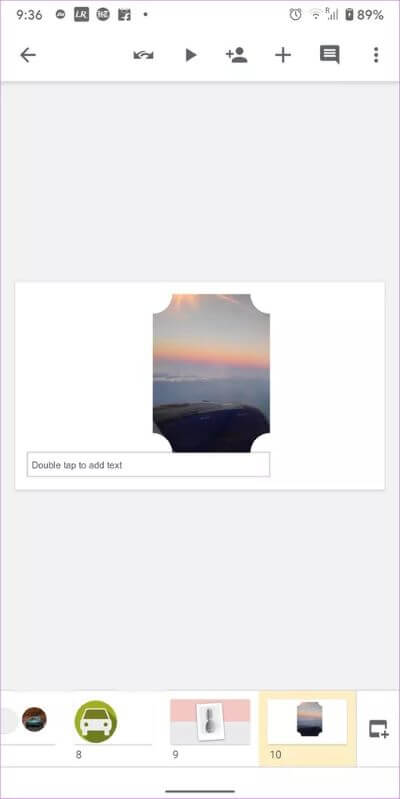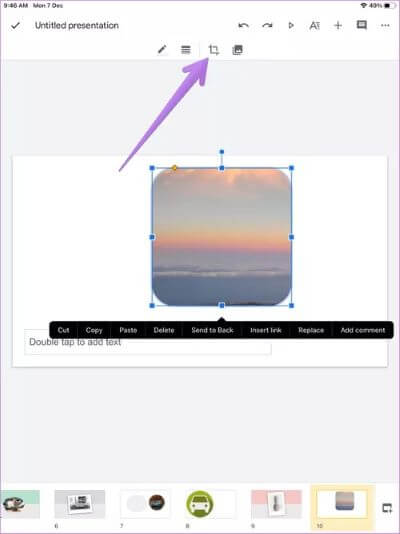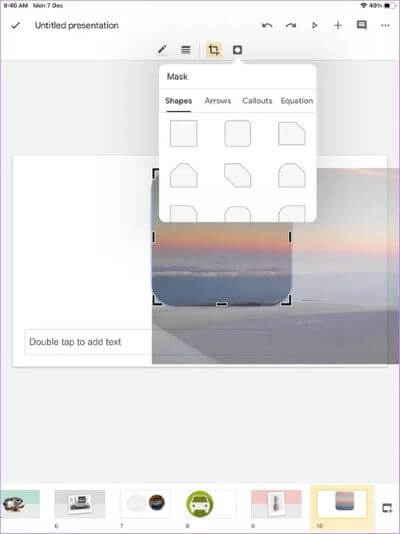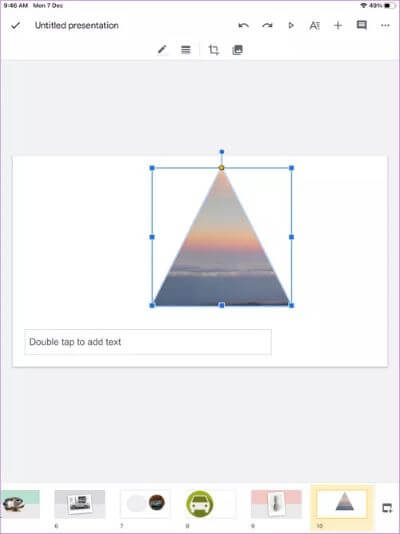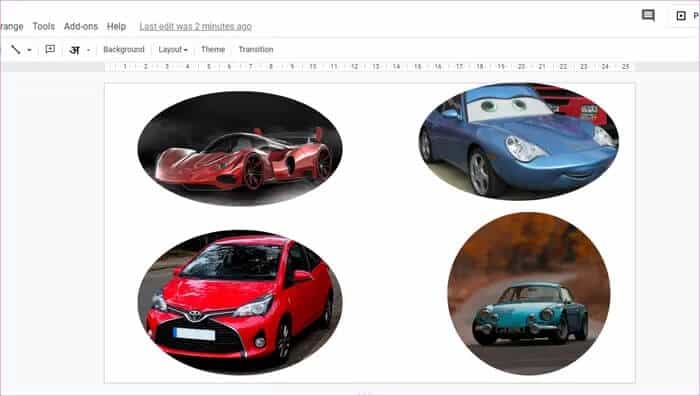Comment mettre en forme une image sur Google Slides sur mobile et PC
La plupart des services Google Drive tels que Google Docs, Slides, etc. offrent des capacités de retouche photo intégrées. Vous n'avez pas besoin d'un éditeur de photos tiers pour éditer vos photos séparément. Par exemple, vous pouvez créer une image dans un cercle dans Google Slides lui-même. Souhaitez-vous apprendre à recadrer une image avec une forme dans Google Slides? Trouvez la réponse et les solutions dans cet article.
Vous pouvez créer de superbes graphiques en masquant les images avec des formes. Le résultat dépend de votre créativité. Vous pouvez également Créer des collages Dans Google Slides en plaçant des images de différentes formes.
Cela ne semble-t-il pas excitant? Voyons les étapes pour adapter une image à regarder sur Google Slides sur Android, iPhone, iPad et ordinateur de bureau. Nous allons commencer par le PC, suivi des applications mobiles.
Comment recadrer une image à l'aide de la forme dans Google Slides sur le Web
Étape 1: Ouvert slides.google.com En Navigateur Ouvrez la diapositive que vous souhaitez modifier.
Étape 2: Clique sur Image Pour le sélectionner. L'image sélectionnée aura une bordure Bleu. Si vous n'avez pas encore ajouté d'image, accédez à Insérer> Image dans la barre de menu supérieure et entrez une image.
Étape 3: Lors de la détermination Image , Cliquez Flèche L'applet est en bas à côté d'une icône Surgir Dans la barre du haut. Une liste d'une variété de formes apparaîtra. Localiser Figure Requis pour masquer votre photo.
La forme recadrera votre image automatiquement.
Pour ajuster l'image à l'intérieur de la forme, double-cliquez sur l'image. Une bordure noire apparaîtra autour d'elle. Faites glisser l'image pour la repositionner à l'intérieur de la forme. Vous pouvez ajuster la taille de l'image à l'intérieur de la forme en faisant glisser le trait.
Astuce: Si vous souhaitez augmenter la taille de la forme finale qui contient votre image, cliquez une fois sur l'image pour la sélectionner. Faites ensuite glisser l'image en utilisant les bordures.
Semblable à n'importe quelle photo normale, vous pouvez Format d'image masqué dans Google Slides. Alors, faites un clic droit sur l'image masquée et sélectionnez les options de format. Choisissez ensuite l'option de format de votre choix. Vous pouvez recolorer l'image, régler la luminosité et le contraste, ajouter un reflet et une ombre à votre photo recadrée dans une forme spécifique.
De plus, vous pouvez ajouter une bordure à votre image pour lui donner un aspect différent. Vous pouvez personnaliser la couleur, la taille et le style de la bordure. Pour ce faire, cliquez une fois sur l'image. Sélectionnez ensuite le style de personnalisation de bordure approprié dans la barre de menus.
Astuce: apprenez à connaître Comment ajouter une animation dans Google Slides.
Comment ramener l'image à l'image d'origine
Il existe deux façons d'annuler la forme. Dans la première méthode, cliquez sur Flèche Le petit est à côté de Icône de recadrage Dans la barre supérieure lorsque l'image est sélectionnée. Sélectionnez la forme rectangulaire.
Au lieu de cela, cliquez avec le bouton droit sur l'image et sélectionnez Réinitialiser l'image. Cependant, cela supprimera également les autres personnalisations d'image que vous avez peut-être effectuées pour l'image dans Google Slides. Vous pouvez également supprimer l'image masquée et rajouter l'image d'origine.
Comment mettre une image en forme dans Google Slides sur Android
Étape 1: Lancer une application Diapositives Google Android Ouvrez la présentation que vous souhaitez modifier.
Étape 2: Clique sur Image Dans votre diapositive pour le sélectionner. Puis appuyez Icône de recadrage en bas.
Étape 3: Appuyez sur l'icône Le masque Disponible dans la barre inférieure. Sélectionnez la forme souhaitée dans la liste.
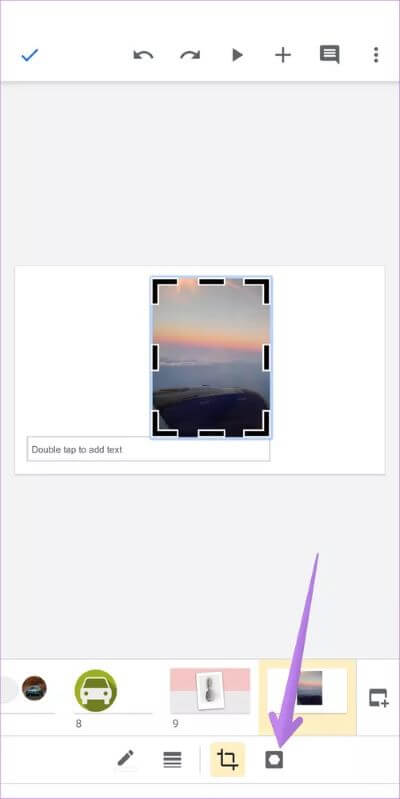
Étape 4: Cliquez en dehors de l'image Pour appliquer le masque. Double-cliquez sur l'image masquée pour définir l'image à l'intérieur de la forme.
Astuce: découvrez Comment ajouter des hyperliens dans Google Slides sur mobile et PC.
Comment mettre une image en forme dans Google Slides sur iPhone / iPad
Étape 1: Ouvrir une application Google Slides Sur iOS / iPadOS.
Étape 2: Sur la diapositive souhaitée, appuyez sur Image. Cliquez sur l'icone Surgir.
Étape 3: Une icône apparaîtra Le masque Maintenant à côté d'une icône Surgir. Clique dessus. La liste des formes s'ouvre. Cliquez sur la forme souhaitée.
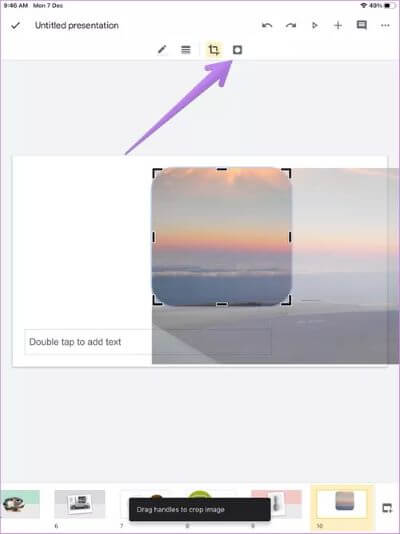
Voici à quoi ressemblera l'image finale. Vous pouvez ajuster l'image masquée en double-cliquant sur l'image.
Astuce: Découvrez Comment soumettre Google Slides dans Google Meet.
Bonus: créez des collages Google Slides
Avec le recadrage de forme, vous pouvez créer différents styles à partir d'images. Le même concept peut être utilisé pour créer un collage dans Google Slides. En gros, répétez les mêmes étapes pour toutes les photos de votre collage, et votre collage devrait être prêt.
Profitez des photos
Si vous êtes fan de Bitmojis, vous pouvez Ajoutez-les à Google Slides Pour créer des diapositives plus personnalisées. Les bitmojis peuvent également être masqués dans des formes, comme indiqué dans les étapes ci-dessus. Vous pouvez également utiliser Canva pour recadrer des photos Sous diverses formes. Les mêmes images peuvent ensuite être insérées dans Google Slides. Nous espérons que vous avez pu adapter des photos à des formes avec ce didacticiel.