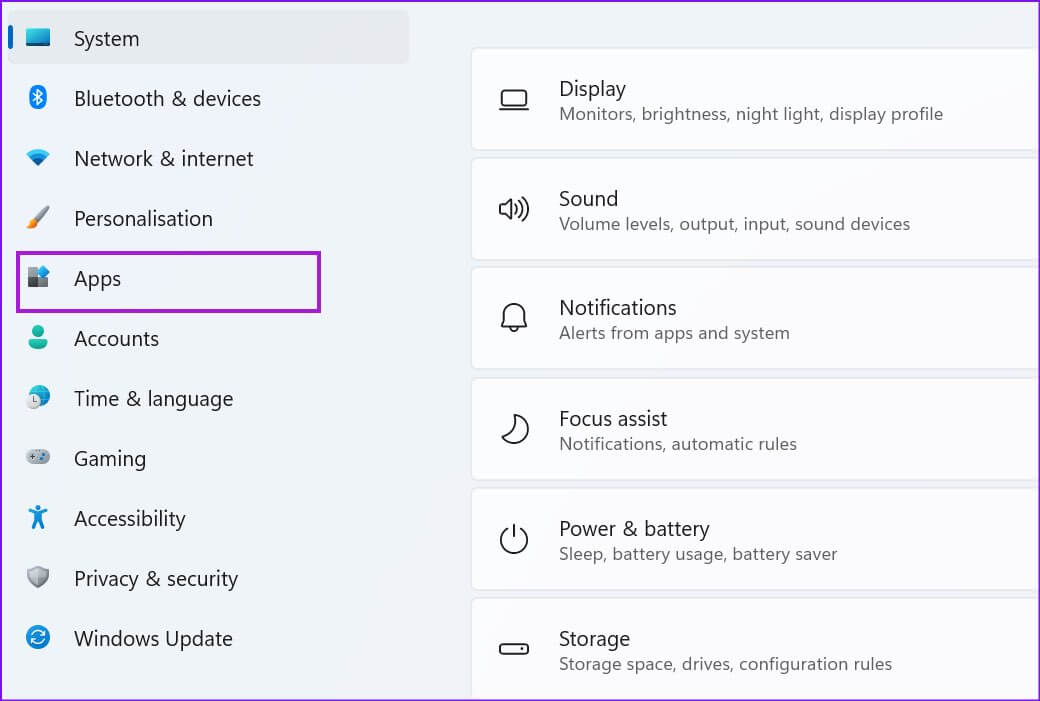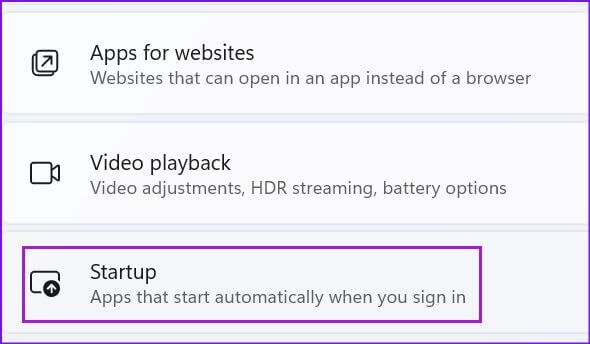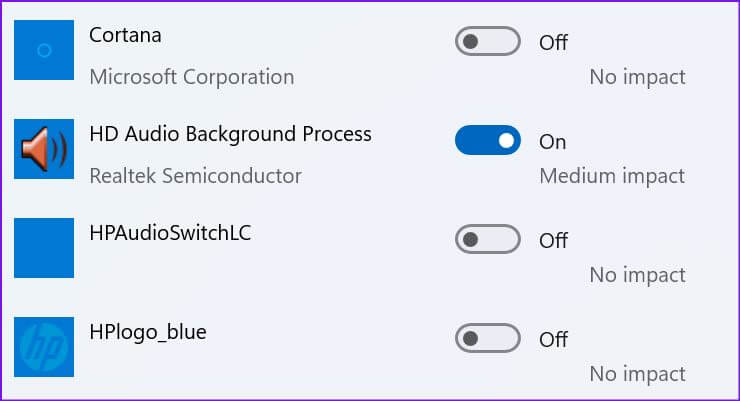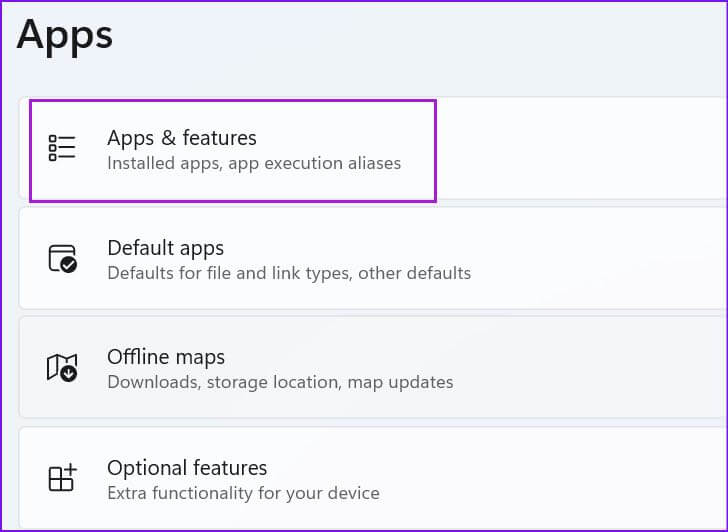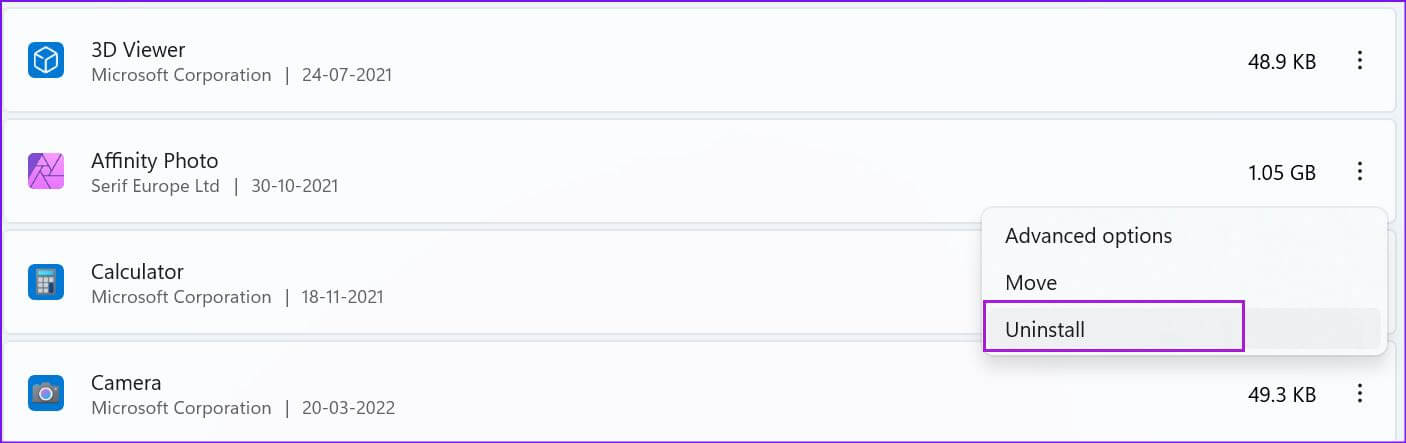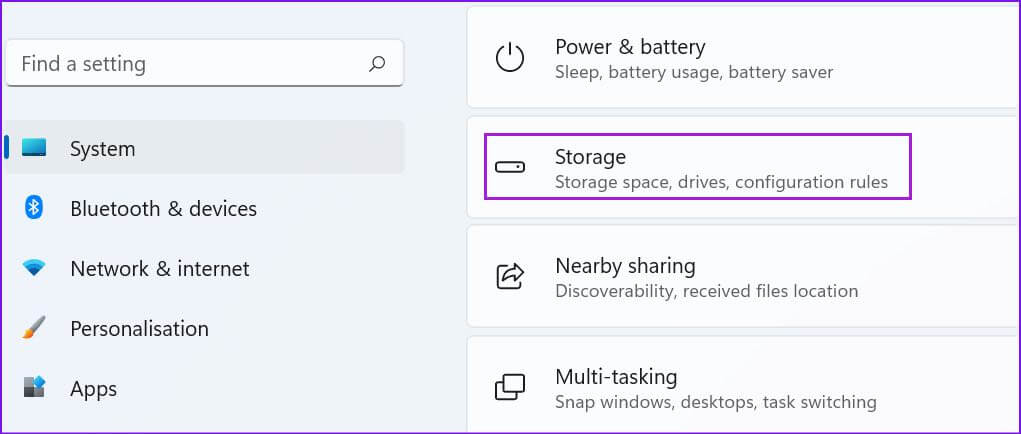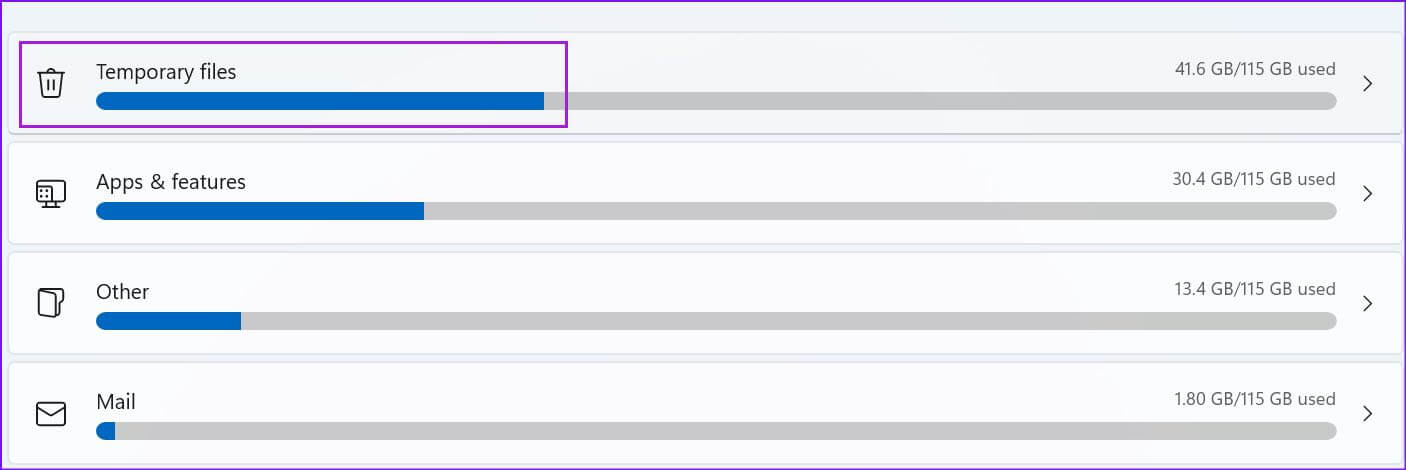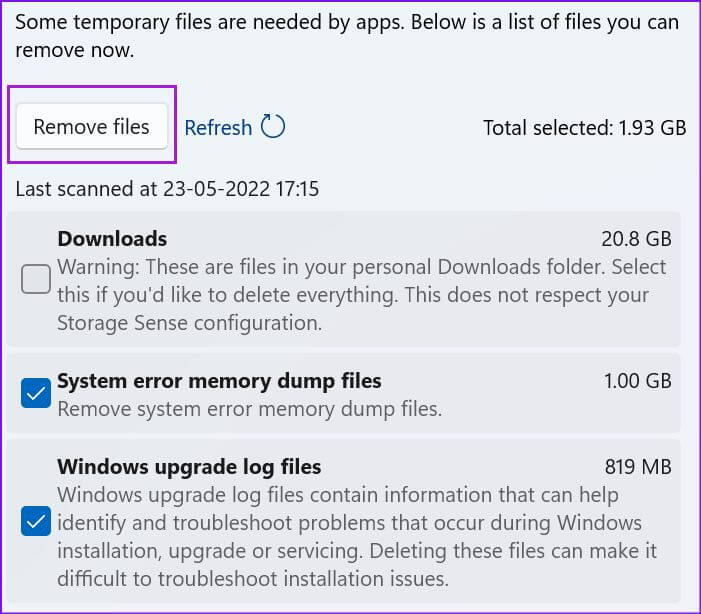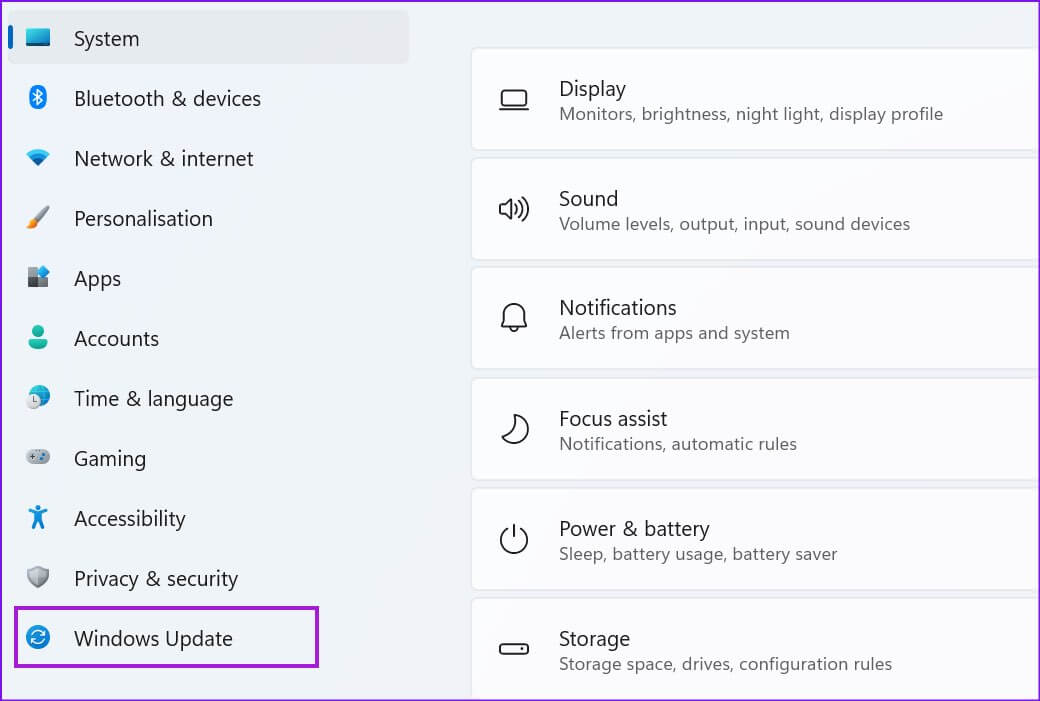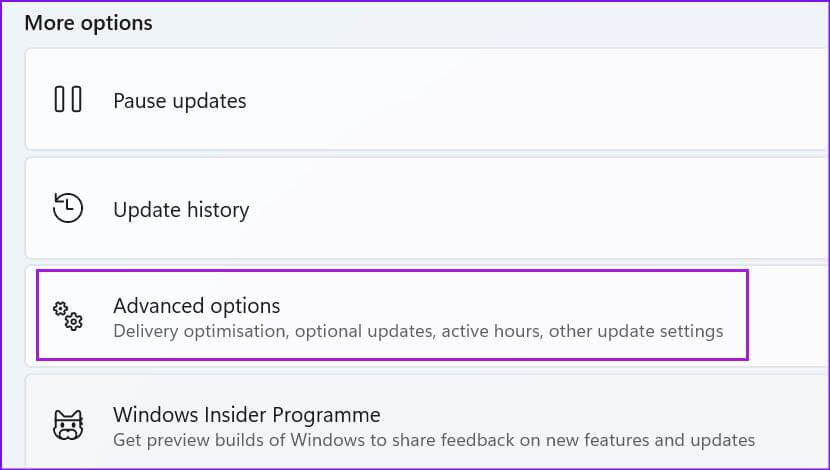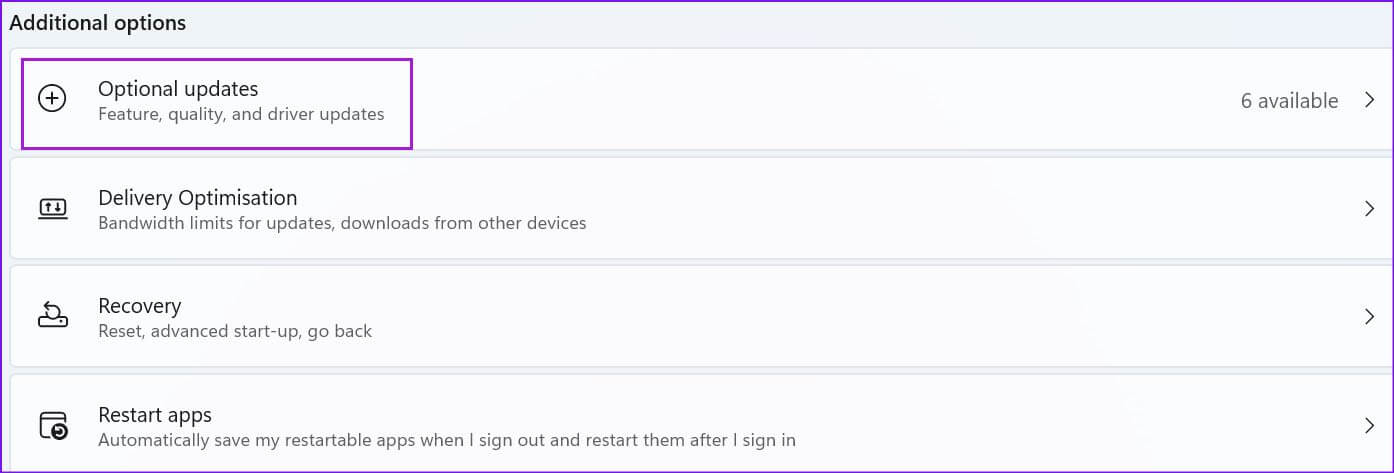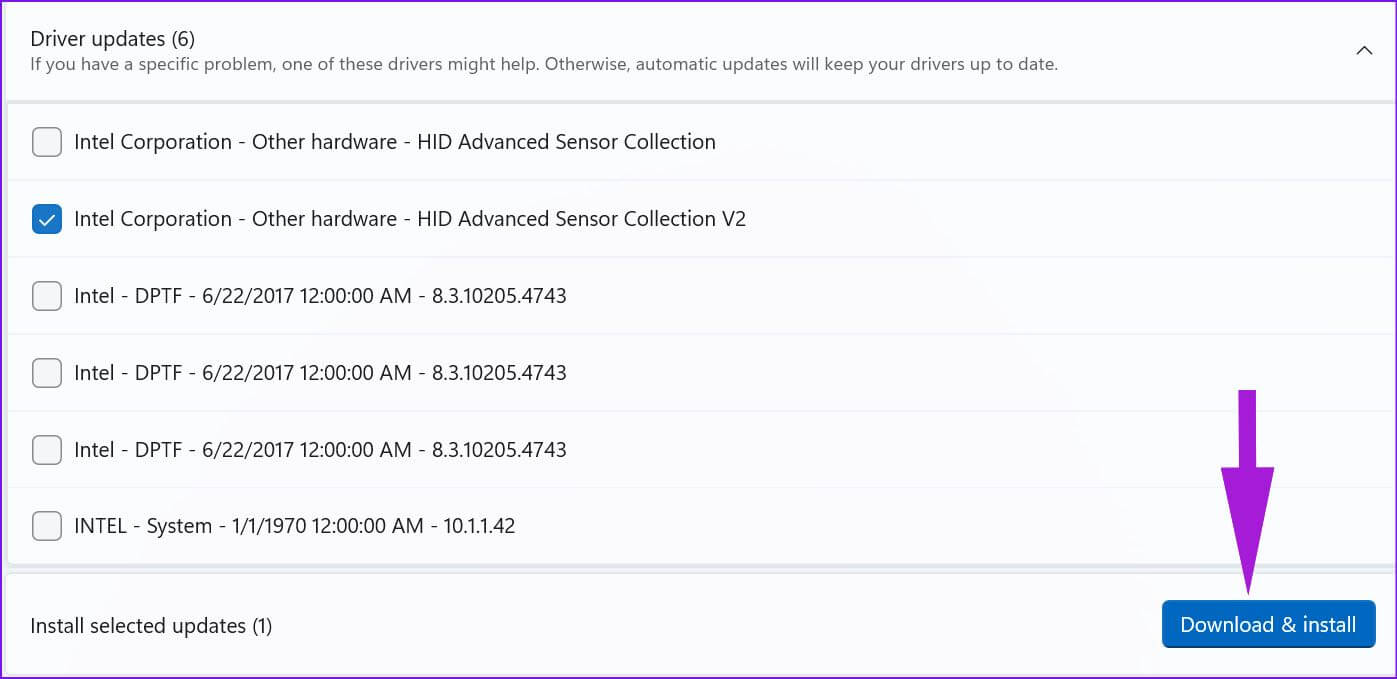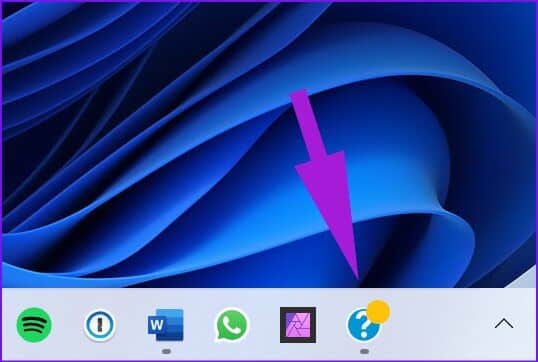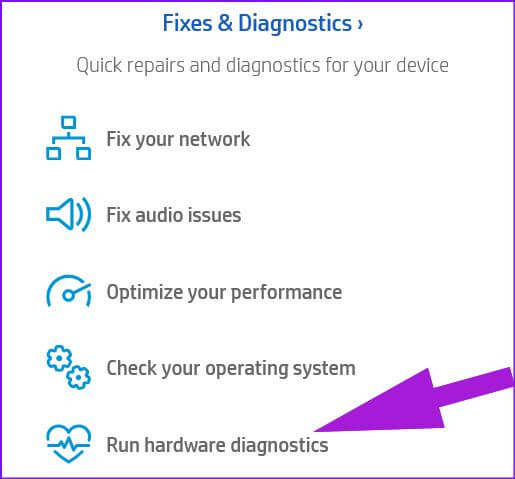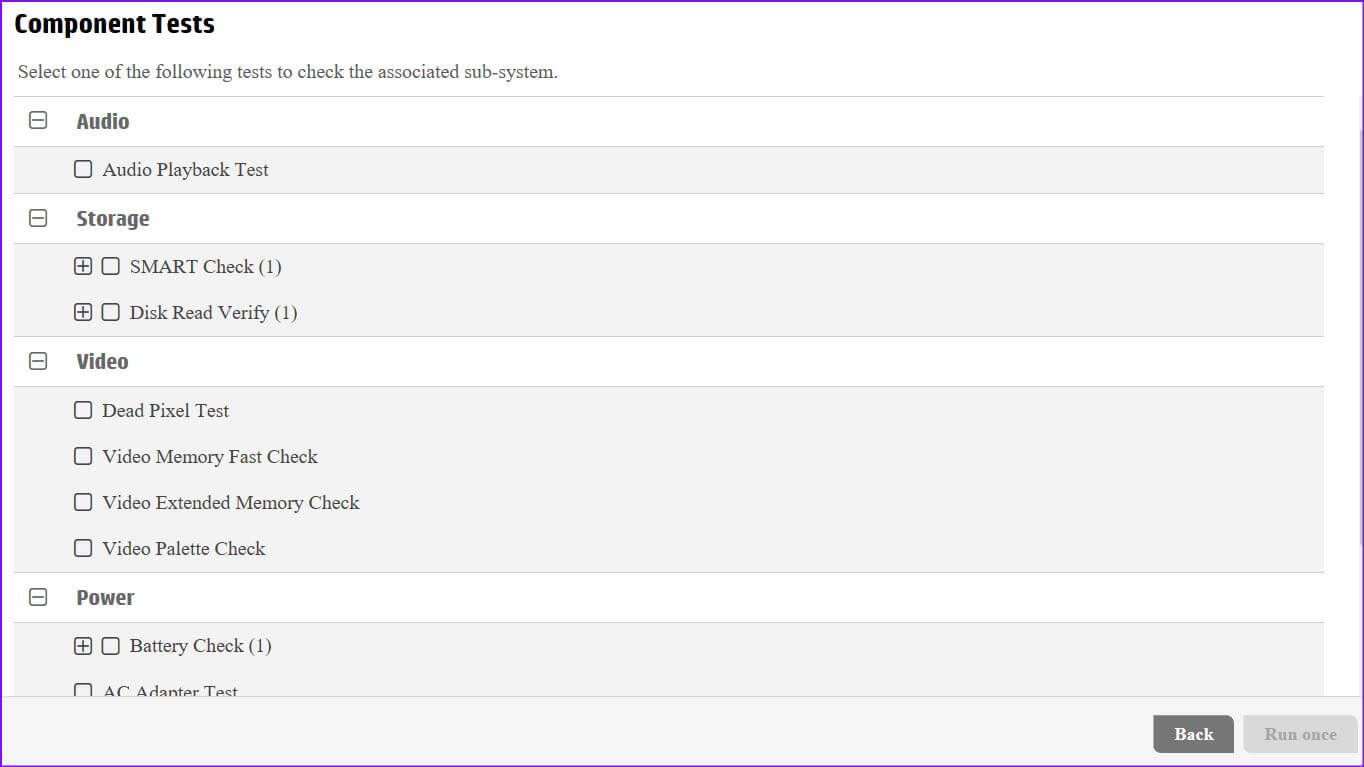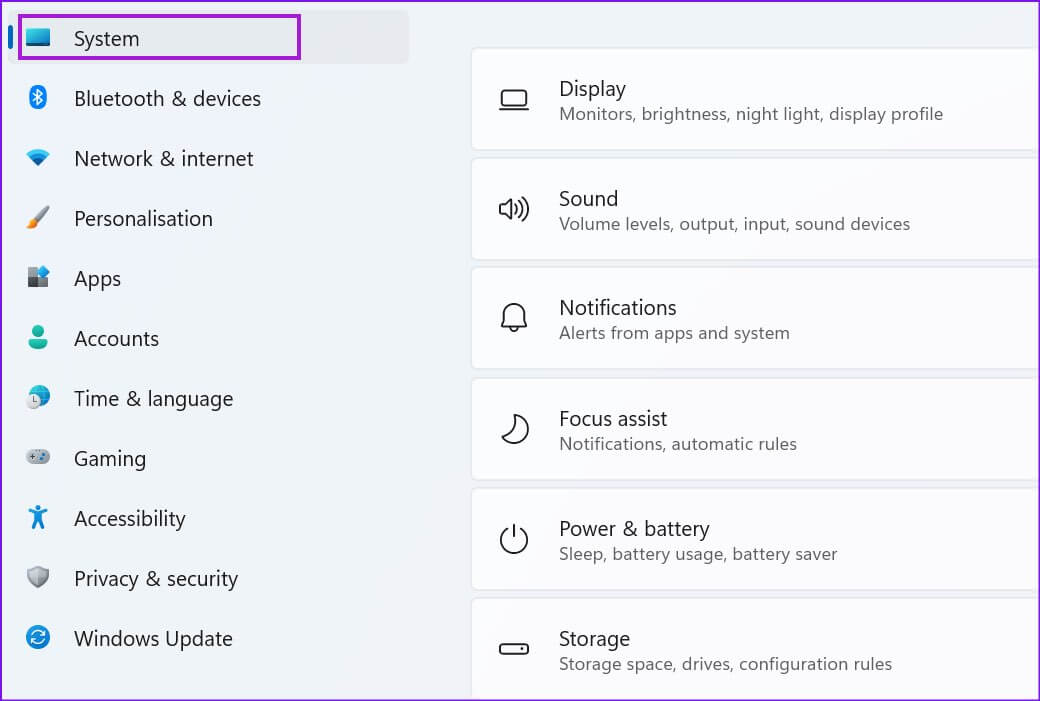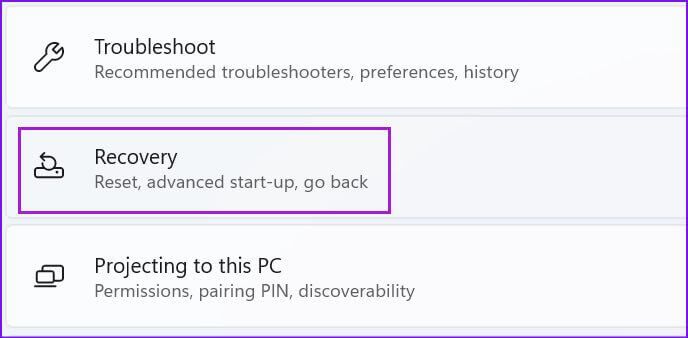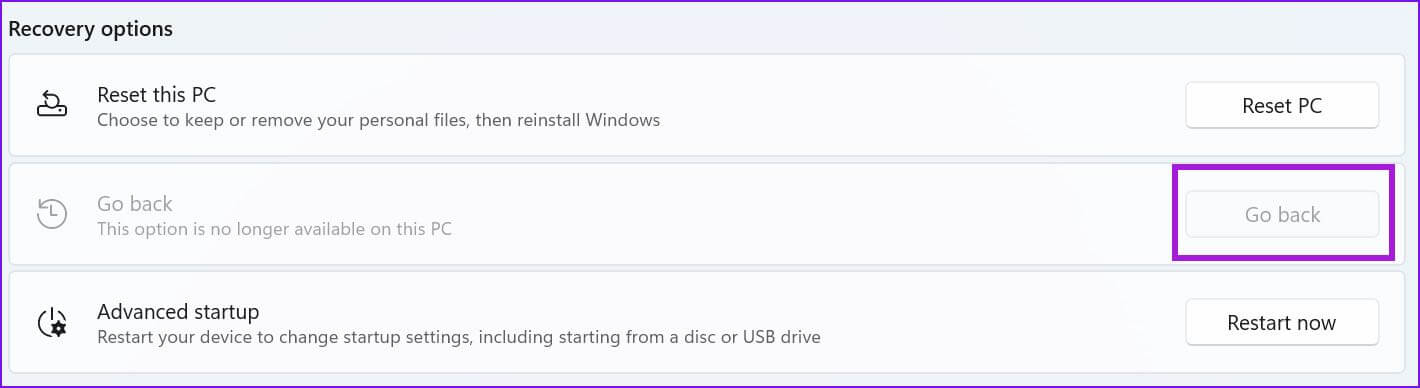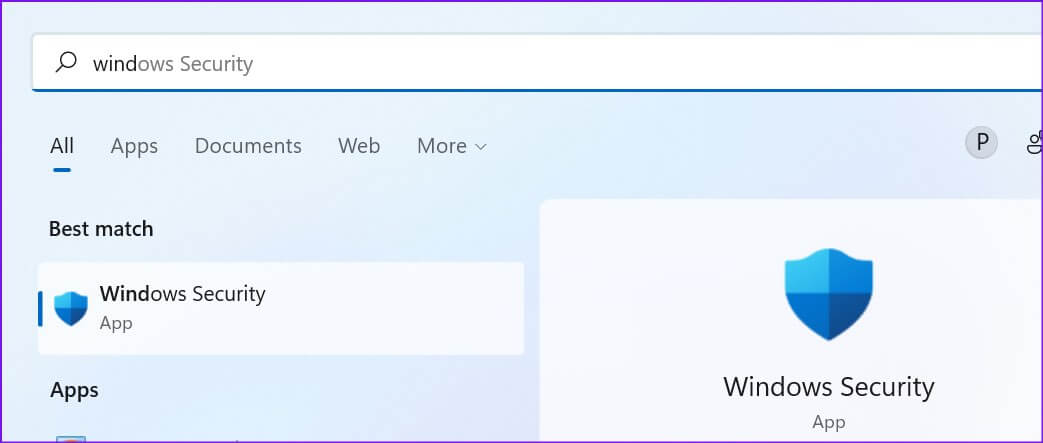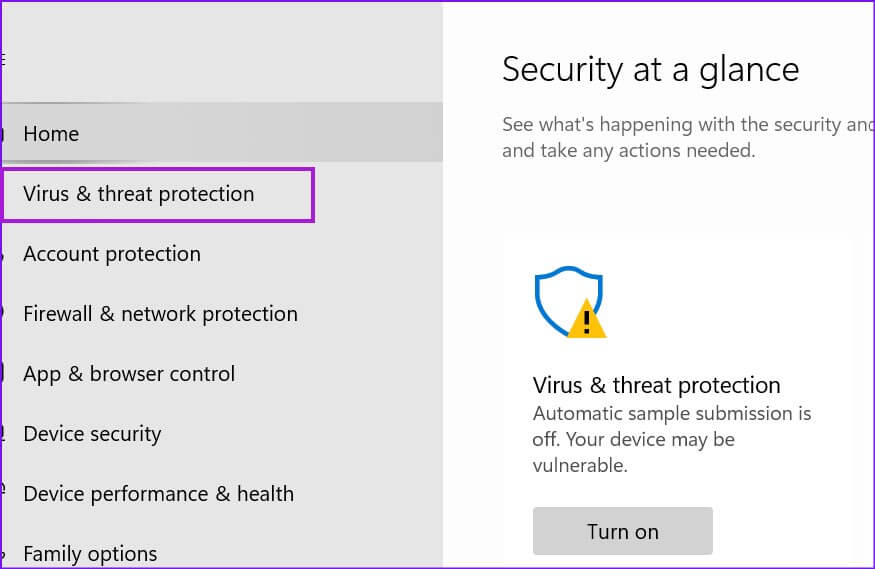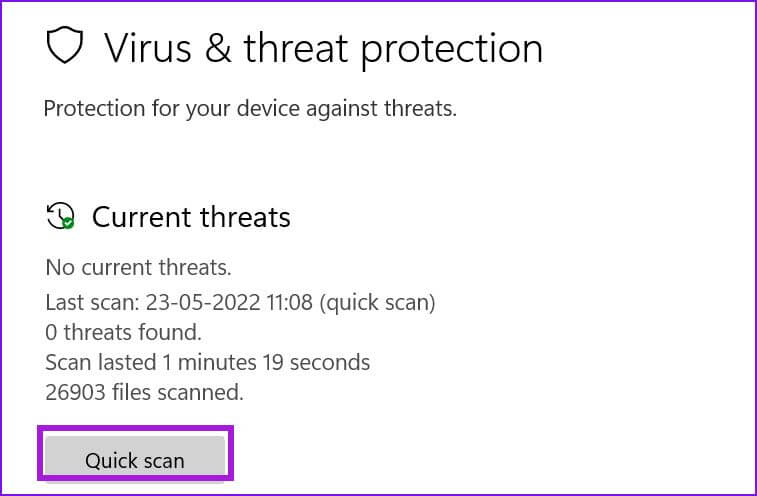Les 8 meilleures façons de réparer Windows 11 lent après la mise à jour
Bien que Windows 11 soit un changement bienvenu avec le menu Démarrer, la barre des tâches et d'autres améliorations de conception, la mise à niveau ne s'est pas bien déroulée avec certains utilisateurs. c'était là Problèmes avec Bluetooth et Wi-Fi, et parfois, remarquez beaucoup de décalage après la mise à jour de Windows 11. Si vous remarquez que votre PC ralentit, voici les moyens de corriger le ralentissement de Windows 11 après la mise à jour.
Microsoft publie des mises à jour de Windows 11 pour améliorer la fiabilité et corriger les bogues du logiciel. Parfois, les choses peuvent aller au sud et vous pouvez rencontrer des retards partout dans le système. Avant de renoncer à la configuration parfaite, utilisez les astuces de dépannage ci-dessous et profitez des améliorations de vitesse.
1. Désactiver les applications de démarrage
Après la mise à jour de Windows 11, Microsoft a peut-être activé le démarrage des applications système lors de l'enregistrement d'Entrée. Vous remarquerez peut-être Commencez à courir onedrive Ou Microsoft Edge, même si vous ne les aimez pas tous les deux. Vous devez vérifier et désactiver les applications de démarrage non pertinentes à partir des paramètres.
Étape 1: Ouvert Menu des paramètres de Windows 11 (utilisez les touches Windows + I) Et sélectionnez Les applications Dans la barre latérale gauche.
Étape 2: Sélectionner Le menu Démarrer.
Étape 3: Départ applications de démarrage et son impact sur le système.
Étape 4: Désactiver Applications et services inutile quand Inscription à l'entrée.
À partir de maintenant, Windows démarrera sans qu'aucun service ou application ne le retienne en arrière-plan.
2. Supprimer les applications indésirables
Certaines applications tierces peuvent développer une incompatibilité avec le tout nouveau système d'exploitation de votre PC. Ces applications peuvent cesser de répondre ou commencer à planter sur votre ordinateur. Vous devez mettre à jour ou supprimer ces applications (si elles ne sont plus nécessaires).
Étape 1: Allumer Menu des paramètres de Windows 11 Et aller à Section des applications de la partie gauche.
Étape 2: Sélectionner Applications et fonctionnalités.
Étape 3: je cherche Application Vous n'en avez pas besoin et sélectionnez Liste en trois points A côté de lui.
Étape 4: Cliquez "désinstaller" Confirmez votre décision.
3. Libérez de l'espace de stockage
Lorsque vous avez peu ou pas d'espace de stockage sur votre ordinateur, vous remarquerez un décalage dans les tâches quotidiennes. Windows 11 est livré avec un gestionnaire de stockage dédié à votre usage. Voici comment l'utiliser etRécupérez du précieux espace de stockage.
Étape 1: Clique sur Touche Windows + I Courir Paramètres. En Onglet Système Dans la colonne de gauche, sélectionnez Stockage De la partie droite.
Étape 2: Vérifier Fichiers temporaires et retiré de la liste suivante.
Vous pouvez activer le basculement du capteur de stockage pour libérer automatiquement de l'espace, supprimer des fichiers temporaires et gérer le contenu cloud disponible localement à partir du même menu de stockage.
Remarque : conservez toujours une quantité appropriée d'espace de stockage libre avant de télécharger une mise à jour majeure du système d'exploitation.
4. Téléchargez les mises à jour facultatives
Lorsque vous installez la mise à jour de Windows 11 sur votre ordinateur, les mises à jour facultatives seront ignorées. Si vous remarquez un délai après une mise à jour réussie, vous devrez installer ces mises à jour facultatives.
Étape 1: Clique sur Touche Windows + I Pour ouvrir Paramètres Et passer à Windows Update.
Étape 2: Sélectionner Options avancées.
Étape 3: Vérifiez les mises à jour facultatives sur Menu d'options Incrémentale.
Étape 4: tout sélectionner Mises à jour des pilotes exceptionnel et presse Bouton Télécharger et installer.
Commencez à utiliser votre PC Windows et vous ne devriez pas remarquer le décalage dans l'utilisation quotidienne.
5. Exécutez les diagnostics du système
S'il y a une panne matérielle sur votre PC après la mise à jour de Windows 11, vous remarquerez un décalage et votre expérience PC sera comme un frein. Votre ordinateur est livré avec un logiciel de diagnostic système intégré. Au moins, les fabricants d'ordinateurs portables et d'ordinateurs de bureau proposent des applications dédiées aux diagnostics matériels. Si votre ordinateur ne l'a pas, vous pouvez ignorer cette solution.
Remarque : Nous utiliserons les étapes pour un ordinateur portable HP. La même chose peut être différente sur votre ordinateur.
Étape 1: Ouvert Assistant de support HP تطبيق.
Étape 2: Sélectionner Exécuter des diagnostics matériels Dans le menu principal.
Étape 3: Cliquez Essais d'ingrédients Dans la barre latérale gauche.
Étape 4: Activez la coche à côté de tous les composants et sélectionnez une fois le bouton d'alimentation.
De même, vous pouvez effectuer des tests système pour vous assurer que les principaux composants fonctionnent correctement.
6. Vérifiez la température de l'ordinateur
Si votre ordinateur fonctionne à une température élevée après la mise à jour de Windows 11, vous verrez un décalage du système ici et là. Reportez-vous à notre section consacrée à la réduction de la température du processeur sur PC. Vous pouvez le vérifier, prendre les mesures nécessaires pour baisser le chauffage et réessayer d'utiliser l'ordinateur.
7. Revenir à la version précédente du système d'exploitation
Remarquez-vous toujours un décalage après avoir effectué toutes les étapes ci-dessus ? Microsoft a peut-être publié une mise à jour boguée de Windows 11. Vous avez la possibilité de restaurer la version de Windows sur votre ordinateur.
Étape 1: Clique sur Touche Windows + I Pour ouvrir Appliquer les paramètres Et sélectionnez Système Dans la barre latérale gauche.
Étape 2: Faites défiler vers le bas et sélectionnez remboursement.
Étape 3: Sélectionner Bouton retour Sous Menu des options de récupération.
Suivez les instructions à l'écran et commencez à utiliser un Windows stable et fluide sur votre PC.
8. Exécutez une vérification de sécurité Windows
Les fichiers malveillants ou corrompus peuvent être la principale raison du ralentissement du système. Vous n'avez pas besoin de vous fier à des applications antivirus tierces pour rechercher et supprimer ces fichiers. L'outil de sécurité Windows de Microsoft devrait faire le travail.
Étape 1: Clique sur Touche Windows Et faites attention à sécurité windows Et appuyez sur Entrer Pour ouvrir l'application.
Étape 2: Sélectionner Protection contre les virus et les menaces Dans la barre latérale gauche.
Étape 3: Cliquez Bouton de vérification rapide Et exécutez une analyse complète sur votre ordinateur.
Une fois que la sécurité Windows trouve et supprime ces fichiers, redémarrez votre ordinateur.
GARDEZ VOTRE PC WINDOWS 11 À JOUR
Les mises à jour Windows arrivent pour améliorer votre expérience informatique. Cependant, lorsque Windows 11 est en retard après une mise à jour, il est toujours possible de le réparer avant que vous ne décidiez de l'installer à nouveau. Utilisez les solutions ci-dessus pour réparer Windows 11 lent après la mise à jour sur votre PC en un rien de temps. Et si vous trouvez une autre astuce, mentionnez-la dans les commentaires ci-dessous.