Les 8 meilleures façons de réparer Windows 11 ne reconnaissant pas les périphériques USB
Le port USB reste le moyen préféré pour transférer des fichiers, connecter des accessoires et plus sur Windows 11. Rien ne vaut la commodité d'utiliser un port USB par rapport aux méthodes sans fil. Mais que se passe-t-il si le système d'exploitation ne parvient pas à détecter le périphérique USB connecté en premier lieu ? Voici les astuces pour réparer Windows 11 ne reconnaissant pas les périphériques USB.
1. DÉVERROUILLER ET FAIRE CONFIANCE À L'APPAREIL
Certains appareils comme l'iPhone sont livrés avec une couche d'authentification supplémentaire pour vérifier l'identité d'un utilisateur. quand tu faisConnectez l'iPhone pour la première fois à un ordinateur , vous devez le déverrouiller.
iOS vous demandera de faire confiance à l'appareil connecté. Une fois authentifié, vous verrez apparaître le contenu de l'iPhone sur l'ordinateur.
En parlant de téléphones Android, lorsque vous connectez votre appareil Android à un ordinateur, il passe en mode de charge. Vous devez modifier l'état du transfert de fichiers à partir des paramètres pour afficher le gestionnaire de fichiers Android sur le PC.
2. Nettoyez le port USB
Au fil du temps, de la poussière et d'autres particules peuvent s'accumuler dans le port USB de l'ordinateur. Lorsque vous branchez un périphérique USB, Windows 11 continue d'avoir des problèmes pour reconnaître les périphériques connectés.
Utilisez un chiffon en microfibre ou un pinceau pour nettoyer le port USB et réessayez.
3. Essayez un autre port USB
Alors que les ordinateurs portables de nos jours ont un ou deux ports USB, votre ordinateur a trois ou quatre ports USB. Si Windows 11 ne reconnaît pas les périphériques USB d'un port, vous pouvez toujours essayer un autre port.
Si vous avez affaire à un port de type C sur un ordinateur portable, vous pouvez utiliser un dongle et brancher un périphérique USB.
4. Modifier les paramètres de gestion de l'alimentation
Par défaut, Windows 11 arrête les processus des périphériques USB en arrière-plan pour économiser de l'énergie, en particulier sur les ordinateurs portables. Vous pouvez désactiver le disque à partir du menu Gestionnaire de périphériques.
Étape 1: Clic droit Touche Windows Et ouvert Menu Gestionnaire de périphériques.
Étape 2: je cherche périphérique USB dans la liste et faites un clic droit dessus.
Étape 3: Sélectionner Propriétés Depuis le menu contextuel.
Étape 5: Désactivez l'option "Autoriser l'ordinateur à éteindre cet appareil pour économiser l'énergie".
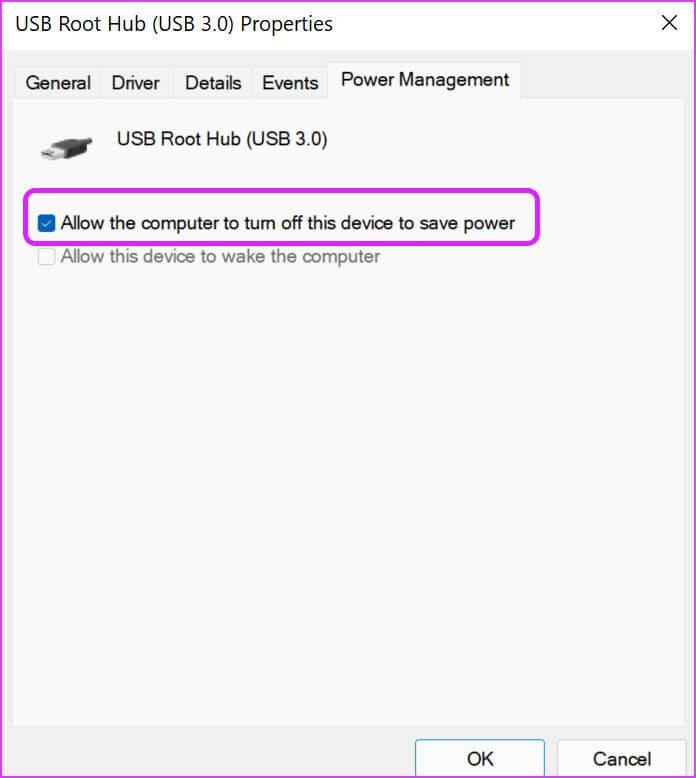
5. Réinstallez les pilotes USB
Les pilotes USB bogués sur votre PC Windows 11 peuvent entraîner des problèmes de reconnaissance des périphériques USB. Vous devez désinstaller les pilotes USB à partir du menu Gestionnaire de périphériques. Suivez les étapes suivantes.
Étape 1: Clic droit Touche Windows Et sélectionnez Gestionnaire de périphériques.
Étape 3: Sélectionner Désinstaller Les chauffeurs Et sélectionnez "Oui".
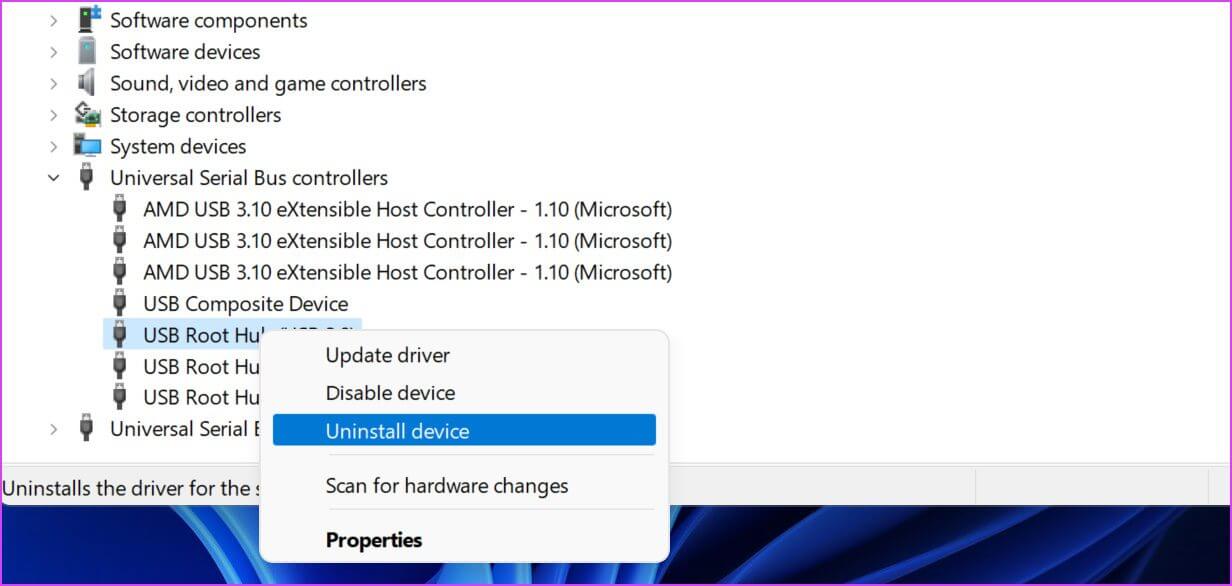
6. Désactiver les paramètres de suspension USB
Il s'agit d'une autre modification de paramètre qui peut affecter les opérations USB sous Windows. Pour réduire l'utilisation de la batterie, Windows 11 arrête les processus USB après un certain temps. Changeons de comportement.
Étape 1: Clique sur Touche Windows Et le type "Ajustement du plan d'alimentation" Et appuyez sur Entrez. Va ouvrir Windows options énergétiques dans Panneau de contrôle.
Étape 2: Sélectionnez le changement Paramètres d'alimentation avancés.
Étape 3: Faites défiler jusqu'à Paramètres USB Et sélectionnez Paramètre de suspension sélective USB.
Étape 4: Désactivez le service dans le menu déroulant et appuyez sur D'ACCORD.
 7. Essuyez le PC Windows
7. Essuyez le PC Windows
Les fichiers malveillants sur votre ordinateur Windows 11 peuvent causer des problèmes avec les périphériques USB. Vous pouvez exécuter un outil de sécurité Windows pour analyser et supprimer ces fichiers.
Étape 1: Clique sur Touche Windows Et le type sécurité windows Et appuyez sur Entrer Pour ouvrir l'application.
Étape 2: Aller à la liste Protection contre les virus et les risques.
Étape 3: Passer à l'action Vérification rapide.
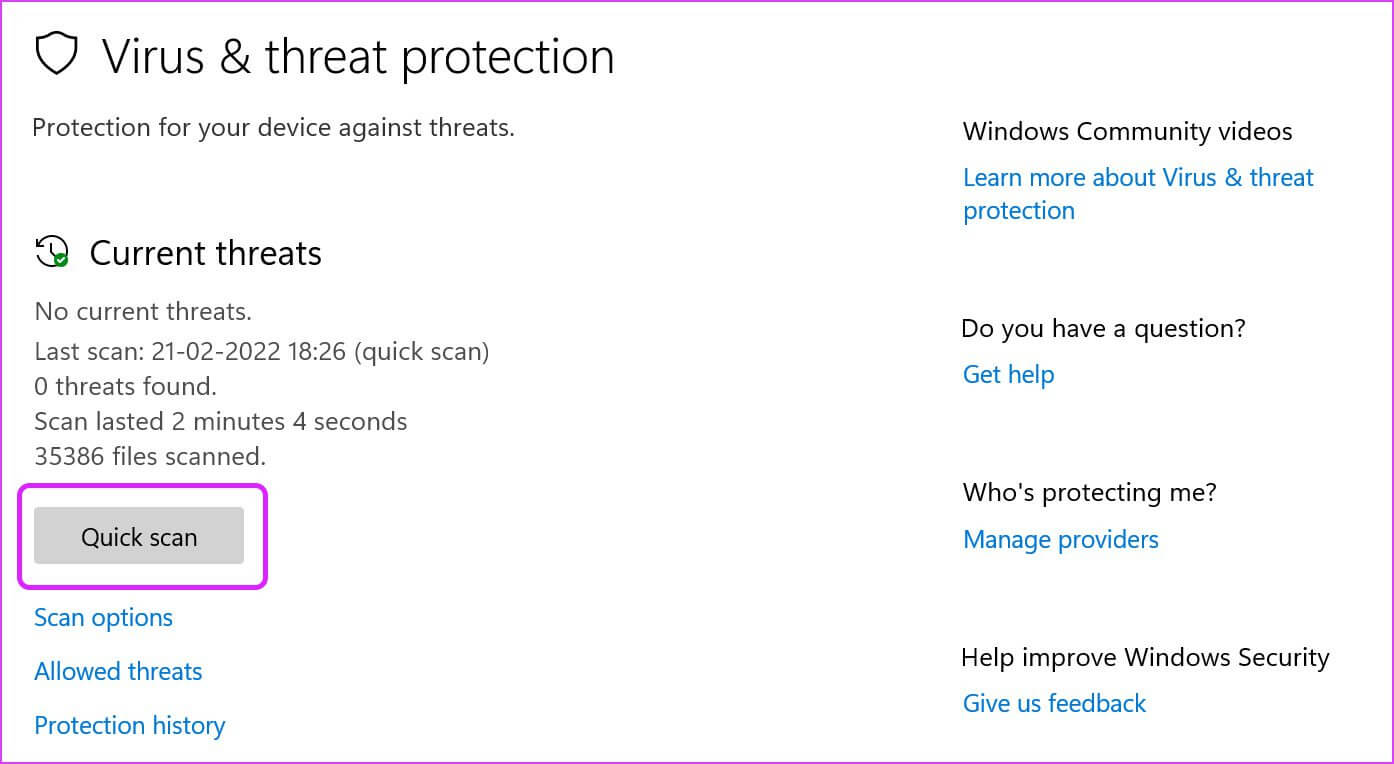
8. MISE À JOUR WINDOWS 11
Windows 11 ne reconnaissant pas les périphériques USB peut être une erreur dans le système d'exploitation qui a été créé sur votre ordinateur. Vous pouvez vous diriger vers Paramètres Windows (Utilisez les touches Windows + I) ouvrir le menu Windows Update. Télécharger La dernière version Disponible à partir de la version et installez-le. Après cela , Redémarrer l'ordinateur pour une installation réussie.
UTILISER DES PÉRIPHÉRIQUES USB SUR WINDOWS 11
Bien qu'il y ait un clavier et une souris sans fil au bureau, nous préférons la connexion USB pour une expérience sans décalage. Il en va de même lors du transfert de fichiers d'iPhone ou d'Android vers un PC ou vice versa. Le transfert de fichiers hors ligne via une connexion USB est supérieur aux solutions cloud telles que onedrive ou Google Drive.
Le fait que Windows 11 ne reconnaisse pas les périphériques USB peut être source de confusion et vous pouvez finir par utiliser d'autres méthodes non conventionnelles pour faire le travail. Les astuces ci-dessus vous aideront à résoudre le problème en cinq à dix minutes.


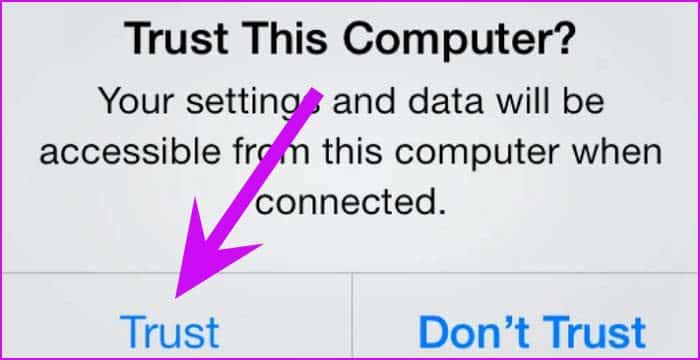

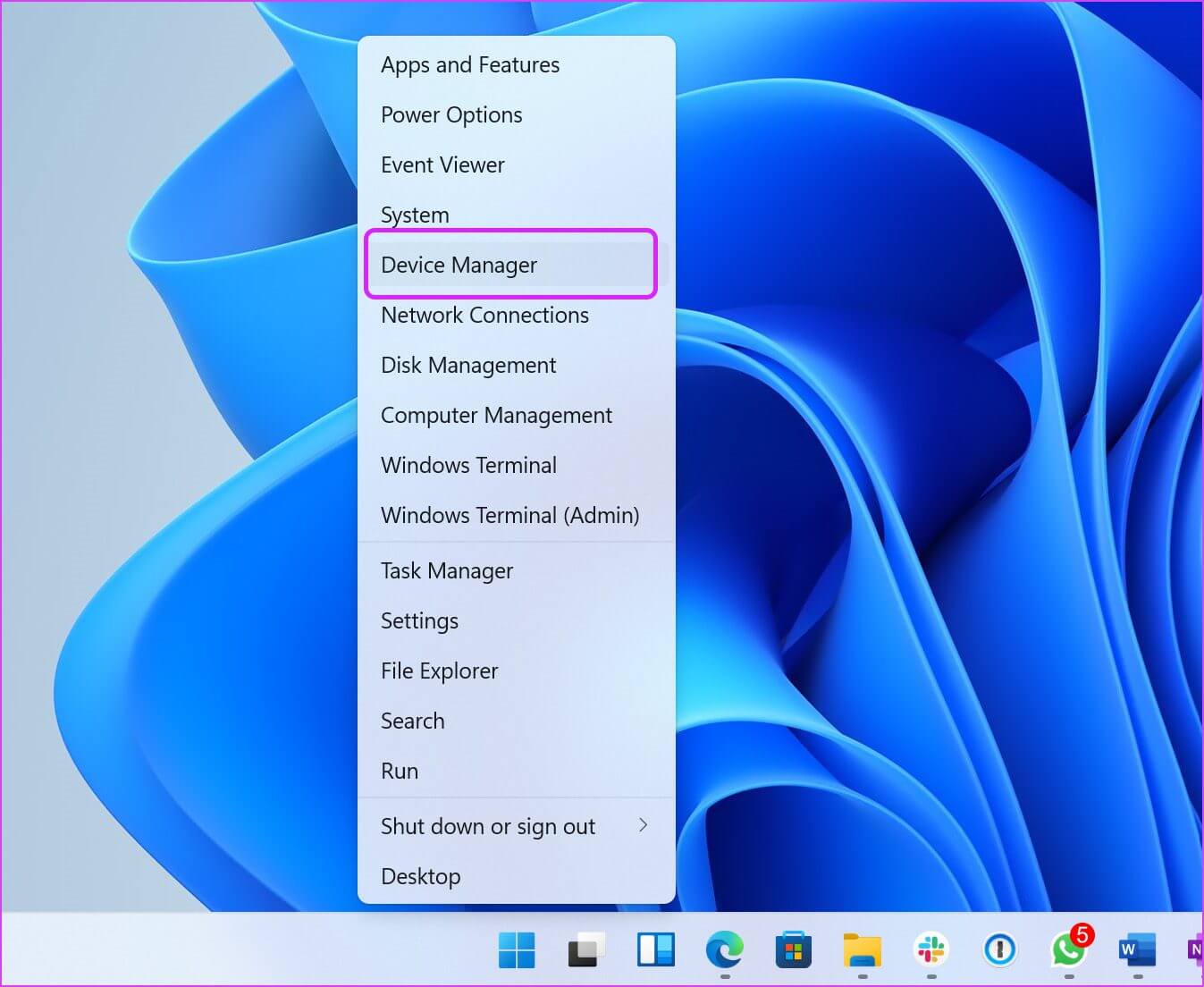
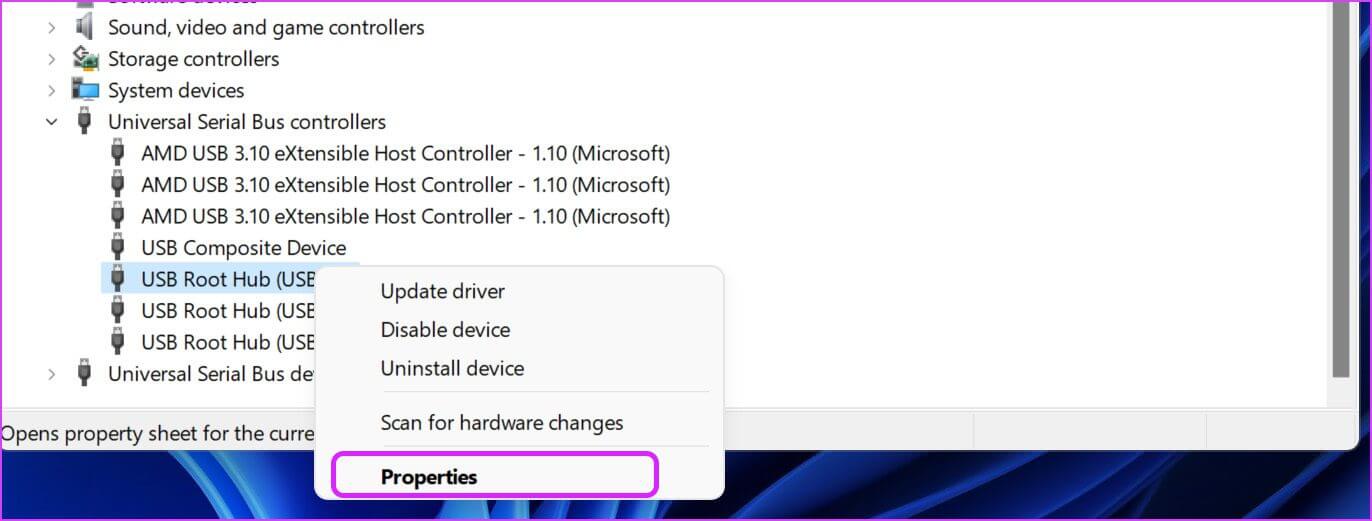
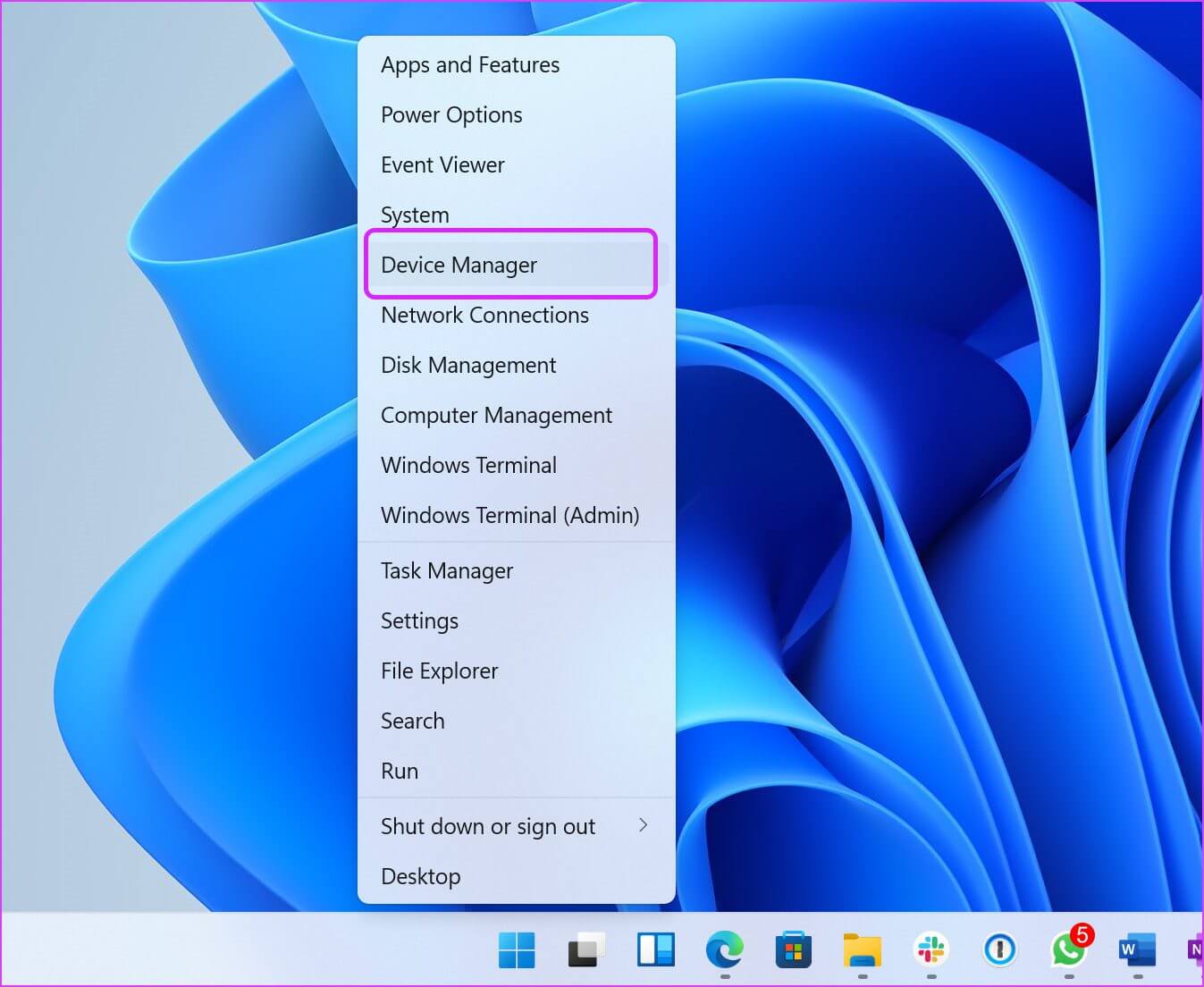
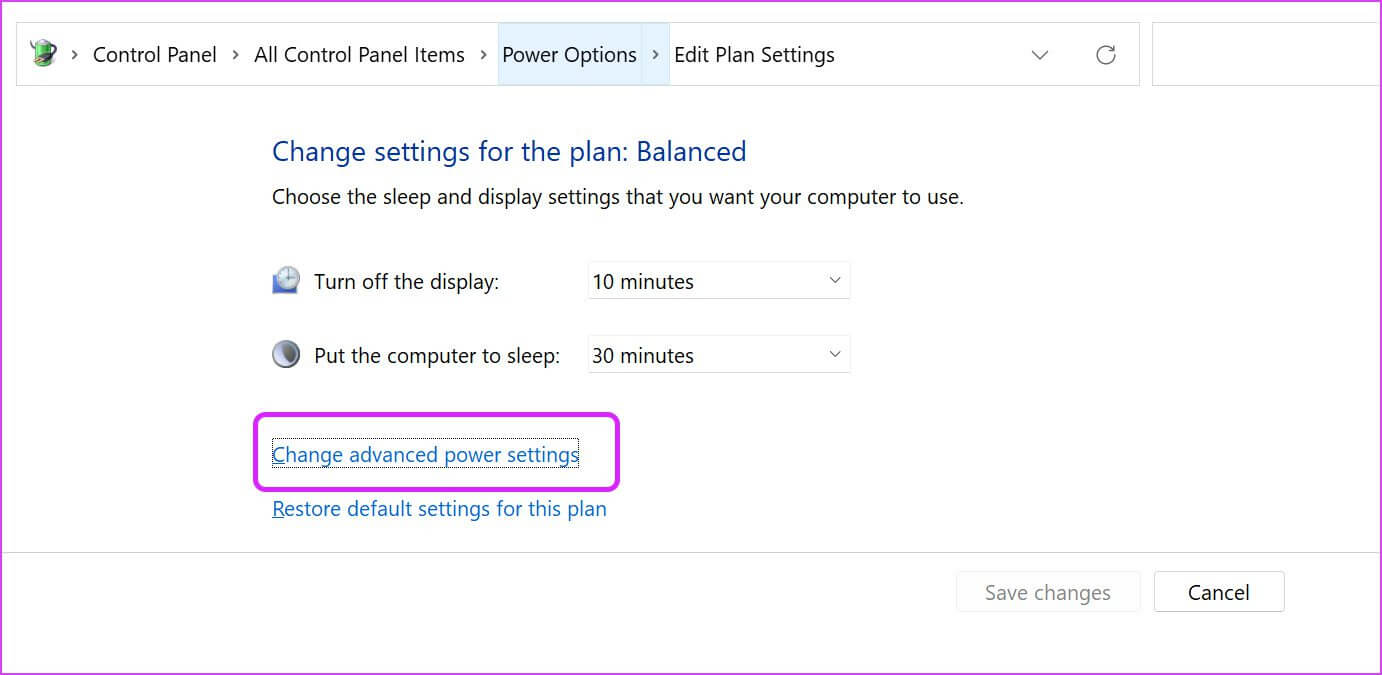
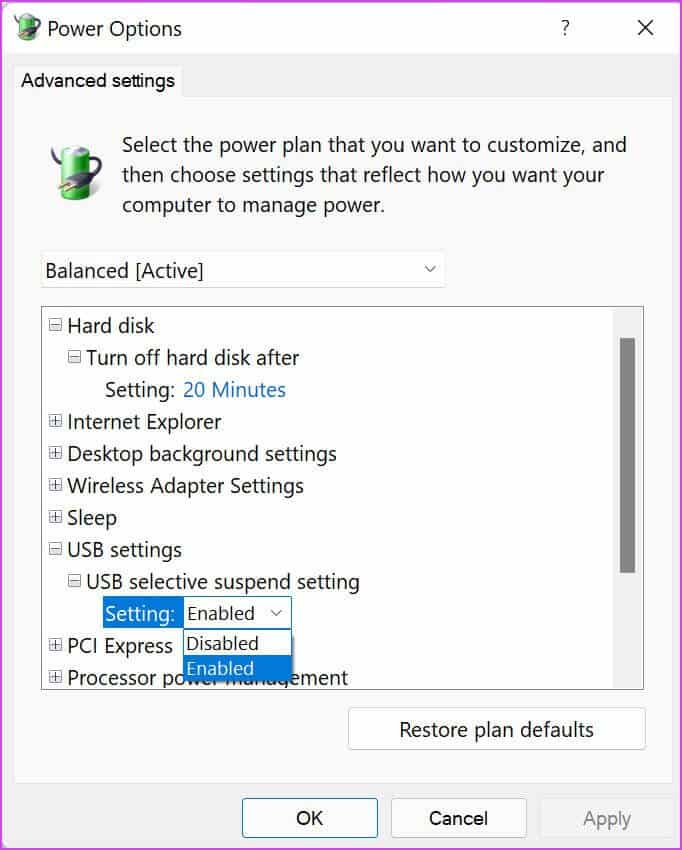 7. Essuyez le PC Windows
7. Essuyez le PC Windows