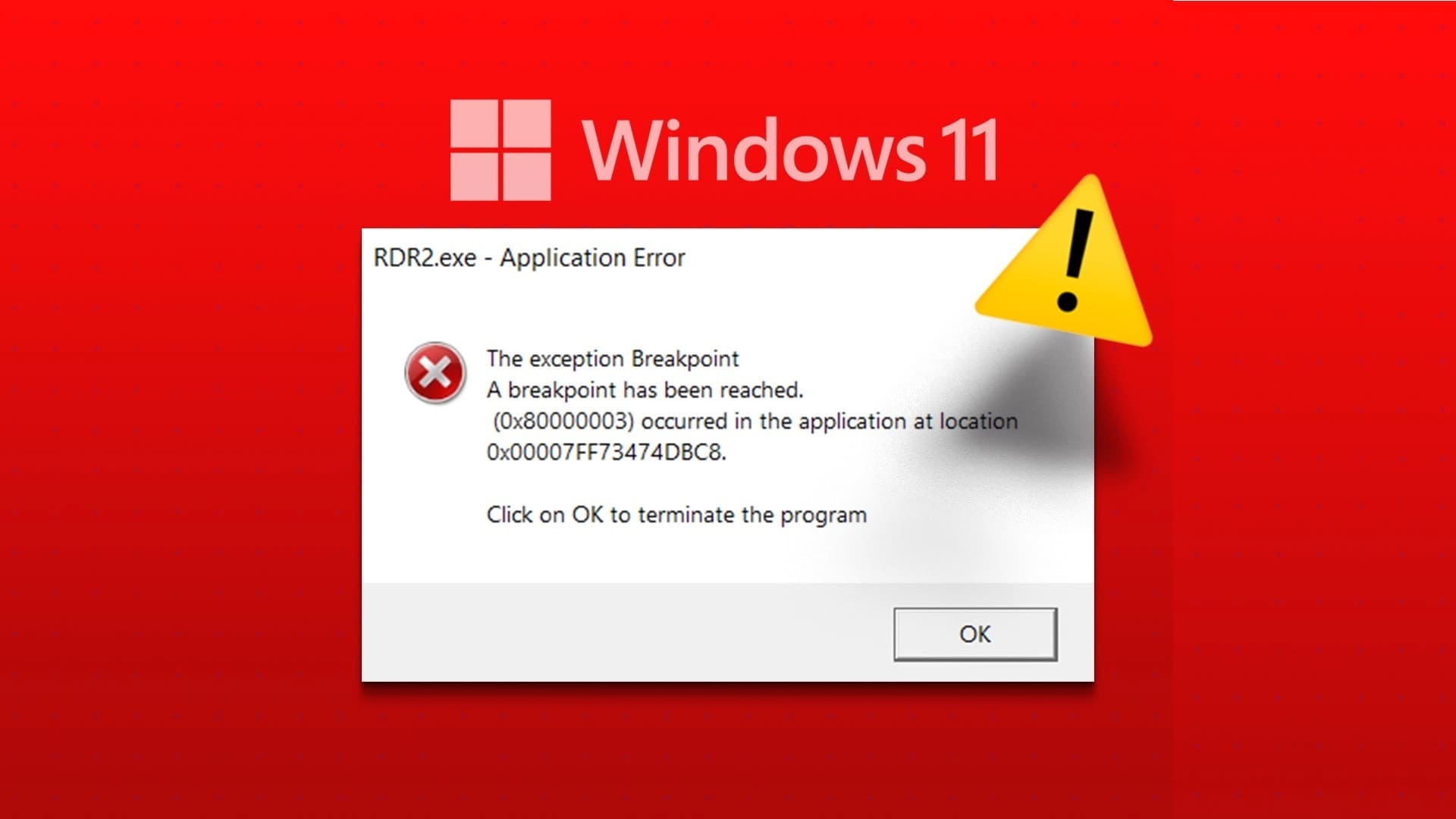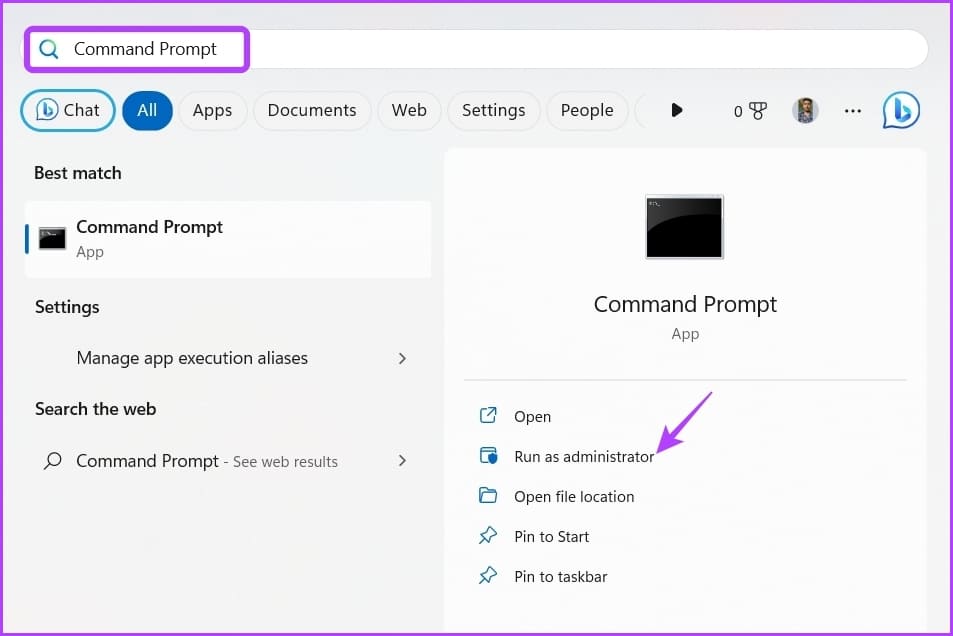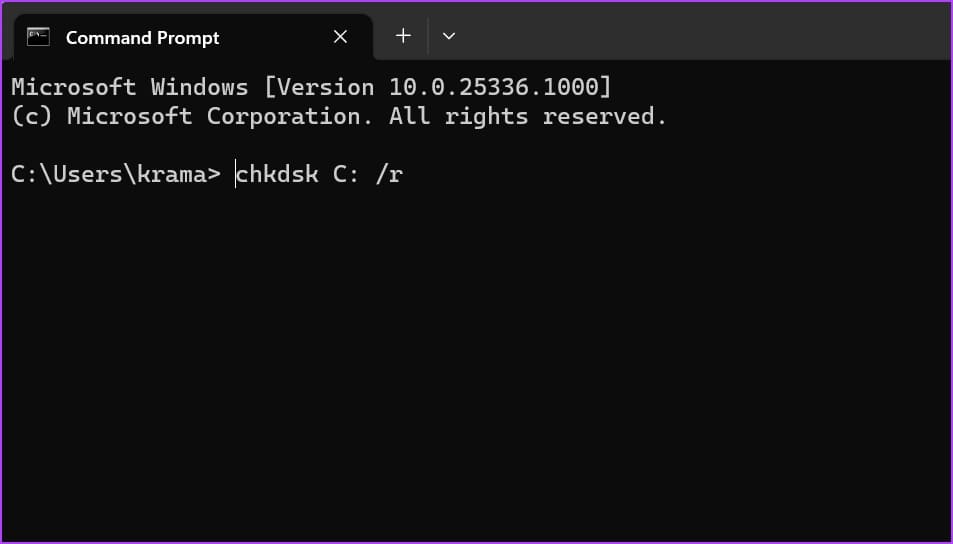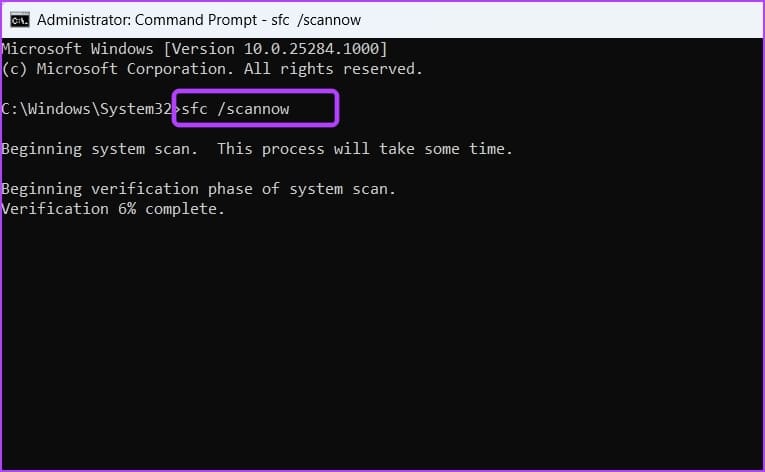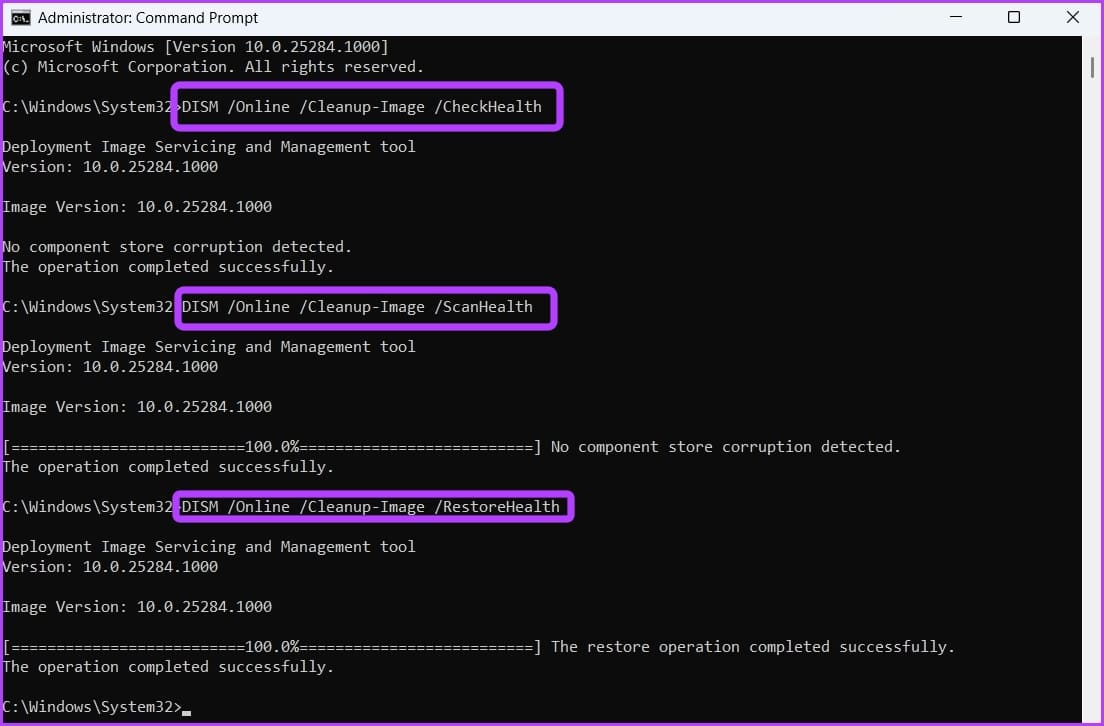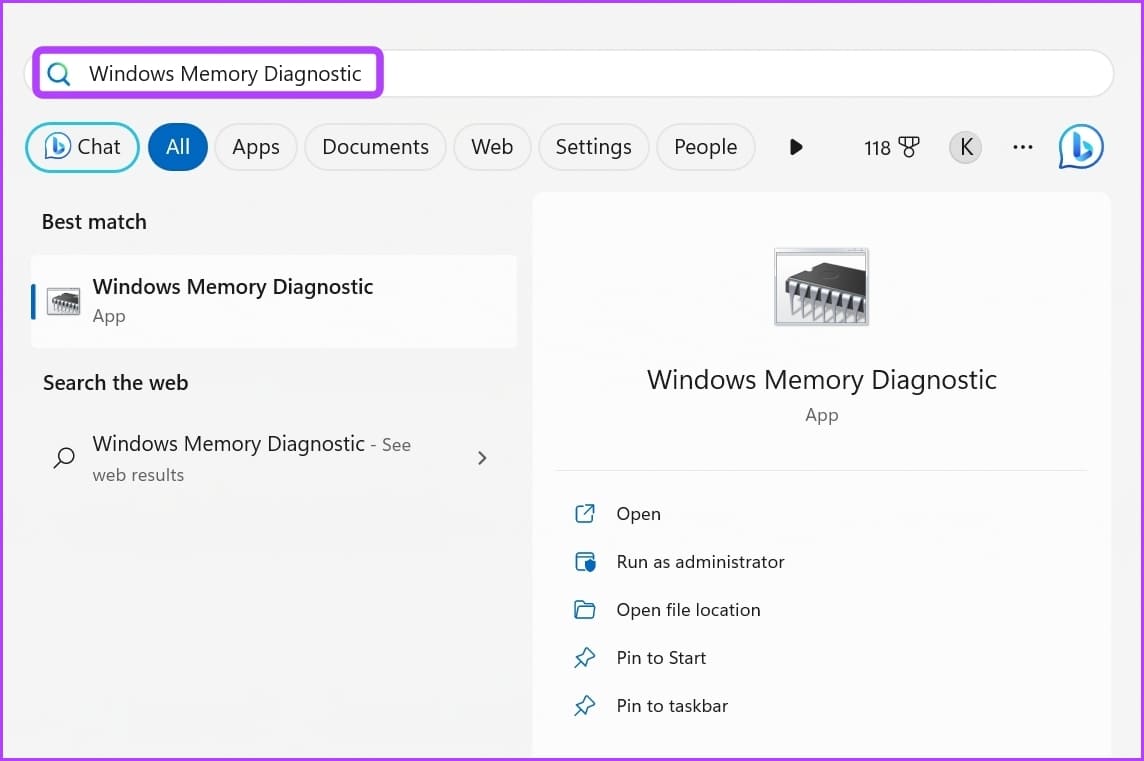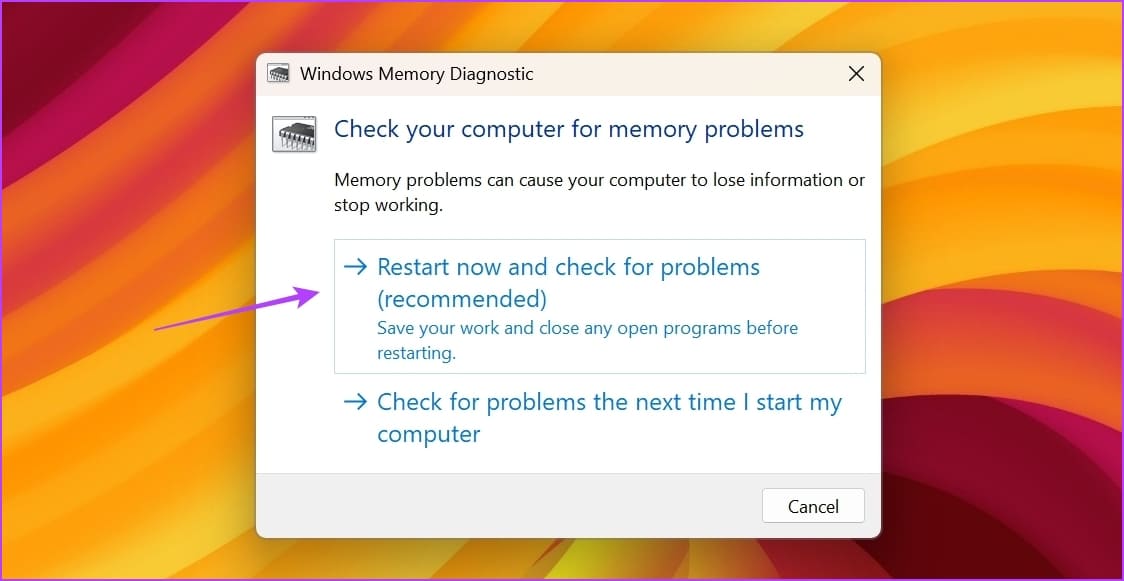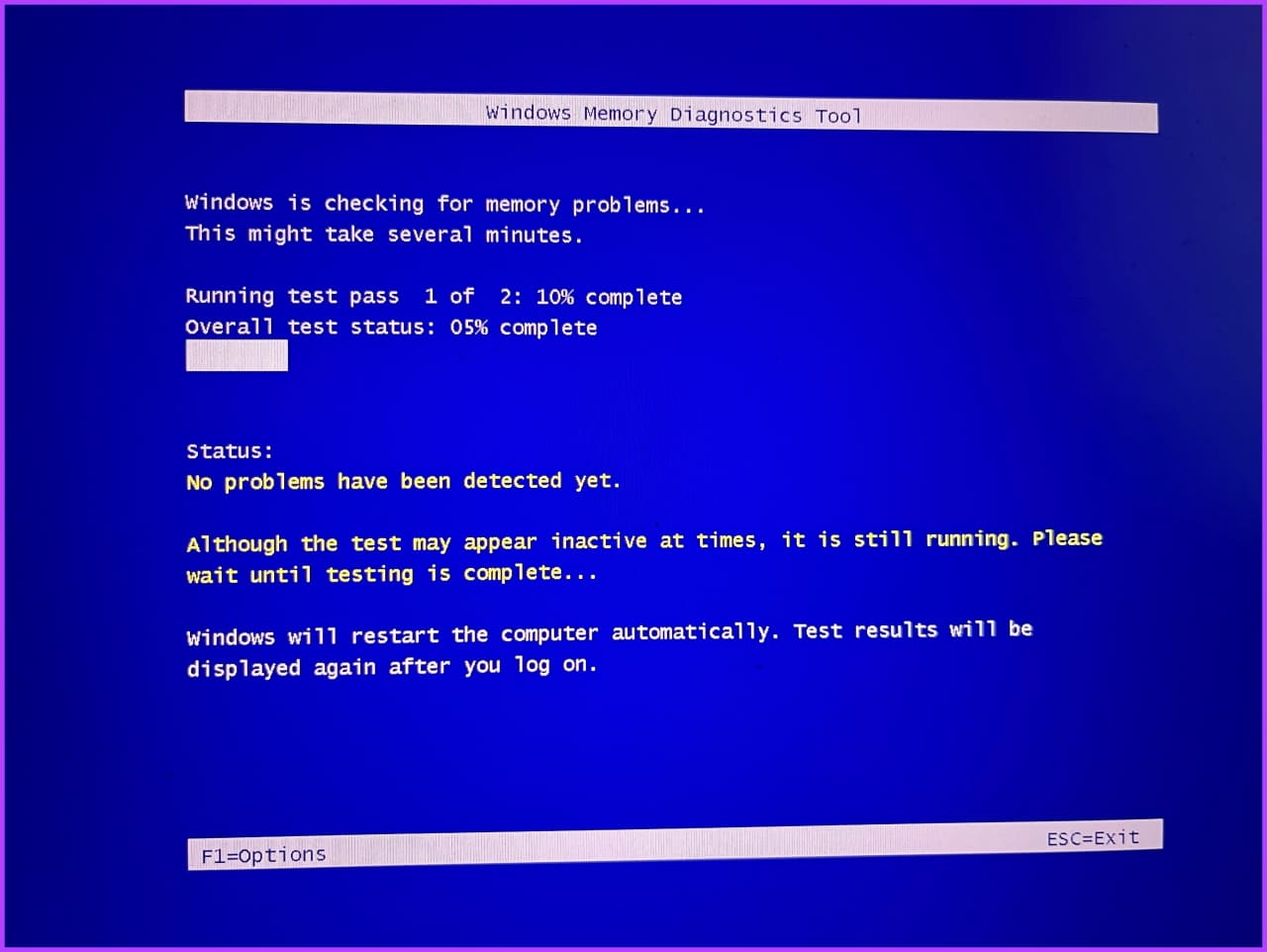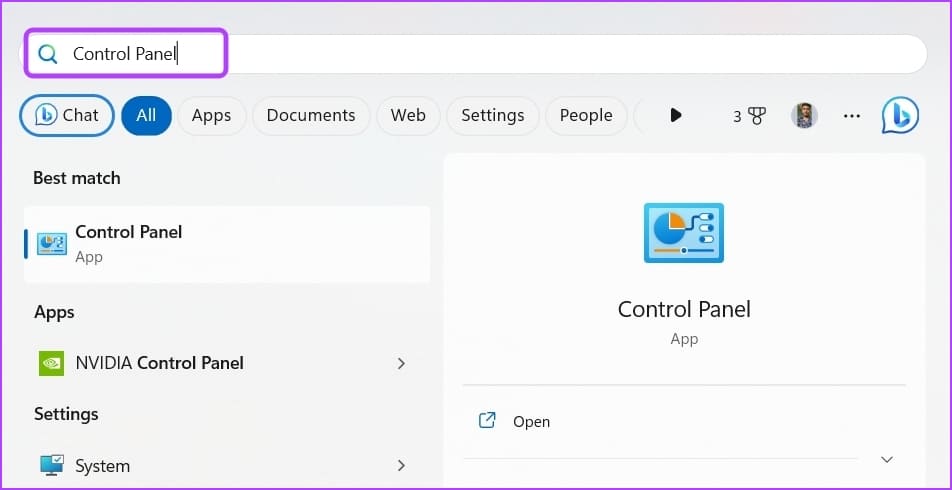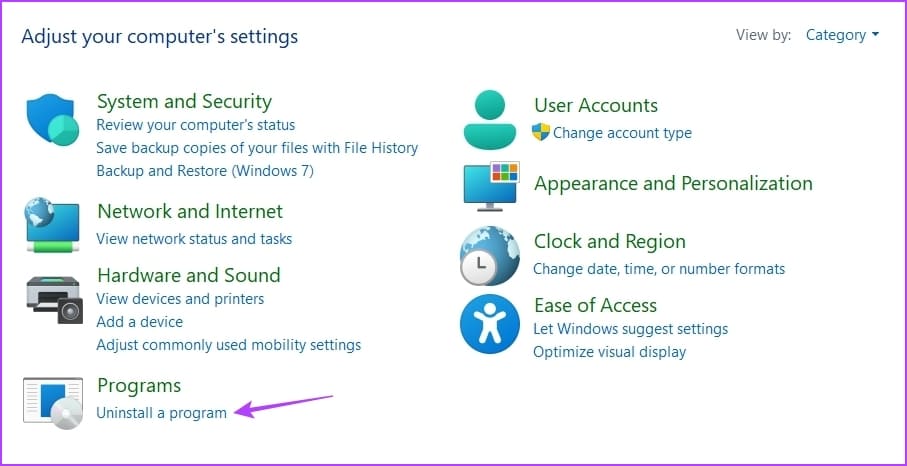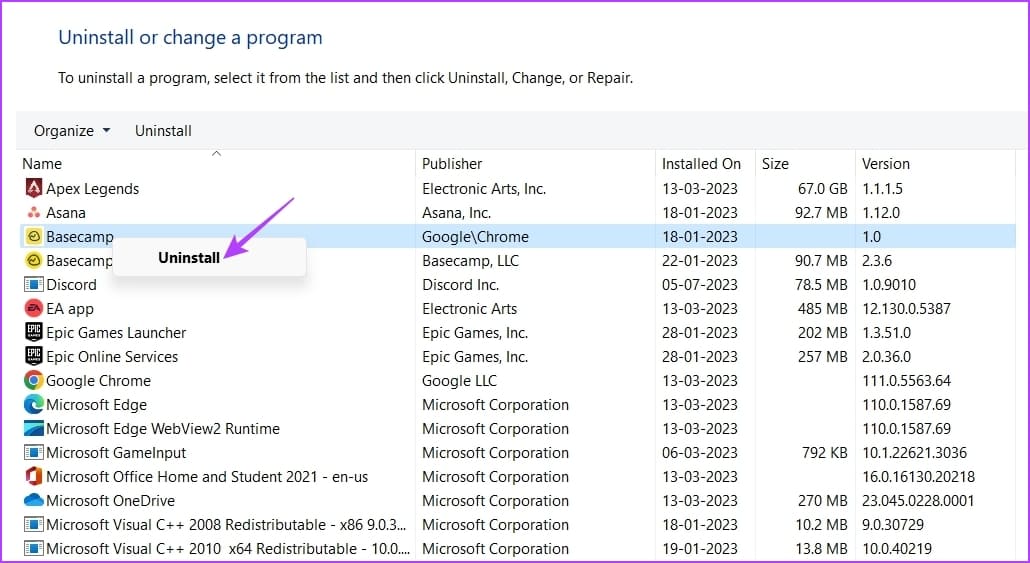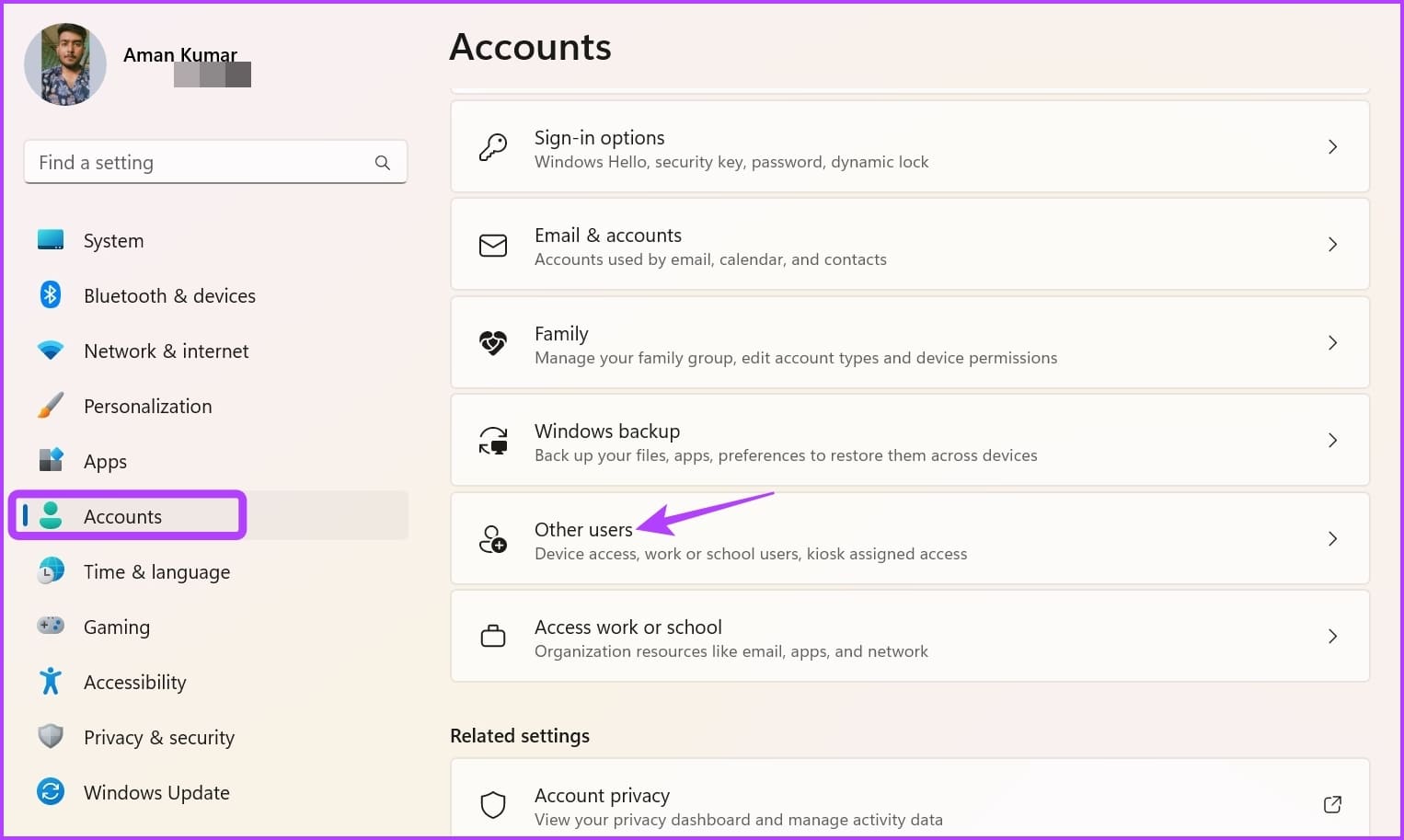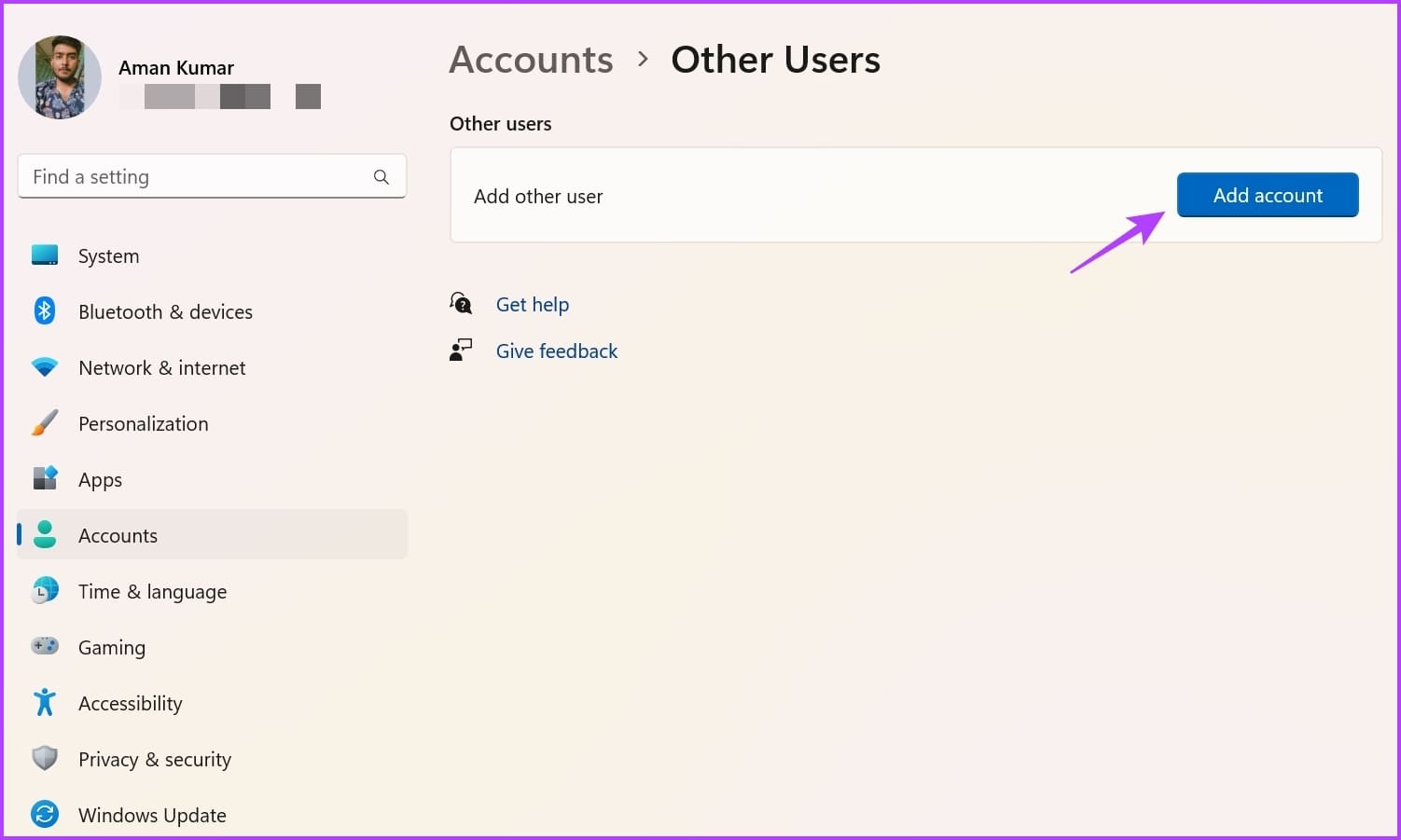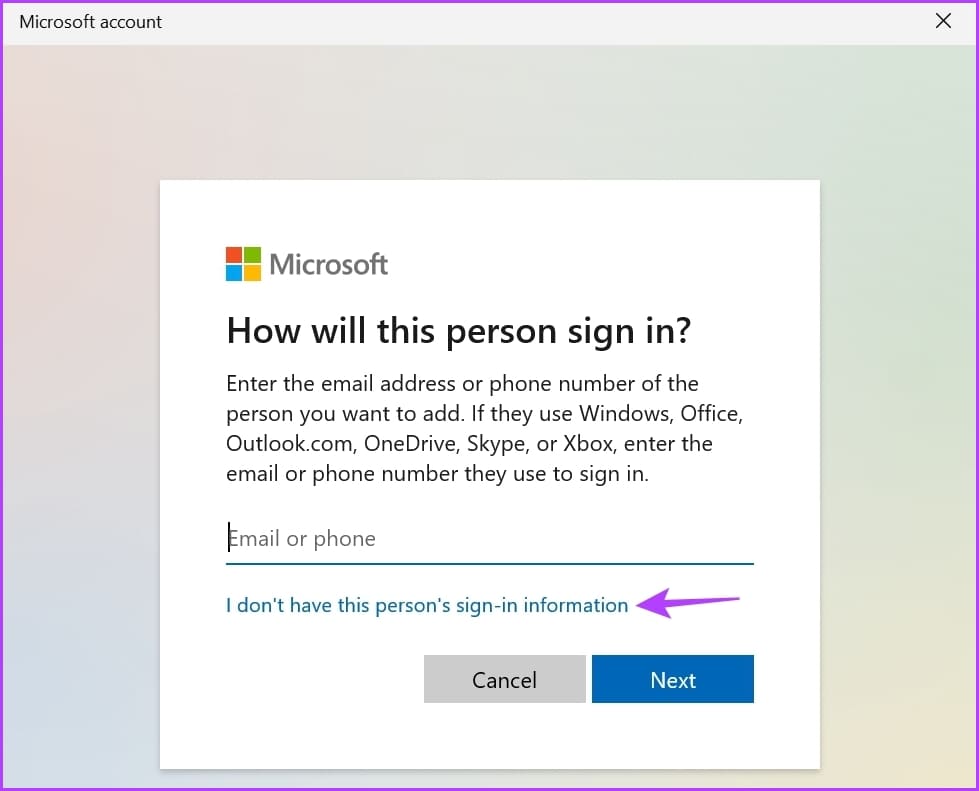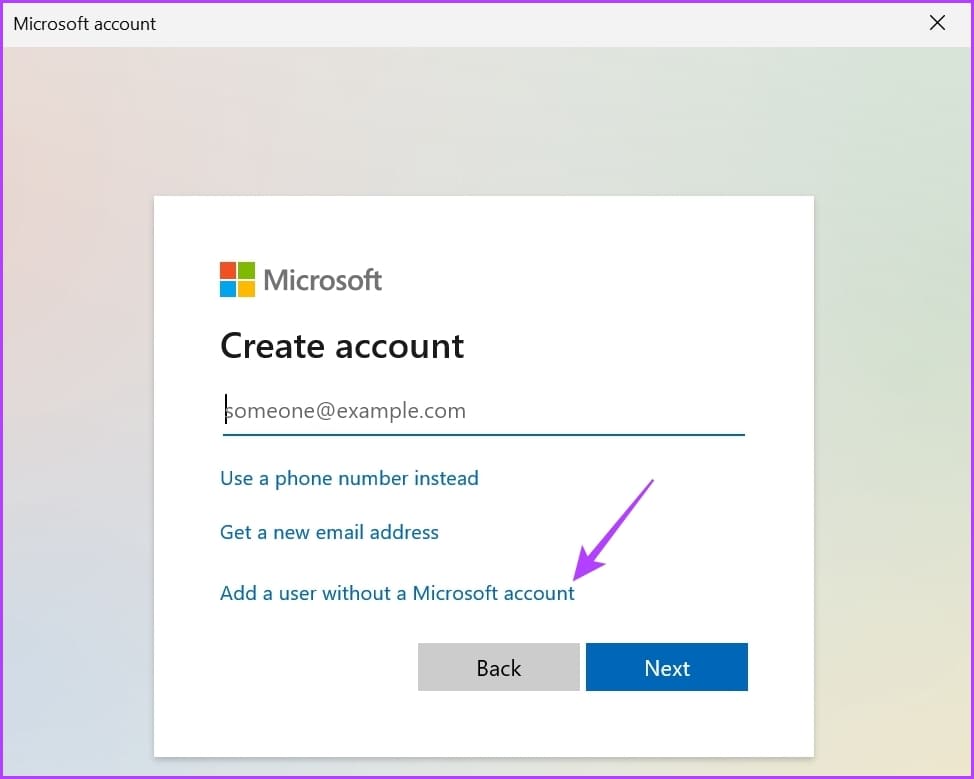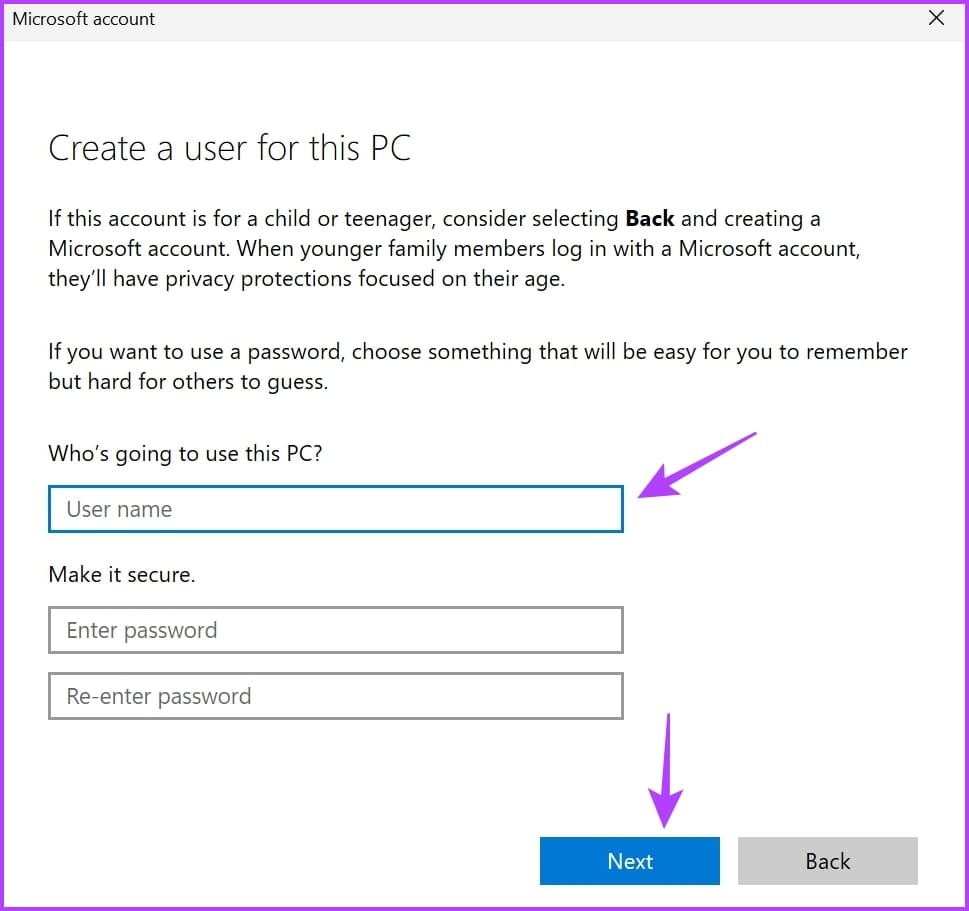Les 6 meilleures façons de corriger l'erreur "Point d'arrêt d'exception atteint" dans Windows 11
Il est presque impossible de garder Windows sans erreur. Vous pensiez avoir tout vu jusqu'à ce qu'un autre message d'erreur frustrant apparaisse. L'une de ces erreurs est l'erreur "Point d'arrêt d'exception atteint" qui apparaît lors de l'ouverture de fichiers exécutables ou de l'arrêt du système.
Plus de corruption dans les fichiers système , Des problèmes temporaires dans l'application et l'overclocking du GPU sont les raisons habituelles de cette erreur. Si vous rencontrez l'erreur "Point d'arrêt d'exception atteint", essayez les solutions ci-dessous pour résoudre l'erreur de manière permanente.
1. Exécutez une vérification du disque
Lorsque vous rencontrez l'erreur "Point d'arrêt d'exception atteint", vous devrez vérifier l'état de votre disque dur. Pour ce faire, vous devrez Exécutez une analyse CHKDSK.
Il s'agit d'un outil de ligne de commande qui détecte et supprime rapidement les données fragmentées et autres secteurs défectueux sur la surface du disque pouvant être à l'origine de l'erreur. Voici comment effectuer une analyse CHKDSK sur Windows 11 :
Étape 1: Clique sur Touche Windows pour ouvrir le menu Démarrer.
Étape 2: Type Invite de commandes dans la barre de recherche et choisissez Exécuter en tant qu'administrateur dans le volet de gauche.
Passons à l'étape 3 : Collez la commande suivante dans Fenêtre d'invite de commande et appuyez sur Entrée :
chkdsk C: / r
Une fois l'analyse terminée, redémarrez votre ordinateur et recherchez le problème.
2. Exécutez l'analyse SFC et DISM
Les fichiers système sont souvent corrompus en raison d'arrêts soudains ou d'attaques de virus. Ces fichiers corrompus peuvent causer divers problèmes, y compris l'erreur "Exception breakpoint 0x80000003". Vous pouvez rapidement détecter et éliminer la corruption de ces fichiers en exécutant une analyse SFC.
Pour effectuer une analyse SFC, lancez l'invite de commande avec des privilèges administratifs, tapez sfc /scannow et appuyez sur Entrée. Le processus peut prendre un certain temps, selon le nombre de fichiers que vous devez analyser. Après cela, vérifiez le problème. Si cela persiste, vous devrez exécuter une analyse DISM.
L'analyse et la gestion des images de déploiement (DISM) vous aident à réparer les fichiers système en les associant à une image Windows. Pour exécuter une analyse DISM, exécutez les commandes suivantes une par une dans la fenêtre d'invite de commande élevée.
DISM /En ligne /Cleanup-Image /CheckHealth DISM /En ligne /Cleanup-Image /ScanHealth DISM /En ligne /Cleanup-Image /RestoreHealth
3. Désactiver l'overclocking du GPU
L'overclocking peut faire des merveilles s'il est bien fait. Cependant, c'est aussi une cause de l'erreur "Point d'arrêt d'exception atteint".
Vérifiez si l'erreur apparaît uniquement lors de l'exécution de jeux ou d'applications gourmands en ressources graphiques. Si oui, alors votre GPU overclocké est le coupable. Pour résoudre ce problème, désactivez tout overclocking GPU.
Ouvrez votre outil d'overclocking et annulez toutes les modifications récentes d'overclocking GPU. Après cela, redémarrez votre ordinateur et recherchez l'erreur.
4. Utilisez l'outil de diagnostic de la mémoire
Une fuite de mémoire provoque également cette erreur sur votre ordinateur Windows. Lorsqu'une application utilise plus de mémoire au fil du temps sans la libérer pour d'autres applications, elle peut finir par épuiser les ressources mémoire à long terme.
C'est à ce moment que vous pouvez utiliser l'outil de diagnostic de la mémoire Windows pour analyser votre système à la recherche de problèmes de mémoire. Voici comment l'utiliser :
Étape 1: Tapez Diagnostic de la mémoire Windows dans la barre Recherche dans le menu Démarrer Et presse Entrer.
Étape 2: Choisissez l'option "Redémarrez maintenant et recherchez les problèmes.
Votre PC va maintenant démarrer dans le menu de l'outil de diagnostic de la mémoire Windows. Le processus de numérisation peut prendre un certain temps, alors soyez patient. Une fois cela fait, votre ordinateur redémarrera automatiquement et affichera le résultat du test.
Analysez le résultat et vérifiez si la RAM est défectueuse. Si oui, essayez de changer l'emplacement de la RAM. Cependant, si cela ne fait aucune différence, vous devrez peut-être remplacer la RAM de votre ordinateur.
5. Réinstallez l'application douteuse
Si le message d'erreur apparaît lors de l'exécution d'une application, vous pouvez réinstaller cette application pour résoudre le problème. La réinstallation de L'application supprimera toute erreur ou problème temporaire pouvant être à l'origine du problème. Pour réinstaller L'application, suivez ces étapes :
Étape 1: Clique sur Touche Windows Pour ouvrir le menu Démarrer, tapez Panneau de contrôle dans la barre de recherche et appuyez sur Entrée pour le lancer.
Étape 2: Dans la fenêtre du Panneau de configuration, choisissez Désinstaller un programme sous Rubrique logiciel.
Passons à l'étape 3 : Faites un clic droit sur l'application problématique et sélectionnez Désinstaller. Suivez les instructions à l'écran pour terminer le processus de désinstallation.
Ensuite, téléchargez la dernière version de L'application sur Son site officiel.
6. Créer un nouveau compte d'utilisateur
Recevez-vous toujours le message d'erreur ? Si oui, il y a probablement quelque chose qui ne va pas avec votre profil d'utilisateur actuel. Vous devrez créer un nouveau compte utilisateur dans Windows pour résoudre le problème. Voici comment procéder :
Étape 1: Clique sur Raccourci clavier Windows + I Pour ouvrir une application Paramètres.
Étape 2: Sélectionner Les comptes dans la barre latérale gauche et sélectionnez Autres utilisateurs dans le volet gauche.
Passons à l'étape 3 : Cliquez sur le bouton "Ajouter un compte".
Étape 4: Cliquez sur l'option "Je n'ai pas les informations de connexion de cette personne.
Étape 5: Choisis une option "Ajout d'un utilisateur sans compte Microsoft".
Passons à l'étape 6 : Entrer التفاصيل Et cliquez Le suivant.
Vous avez créé avec succès un nouveau compte utilisateur. Basculez dessus pour supprimer l'erreur "Point d'arrêt d'exception atteint".
Lancer des applications sans aucun problème
Le point d'arrêt d'exception atteint fait partie des nombreuses erreurs que vous pouvez rencontrer lors de l'exécution d'une application sur Windows 11. Heureusement, il s'agit d'un problème courant et vous pouvez le résoudre rapidement avec les correctifs ci-dessus. Cependant, si aucune des solutions ne vous aide, Assurez-vous que Windows 11 est activé sur l'ordinateur.