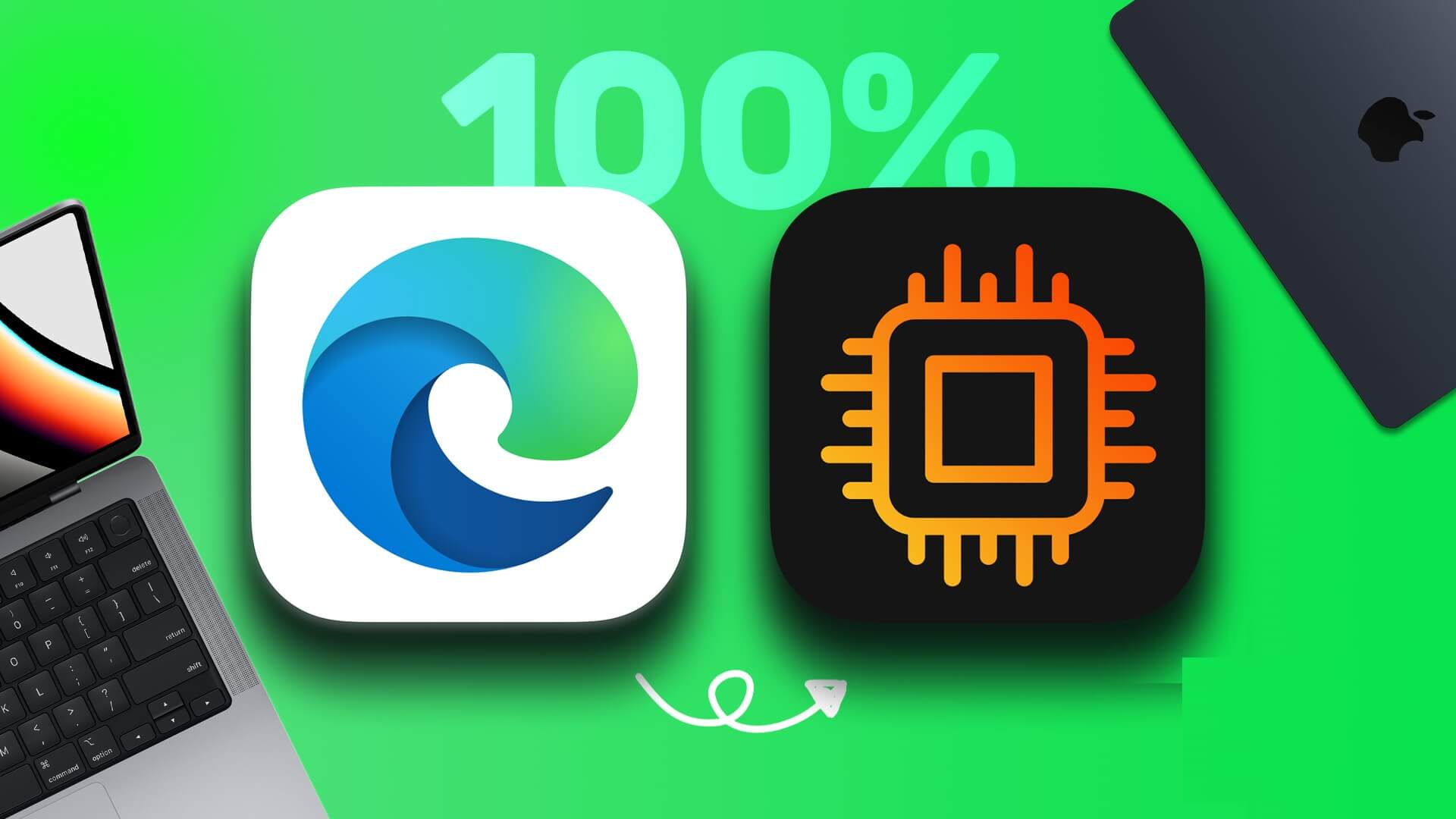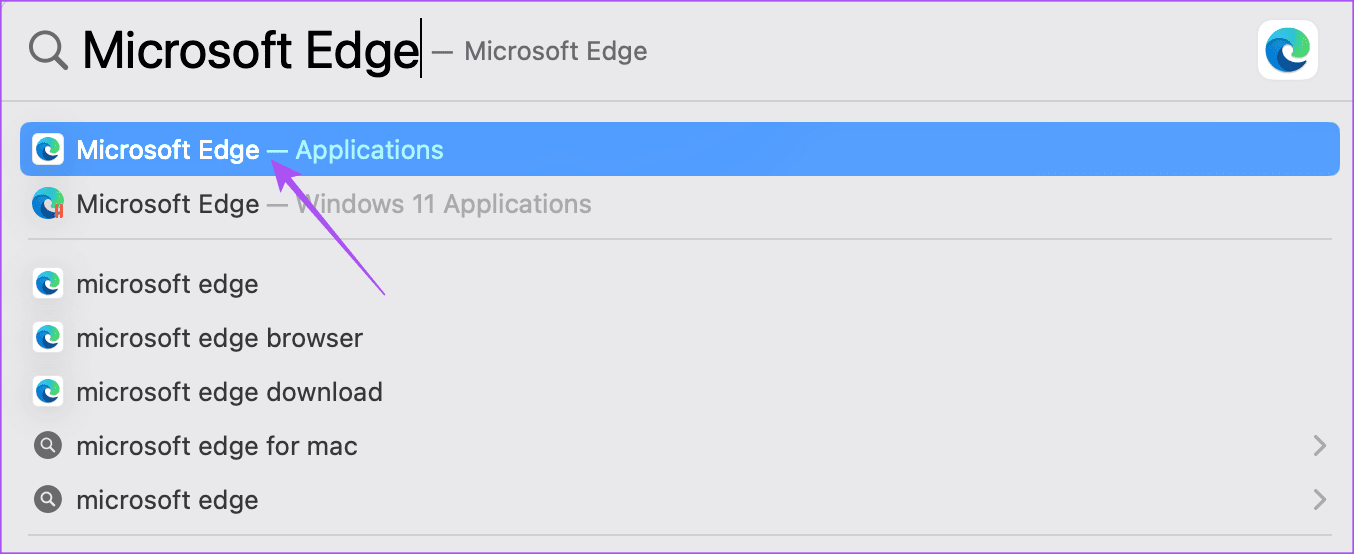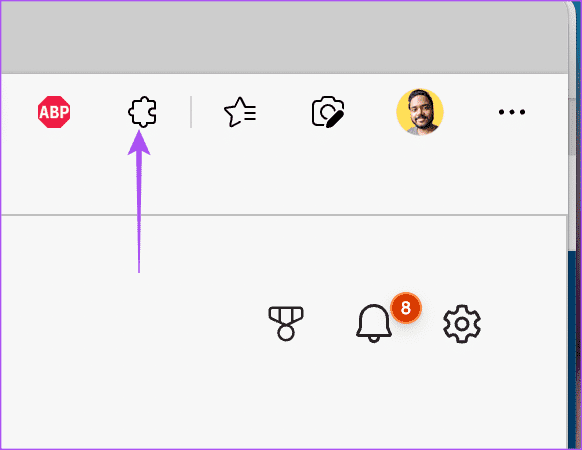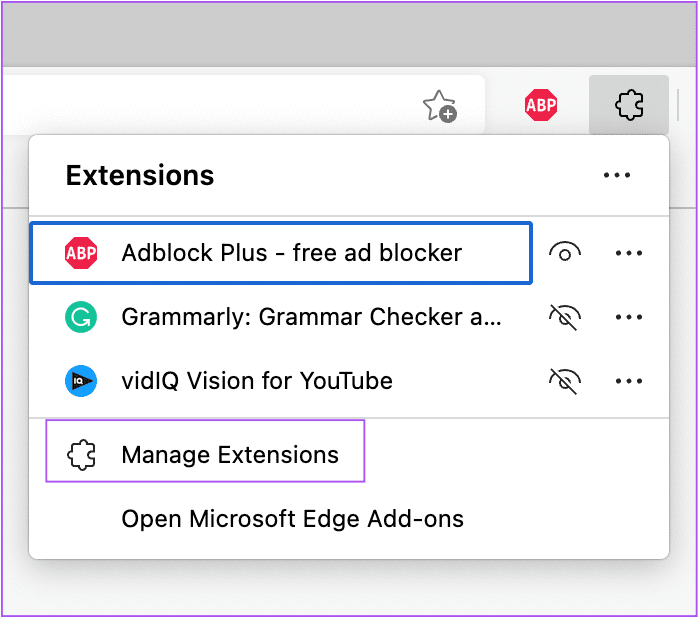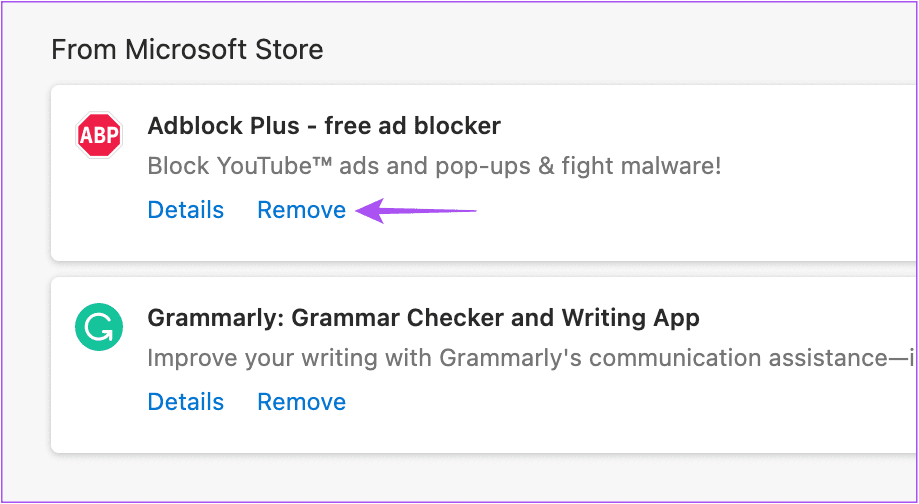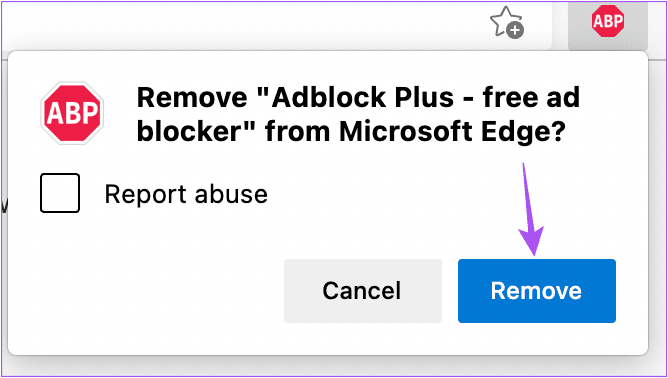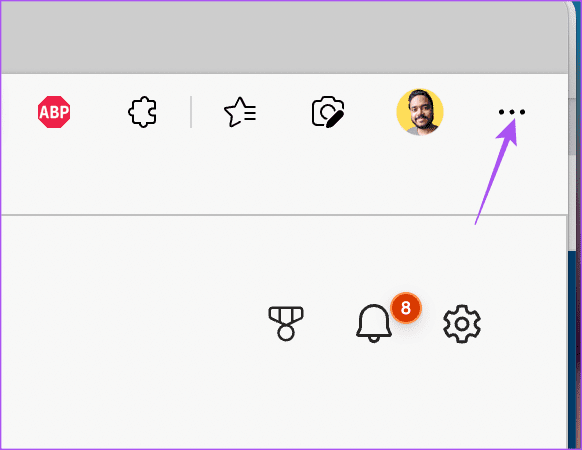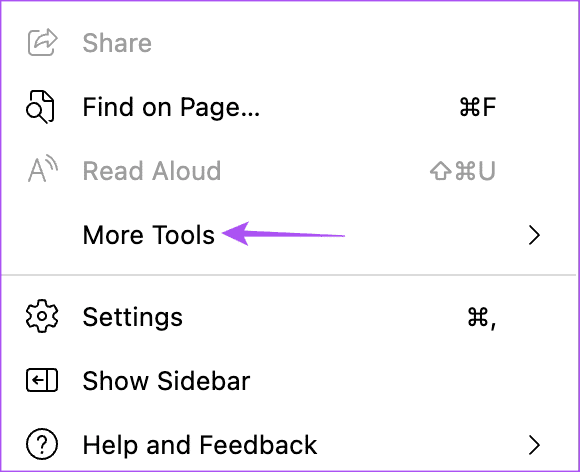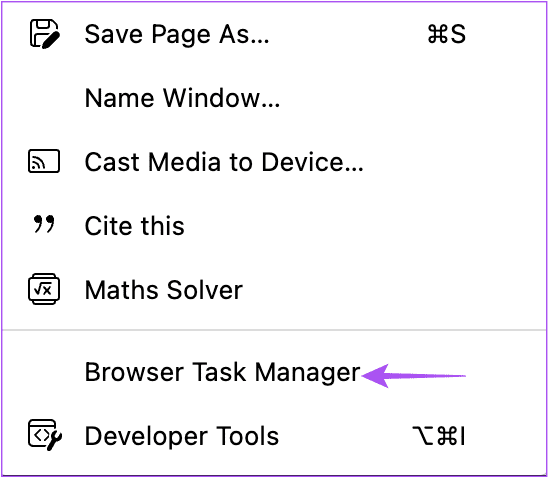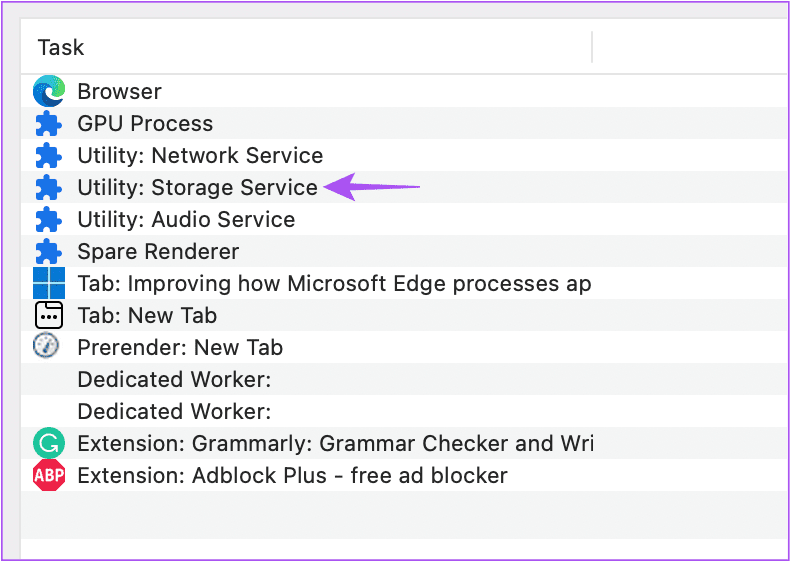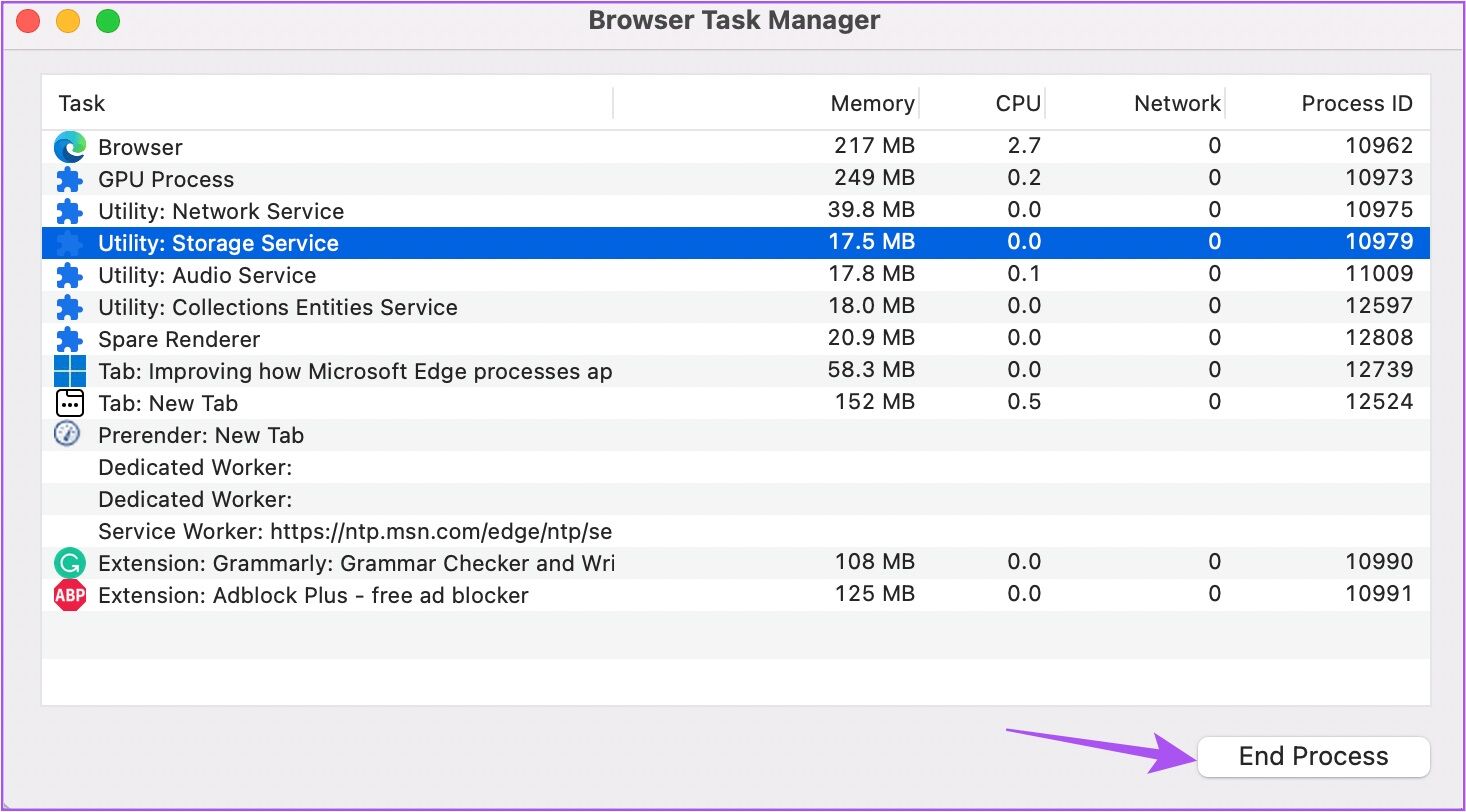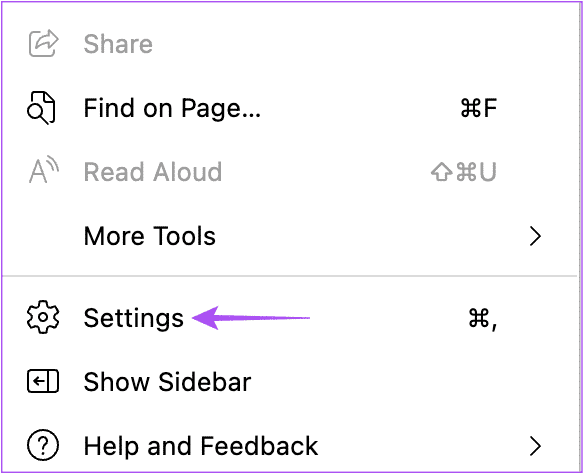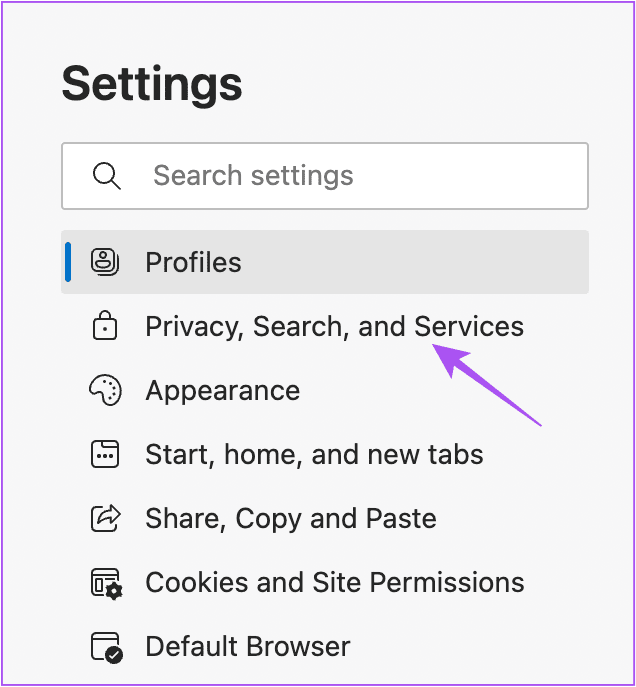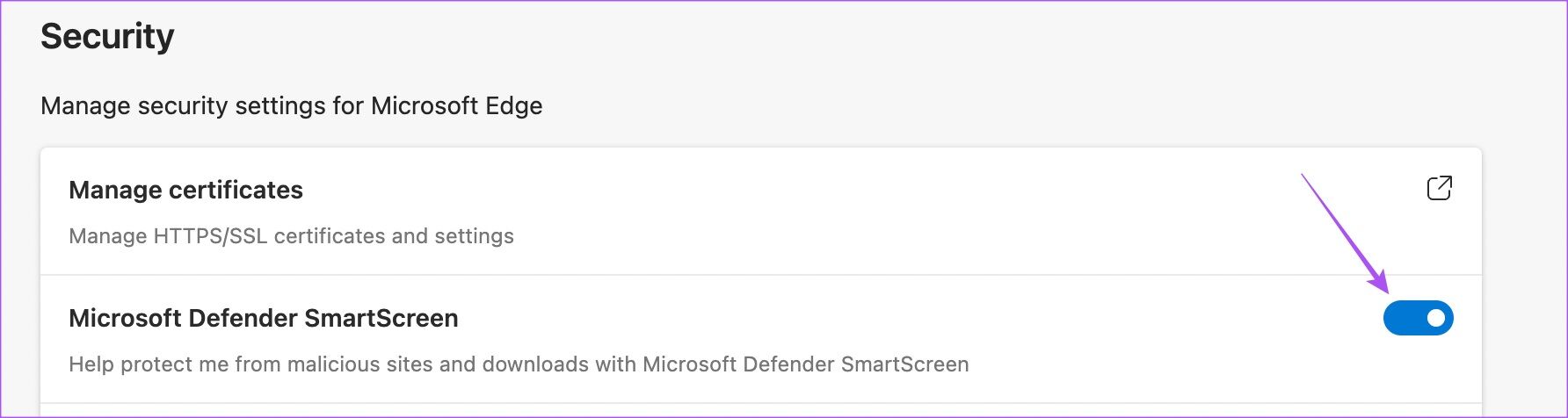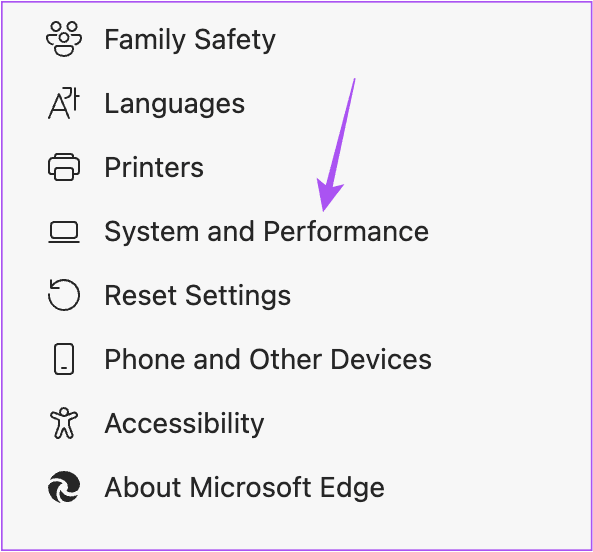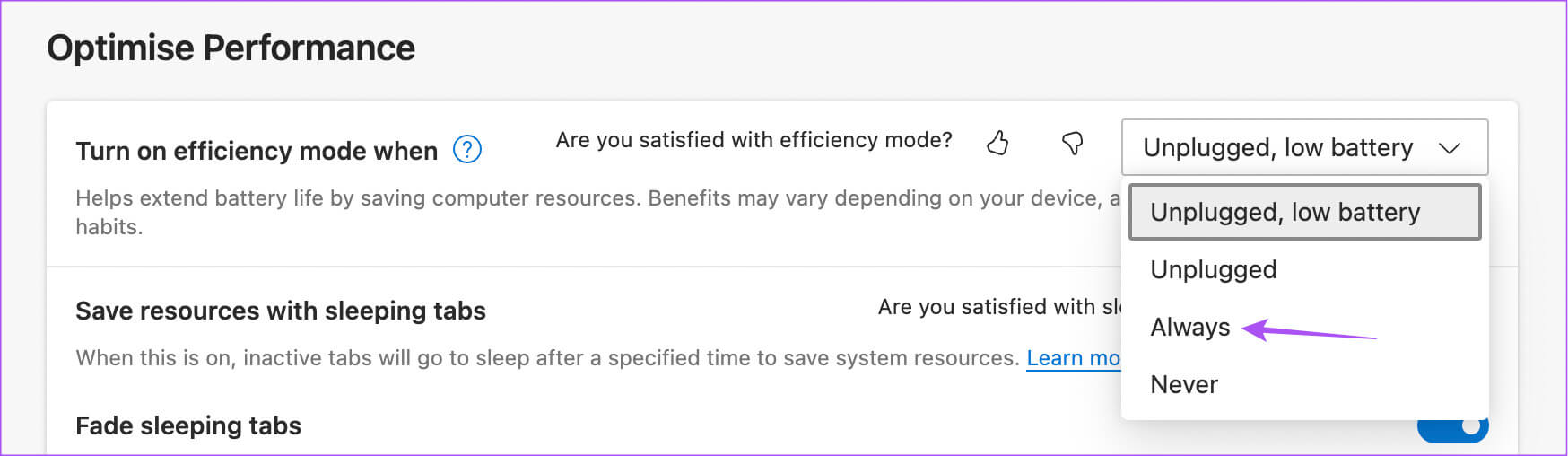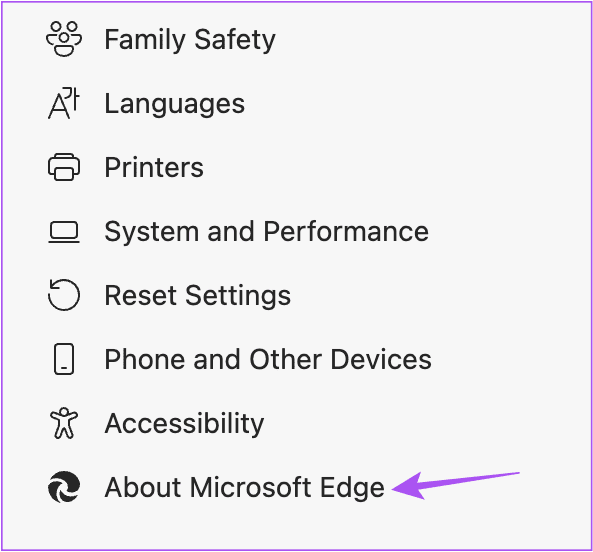Top 7 des correctifs pour une utilisation à 100 % du processeur dans Microsoft Edge sur Mac
Microsoft Edge C'est une option de navigateur fiable pour les utilisateurs de Mac avec Safari et Google Chrome. te laisse Personnalisation Microsoft Edge Sa forme, son style et son utilisation Fonction anti-pistage exclure Les sites Web malveillants , etGérer les mots de passe à l'aide du gestionnaire de mots de passe.
Mais lorsque les applications et l'expérience ne sont pas fluides sur votre Mac, c'est une bonne idée de vérifier si Microsoft Edge consomme trop de ressources. Certains utilisateurs ont signalé une utilisation à 100 % du processeur sur leur Mac en raison de Microsoft Edge. Si vous rencontrez le même problème, voici les meilleures solutions à utiliser Processeur 100% Pdans Microsoft Edge sur un Mac.
1. Fermer les onglets inactifs
En commençant par quelques bases, la première solution que nous recommandons est de fermer tous les onglets actuellement ouverts et inutiles. Nous aimons tous effectuer plusieurs tâches en ouvrant simultanément différents onglets dans le navigateur. Mais il est toujours préférable de fermer un onglet de site Web que vous ne parcourez plus. Cela permet de réduire l'utilisation du processeur de Microsoft Edge sur Mac.
2. Supprimer les extensions de navigateur
C'est une bonne idée de se débarrasser des extensions de navigateur dont vous n'avez plus besoin sur Microsoft Edge. Bien que les extensions puissent aider à améliorer votre expérience de navigation, certaines extensions peuvent entraîner une utilisation élevée du processeur. Cette méthode vaut vraiment la peine d'essayer de résoudre le problème d'utilisation du processeur à 100% sur votre Mac.
Étape 1: Appuyez sur Commande + Barre d'espace pour ouvrir Spotlight Search, tapez Microsoft Edge et appuyez sur Retour.
Étape 2: Sur la page d'accueil d'Edge, cliquez sur l'icône des extensions dans le coin supérieur droit.
Étape 3: Cliquez sur Gérer Ajouts.
Étape 4: Une fois qu'un menu apparaît Extensions Sur votre écran, appuyez sur Supprimer sous le nom de l'extension.
Étape 5: Cliquez "Suppression" à nouveau dans le coin supérieur droit pour confirmer votre action.
Vous pouvez également consulter notre article qui Suggère les meilleures extensions de navigateur Microsoft Edge.
3. Effacer le cache du navigateur
La suppression du cache du navigateur de Microsoft Edge le ralentira temporairement car il collectera un nouvel ensemble de cache. Après avoir utilisé le navigateur pendant un certain temps, il collecte toutes vos données de navigation sous forme de cache et de cookies afin d'améliorer votre expérience. Consultez notre guide À propos de la suppression du cache du navigateur et des cookies de Microsoft Edge.
4. Désactiver les services de stockage à partir du GESTIONNAIRE DE TÂCHES
Si Microsoft Edge continue d'exploiter les ressources du processeur, vous pouvez essayer quelques astuces avancées. Pour commencer, vous pouvez désactiver "Utilitaire : services de stockage" ou "Utilitaire : service de stockage et de mise à jour des actifs" Dans le menu du gestionnaire de tâches dans Microsoft Edge. Certains utilisateurs ont signalé que cela résolvait le problème d'utilisation du processeur à 100 %.
Étape 1: Ouvert Microsoft Edge Au Votre Mac
Étape 2: Clique sur Les trois points Dans le coin supérieur droit
Étape 3: Sélectionner plus d'outils en bas.
Étape 4: Sélectionner Gestionnaire des tâches du navigateur Dans le menu de gauche.
Étape 5: Dans la fenetre gestion des tâches Sélectionnez Outil d'aide: service de garde à partir de Menu d'options.
Étape 6: Cliquez sur Terminer le processus dans le coin inférieur droit.
Étape 7: Fermez la fenêtre et voyez si le problème est résolu.
5. DÉSACTIVER MICROSOFT DEFENDER SMARTSCREEN
Lorsque Microsoft Edge est ouvert sur Mac, le navigateur lance automatiquement Microsoft Defender Smartscreen pour protéger votre Mac contre les téléchargements de fichiers et les sites Web malveillants. Mais cela peut entraîner une utilisation élevée du processeur sur votre Mac. Vous pouvez donc essayer de le désactiver pour résoudre le problème.
Étape 1: Ouvert Microsoft Edge Sur votre Mac.
Étape 2: Cliquez Les trois points Dans le coin supérieur droit
Étape 3: Cliquez Paramètres.
Étape 4: Dans l'onglet Paramètres , Cliquez Confidentialité, recherche et services«Dans le menu de gauche.
Étape 5: Faites défiler vers le bas et appuyez sur la bascule à côté de Écran intelligent Microsoft Defender Sous Sécurité.
Étape 6: Redémarrez votre navigateur et vérifiez Résoudre le problème.
6. Activer le mode efficacité
Le mode efficacité dans Microsoft Edge est un outil intégré permettant de réduire la charge sur les ressources système lors de l'utilisation du navigateur sur votre Mac. Vous pouvez essayer d'activer la fonctionnalité pour vérifier si le problème est résolu.
Étape 1: Ouvert Microsoft Edge Sur votre Mac
Étape 2: Cliquez Les trois points Dans le coin supérieur droit et sélectionnez Paramètres.
Étape 3: Cliquez système et performances Dans le menu de gauche.
Étape 4: Cliquez sur le menu déroulant à côté de "Activer le mode efficacité » Et sélectionnez Toujours.
Étape 5: Fermer l'ongletParamètreset voir si le problème a été résolu.
7. Mettez à jour MICROSOFT EDGE
L'ancienne version de Microsoft Edge sur votre Mac peut être responsable du problème d'utilisation du processeur à 100 %. Si aucune des solutions n'a fonctionné pour vous jusqu'à présent, nous vous suggérons de mettre à jour votre navigateur vers la dernière version.
Étape 1: Ouvrez Microsoft Edge sur votre Mac.
Étape 2: Cliquez Les trois points dans le coin supérieur droit et accédez à Paramètres.
Étape 3: Cliquez À propos de Microsoft Edge Dans le menu de gauche.
Étape 4: S'il y a Mise à jour disponible , téléchargez-le et installez-le.
Correction de l'utilisation élevée du processeur
Ces solutions empêcheront votre Mac de rencontrer des problèmes d'utilisation élevée du processeur lors de l'utilisation de Microsoft Edge. Nous avons également fourni d'autres solutions pour corriger une utilisation élevée pour le CPU sur un Mac.