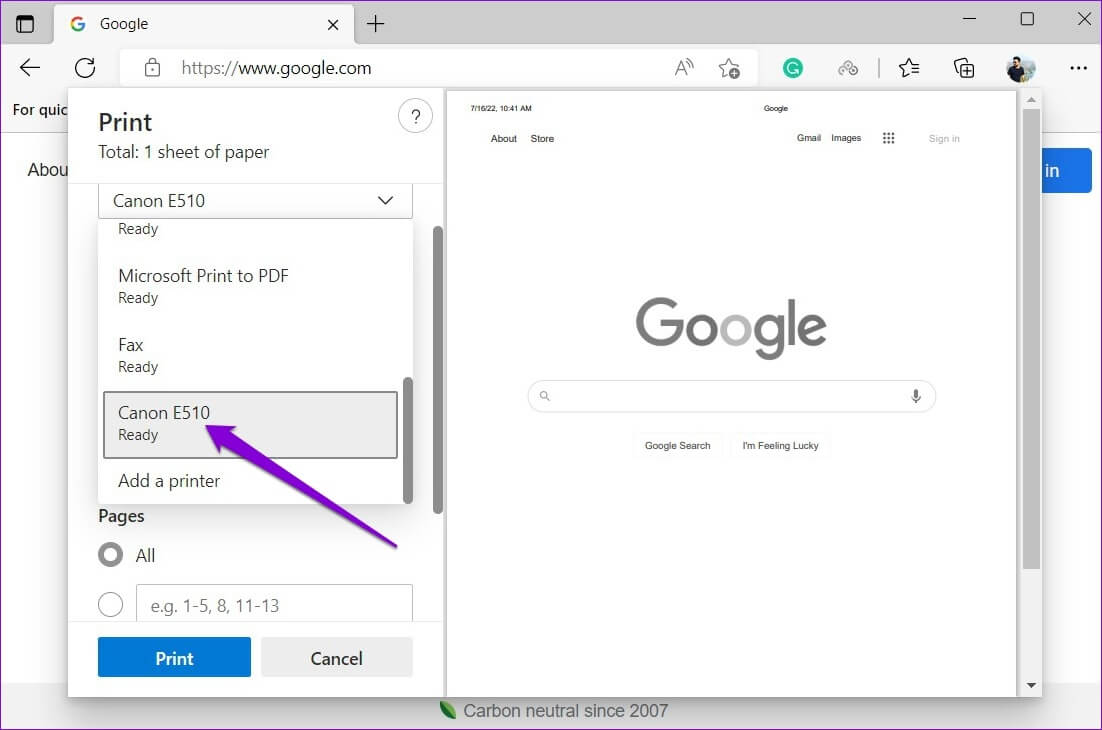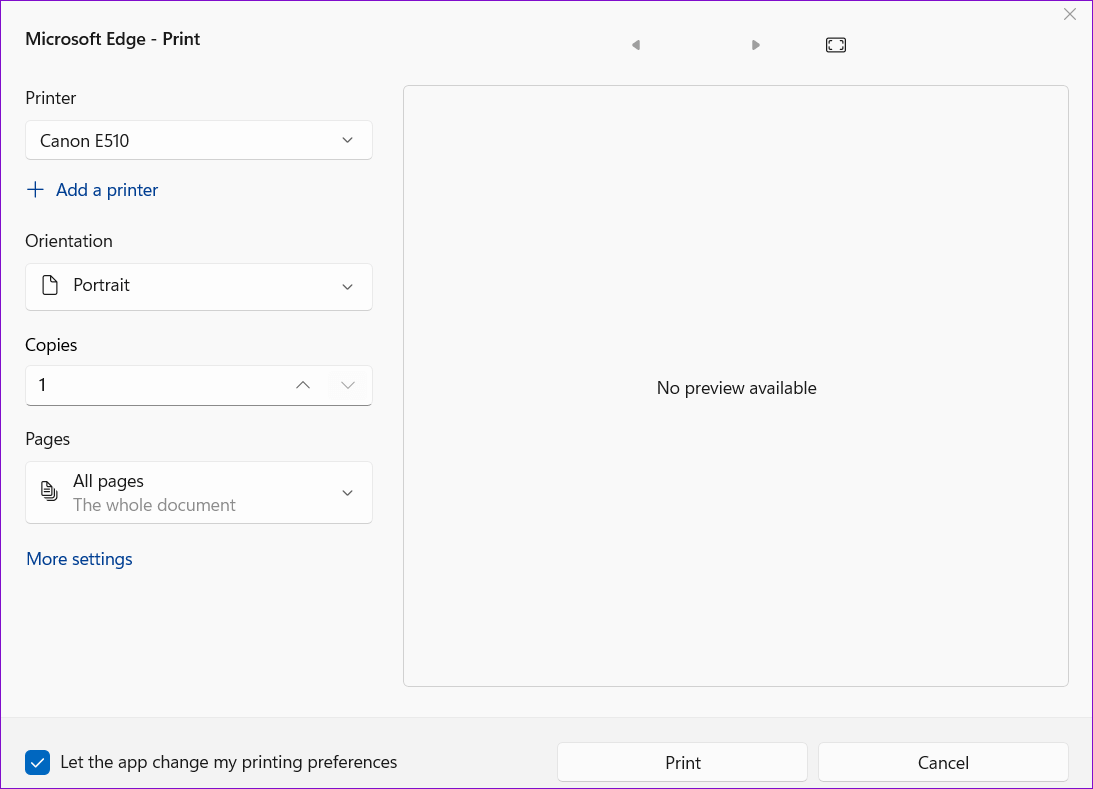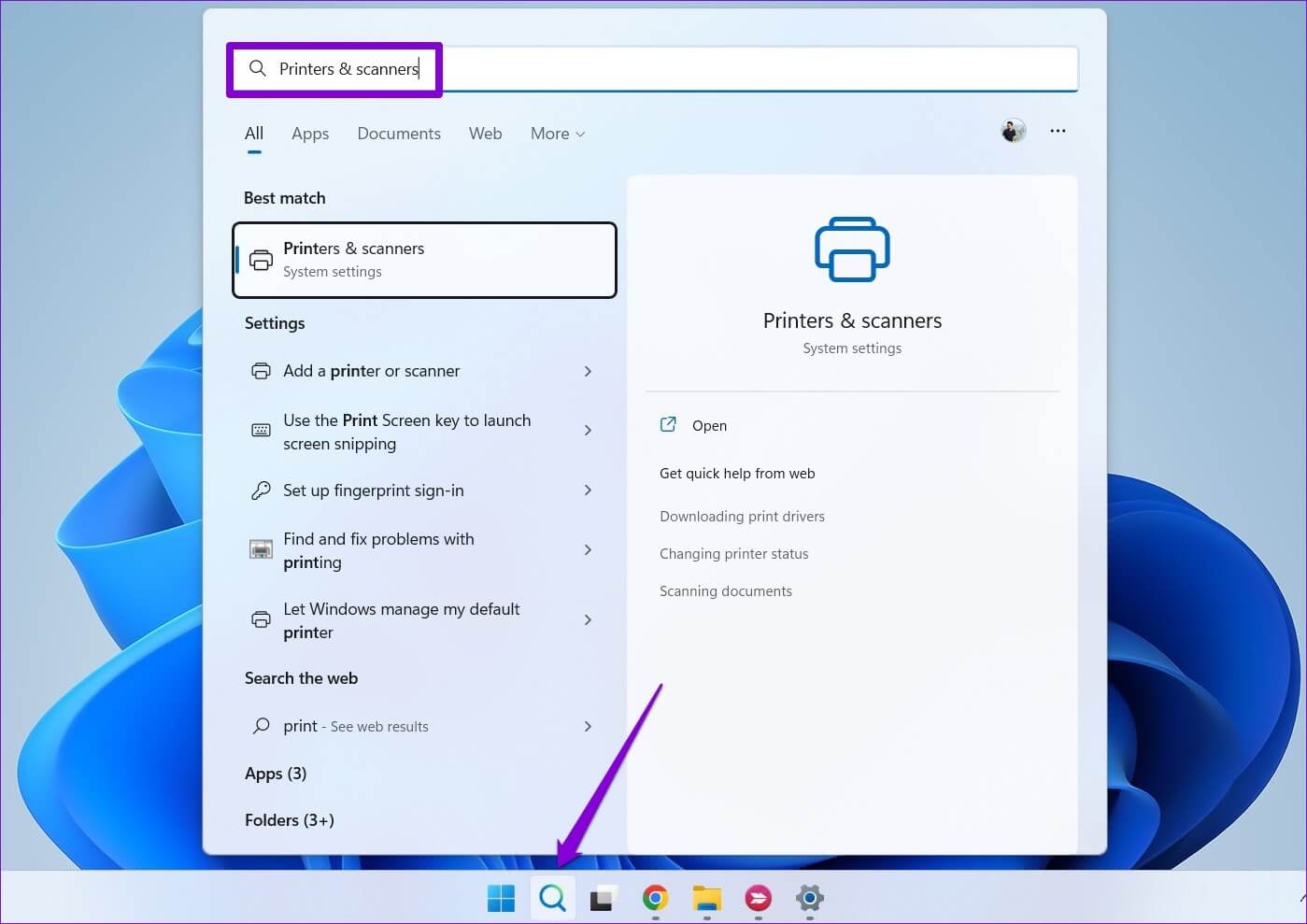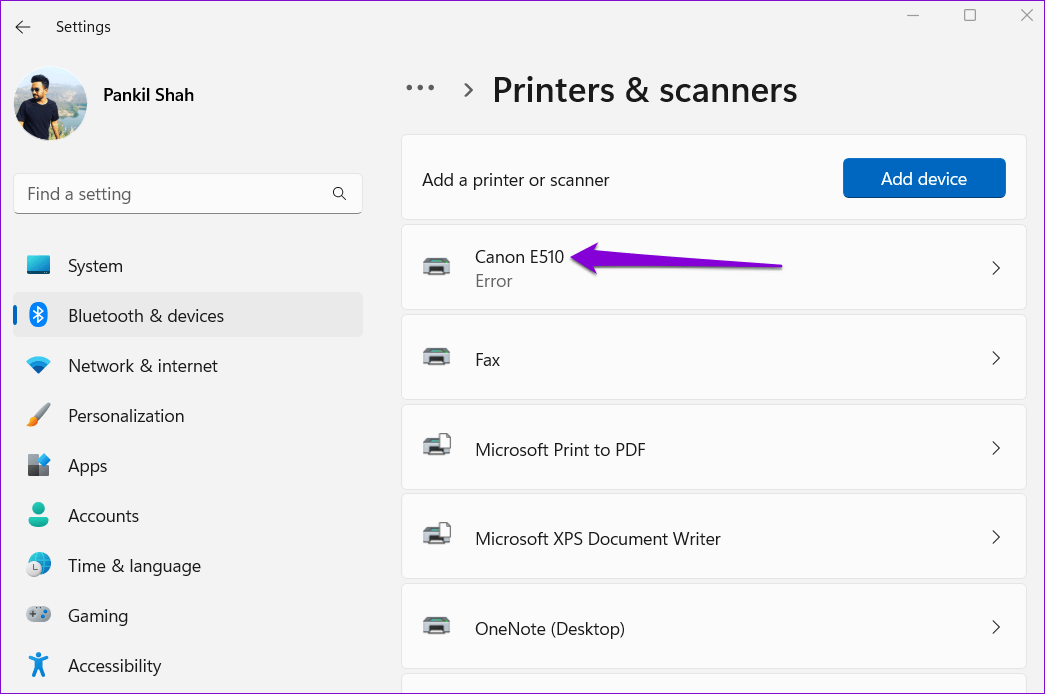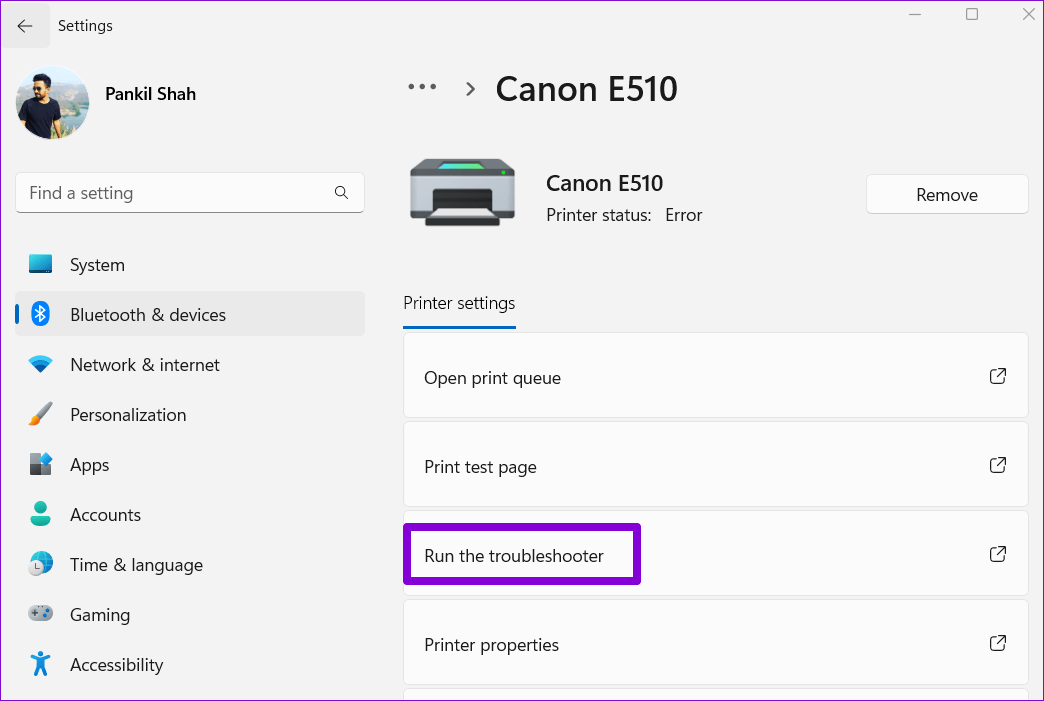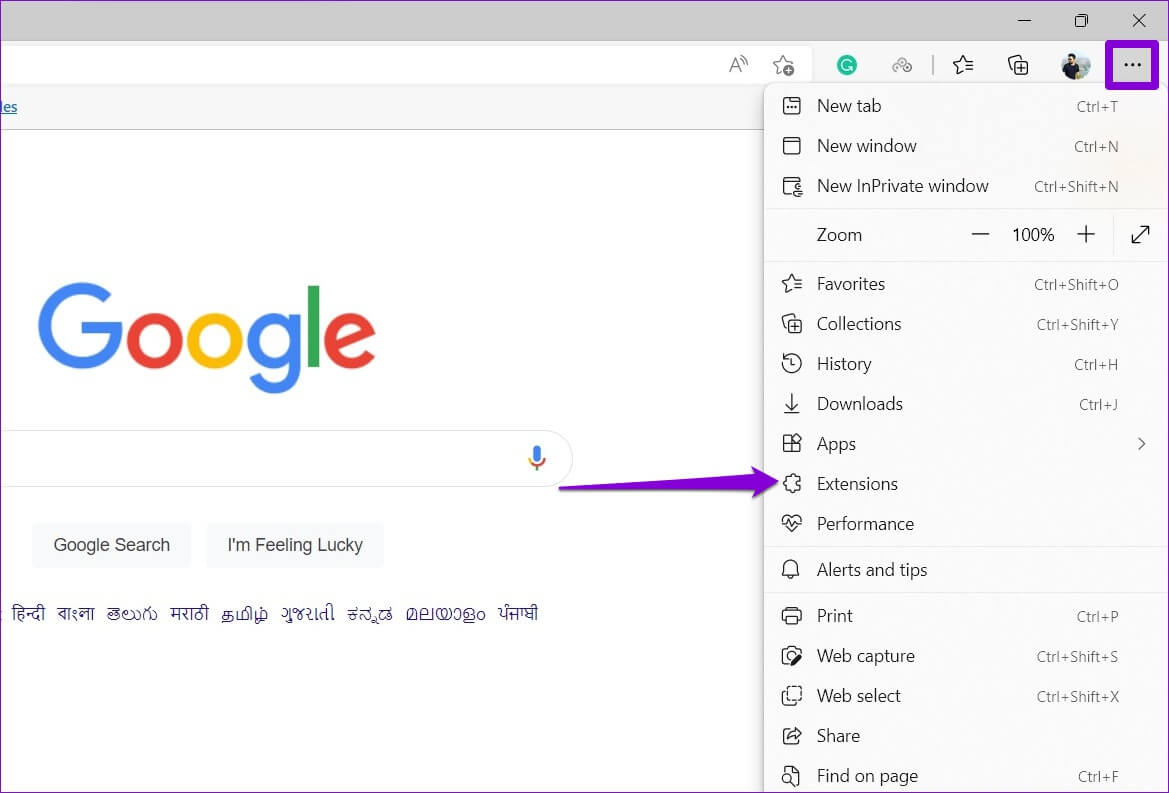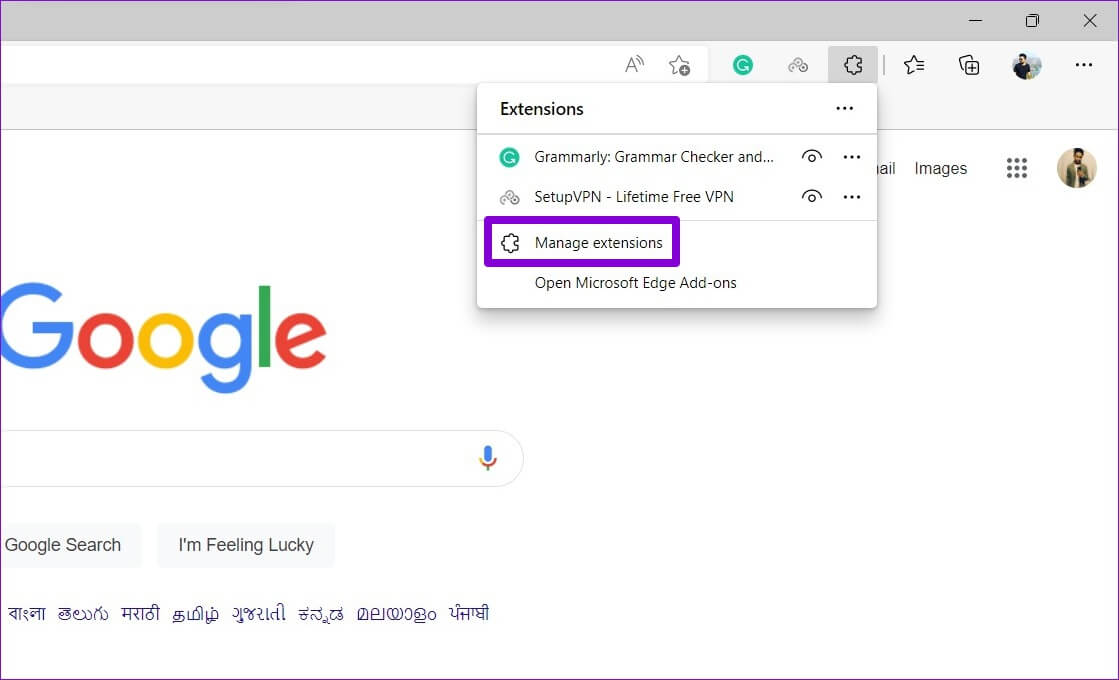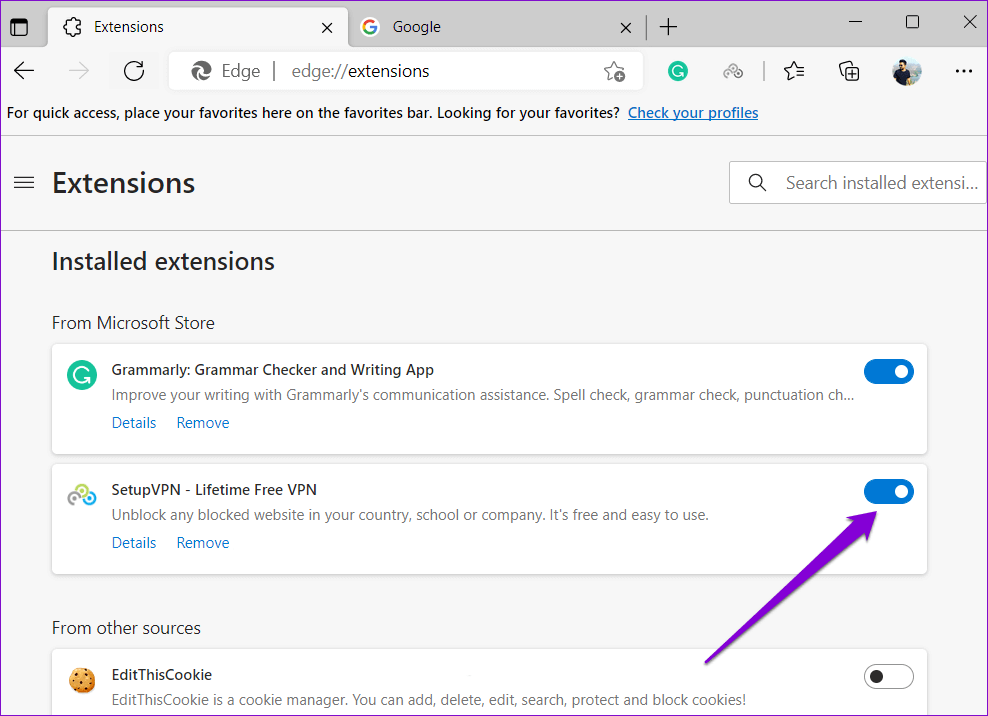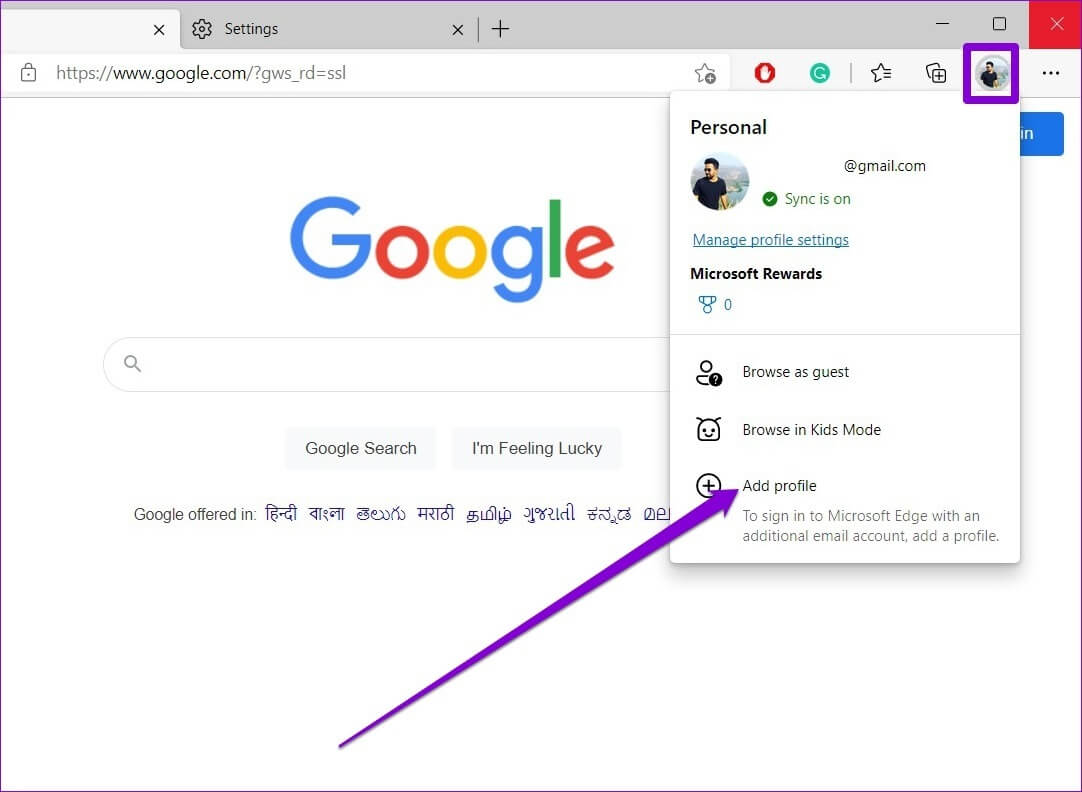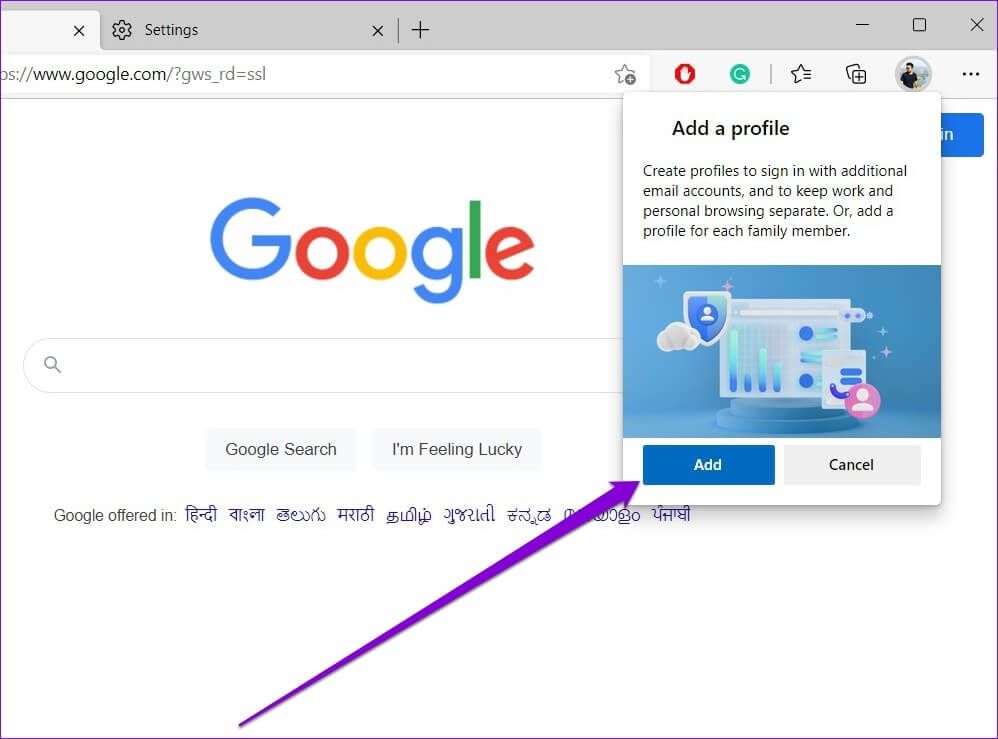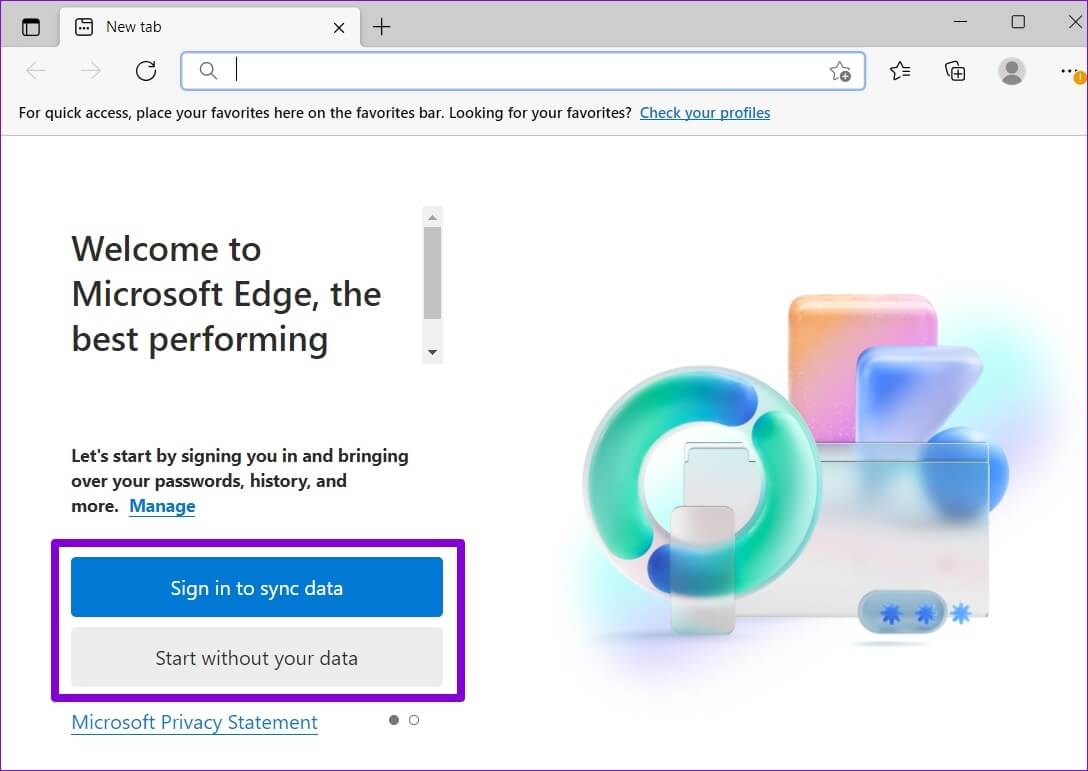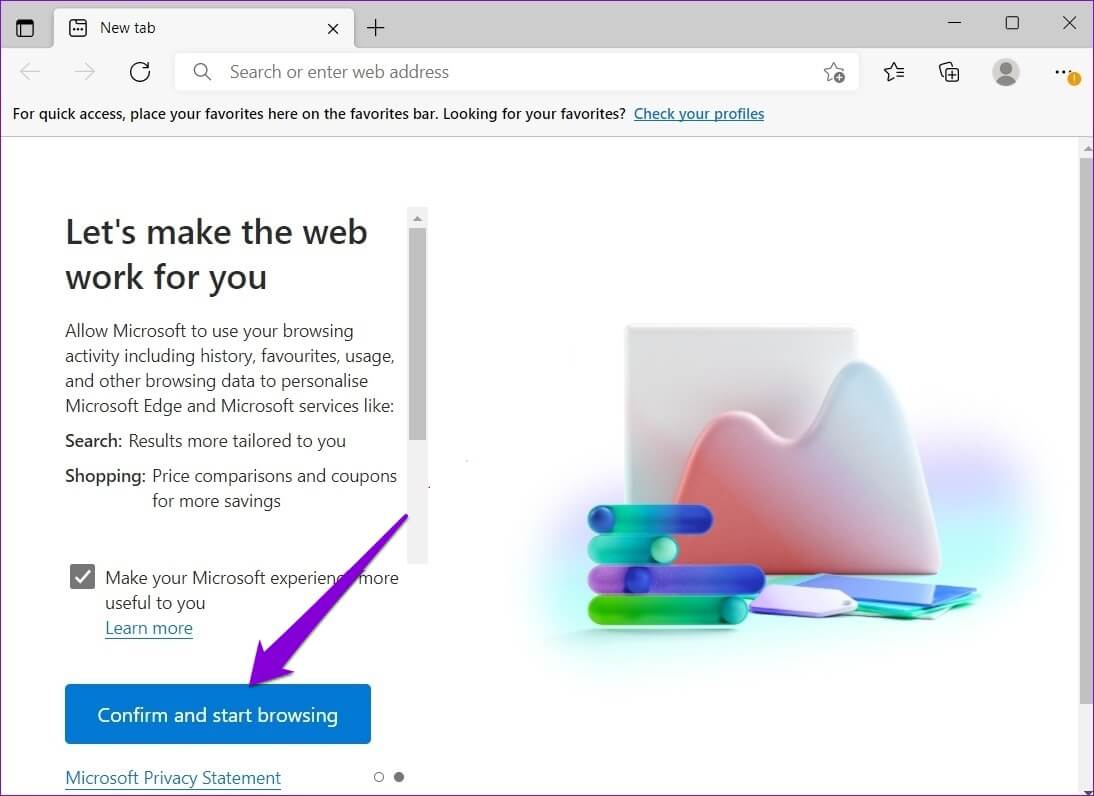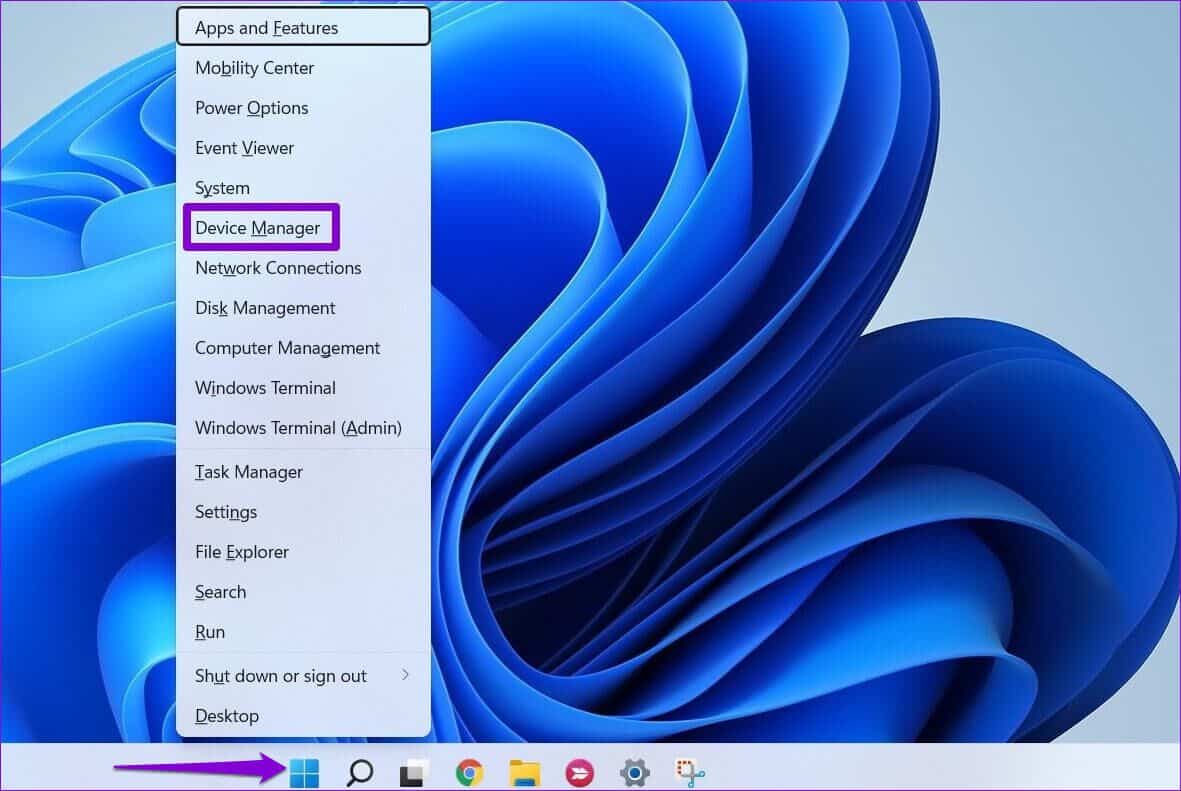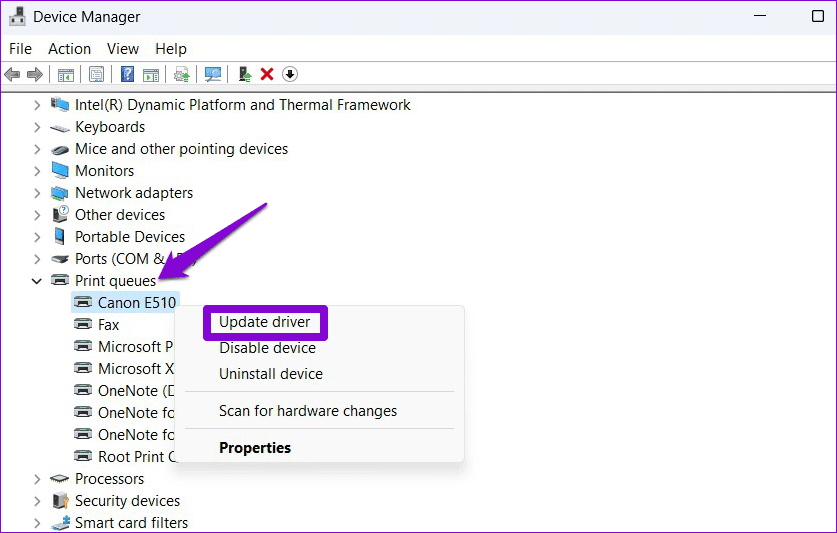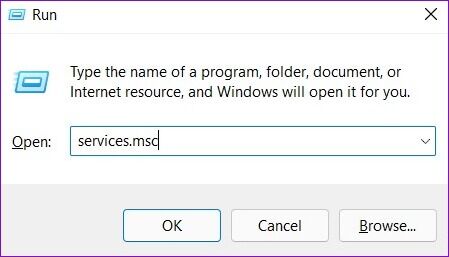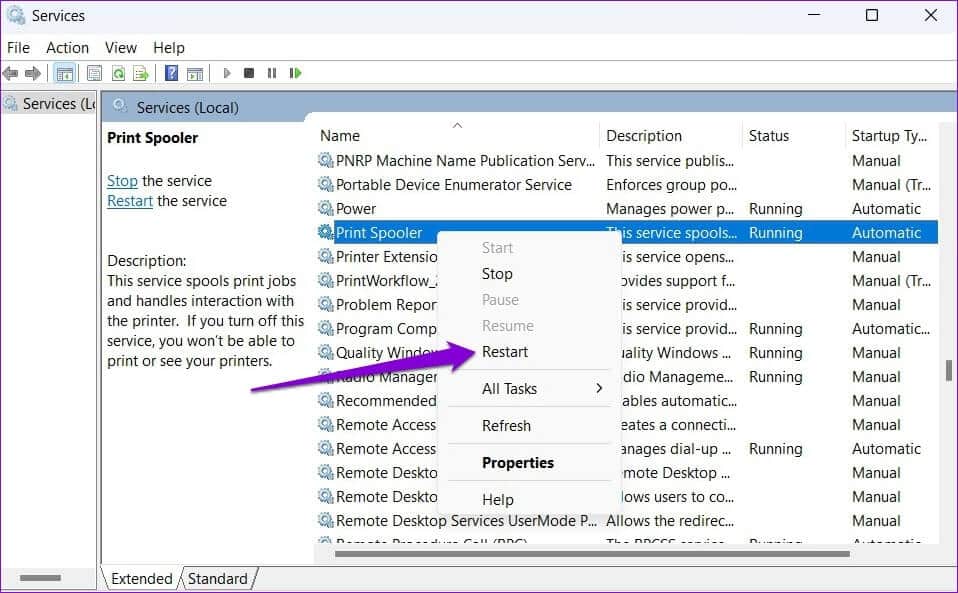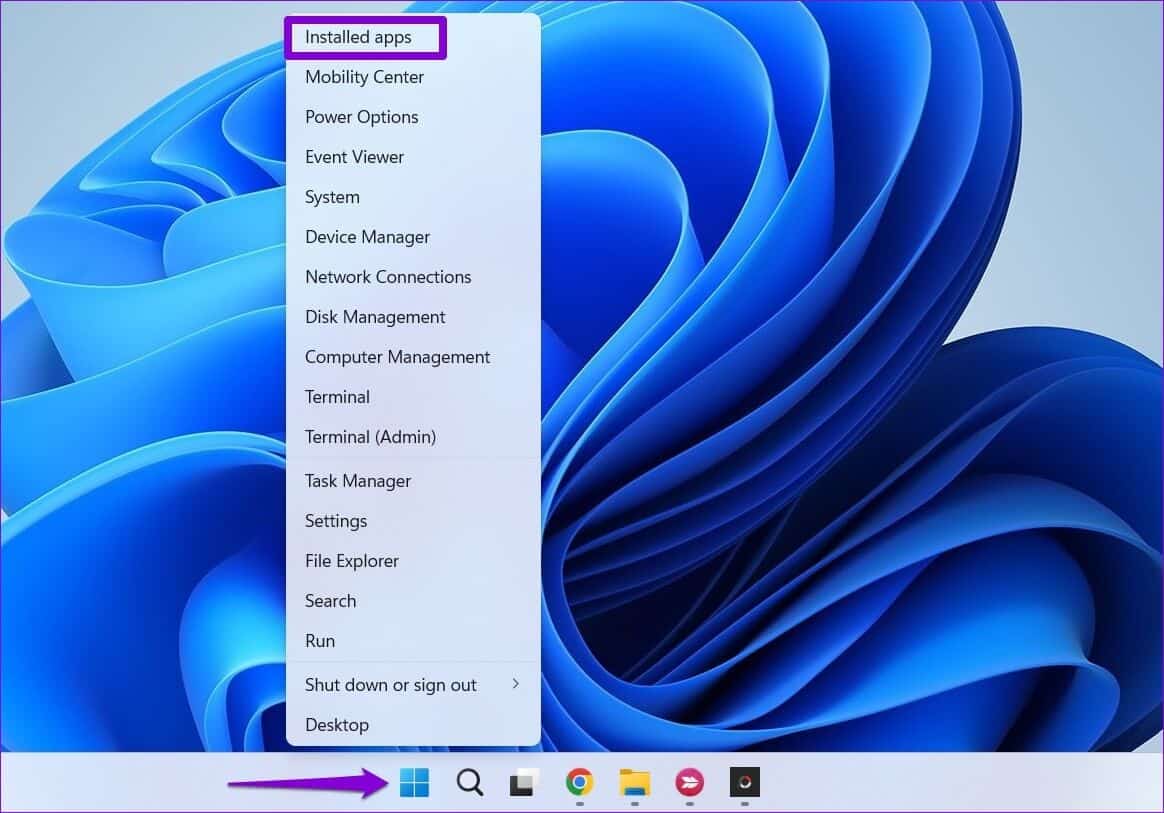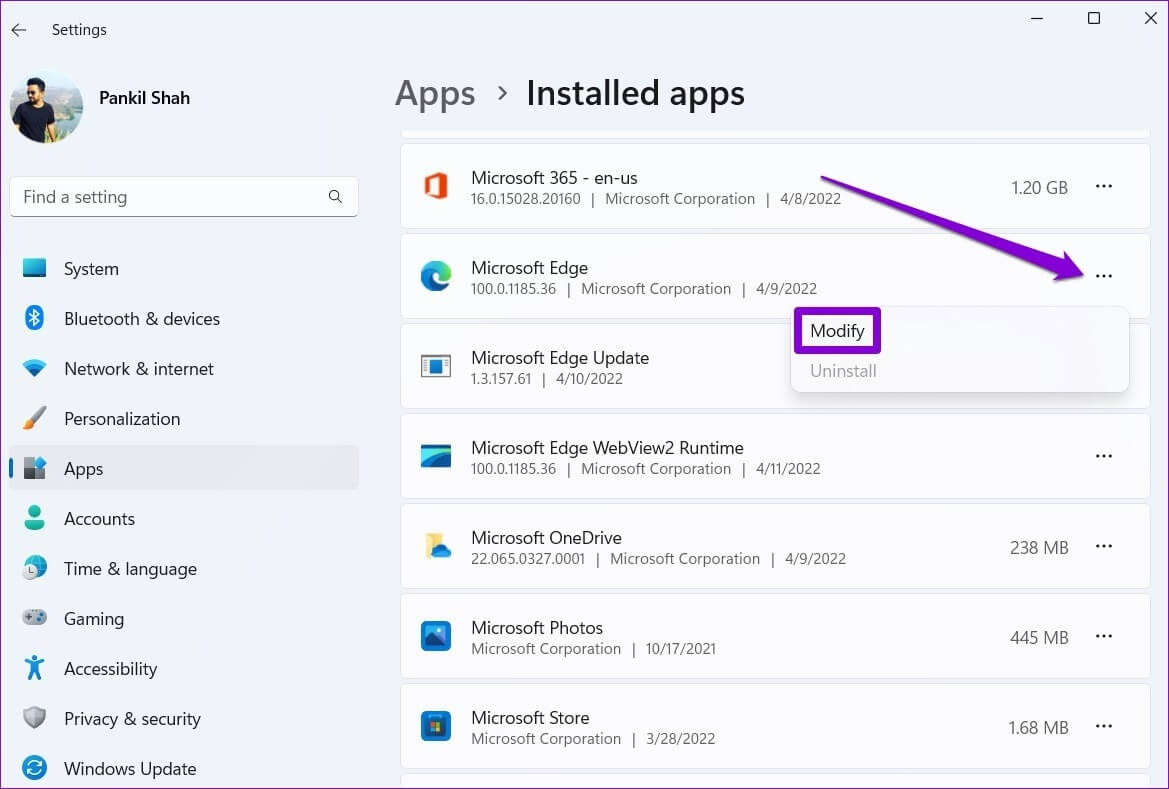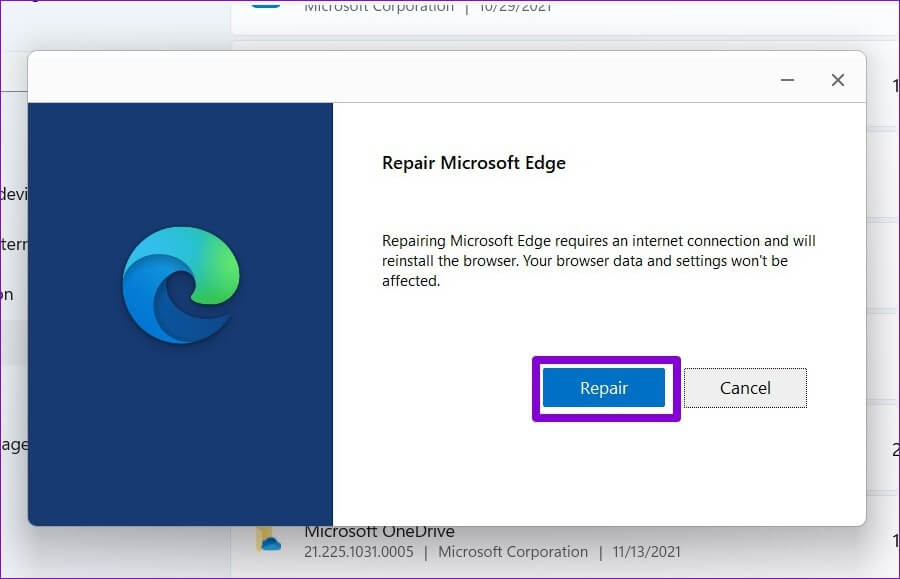Les 8 meilleures façons de résoudre les problèmes d'impression Microsoft Edge sous Windows 11
il fournit Microsoft Edge Presque toutes les options d'impression nécessaires pour imprimer des pages Web, des articles et d'autres documents importants. Cependant, votre expérience d'impression de fichiers dans Edge peut ne pas toujours être fluide. Parfois, vous pouvez Edge se bloque pendant Vous souhaitez afficher une page Web sur votre PC Windows 11.
Bien que vous pensiez que le navigateur ou l'imprimante est à blâmer, plusieurs raisons peuvent expliquer ce problème. Pour vous aider, nous avons préparé une liste de solutions qui empêcheront Microsoft Edge de planter lors de l'impression sur votre PC Windows 11. Alors, vérifions-les.
1. Essayez d'imprimer à partir d'un autre site Web
La page Web que vous essayez d'imprimer peut contenir des polices ou des symboles différents que votre ordinateur peut ne pas avoir ou prendre en charge. Dans de tels cas, Edge peut ne pas imprimer vos documents ou se bloquer soudainement en essayant de le faire.
Pour exclure cette possibilité, vous pouvez essayer d'imprimer à partir d'un autre site Web pour voir si cela fonctionne. Si c'est le cas, cela pourrait indiquer un problème avec l'autre site Web.
2. Utilisez la bonne imprimante
Lorsque vous imprimez un document dans Edge, il vous invite à choisir une imprimante. Vous pouvez rencontrer des problèmes si vous sélectionnez une imprimante qui n'est pas disponible ou qui n'est pas installée correctement.
Dans Microsoft Edge, appuyez sur Ctrl + P sur votre clavier pour ouvrir la boîte de dialogue Imprimer. Utilisez le menu déroulant pour sélectionner votre imprimante préférée.
Vous pouvez également appuyer sur Ctrl + Maj + P pour imprimer à l'aide de la boîte de dialogue d'impression du système.
3. Exécutez l'outil de dépannage de l'imprimante
De tels échecs peuvent se produire si l'imprimante par défaut ne fonctionne pas correctement. Dans ce cas, vous pouvez exécuter l'outil de dépannage de l'imprimante sous Windows pour résoudre tout problème d'imprimante.
Étape 1: Cliquez sur l'icône de recherche dans la barre des tâches ou appuyez sur la touche Windows + S pour ouvrir le menu de recherche. Tapez Imprimantes et scanners et appuyez sur Entrée.
Étape 2: Sélectionner Imprimante Que vous utilisez.
Étape 3: Cliquez sur Jouer détecteur et correcteur des erreurs.
Windows devrait automatiquement détecter tout problème et recommander les réparations appropriées. Après avoir appliqué ces correctifs, vérifiez si Microsoft Edge imprime sans se bloquer.
4. Désactiver les extensions de navigateur
Même si le Les modules complémentaires tiers offrent des fonctionnalités supplémentaires Pour Edge, il est important de noter que toutes les extensions ne sont pas fiables. L'extension Edge peut interférer avec le processus d'impression, provoquant le blocage du navigateur. Pour le confirmer, désactivez toutes les extensions et voyez si vous pouvez imprimer des documents.
Étape 1: En Microsoft Edge Cliquez sur l'icône de menu à trois points dans le coin supérieur droit et sélectionnez Modules complémentaires.
Étape 2: Cliquez sur Gérer Extensions.
Étape 3: Utilisez les touches pour désactiver Tous les accessoires.
Ensuite, essayez d'imprimer un document dans Edge pour voir si cela fonctionne. Si tel est le cas, vous pouvez activer les extensions une par une pour isoler celles qui causent le problème.
5. Créez un nouveau profil utilisateur
Si Edge continue de planter pendant l'impression, vous pouvez créer un nouveau profil utilisateur et y basculer. Plusieurs utilisateurs des forums ont réussi à résoudre le problème avec un nouveau profil d'utilisateur dans Edge. Vous pouvez également l'essayer.
Étape 1: Ouvert Edge , cliquez sur l'icône de votre profil dans le coin supérieur droit et sélectionnez Ajouter un profil.
Étape 2: Cliquez "Ajouter".
Étape 3: choisissez si vous souhaitez synchroniser vos données ou commencer sans elles.
Étape 4: Cliquez “La confirmation« Et commencer Navigation.
Microsoft Edge devrait imprimer les fichiers sans se bloquer par la suite.
6. Mettre à jour les pilotes d'imprimante
Des problèmes avec les pilotes d'imprimante actuels de votre ordinateur peuvent également provoquer de telles anomalies. Dans la plupart des cas, vous pouvez résoudre ces problèmes d'impression en mettant à jour les pilotes d'imprimante sur votre ordinateur.
Étape 1: Cliquez surpour la souris droite Sur l'icône de démarrage et sélectionnez Gestionnaire de périphériques dans le menu ouvert.
Étape 2: Double-cliquez sur les files d'attente d'impression pour les développer. Faites un clic droit sur votre imprimante et sélectionnez Mettre à jour le périphérique.
Suivez les instructions à l'écran pour terminer la mise à jour des pilotes d'imprimante. Après cela, essayez à nouveau d'imprimer depuis Edge.
7. Redémarrez le service d'impression SPOOLER
accord Service de spouleur d'impression Avec tous les travaux d'impression sous Windows 11. Si ce service rencontre des problèmes, les applications de votre PC, y compris Microsoft Edge, ne parviendront pas à imprimer les fichiers. Voici comment y remédier.
Étape 1: Clique sur Touche Windows + R Ouvre la boîte de dialogue Courir. Type services.msc Sur le terrain Ouvert Et presse Entrer.
Étape 2: Dans la fenêtre Services, faites défiler vers le bas pour sélectionner Site Web du spouleur d'impression. Faites un clic droit dessus et sélectionnez Redémarrer.
8. RÉPARATION MICROSOFT EDGE
Si aucun des correctifs n'a fonctionné, vous pouvez essayer de réparer Microsoft Edge à partir de Application des paramètres. Voici comment.
Étape 1: Cliquez avec le bouton droit sur l'icône Démarrer et sélectionnez Applications installées dans la liste qui s'affiche.
Étape 2: Localisez Microsoft Edge dans la liste des applications. Cliquez sur l'icône de menu à trois points à côté et sélectionnez Modifier.
Étape 3: Cliquez “إصلاحPermet à Windows de réinstaller Microsoft Edge.
Une fois que Windows a réparé Edge, il devrait pouvoir imprimer normalement.
Plus d'effondrement
Le navigateur Microsoft Edge qui tousse de tels problèmes lors de l'impression peut être frustrant, surtout si votre travail en dépend. Espérons que l'un des correctifs ci-dessus a empêché Edge de planter pendant l'impression et que les choses sont revenues à la normale.