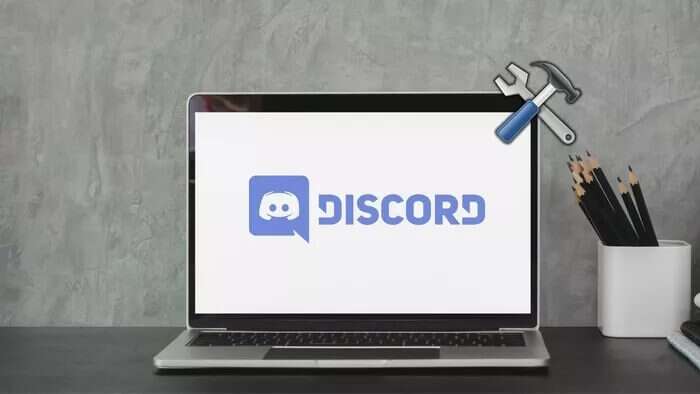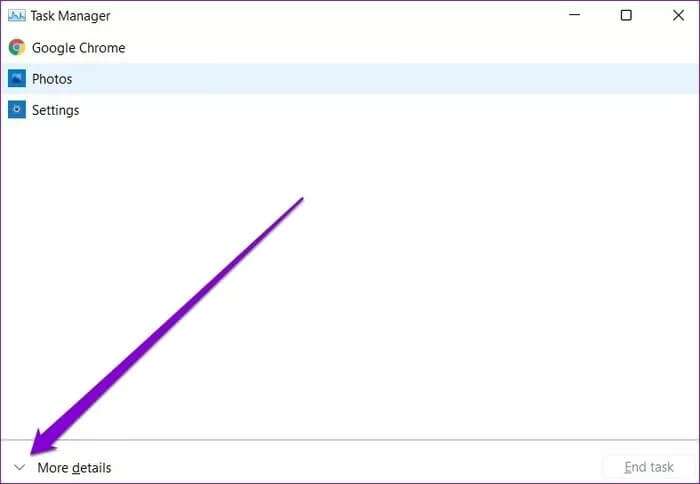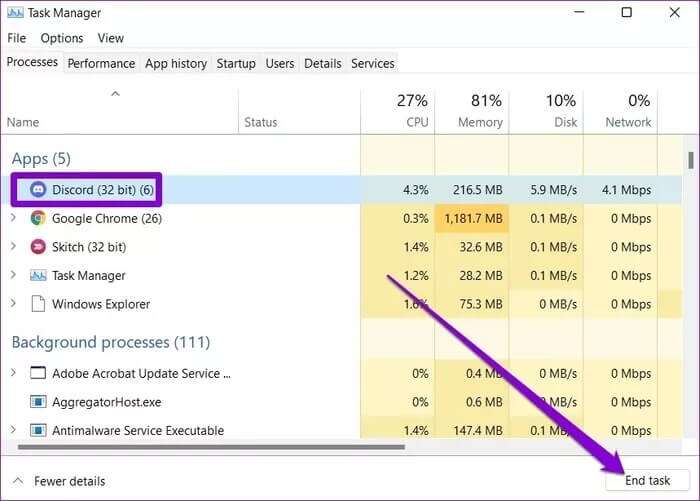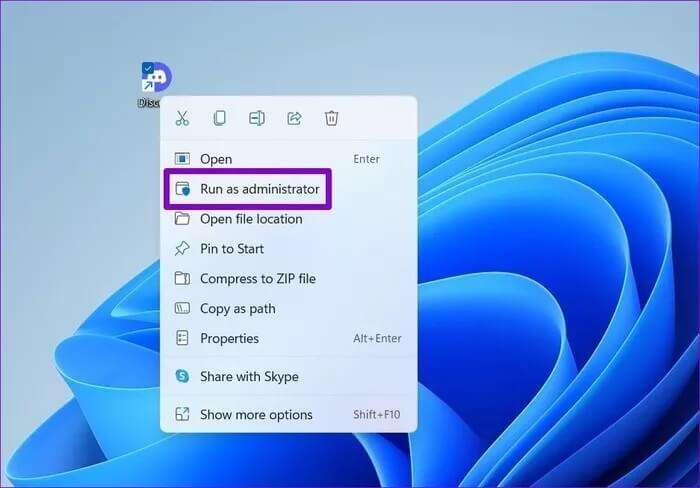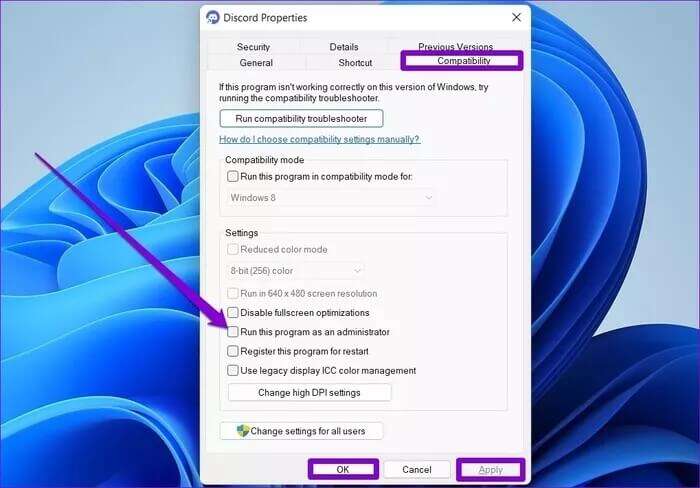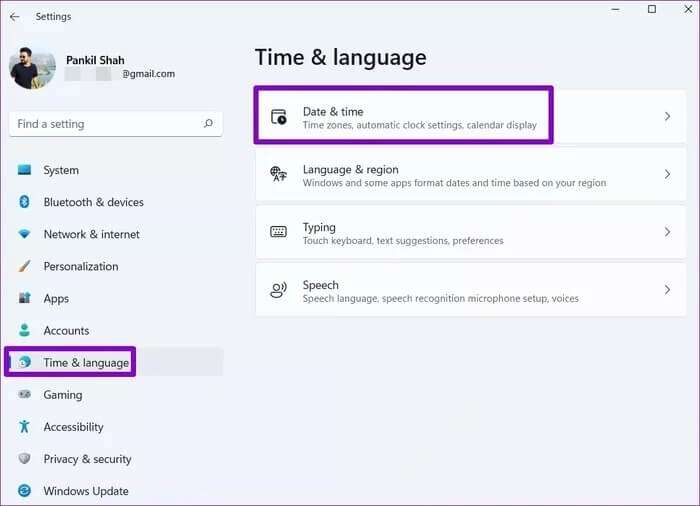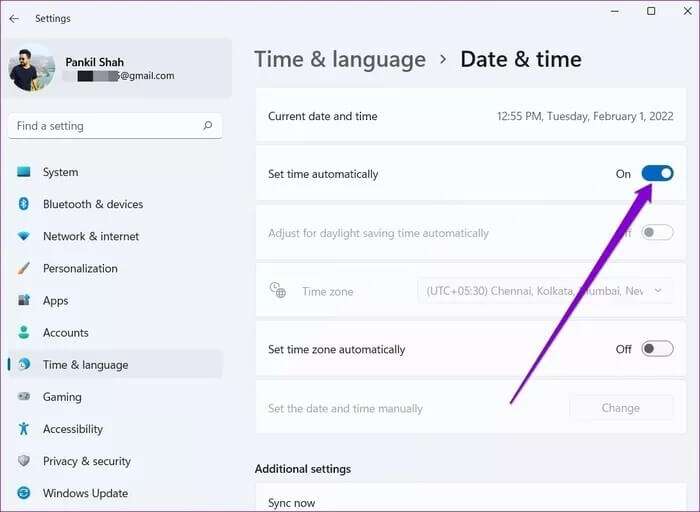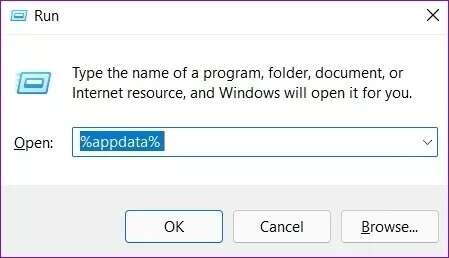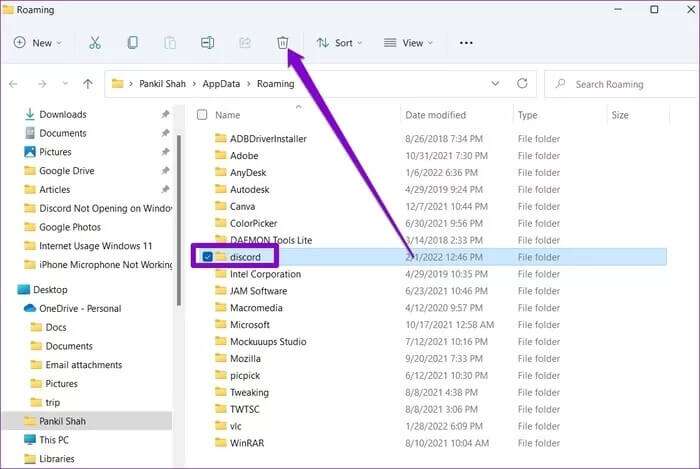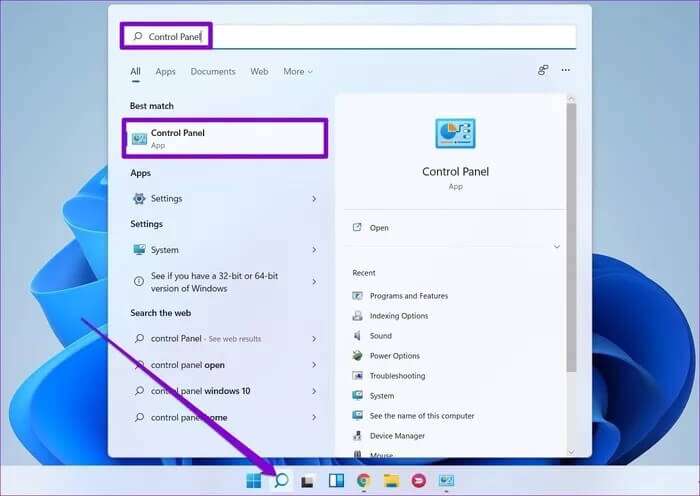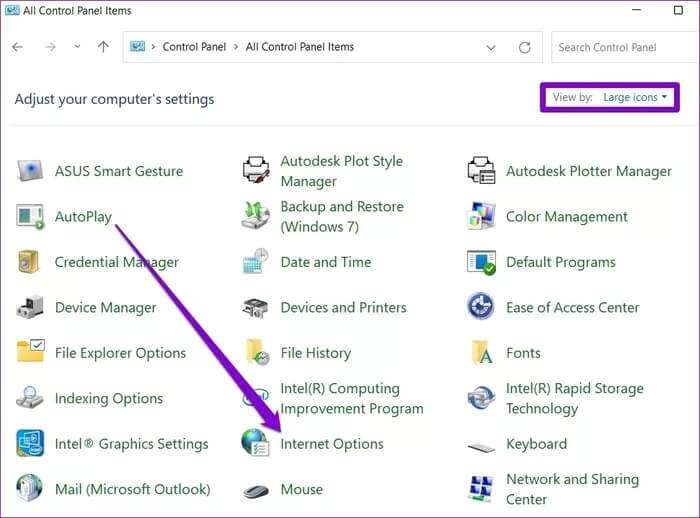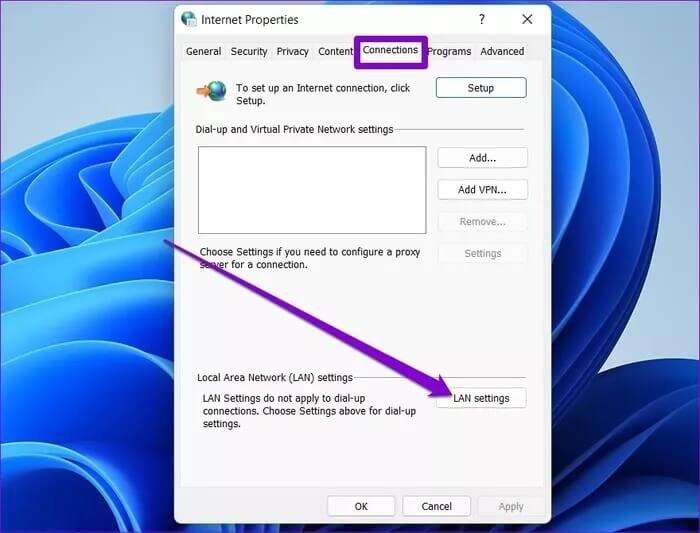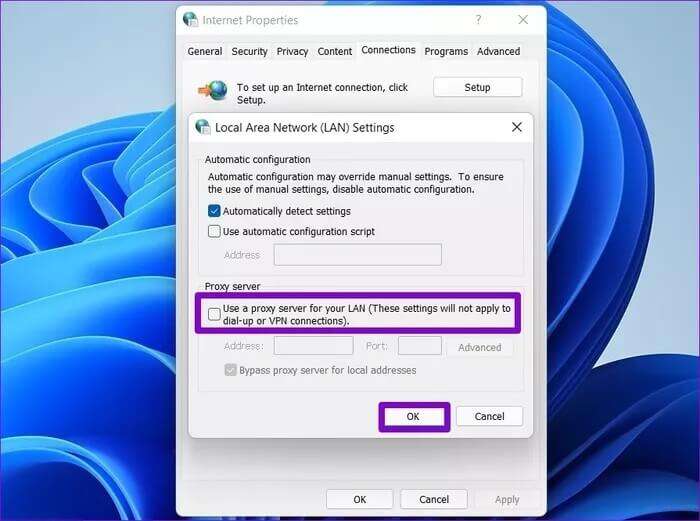Les 7 meilleures façons de réparer Discord qui ne s'ouvre pas sous Windows 10 et Windows 11
attirer Discorde Tous ceux qui recherchent des fonctionnalités communautaires uniques en plus des joueurs. En outre, il est disponible pour ordinateur de bureau et mobile. Parfois, l'application Discord ne s'ouvre pas sur Windows 10 ou Windows 11 malgré le fait de cliquer plusieurs fois sur l'icône. Heureusement, vous pouvez réparer Discord qui ne s'ouvre pas sur Windows 10 et Windows 11 avec certaines méthodes de dépannage.
Si les astuces de dépannage habituelles comme le redémarrage de votre ordinateur vous ont un peu aidé, nous avons indiqué quelques conseils de dépannage qui vous aideront à résoudre le problème de non-ouverture de Discord qui fonctionnera à la fois sur les PC Windows 10 et Windows 11. Alors, commençons tout de suite.
1. FIN DES OPÉRATIONS DE DISCORD
Vous pouvez commencer par mettre fin à tous les processus Discord exécutés en arrière-plan et essayer de rouvrir Discord.
Étape 1: Clique sur Ctrl + Maj + Echap Courir gestion des tâches. Cliquez Plus de détails Pour l'agrandir.
Étape 2: Sous Les opérations Sélectionnez Discorde Et cliquez sur le bouton Terminer la tâche Pour mettre fin au processus.
Ouvrir une application Discorde A voir si ça marche ou pas.
2. Exécutez DISCORD en tant qu'administrateur
Parfois, une application peut ne pas se lancer si votre compte d'utilisateur ne dispose pas des autorisations appropriées. Pour annuler cela, vous pouvez essayer d'exécuter Discord avec les droits d'administrateur.
Faites un clic droit sur l'icône Application Discord Et sélectionnez Exécuter comme administrateur de la liste résultante.
En cas de succès, vous pouvez configurer L'application pour qu'elle s'exécute toujours avec les droits d'administrateur. Pour cela, sélectionnez un raccourci Application Discord Et presse Alt + Entrée pour ouvrir ses propriétés. Passer à l'onglet "Compatibilité" Cochez la case qui apparaît dessus "Exécutez ce programme en tant qu'administrateur". Clique sur Application ثم D'ACCORD.
3. Vérifiez la date et l'heure sur PC
Une autre raison d'échouer Discord ouvert C'est le cas si votre ordinateur est réglé sur une date ou une heure incorrecte. Vous pouvez configurer votre ordinateur pour utiliser la date et l'heure fournies en ligne pour éviter cela. Lisez la suite pour savoir comment faire cela.
Étape 1: Appuyez sur la touche Windows + I Pour ouvrir Paramètres. Accédez à l'onglet Heure et langue et appuyez sur Date et heure.
Étape 2: Allumer Les clés À côté de Réglez l'heure automatiquement.
Arrêtez tout processus Discord en utilisant gestion des tâches Et essayez de l'ouvrir à nouveau.
4. Effacer les données de l'application DISCORD
Si les données de l'application Discord sur votre ordinateur deviennent inaccessibles ou corrompues, le lancement peut échouer. Vous supprimez les données de L'application de votre ordinateur et redémarrez Discord à nouveau. Voici comment.
Étape 1: Appuyez sur la touche Windows + R Pour commencer à courir Exécuter la boîte de dialogue de commande. Type % AppData% dedans et appuyez sur Entrez.
Étape 2: Dans la fenetre Explorateur de fichiers Qui s'ouvre, sélectionnez Dossier Discord. Cliquez ensuite sur l'icône Poubelle en haut pour le supprimer.
Redémarrer Application Discord encore une fois pour voir si cela fonctionne.
5. Désactiver le proxy et le VPN
Si vous utilisez une connexion VPN, vous pouvez rencontrer des cas où elle ne s'ouvre pas. Plusieurs personnes ont réussi à le réparer en désactivant les proxys et les VPN. Vous pouvez également l'essayer.
Étape 1: Ouvert Démarrer le menu Et le type Panneau de contrôle Au bar Recherche Windows Et appuyez sur Entrer Pour ouvrir Panneau de contrôle.
Étape 2: Basculer le type d'affichage sur Icônes Et aller à Options Internet.
Étape 3: dans les fenêtres Propriétés Internet (propriétés Internet) , Passer à l'onglet Connexions , Et ouvert Paramètres LAN (Paramètres lan).
Étape 4: Sous Serveur proxy , décochez la case indiquant "Utilisez un serveur proxy pour votre réseau local" Puis cliquez sur OK.
Vérifiez si vous pouvez exécuter Discord maintenant.
6. Mettre à jour DISCORD
apporter habituellement Mises à jour de l'application Toutes sortes de corrections de bogues et d'améliorations de l'application. Si le problème avec Discord qui ne s'ouvre pas est lié à la version actuelle de L'application que vous utilisez, la mise à jour devrait être la procédure suivante.
Ouvrez le Microsoft Store, recherchez l'application Discord et installez les mises à jour en attente.
7. Essayez la version Web sur DISCORD
Si aucune des solutions ne fonctionne, vous pouvez essayer d'utiliser la version Web de Discord pour le moment. Il est plus ou moins identique à son homologue de bureau et comporte toutes les fonctionnalités essentielles.
ouvre le
Nous espérons que les solutions ci-dessus vous ont aidé à identifier et à résoudre les éléments susceptibles d'entraver l'ouverture de Discord. Effacer les données de L'application a fait l'affaire pour moi. Dites-nous qui a travaillé pour vous dans les commentaires ci-dessous.
Si vous rencontrez des problèmes similaires lors de l'ouverture d'autres applications, pensez à consulter notre guide détaillé sur Corrigez les applications qui n'ouvrent pas de problèmes sous Windows.