Comment changer l'orientation de la page dans Microsoft Word
Lorsque vous lancez l'application Microsoft Word, la page apparaît par défaut en mode portrait. Microsoft appelle cette orientation de page. contiennent généralement outil de traitement de texte Medium, y compris Microsoft Word, a deux orientations de deux pages - paysage (paysage) ou portrait (portrait). Selon Microsoft, Word utilise l'orientation portrait car la plupart des documents sont basés sur du texte et le texte fonctionne mieux au format portrait. Toutefois, si vous souhaitez créer différents documents tels qu'une invitation à un événement, un menu ou une brochure, vous pouvez modifier l'orientation du document Word en mode paysage. Voici un guide sur la façon de changer l'orientation de la page dans Microsoft Word.
Changer l'orientation de la page par défaut sur MICROSOFT WORD en PAYSAGE
Dans Microsoft Word, vous pouvez modifier l'orientation de la page pour l'ensemble du document ou une seule page. Cette section vous montrera comment y parvenir en modifiant l'orientation par défaut de la page Word en paysage.
Étape 1: En Système Windows , Cliquez Démarrer le menu Et chercher Mot.
Étape 2: Cliquez Application Word parmi les résultats et sélectionnez ouvert De la partie droite.
Étape 4: En Groupe de mise en page , Cliquez tendance.
Étape 5: Sélectionner option horizontale Pour modifier le paramètre d'orientation de la page.

Utiliser les directions portrait et paysage dans MICROSOFT WORD
Comme mentionné précédemment, Microsoft Word vous permet de basculer entre les orientations de page paysage et portrait. Cependant, si votre document nécessite l'utilisation des modes paysage et portrait pour mieux représenter son contenu, vous pouvez toujours combiner les deux. Voici deux façons de procéder :
Méthode XNUMX : Mettez en surbrillance un texte ou un objet spécifique sur une page Microsoft Word
Si vous souhaitez que le texte ou les objets d'une page Word particulière affichent une orientation différente de celle du reste de votre document, voici ce que vous devez faire.
Étape 1: Sur un PC Windows, cliquez sur Démarrer le menu Et chercher Mot.
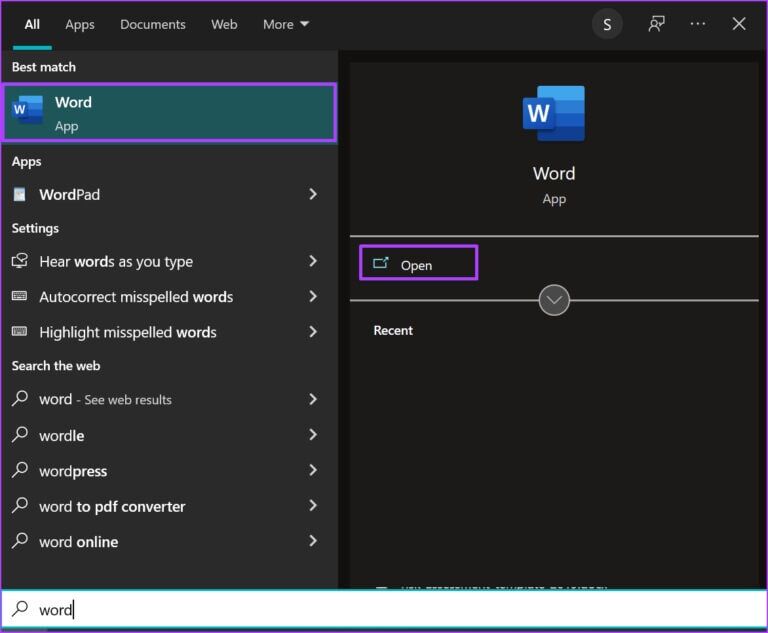
Étape 4: Dans un document Word, cliquez sur Onglet Mise en page en haut. Assurez-vous que le contenu de la page reste unique.
Étape 5: Déplacer le curseur sur un groupe Mise en page Et cliquez sur la petite icône avec une flèche pointant vers le bas dans le coin de ce groupe. La flèche représente un lanceur de boîte de dialogue.
Étape 6: En Boîte de dialogue Mise en page , Cliquez Onglet Marges.
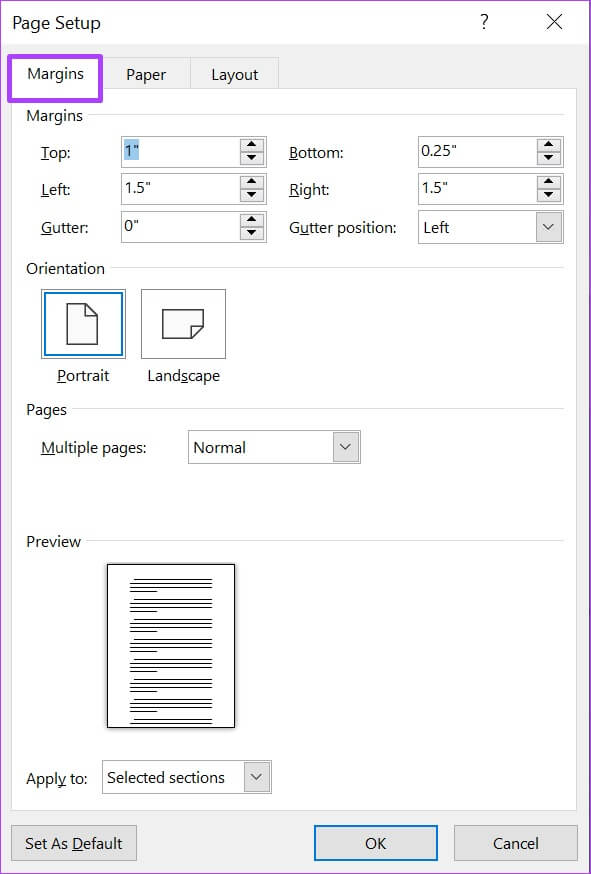
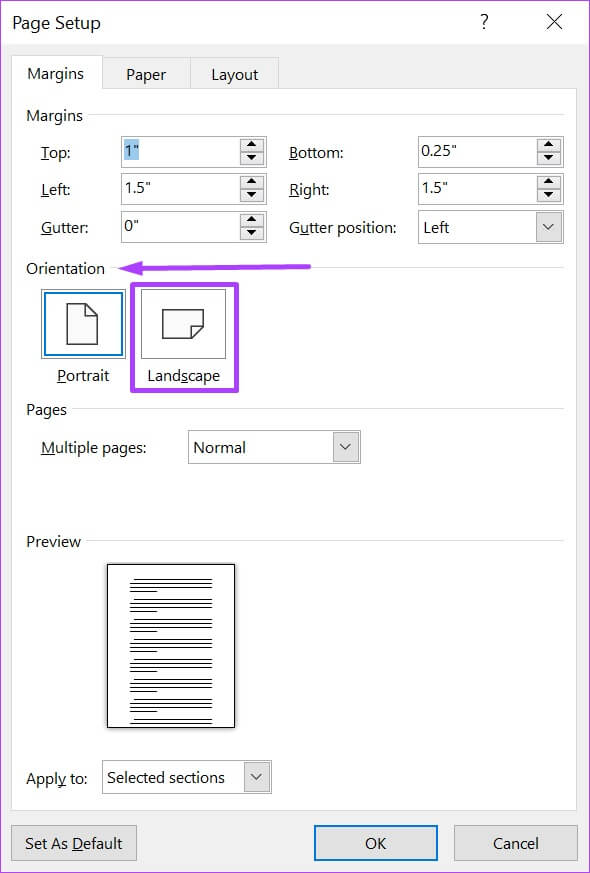
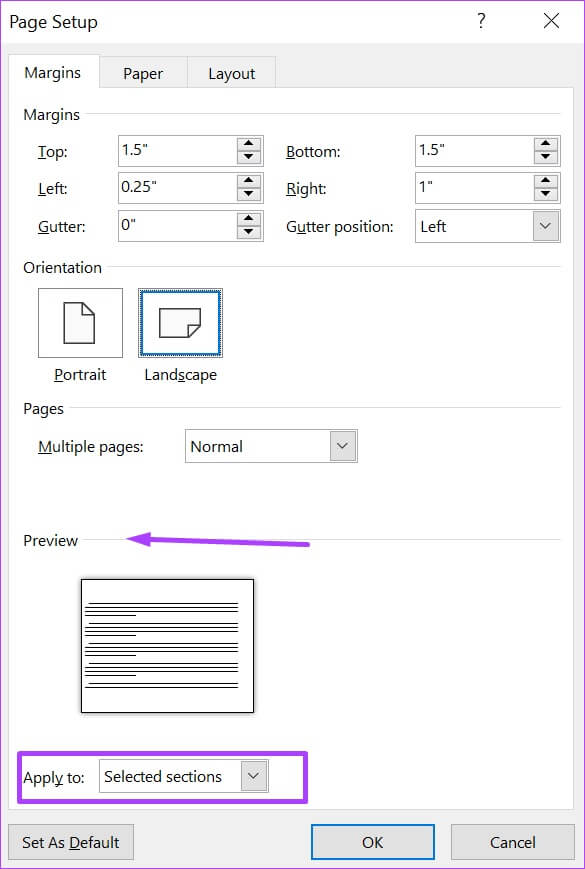
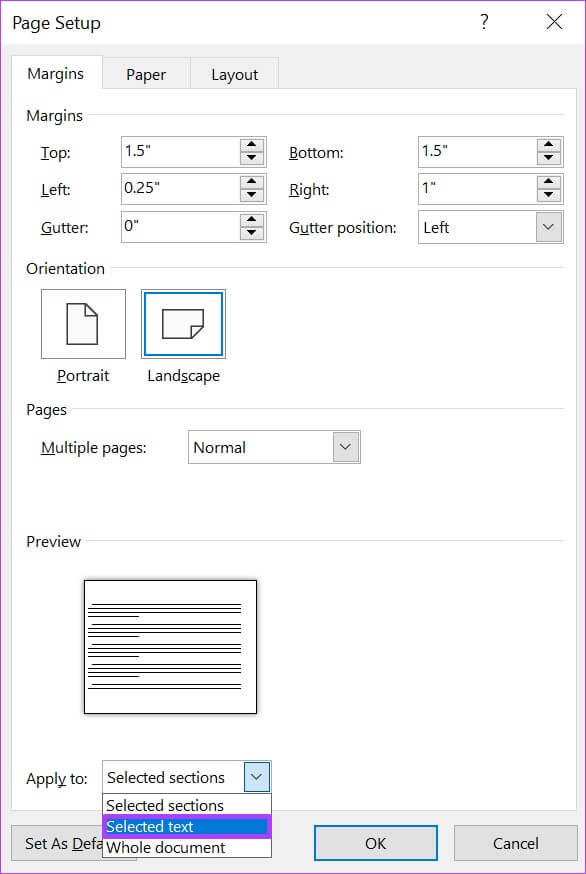
 Méthode 2 : modifier l'orientation d'un document Microsoft Word à l'aide de sauts de section
Méthode 2 : modifier l'orientation d'un document Microsoft Word à l'aide de sauts de section
Dans Microsoft Word, vous pouvez insérer des sauts de section pour diviser votre document en sections. Après l'insertion, vous pouvez formater chaque section individuellement. Par exemple, dans ce cas, formatez une section en portrait, puis formatez la section suivante en paysage. Cela vous évite d'avoir à surligner du texte chaque fois que vous devez changer de direction. Voici comment procéder :
Étape 1: Sur votre PC Windows, cliquez sur Démarrer le menu Et chercher Mot.
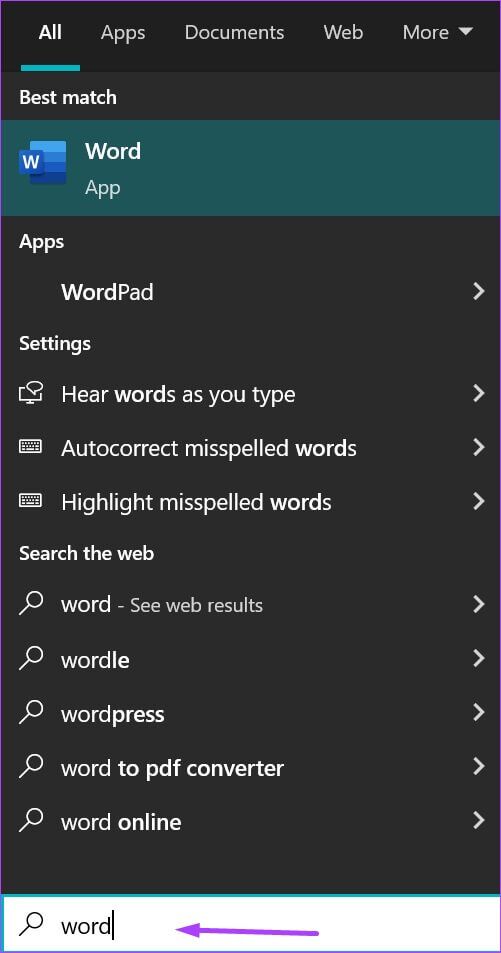
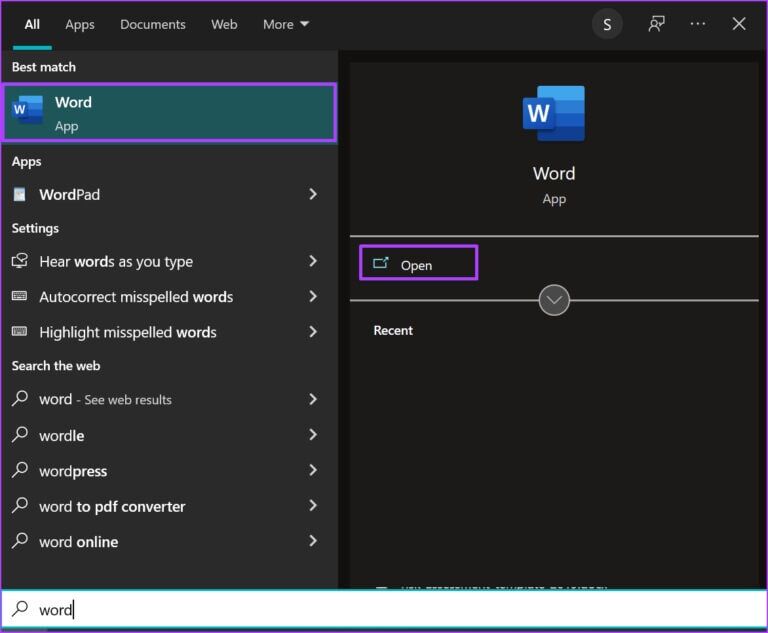
Étape 4: Déplacer le curseur sur un groupe Mise en page et cliquez sur pauses.
Étape 5: Dans le menu déroulant, appuyez sur الصفحة التالية Sous Section des sauts de section.
Étape 6: Répéter Étapes 4 et 5 Pour chaque partie d'un document Word que vous souhaitez scinder.
Étape 7: Ramenez le curseur sur le ruban et cliquez sur Bouton de lancement de la boîte de dialogue Dans le coin.
Étape 8: En Boîte de dialogue Mise en page , Cliquez marges.
Étape 9: Allez dans la direction et choisissez verticale ou Horizontal.
Étape 10: vas au Aperçu et cliquez sur le menu déroulant à côté de "Application à l'étiquette".
Étape 11: Cliquez ici القسم Dans le menu déroulant.
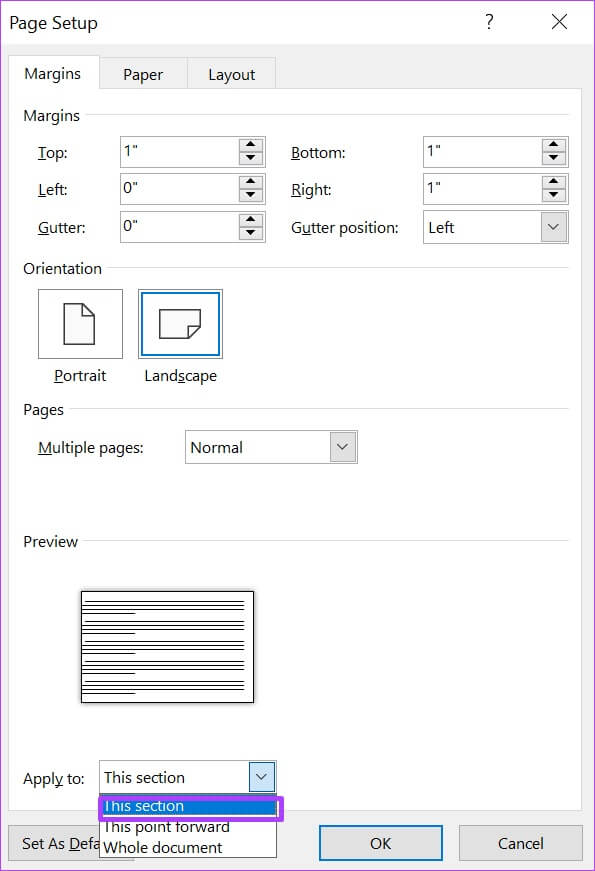
 Ajouter des numéros de page à MICROSOFT WORD
Ajouter des numéros de page à MICROSOFT WORD
Pour suivre facilement les pages de votre document Word avec différentes orientations, il peut être utile Inclure les numéros de page. De cette façon, vous pouvez facilement naviguer vers la page si vous souhaitez changer de direction.




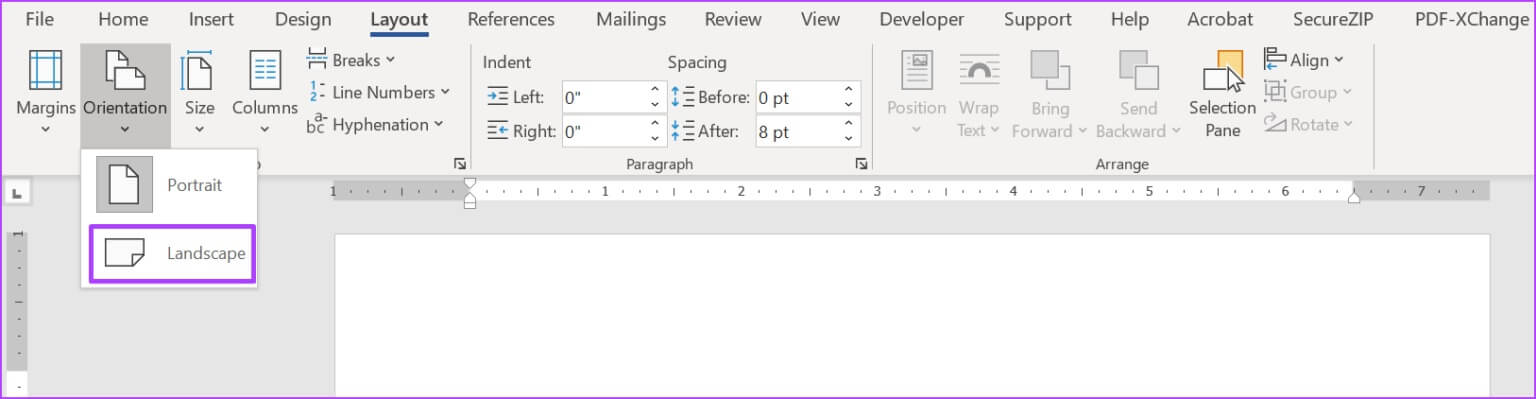
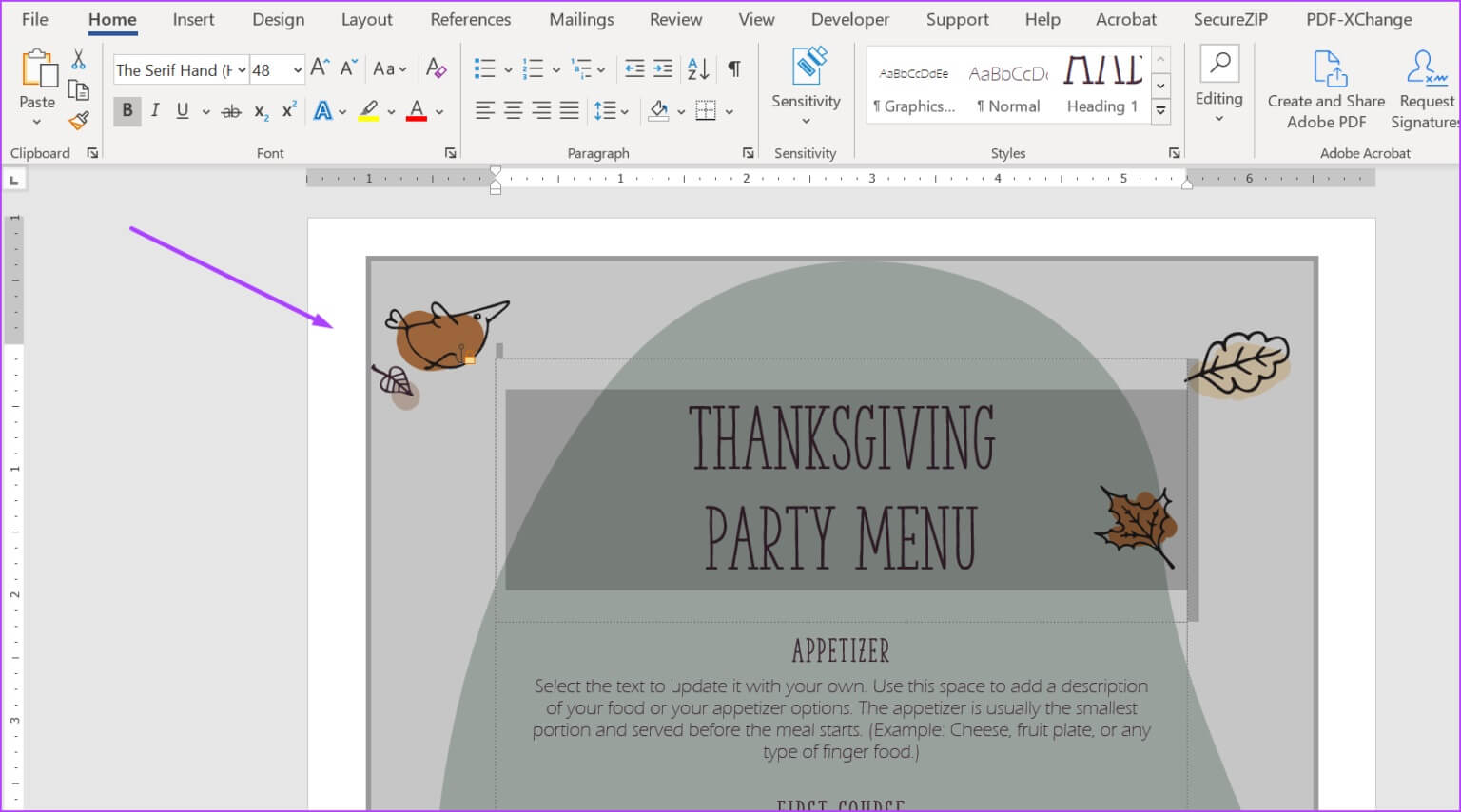
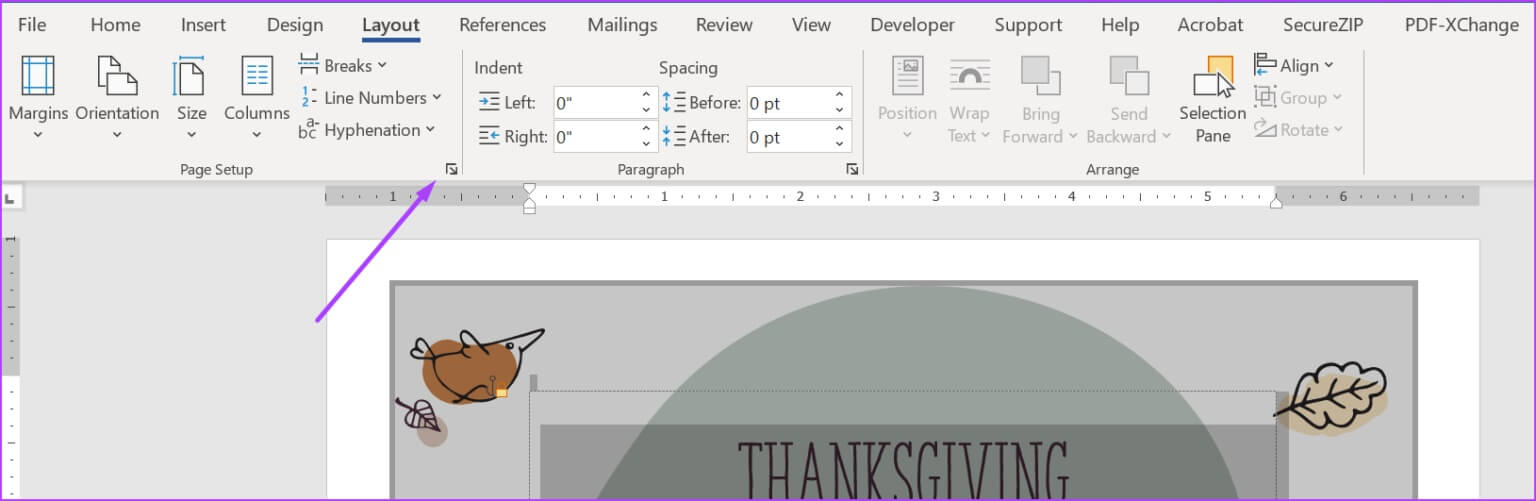
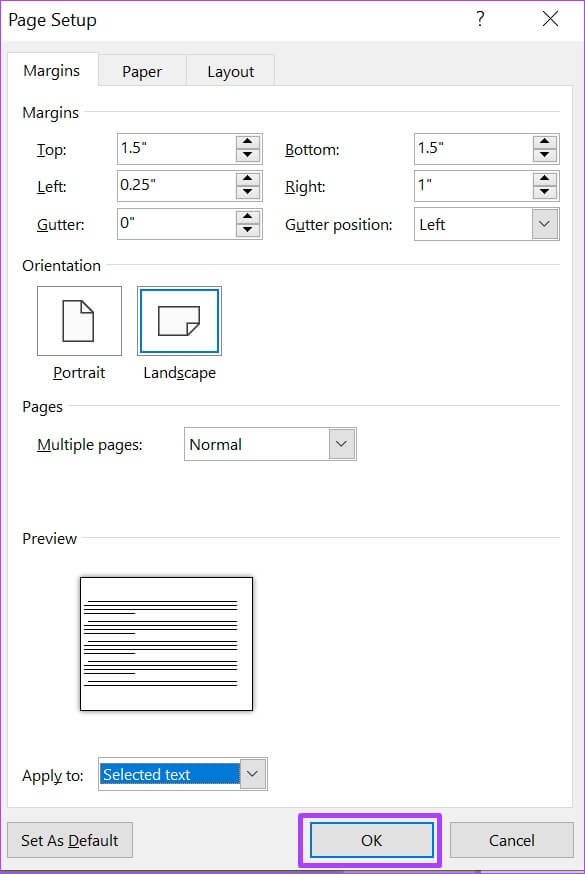 Méthode 2 : modifier l'orientation d'un document Microsoft Word à l'aide de sauts de section
Méthode 2 : modifier l'orientation d'un document Microsoft Word à l'aide de sauts de section
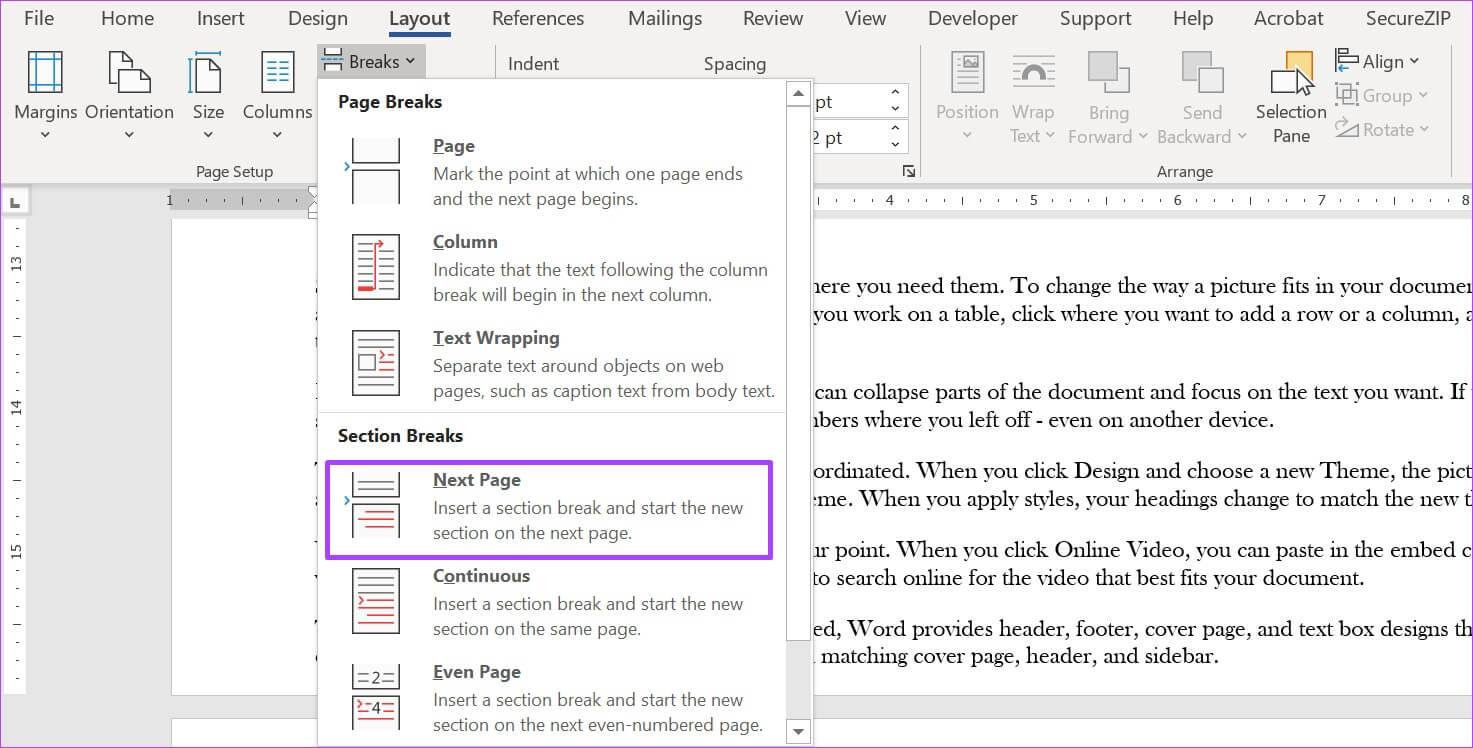

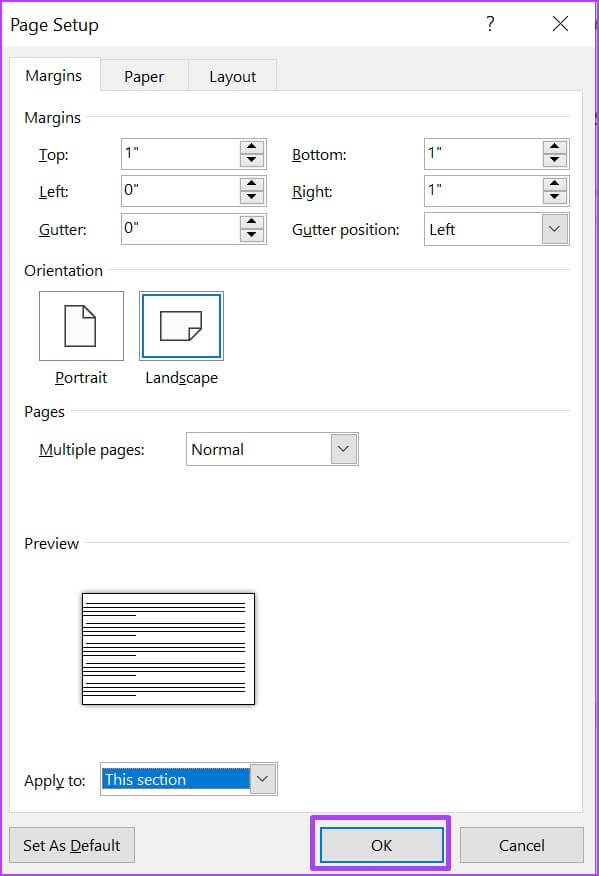 Ajouter des numéros de page à MICROSOFT WORD
Ajouter des numéros de page à MICROSOFT WORD