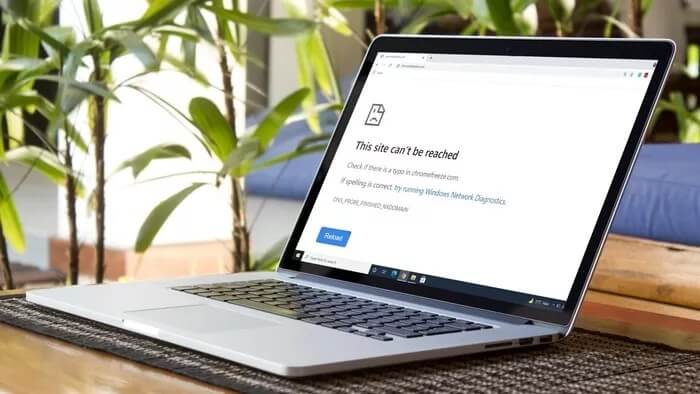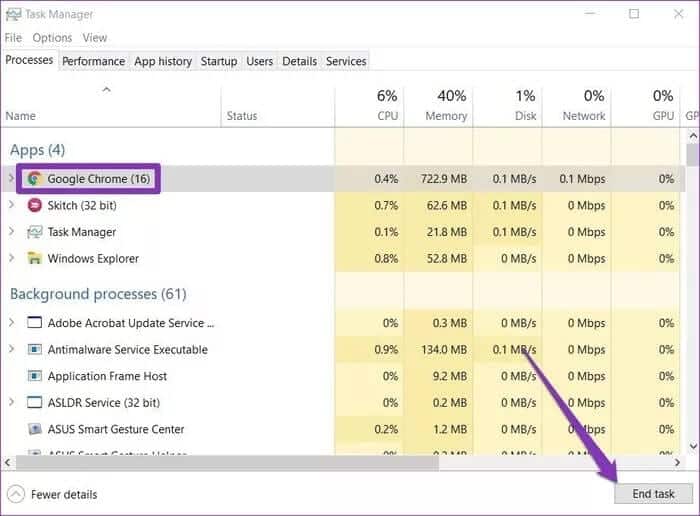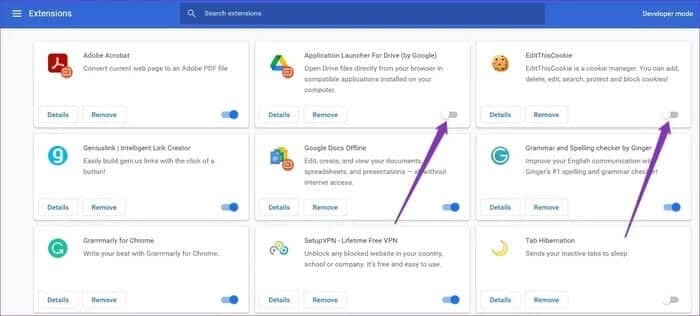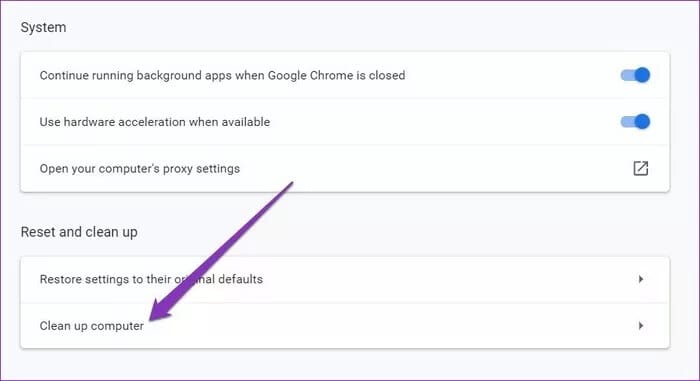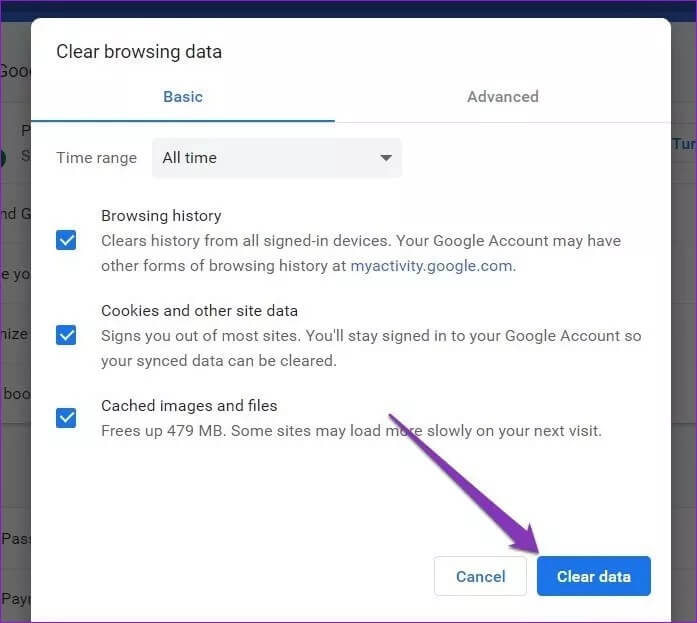Les 10 meilleures façons de réparer Google Chrome ne cessent de geler ou de planter sous Windows 10
Google Chrome est le navigateur le plus utilisé dans le monde. La plupart des gens aiment charger les pages plus rapidement et avoir une expérience de navigation fluide. Mais même le meilleur navigateur est connu pour avoir parfois des problèmes. L'un de ces problèmes survient lorsque Chrome commence à planter ou à se bloquer soudainement.
Bien que ces types de plantages soient courants, ils peuvent vous laisser dans un mauvais état en mettant en danger vos données importantes non enregistrées. Dans de tels cas, vous pouvez faire plusieurs choses pour redonner à Chrome sa gloire et obtenir une expérience de navigation fluide.
Alors sans plus tarder, voici les 10 meilleures solutions pour réparer les plantages de Chrome sur Windows 10.
1. Fermez les onglets inutilisés
Si de nombreux onglets sont ouverts dans Google Chrome, cela peut entraîner Chrome manque de mémoire Il fonctionne mal ou se fige. Fermez donc tous les onglets les moins fréquemment utilisés et actualisez la page pour voir si Chrome fonctionne correctement.
De plus, pour libérer de la mémoire, vous pouvez également ouvrir Gestionnaire de tâches Chrome Cliquez sur Shift + Esc Pour mettre fin aux processus, services, extensions et plus – exécutés en arrière-plan –.
2. Redémarrez Chrome
Si votre Chrome se fige mal et que vous ne parvenez pas à fermer ou à quitter les onglets de quelque façon que ce soit, vous pouvez utiliser gestion des tâches Sous Windows pour fermer Google Chrome.
Pour ouvrir le Gestionnaire des tâches, appuyez sur Ctrl + Alt + Suppr Et sélectionnez Gestionnaire des tâches de la liste. Dans la fenêtre Gestionnaire des tâches, sélectionnez Google Chrome dans la liste et cliquez sur le bouton Fin de tâche dans le coin inférieur droit pour forcer la fermeture de Google Chrome.
Après l'avoir fermé, attendez quelques minutes et redémarrez Chrome pour voir s'il fonctionne normalement maintenant.
3. Redémarrez l'ordinateur
Si le problème persiste même après le redémarrage de Chrome, il est temps de redémarrer l'ordinateur lui-même. Cela mettra fin à tous les processus en cours d'exécution sur votre ordinateur.
Souvent, le redémarrage du PC permet de se débarrasser des petites erreurs ou des dysfonctionnements associés à tous les programmes sous Windows 10.
4. Mettre à jour Chrome
S'il existe des bogues connus provoquant le blocage ou le blocage de Chrome, il existe probablement une mise à jour déjà publiée par Google pour résoudre le problème.
لMise à jour de Chrome , cliquez sur le menu à trois points et accédez à مساعدة> À propos de Google Chrome. Il commencera automatiquement à installer toutes les nouvelles mises à jour si elles sont disponibles.
5. Désactiver les extensions
Les extensions tierces mal conçues sont peut-être la cause la plus courante des plantages de Chrome. Cependant, déterminer quelle extension est à l'origine du problème n'est pas facile. Le meilleur moyen de le trouver est donc de désactiver toutes les extensions exécutées sur Chrome et de les activer une par une.
لDésactiver les extensions sur Chrome , Type chrome : // extensions Dans la barre d'adresse et appuyez sur Entrer. Ensuite, désactivez toutes les extensions et redémarrez Chrome.
Si Chrome fonctionne correctement, vous pouvez essayer d'exécuter les extensions une par une pour trouver les bogues.
6. Désactiver l'accélération matérielle
Lorsque l'accélération matérielle est activée, certaines tâches gourmandes en graphiques sont attribuées à votre GPU au lieu du CPU pour améliorer la sortie visuelle et les performances globales du navigateur. D'un autre côté, l'utilisation de votre ordinateur à sa pleine capacité peut causer des problèmes comme le plantage de Chrome ou Erreurs d'écran blanc de Google Chrome. Par conséquent, vous pouvez essayer de désactiver l'accélération matérielle sur Chrome pour éviter de tels dysfonctionnements.
Pour ce faire, cliquez sur le menu à trois points pour ouvrir les paramètres et accédez aux options avancées. Ensuite, au sein de "Système"Rechercher une option"Utiliser l'accélération matérielle si disponible«Et éteignez-le.
Une fois désactivé, redémarrez Chrome et voyez si le problème est résolu.
7. Rechercher et supprimer des applications incompatibles
Si certaines des applications installées sur votre ordinateur ne sont pas compatibles avec Chrome, Chrome peut ralentir ou se bloquer. Heureusement, Google Chrome est livré avec une fonctionnalité intégrée pour rechercher et supprimer les applications incompatibles s'exécutant sur votre ordinateur.
Pour supprimer les applications incompatibles, cliquez sur le menu à trois points pour ouvrir "Paramètres"Et allez à"Options avancées. dans "Réinitialisation et nettoyageCliquez sur "Nettoyez l'ordinateur" .
Là, cliquez sur le bouton.RechercherEt attendez que Chrome recherche sur votre ordinateur les applications incompatibles. Ensuite, supprimez les applications incompatibles et redémarrez Chrome pour voir si cela résout le problème.
8. Analysez votre ordinateur contre les virus
Si les solutions ci-dessus n'ont pas fonctionné pour vous, il vaut la peine de vérifier votre ordinateur pour tout malware ou virus. Si vous avez déjà installé un programme antivirus, utilisez-le pour analyser votre ordinateur. Sinon, vous pouvez compter sur windows Defender L'intégré (maintenant, Microsoft Defender) fait le travail.
Pour effectuer une analyse rapide sur votre PC avec Windows Defender, accédez à Paramètres> Mise à jour et sécurité> Sécurité Windows. Cliquez ensuite sur Protection contre les virus et les menaces. Ensuite, sur votre droite, cliquez sur le bouton "Vérification rapideRecherchez les virus sur votre ordinateur. Une fois cela fait, redémarrez votre ordinateur et voyez si Chrome fonctionne bien
9. Effacer les données de navigation
Un cache corrompu et des données de navigation surchargées peuvent ruiner votre expérience Chrome. Alors, tu peux essayer Nettoyer les données de navigation sur Chrome pour lui donner un nouveau départ.
Pour effacer les données de navigation, appuyez sur Ctrl + Maj + Suppr Ouvre le menu Effacer les données de navigation. Ensuite, sélectionnez tous les éléments et cliquez sur le bouton Effacer les données.
Maintenant, redémarrez Chrome et vérifiez si cela fonctionne correctement.
10. Réinstallez Chrome
Si tout le reste échoue, votre dernière option consiste à réinstaller Chrome. De cette façon, vous pourrez repartir de zéro. Mais avant de désinstaller, assurez-vous que toutes vos données importantes sont synchronisées avec votre compte Google.
Ne gèle plus
Bien que les plantages de Chrome ne soient pas nouveaux, essayer les solutions ci-dessus devrait les résoudre définitivement. En outre, vous pouvez également essayer de passer à un nouveau navigateur comme Microsoft Edge ou Safari Et voyez si vous pouvez trouver un nouveau conducteur quotidien en eux.