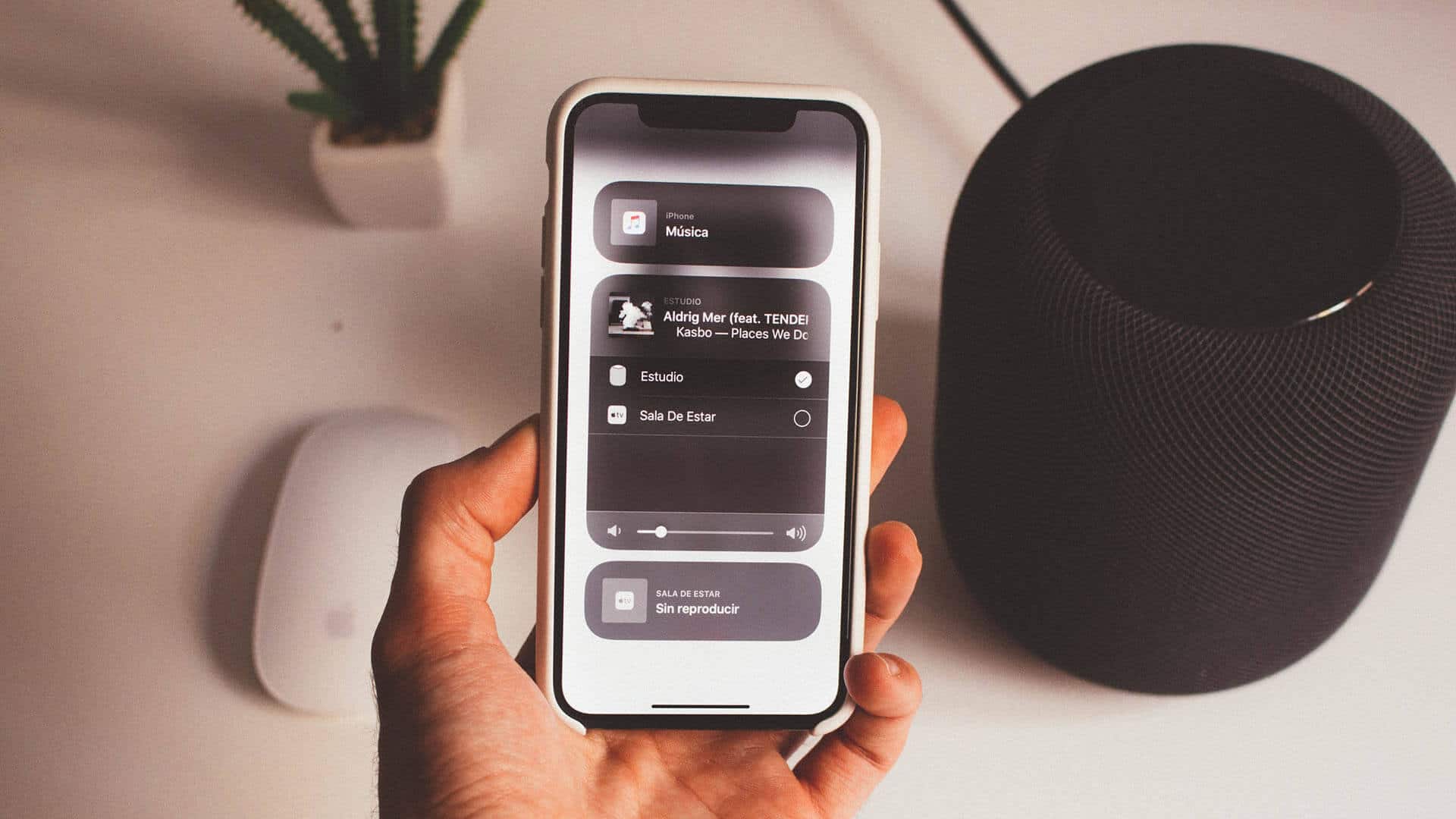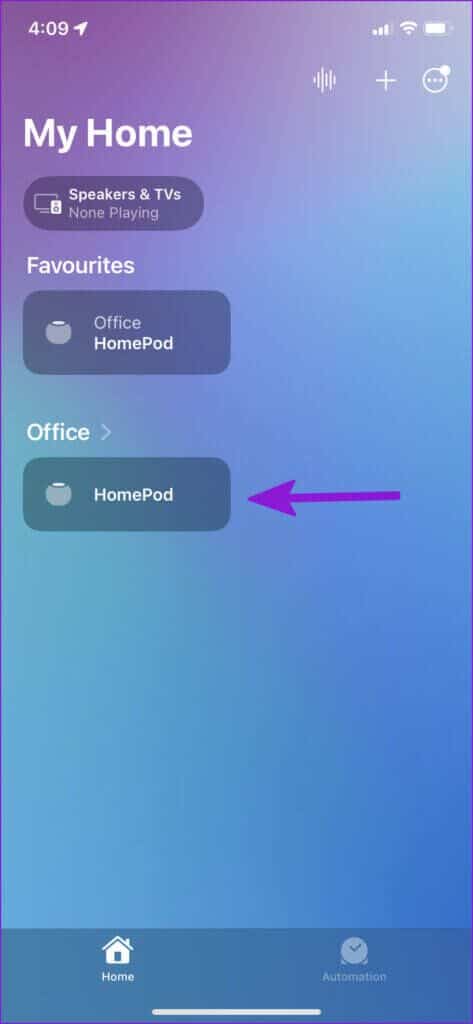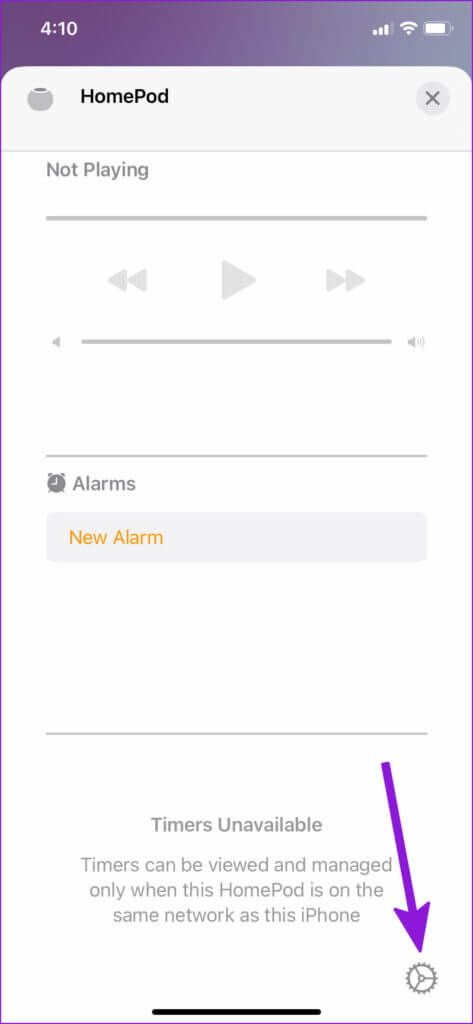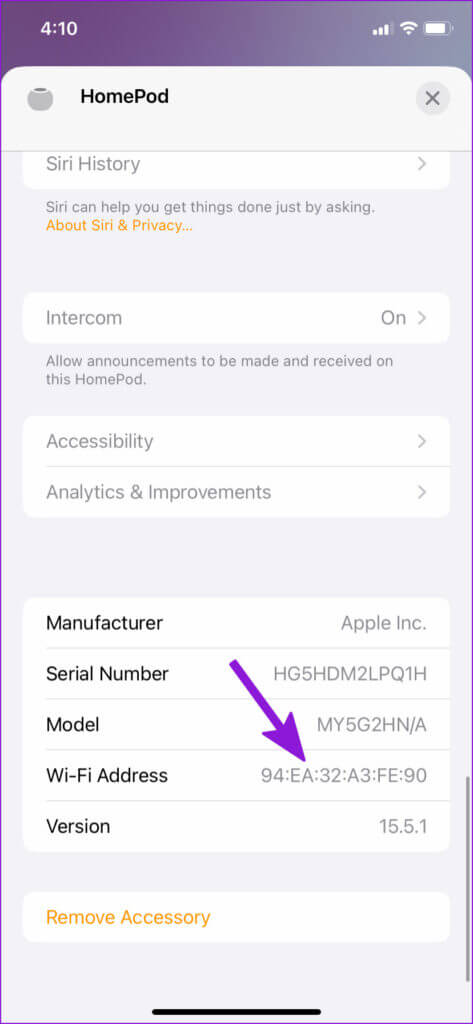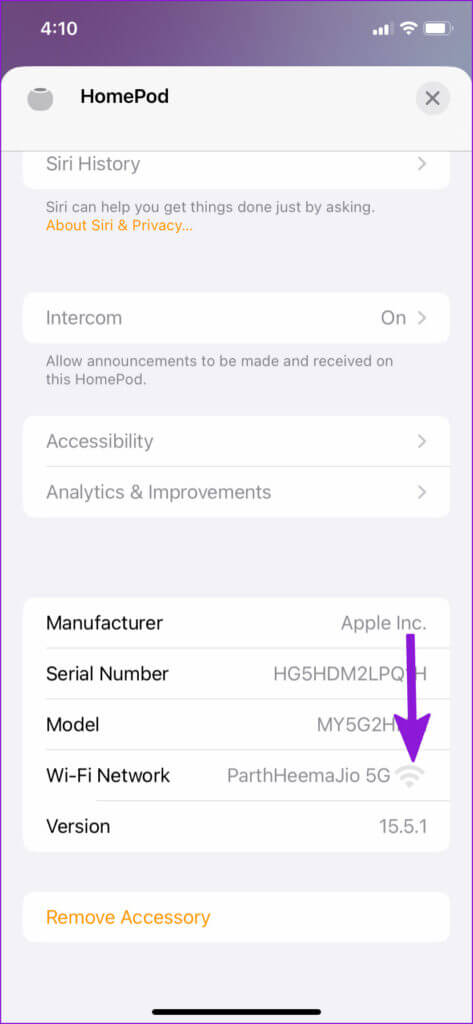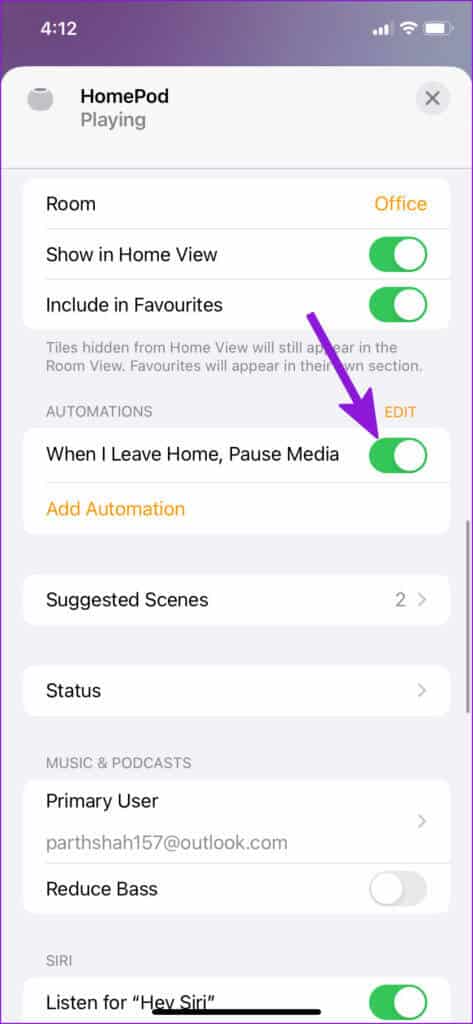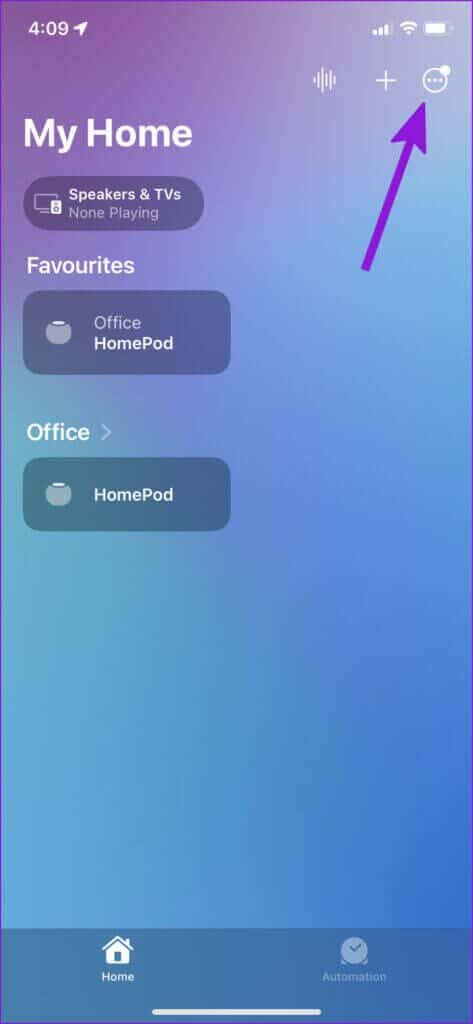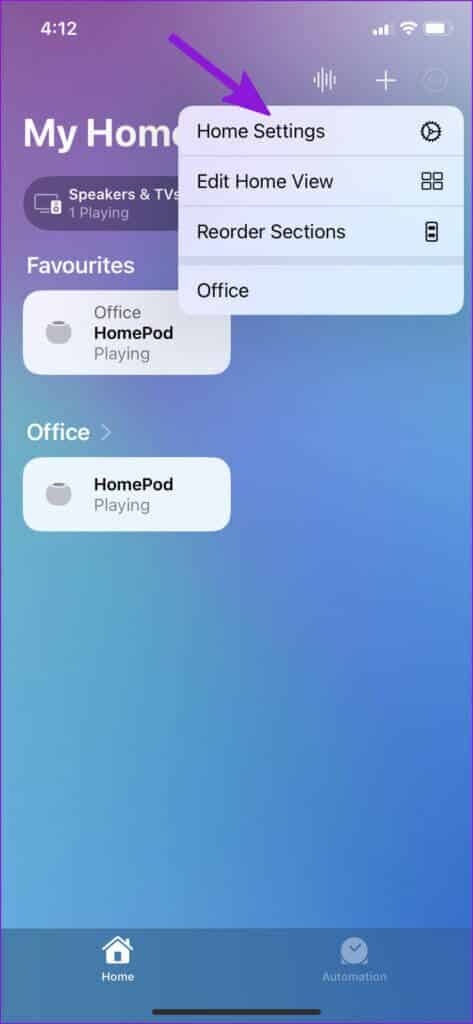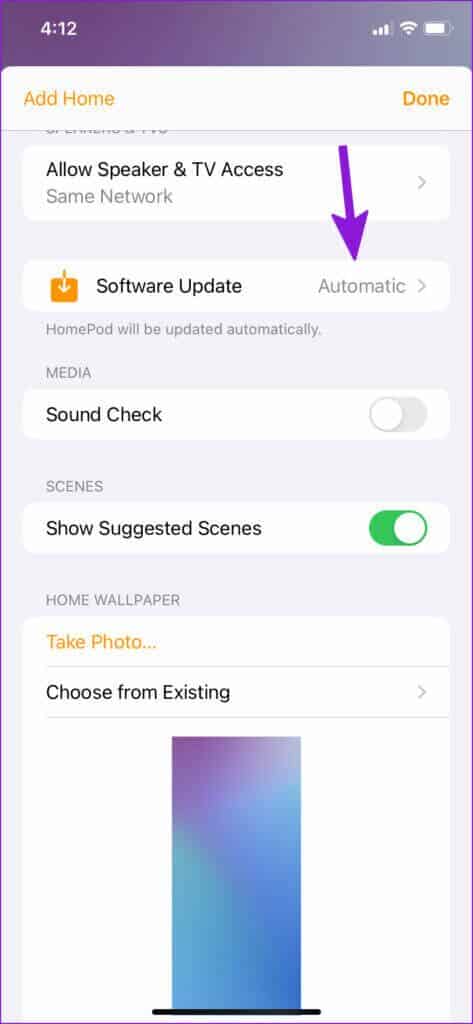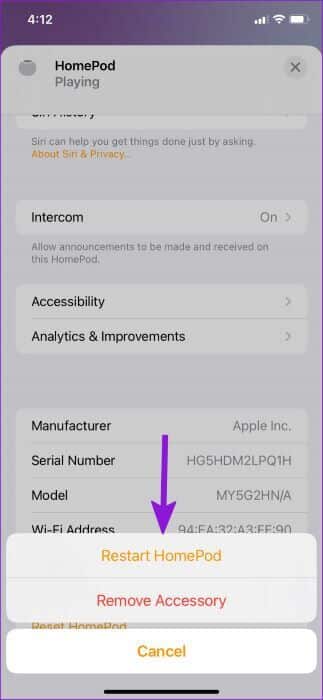Les 8 meilleures façons de réparer HomePod ne fonctionne pas
Apple a expérimenté HomePod Excellente qualité sonore et intégration Siri. Ce dernier est l'USP de HomePod (User Point of Sale), qui vous permet d'écouter de la musique et de contrôler votre maison intelligente à l'aide des commandes vocales Siri. Mais si Siri a cessé de fonctionner Ou répondre sur HomePod en premier lieu ? Vous pouvez toujours utiliser l'application Home sur votre iPhone ou écouter de la musique manuellement, mais si vous rencontrez toujours des problèmes avec votre HomePod, utilisez les conseils ci-dessous pour réparer votre HomePod qui ne fonctionne pas.
Le HomePod est aussi bon qu'un presse-papiers lorsqu'il cesse de fonctionner ou répond de nulle part. Utilisons les étapes ci-dessous et mettons le HomePod en marche.
1. Vérifiez la fiche d'alimentation
Examinons les bases avant de passer à nos conseils de dépannage avancés. Vous devrez vous assurer que votre HomePod ou HomePod mini est branché. Appuyez sur le dessus du HomePod, et si vous entendez de la musique, votre HomePod est allumé et prêt à être utilisé.
2. Vérifiez votre connexion WI-FI
Vous devrez connecter votre HomePod et HomePod mini au même réseau Wi-Fi que votre iPhone ou iPad. Si vous éloignez le HomePod du routeur dans une autre pièce ou un autre bureau, il se peut qu'il ne fonctionne pas comme prévu. Voici comment vérifier la puissance du réseau Wi-Fi sur le HomePod.
Étape 1: Ouvert Application pour la maison Sur ton iPhone
Étape 2: Clique sur HomePod.
Étape 3: Faites défiler et cliquez Paramètres de vitesse Dans le coin inférieur droit.
Étape 4: Faites défiler vers le bas et vérifiez Adresse Wi-Fi Votre.
Étape 5: Cliquez Adresse Wi-Fi Pour en savoir Nom Wi-Fi et force du signal.
3. Activez SIRI sur le HOMEPOD
Vous rencontrez des problèmes avec Siri sur HomePod ? Vous devez vous assurer que Siri a activé la commande vocale "Hey Siri" et les commandes tactiles du HomePod.
Étape 1: Ouvert Application pour la maison Au IPhone Et aller à Paramètres du HomePod (Voir les étapes ci-dessus).
Étape 2: Allumer Écoutez le bouton "Hey Siri" dans le menu Siri.
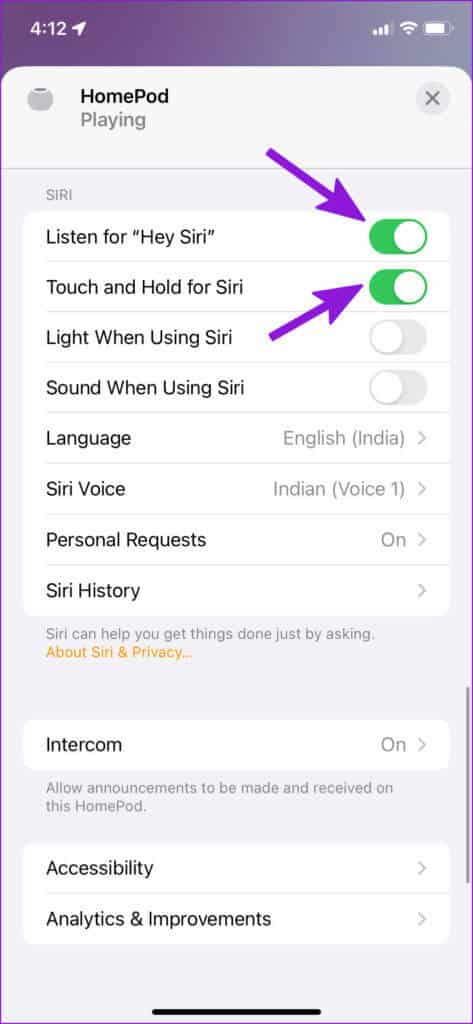
4. Désactiver l'automatisation HOMEPOD
L'automatisation par défaut de HomePod met les médias en pause lorsque vous quittez la maison. Mais que se passe-t-il si vous écoutez de la musique depuis votre iPad à la maison ? Vous devrez peut-être désactiver l'automatisation dans le menu des paramètres du HomePod.
Étape 1: Allumer Paramètres du HomePod sur votre téléphone (voir les étapes ci-dessus).
Étape 2: désactiver ceci Automatisation Qui Réticule multimédia sur HomePod.
 5. Changer la langue de SIRI
5. Changer la langue de SIRI
Siri est disponible en plusieurs langues. L'assistant peut ne pas comprendre vos commandes vocales si vous n'utilisez pas votre langue maternelle avec Siri. Vous devez mettre à jour la langue de Siri dans votre langue maternelle. Voici comment.
Étape 1: Ouvert Paramètres du HomePod sur votre téléphone (voir conseil XNUMX dans la liste ci-dessus).
Étape 2: Sélectionner la langue من menu Siri..
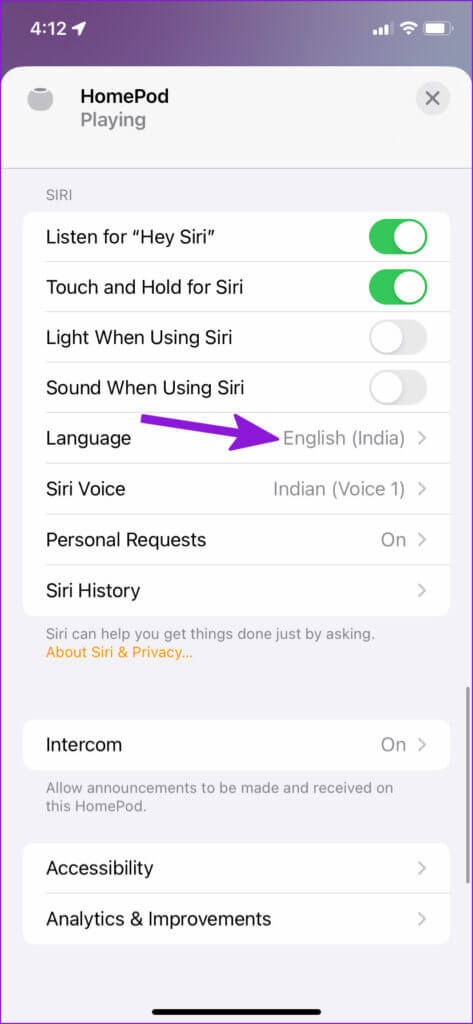
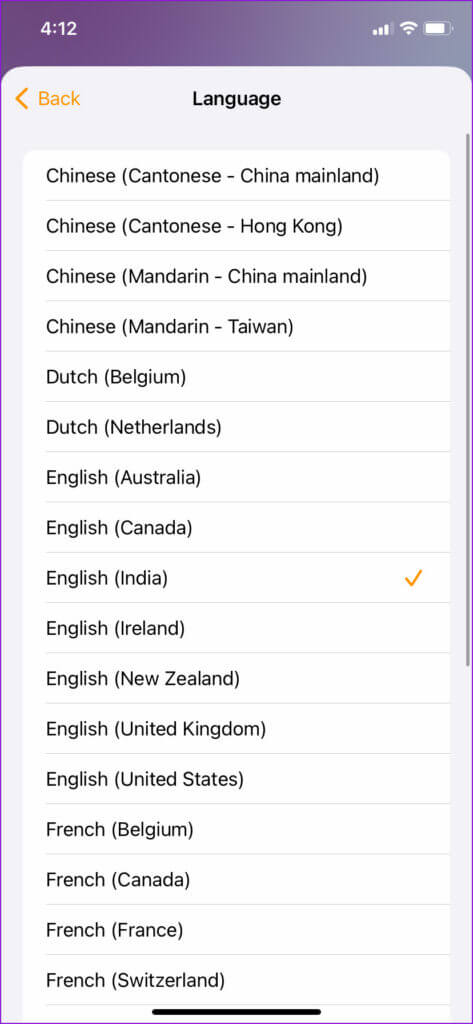
6. Mettre à jour le HOMEPOD
Apple publie régulièrement des mises à jour pour améliorer les fonctionnalités du HomePod et corriger les bogues. Voici comment vérifier et mettre à jour votre logiciel HomePod à l'aide de l'application Home sur votre iPhone.
Étape 1: Ouvert Application pour la maison Sur ton iPhone
Étape 2: Clique sur Liste des trois points Dans le coin supérieur droit
Étape 3: Sélectionner Paramètres de la page d'accueil.
Étape 4: Faites défiler vers le bas et sélectionnez Liste des mises à jour logicielles.
Étape 5: L'application vérifiera et installera les mises à jour en attente sur votre HomePod.
7. RÉINITIALISER LE HOMEPOD
Si aucune des astuces ne redonne vie à votre HomePod, vous n'aurez d'autre choix que de réinitialiser l'appareil.
Étape 1: Ouvert Paramètres du HomePod Sur ton téléphone
Étape 2: Faites défiler vers le bas et sélectionnez Réinitialiser le HomePod.
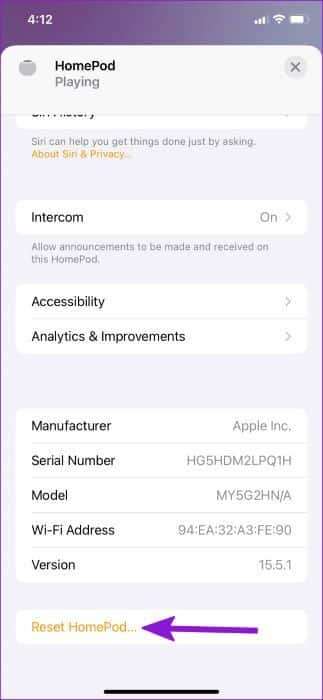
Confirmez votre décision ci-dessous et vous êtes prêt à partir. Vous devriez reconfigurer et utiliser HomePod sans aucun problème.
8. Contactez l'assistance APPLE
Vous rencontrez toujours des problèmes avec HomePod ? Vous devez contacter l'assistance Apple. Vous pouvez également prendre rendez-vous dans votre centre de service Apple le plus proche.
Remplissez votre chambre avec le son de HOMEPOD
Vous devez également vérifier si votre HomePod a subi des dommages physiques ou causés par l'eau (les haut-parleurs Apple ne sont pas étanches). Quelle astuce a fonctionné pour redémarrer le HomePod ? Partagez vos résultats dans la section des commentaires ci-dessous.