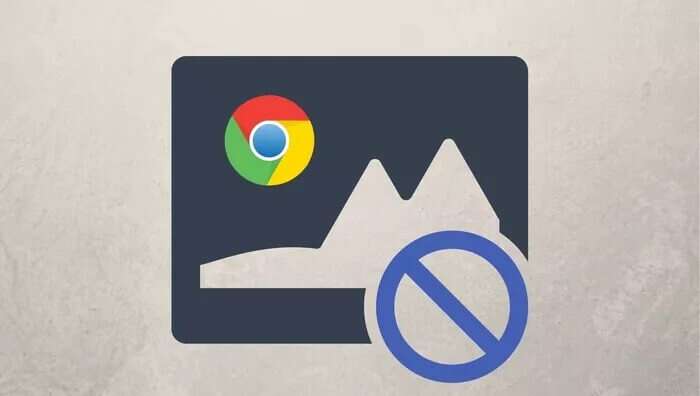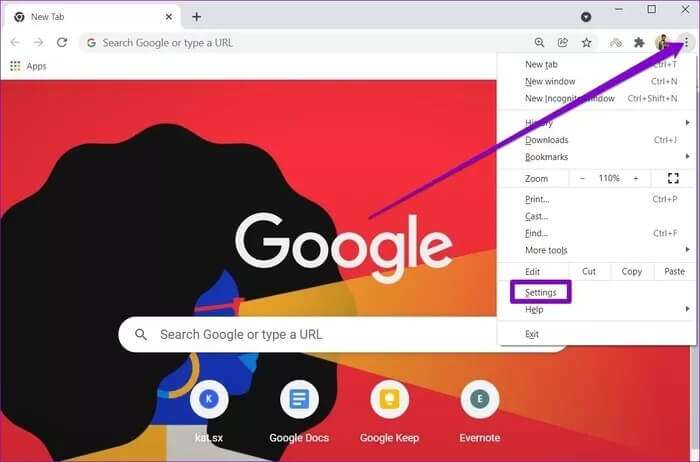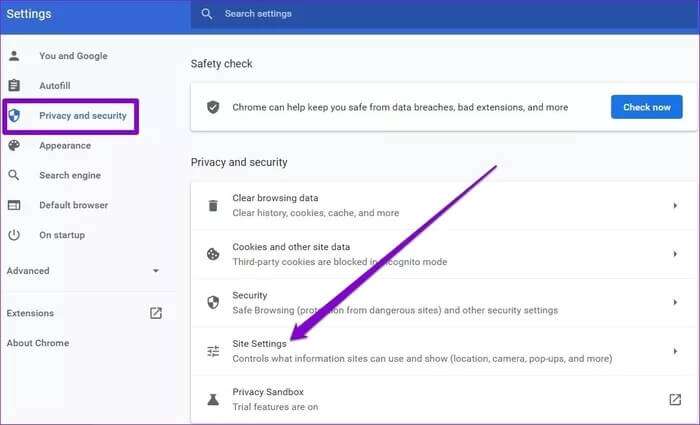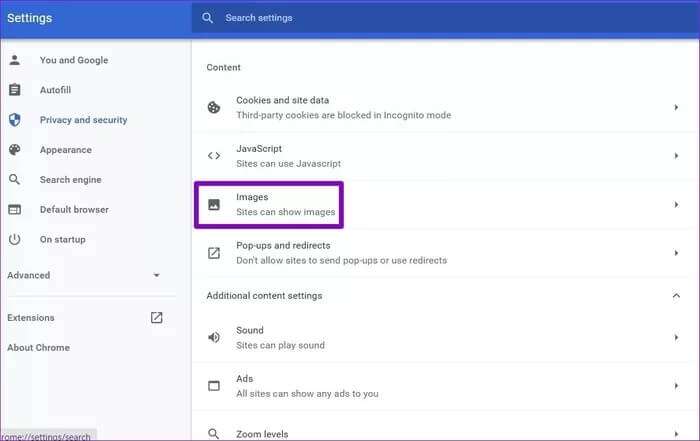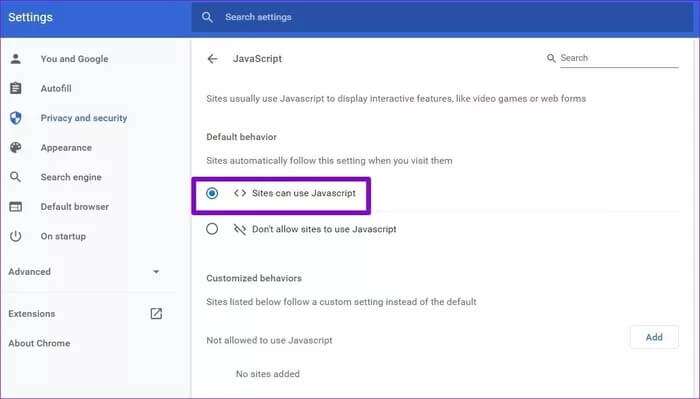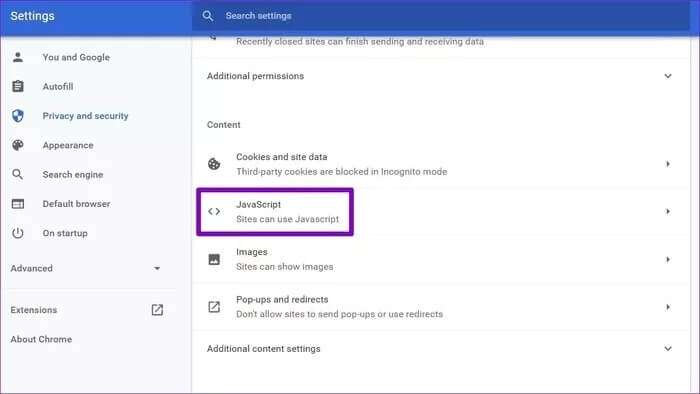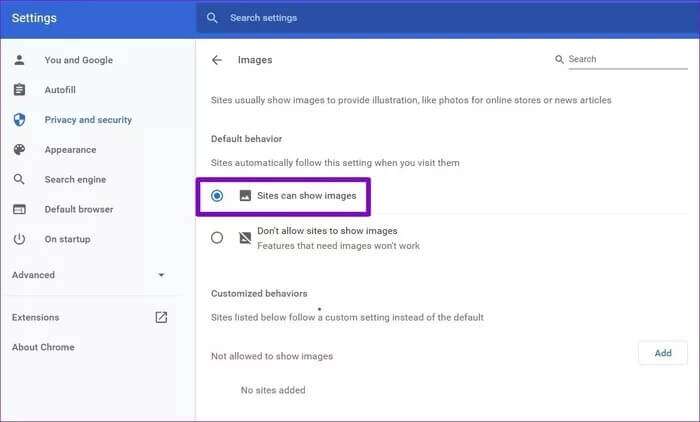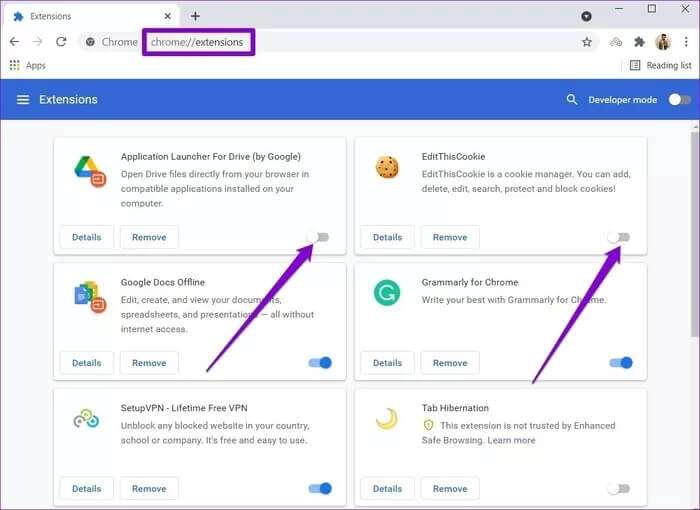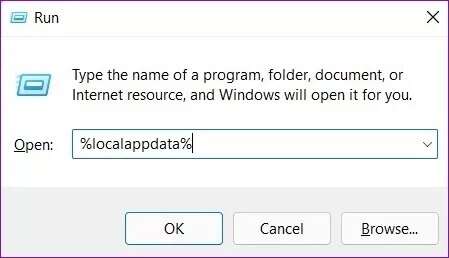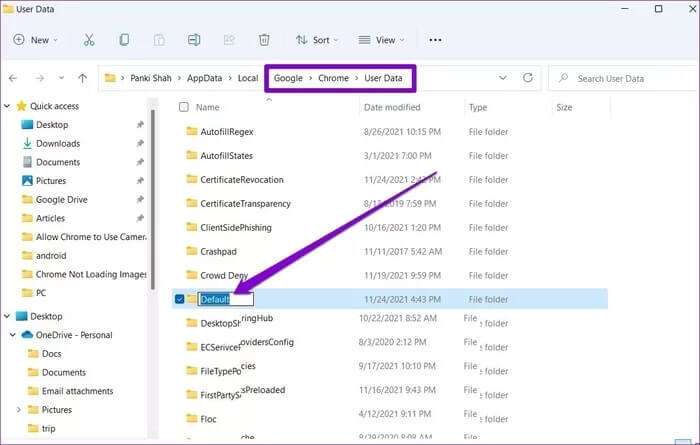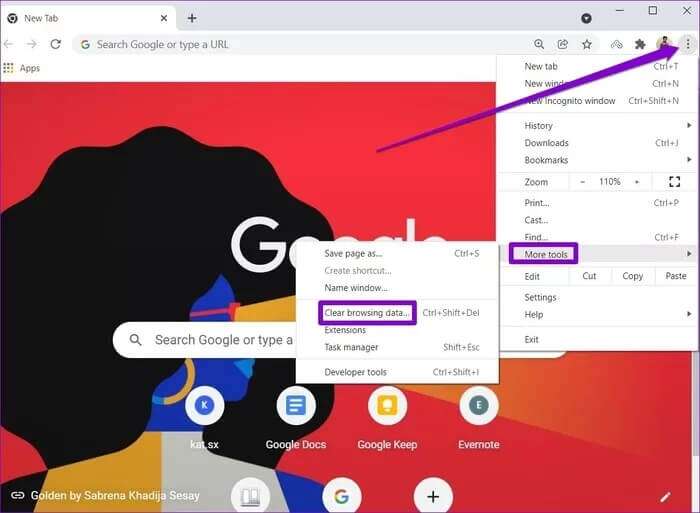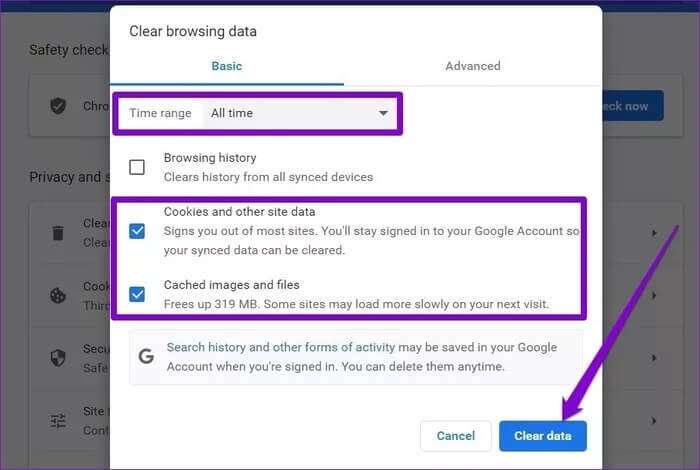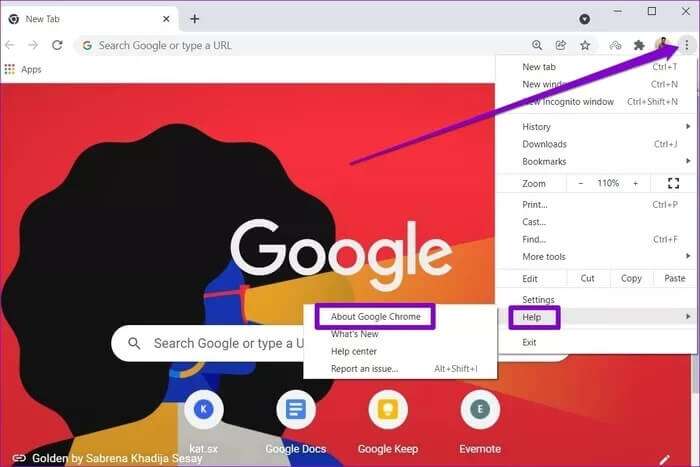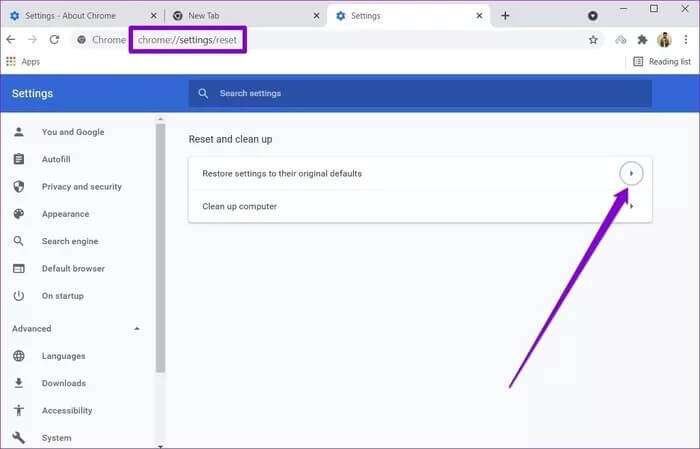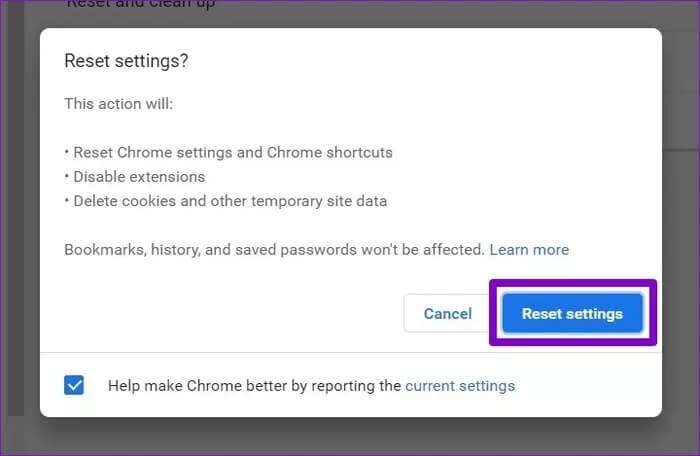Fix Chrome ne charge pas les images
Les images sont plus qu'un simple plaisir visuel sur un site Web. Lorsqu'ils sont utilisés correctement, ils délivrent souvent des messages contextuels en un clin d'œil. Parfois, Chrome peut ne pas se charger et finir par afficher une icône d'image cassée à la place, dans cet article, nous allons passer en revue les moyens de corriger les images qui ne se chargent pas dans Chrome.
Si Chrome ne parvient pas à charger les images en raison d'un paramètre incorrect ou parce que Mauvaise extension de navigateur Dans cet article, cet article couvre les solutions qui peuvent résoudre le problème de chargement des images dans Chrome. Alors, allons droit à cela.
1. Vérifiez les paramètres du site
Si Chrome ne parvient pas à charger les images sur chaque site Web, vous pouvez commencer par vérifier les paramètres de contenu de Chrome. Si vous désactivez accidentellement Chrome pour le chargement d'images, vous pouvez voir des icônes d'image brisées sur Chrome.
Étape 1: Allumer Chrome Et utilisez l'icône de menu à trois points dans le coin supérieur droit pour ouvrir Paramètres.
Étape 2: Passer à l'onglet Confidentialité et sécurité sur votre gauche et allez à Paramètres du site.
Étape 4: Sous Comportement par défaut, sélectionnez "Les sites Web peuvent afficher des images" .
2. Exécutez JAVASCRIPT
JavaScript est un langage de programmation utilisé par les développeurs Web pour ajouter diverses fonctionnalités et éléments visuels à leurs sites Web. Ainsi, si vous désactivez JavaScript dans Chrome, le chargement des images peut échouer. Lisez la suite pour savoir comment l'activer.
Étape 1: Ouvert Paramètres Dans Google Chrome et allez dans l'onglet Confidentialité et sécurité Pour ouvrir Paramètres de localisation.
Étape 2: Sous Content , Cliquez JavaScript.
Étape 3: Enfin, sous Comportement par défaut, sélectionnez l'option "Les sites peuvent utiliser JavaScript" .
Actualisez maintenant la page Web pour voir si Chrome peut charger des images maintenant.
3. Essayez le mode INCOGNITO
Une autre façon de contourner le problème des images qui ne se chargent pas dans Chrome est d'ouvrir le site Web dans Mode de navigation privée. Si Chrome peut charger des images en mode navigation privée, le problème peut être dû à l'une des extensions installées sur Chrome.
Pour isoler le coupable, vous pouvez désactiver toutes les extensions dans Chrome et les activer une par une.
Pour désactiver les extensions dans Chrome, tapez chrome://extensions/ et appuyez sur Entrez. Maintenant, changez Add-ons indésirables.
4. Renommer le dossier de données Chrome
Si le problème persiste, vous pouvez essayer de renommer le dossier de données Chrome sur votre ordinateur. Cela a fonctionné pour de nombreux utilisateurs tout en résolvant le problème des images ne se chargeant pas dans Chrome. Vous pouvez également l'essayer. Voici comment.
Étape 1: Appuyez sur la touche Windows + R pour lancer la commande. écrivez% Localappdata% Dans le champ Ouvrir et appuyer Entrez.
Étape 2: Dans la fenêtre de l'explorateur de fichiers qui s'ouvre, accédez au dossier Google/Chrome/User Data. Renommez maintenant ce dossier par défaut en quelque chose d'autre.
Redémarrez Chrome, il devrait créer un nouveau dossier par défaut dans vos données utilisateur et les images devraient se charger correctement maintenant.
5. Effacer les données de navigation
Comme tout navigateur, Chrome met également en cache les données pour améliorer les temps de chargement. Si ces données sont corrompues, il se peut Chrome ne parvient pas à charger les pages Web Comme d'habitude. Ainsi, vous pouvez essayer Vider le cache et les anciens cookies Chrome pour voir si cela résout le problème. Voici comment.
Étape 1: Lancez Google Chrome. Cliquez sur Menu Triple points Dans le coin supérieur droit pour aller à ainsi que des outils Et choisir Effacer les données de navigation.
Alternativement, vous pouvez également appuyer sur un raccourci Ctrl + Maj + Suppr pour ouvrir le panneau Effacer les données de navigation En chrome.
Étape 2: Utiliser l'option Plage de dates Pour sélectionner tout le temps dans la liste déroulante. Cochez les cases qui indiquent "Cookies et autres données du siteEt Images et fichiers mis en cache" .
Effacer le cache et les cookies dans Chrome
6. Actualisez le navigateur
Si vous n'avez pas mis à jour Google Chrome depuis un certain temps, c'est le moment de le faire. Ces mises à jour incluent généralement des corrections de bogues et des améliorations. Nous vous recommandons de toujours garder votre navigateur à jour.
Pour obtenir des mises à jour plus récentes pour Chrome, appuyez sur Menu en trois points dans le coin supérieur droit, puis faites défiler jusqu'à "directions" et cliquez sur l'optionÀ propos de Google Chrome. Il devrait télécharger automatiquement toutes les nouvelles mises à jour si elles sont disponibles.
7. Réinitialisez Chrome
Enfin, si toutes les solutions mentionnées ci-dessus échouent, vous devrez Réinitialiser Google Chrome. Cela supprimera toutes les extensions, le cache et l'historique sur Chrome.
Étape 1: Allumer Chrome Et le type chrome: // paramètres / réinitialisation dans la barre d'adresse en haut et appuyez sur Entrez. Cliquez maintenant sur ``Restaurer les paramètres aux paramètres d'origine" .
Étape 2: Cliquez Réinitialiser les paramètres Lorsqu'on lui a demandé de le faire.
Étant donné que la réinitialisation de Chrome ramène tous les paramètres à leur valeur par défaut, cela devrait résoudre le problème.
Des images à imaginer
Sans images ni visuels, un site web n'est qu'un immense mur. Et lorsque Chrome ne parvient pas à charger les images, cela rend la page Web inutile. Nous espérons que les solutions ci-dessus étaient suffisantes pour corriger les images qui ne se chargeaient pas dans Chrome.