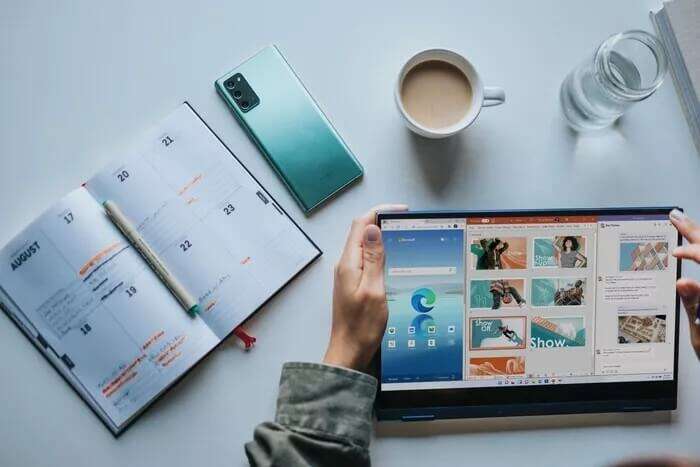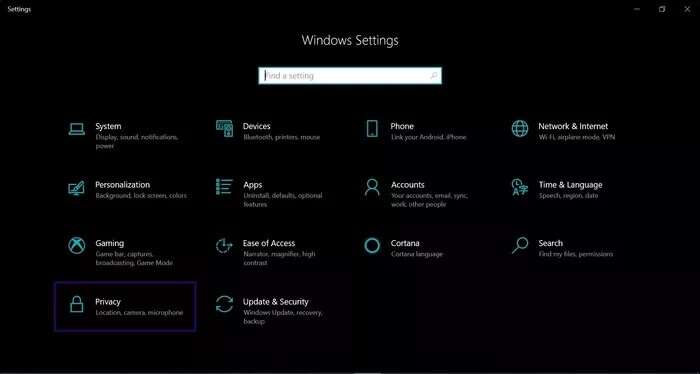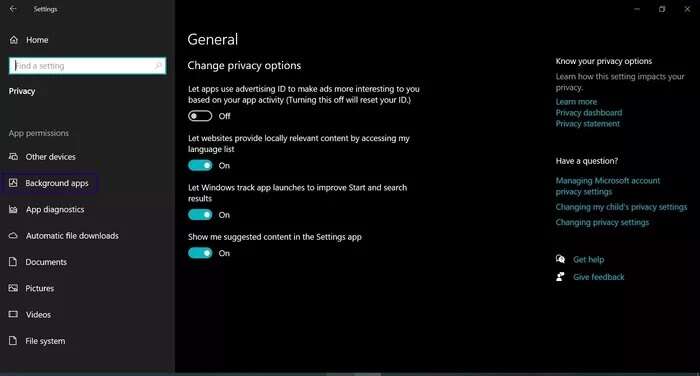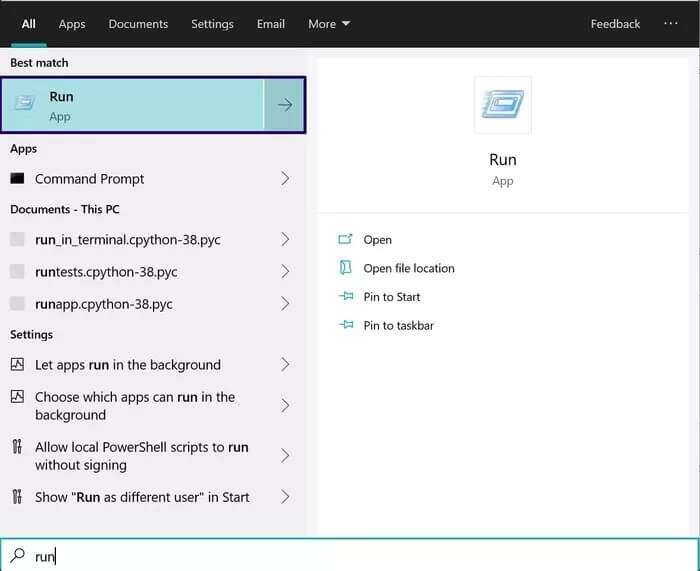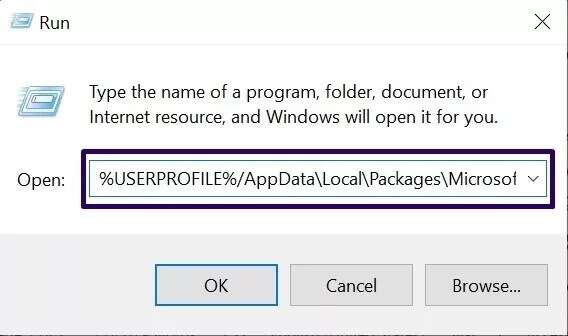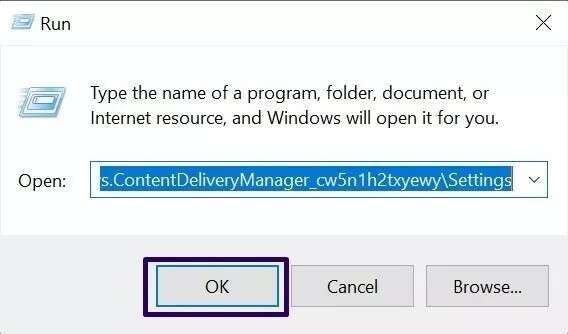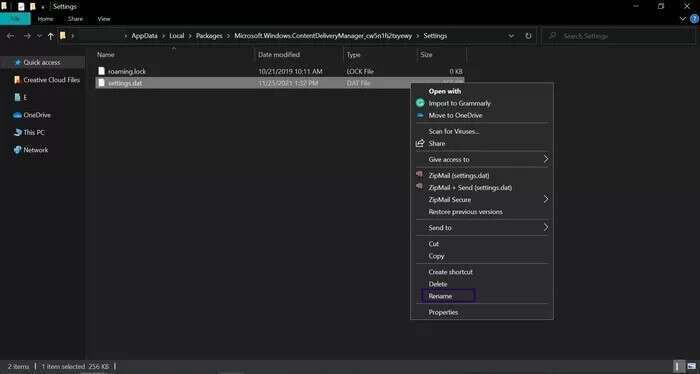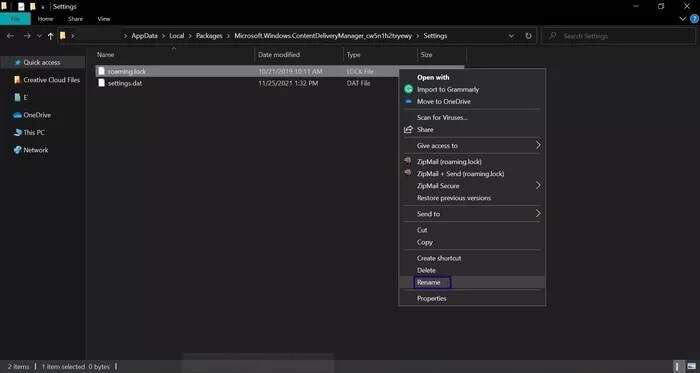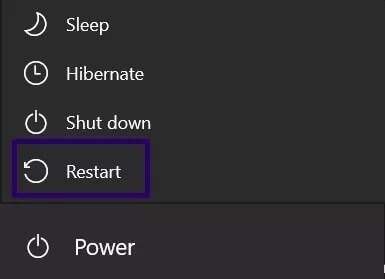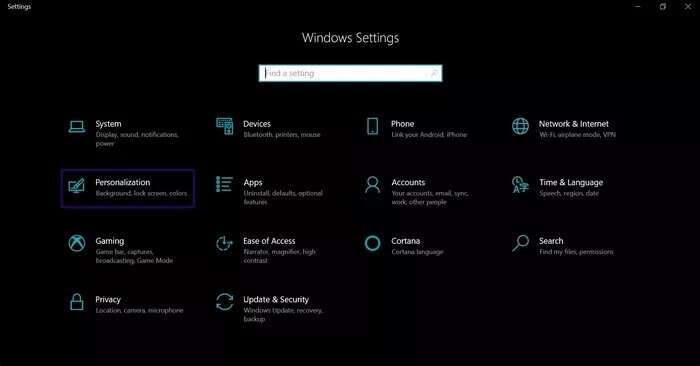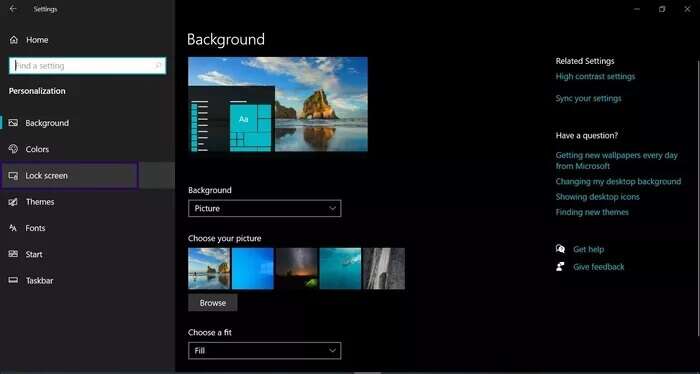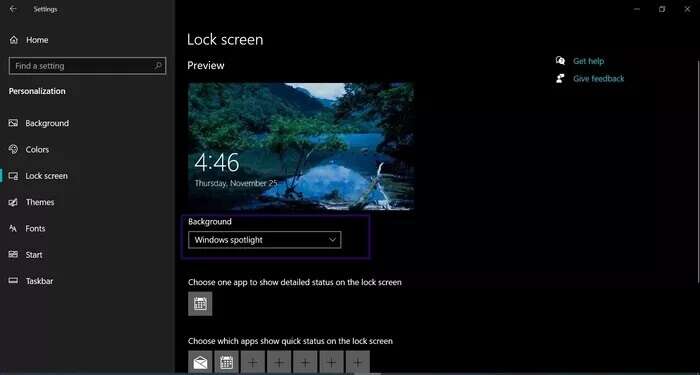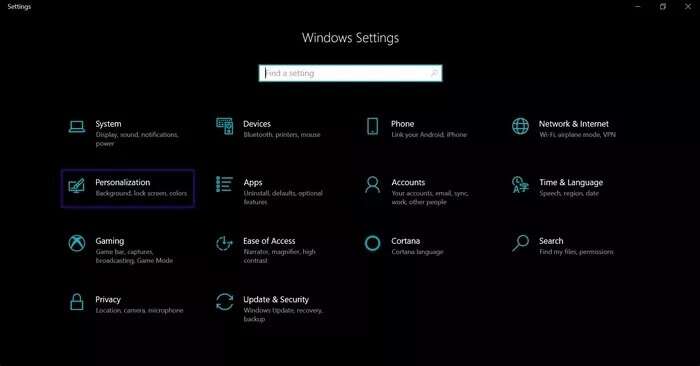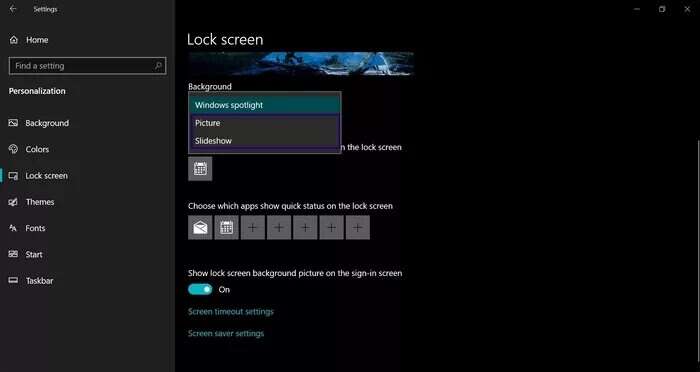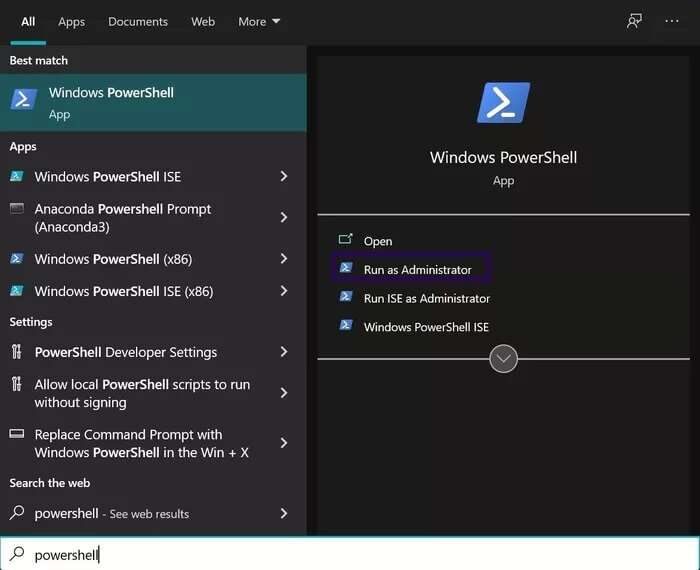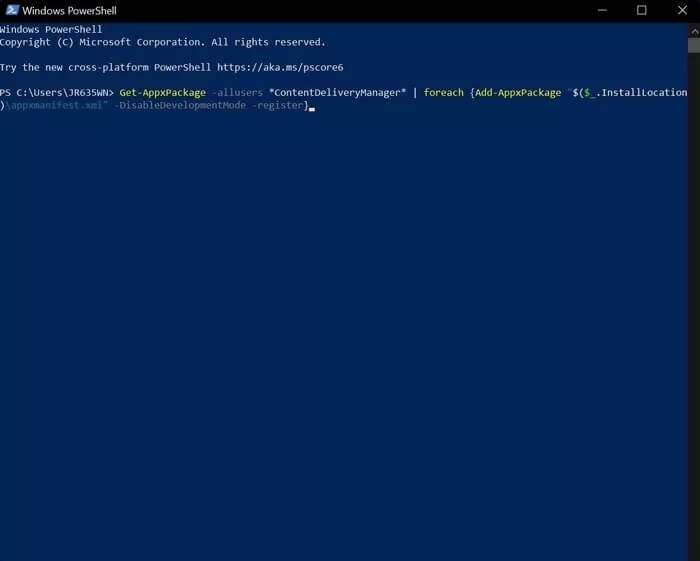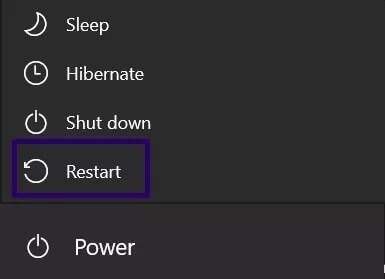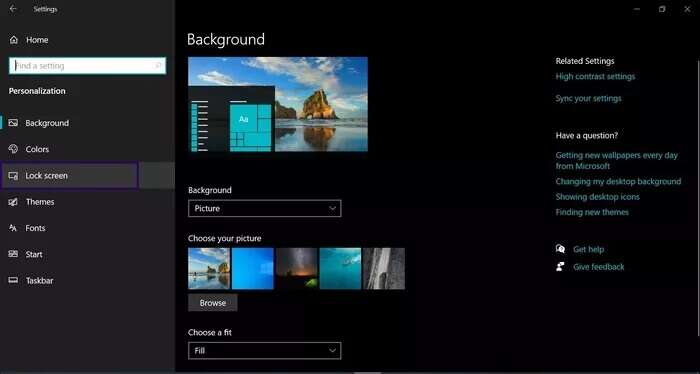Les 3 meilleures façons de réparer les photos Windows Spotlight ne fonctionnent pas
Windows Spotlight est une fonctionnalité offerte par Microsoft via Windows 10. Lorsque la fonctionnalité Spotlight est activée sur les PC Windows 10 ou Windows 11, les photos sont téléchargées quotidiennement depuis Bing. Les images sont utilisées comme image d'arrière-plan sur l'écran de verrouillage de l'ordinateur. Dans ce guide, nous allons passer en revue les 3 meilleures façons de réparer les images Windows Spotlight qui ne fonctionnent pas.
Bien que Windows Spotlight soit une excellente fonctionnalité pour offrir une variété de fonds d'écran pour votre écran de verrouillage, ce n'est pas sans défis. L'un de ces défis est lorsque la fonctionnalité cesse de fonctionner. C'est-à-dire que les images ne changent plus, ce qui peut être dû à diverses raisons.
Façons de réparer les images Windows Spotlight ne fonctionnant pas
Si votre ordinateur exécute Windows 10 ou Windows 11 et que la fonction Spotlight n'est pas active, cela peut être dû à l'un des éléments suivants :
- Désactiver les applications en arrière-plan
- Images système corrompues dans le dossier Spotlight
- Paramètres de langue régionale incorrects
- Mauvaise connexion Internet.
Maintenant que vous avez une idée de ce qui fait que les images Windows Spotlight ne fonctionnent plus, voici ce que vous pouvez faire pour y remédier :
Activer les applications en arrière-plan
Windows Spotlight utilise des images Bing pour l'image d'arrière-plan de l'écran de verrouillage. Windows Spotlight peut être affecté si Microsoft Edge (le navigateur exécutant Bing comme moteur de recherche par défaut) ne fonctionne pas. Voici comment y remédier :
Étape 1: Cliquez sur le menu Commencer Et sélectionnez une icône Équipement qui représente Paramètres.
Étape 2: Dans les fenêtres de paramètres, cliquez sur Intimité.
Étape 4: Faites défiler la liste des applications et assurez-vous que les paramètres et Microsoft Edge sont activés.
Nettoyer les photos de projecteur endommagées
Le nettoyage du dossier Spotlight Image est un moyen simple de corriger le dysfonctionnement de Windows Spotlight Image. Vous pouvez suivre les étapes ci-dessous pour utiliser cette méthode :
Étape 1: Cliquez sur le bouton "Commencer" Et chercher "opération". Alternativement, vous pouvez simplement appuyer sur mes touches Windows + R sur le clavier en même temps.
Étape 2: Entrez le chemin de commande ci-dessous dans la zone de la fenêtre Exécuter :
% USERPROFILE% / AppData \ Local \ Packages \ Microsoft.Windows.ContentDeliveryManager_cw5n1h2txyewy \ Settings
Étape 3: Clique sur Entrer Clavier ou touchez Ok Cela ouvrira un dossier paramètres de l'ordinateur.
Étape 4: Faites un clic droit sur un fichier paramètres.dat Et sélectionnez Renommer.
Étape 5: Changez le nom du fichier en paramètres.données bak.
Étape 6: Faites un clic droit sur un fichier itinérance. verrouiller Et sélectionnez Renommer.
Étape 7: Changez le nom du fichier en itinérance.verrouillage.bak.
Étape 8: Redémarrez l'ordinateur.
Étape 9: Après avoir redémarré l'ordinateur, cliquez sur Menu Commencer Et sélectionnez Paramètres.
Étape 10: Dans les paramètres Windows, cliquez sur Option Personnalisation.
Étape 11: Dans la partie droite de la fenêtre, sélectionnez verrouillage de l'écran.
Étape 12: Cliquez sur le menu déroulant "l'arrière-plan" Puis sélectionnez Projecteur Windows.
Une fois que vous avez terminé ces étapes, vous pouvez exécuter un test rapide pour vous assurer que Windows Spotlight. Verrouillez votre ordinateur en appuyant sur mes touches Windows + L En même temps sur le clavier. Vous devriez voir de nouvelles photos chaque fois que vous essayez d'enregistrer une entrée.
Réinitialiser Windows Spotlight à l'aide de PowerShell
Si les autres méthodes ci-dessus n'ont pas fonctionné, vous pouvez essayer de réinitialiser Windows Spotlight à l'aide de PowerShell. Voilà comment cela fonctionne:
Étape 1: à partir des paramètres Windows , Cliquez sur une option Personnalisation.
Étape 2: Dans la partie droite de la fenêtre, sélectionnez verrouillage de l'écran.
Étape 3: Cliquez sur le menu déroulant "l'arrière-plan" Sélectionnez ensuite soit image ou Diaporama.
Étape 4: Cliquez Commencer Cherchez ensuite PowerShell.
Étape 5: Accédez aux résultats de Windows PowerShell et sélectionnez Exécutez en tant qu'administrateur.
Étape 6: Copiez et collez ou tapez la commande ci-dessous :
Get-AppxPackage -allusers *ContentDeliveryManager* | foreach {Add-AppxPackage "$($_.InstallLocation)\appxmanifest.xml" -DisableDevelopmentMode -register}
Étape 7: Clique sur Entrer Sur votre ordinateur.
Étape 8: Redémarrez l'ordinateur.
Étape 9: De la liste Commencer , Courir Paramètres Windows.
Étape 10: Dans les paramètres Windows, cliquez sur Possibilité de personnalisation.
Étape 11: Dans la partie droite de la fenêtre, sélectionnez verrouillage de l'écran.
Étape 12: Cliquez sur le menu déroulant "l'arrière-plan" Puis sélectionnez Projecteur Windows.
Une fois ce processus terminé, Windows Spotlight devrait commencer à fonctionner normalement.
ENREGISTRER LES PHOTOS DE WINDOWS SPOTLIGHT
C'est tout sur la façon de réparer les images Windows Spotlight qui ne fonctionnent pas. Une fois que vous avez redémarré la fonctionnalité Windows Spotlight, vous pouvez également enregistrer Pleins feux sur les photos Comme fond d'écran pour votre ordinateur ou pour un autre usage.