Les 10 meilleures façons de résoudre le problème de blocage de Mac
Vous êtes prêt à perdre de nombreuses heures de production lorsque votre Mac commence à geler de manière aléatoire. Vous ne pouvez pas mettre à niveau la RAM, le stockage ou quoi que ce soit sur votre Mac, il est donc hors de question de changer de matériel interne. Alternativement, vous pouvez utiliser les astuces ci-dessous et résoudre le problème de blocage de votre Mac.
La mise à niveau vers un nouveau Mac pour de meilleures performances n'est peut-être pas intelligente car ce n'est pas tout à fait abordable pour tout le monde. Voici comment résoudre les problèmes lorsque votre Mac continue de geler.
1. Redémarrez MAC
La plupart des gens éteignent ou redémarrent rarement leur Mac pour tirer le meilleur parti de la fonctionnalité d'alerte instantanée. Nous vous recommandons d'arrêter ou de redémarrer votre Mac de temps en temps pour résoudre les petits problèmes de périphérique. Notez que le système vous demandera le mot de passe du compte au redémarrage. L'authentification par empreinte digitale ne fonctionnera pas.
Étape 1: Cliquez Icône Apple Dans la barre de menu.
Étape 2: Sélectionner Redémarrer ou éteignez et commencer à utiliser Mac Encore une fois.
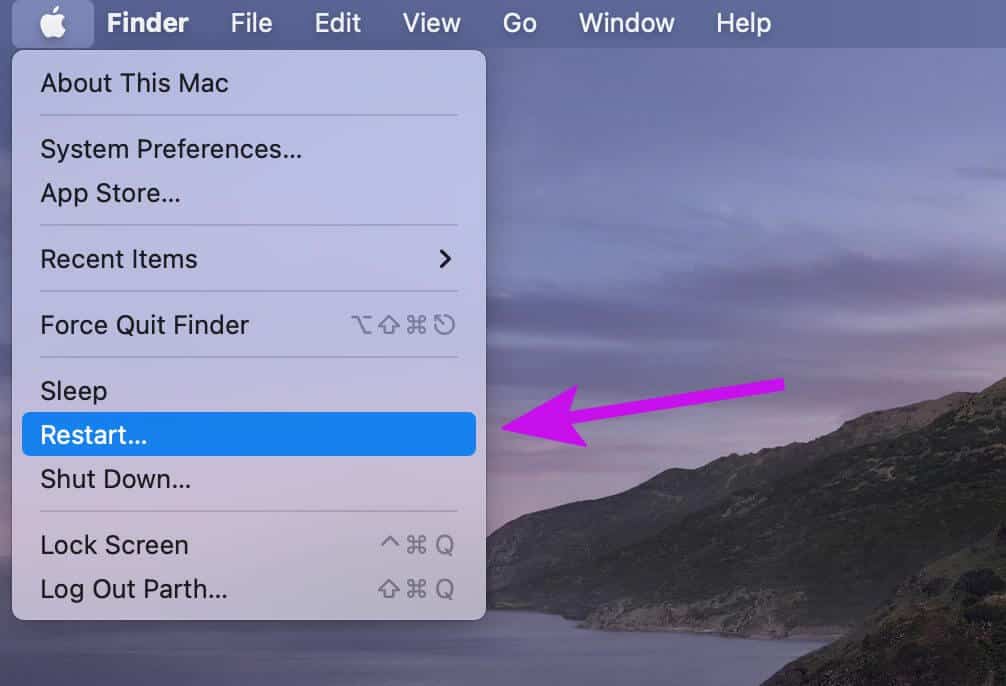
2. Fermez les applications de la batterie
Peu d'utilisateurs de Mac connaissent cette petite astuce. Lorsque Une application ou un service consomme beaucoup de batterie sur MacBook Vous pouvez vérifier ces applications directement à partir du menu de la batterie.
Sélectionner icône de la batterie dans la barre de menu Mac et cochez Applications responsables de la grande énergie. Fermez ces applications et votre Mac recommencera à fonctionner normalement.
3. Réinitialiser la NVRAM
PRAM / NVRAM stocke certains paramètres tels que la résolution d'affichage, le fuseau horaire, la langue et plus. Lorsque ces données deviennent obsolètes ou corrompues, vous pouvez rencontrer des problèmes de blocage sur votre Mac. Il est temps de réinitialiser la NVRAM sur votre Mac. Voici comment.
Étape 1: Fermer Mac le vôtre (voir la première astuce ci-dessus).
Étape 2: Appuyez rapidement Option + Commande + P + R pendant 20 secondes, puis relâchez-le une fois Redémarrez le Mac Vous entendez le carillon de démarrage.
Vous voudrez peut-être ouvrir les Préférences Système pour vérifier quels paramètres ont été réinitialisés.
4. Effacer les fichiers indésirables
Semblable à Windows, macOS collecte les fichiers de cache en arrière-plan pour accélérer les tâches. Lorsque votre Mac contient beaucoup de fichiers inutiles et inutilisés, vous pouvez ressentir un décalage lors de l'ouverture de votre navigateur ou d'autres applications. Il est temps d'effacer les fichiers de cache non pertinents de votre Mac.
Vous pouvez soit déverrouiller Liste des bibliothèques Sur un Mac et supprimer des fichiers Manuellement Ou faites-vous aider par une application tierce comme CleanMyMac X.
La méthode ci-dessus peut prendre beaucoup de temps. Commençons par une solution tierce pour accélérer Mac.
Vous pouvez essayer CleanMyMac X du site officiel. Il en coûte 29 $ en achat unique, que vous pouvez acheter si vous aimez ce qu'il fait.
Une fois l'installation réussie de CleanMyMac X, ouvrez Application Et aller à Menu indésirable du système.
5. CHARGEMENT DU MACBOOK
Lorsque la durée de vie de la batterie de votre MacBook atteint 10 %, macOS active automatiquement le mode faible consommation. La fonction réduira la consommation d'énergie en limitant les tâches et les services en arrière-plan pour permettre à votre MacBook de fonctionner plus longtemps.
Vous devez rapidement brancher votre MacBook sur une prise de courant ou utiliser une banque d'alimentation pour le recharger. Une fois que l'appareil détecte la charge, votre Mac reviendra aux fonctions normales.
6. Désactiver l'ouverture de trop d'applications au démarrage
Lorsque trop d'applications et de services s'ouvrent au démarrage, ils ralentissent souvent votre Mac. Vous pouvez rencontrer le gel de macOS dans les tâches quotidiennes. Vous devez vérifier quelles applications sont ouvertes au démarrage et appliquer des freins sur des applications non liées.
Étape 1: Cliquez Icône Apple Dans la barre de menu.
Étape 2: Ouvert Préférences Système.
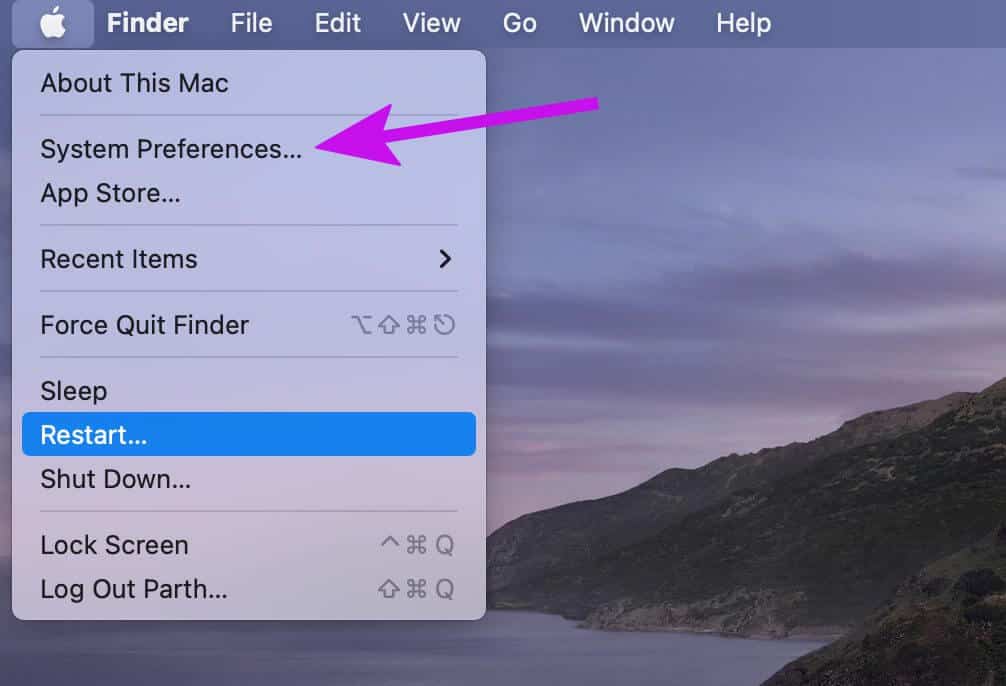
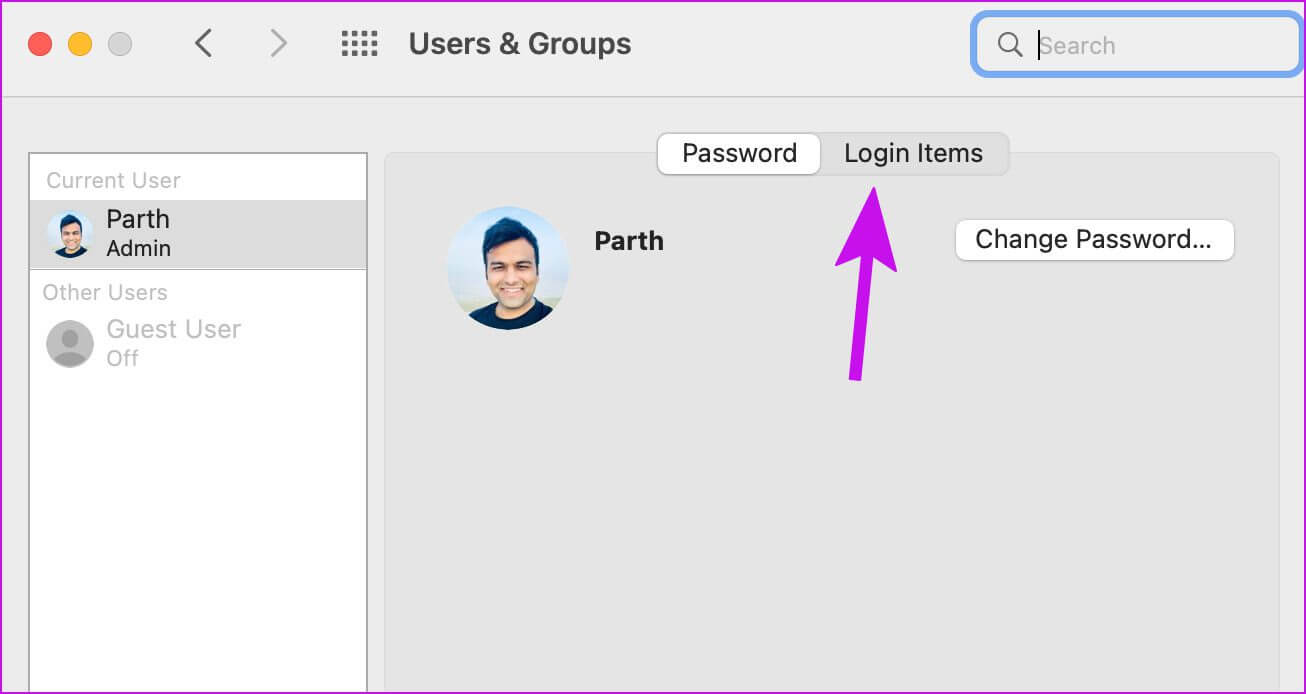
 7. Utilisez un antivirus pour scanner MAC
7. Utilisez un antivirus pour scanner MAC
Contrairement à l'iPhone, les utilisateurs peuvent facilement télécharger et installer des logiciels sur Mac à partir du Web. Apple décrit l'état actuel du système d'exploitation Mac comme un cauchemar pour la sécurité.
Si vous aimez installer des applications à partir du Web, vous avez peut-être infecté votre Mac avec des fichiers malveillants. Cela pourrait être la principale raison du problème de blocage du système. Vous pouvez toujours réinitialiser votre Mac à partir de zéro, mais ce n'est pas une solution idéale pour beaucoup.
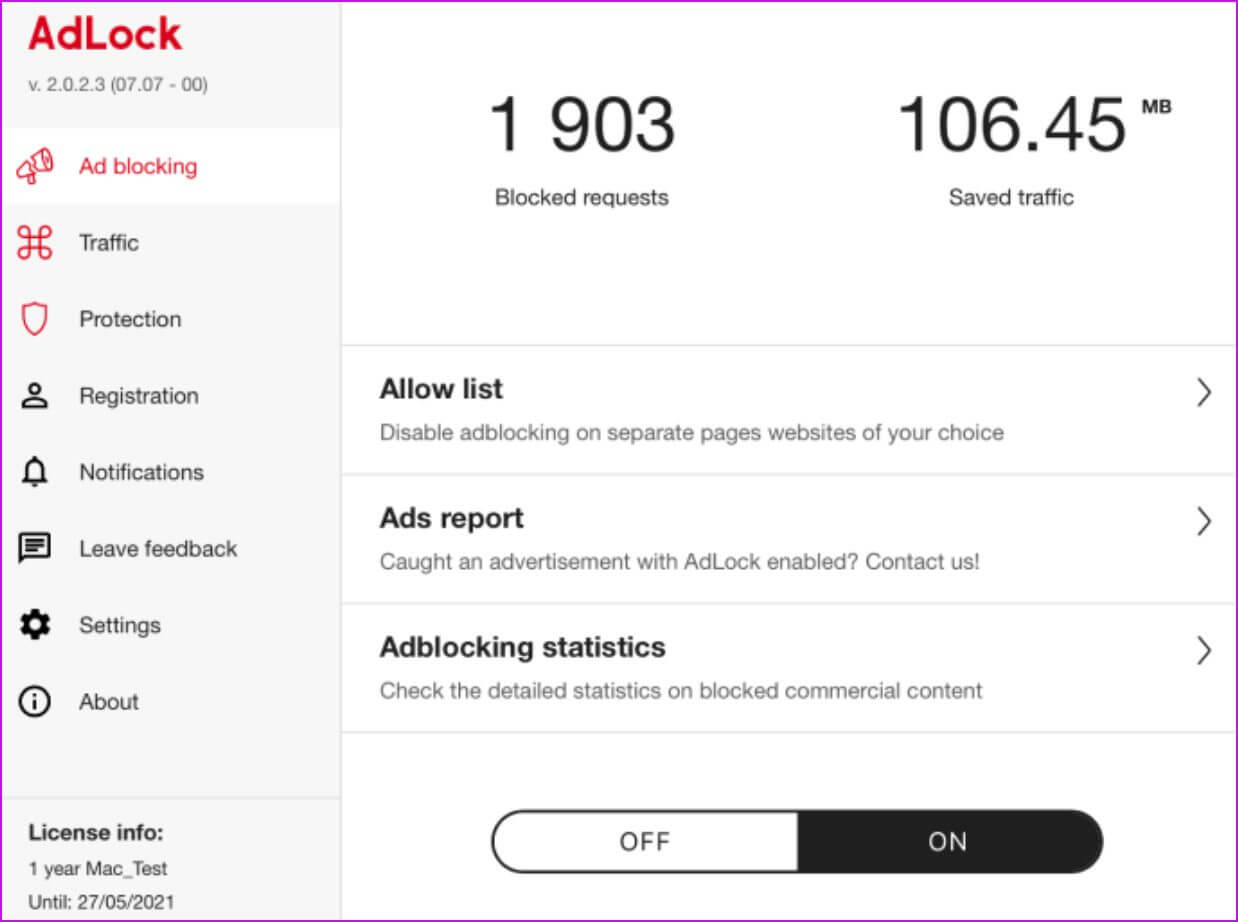
8. Les applications optimisées M1 sont préférées
Si vous utilisez un Mac avec une puce Apple Silicon, vous devez vous assurer que vos applications tierces préférées sont optimisées pour le M1. Si L'application ne s'exécute pas nativement sur Mac, le système utilisera l'émulation Rosetta et exécutera l'application.
Bien qu'Apple ait fait un excellent travail d'émulation de Rosetta, certaines applications peuvent bloquer votre Mac. Habituellement, les applications indiquent si elles sont compatibles ou non avec les Mac basés sur M1.
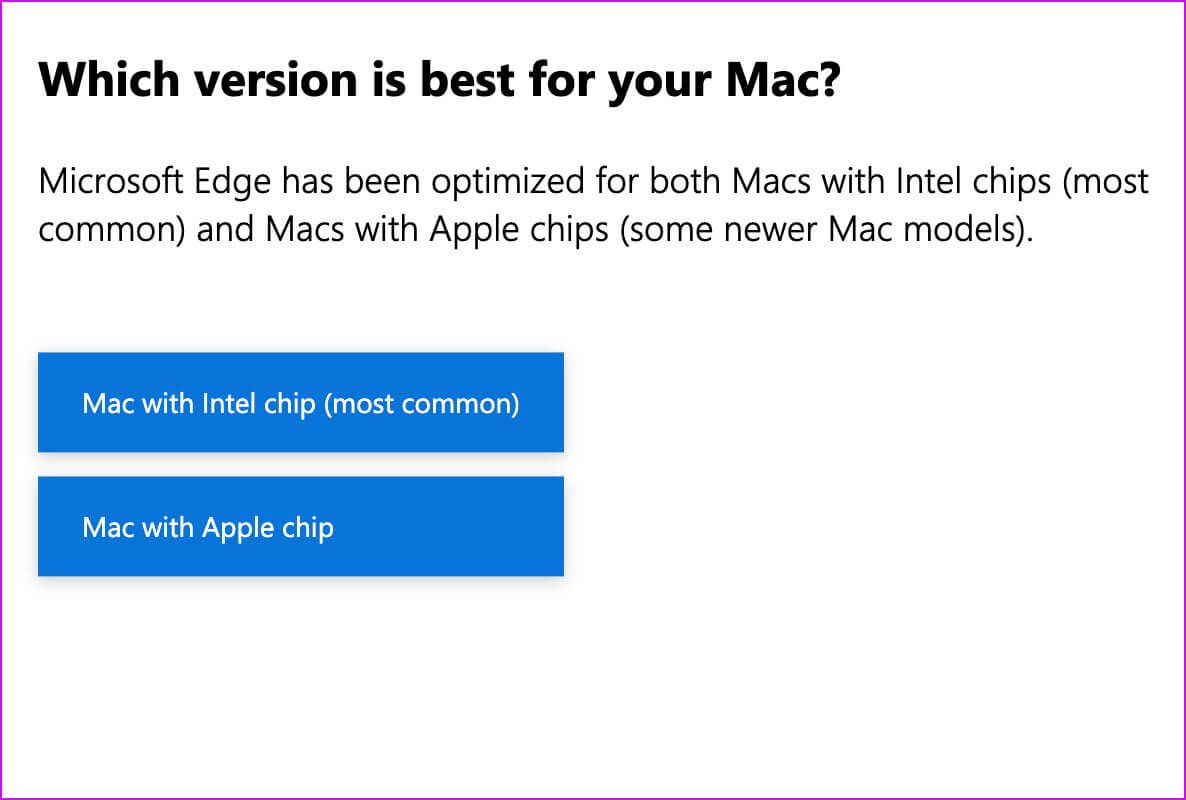
9. Mettre à jour les applications sur MAC
L'exécution d'anciennes applications sur votre Mac peut entraîner des problèmes de performances. Si l'application est disponible sur l'App Store, vous pouvez l'ouvrir et aller dans le menu de mise à jour.
Alternativement, vous pouvez vérifier les mises à jour en attente de L'application à partir du menu Préférences de l'application.
10. Mise à jour MACOS
Habituellement, nous ne conseillons pas aux utilisateurs de mettre à jour la nouvelle version de macOS dès le premier jour. Vous devez attendre une semaine ou deux, voir s'il y a des problèmes majeurs, puis appuyer simplement sur le bouton de mise à jour.
Si votre Mac continue de geler après la mise à jour du système d'exploitation, vous devrez voir si une nouvelle mise à jour de correction de bogues est en attente dans le menu des préférences. Apple est assez rapide pour résoudre ces problèmes criants.
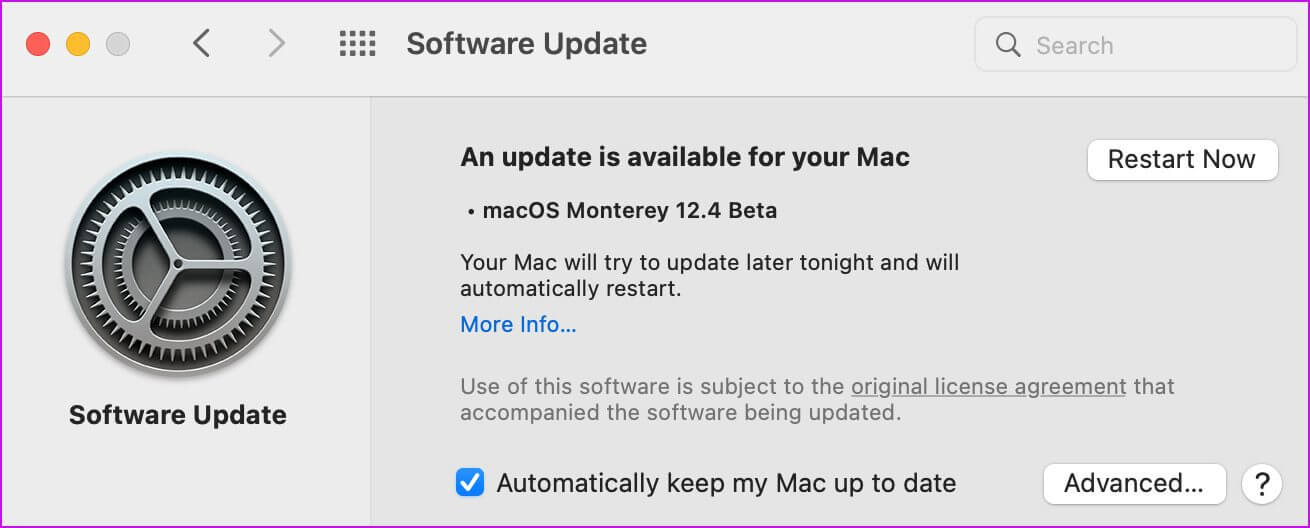
PROFITEZ DE L'EXPÉRIENCE LISSE DE MACOS
Vous devez mettre en signet et revoir cet article chaque fois que vous rencontrez des problèmes de performances sur Mac. Notez que vous ne verrez peut-être pas de changement immédiat dans la vitesse de votre Mac. Cela peut prendre un certain temps. Avez-vous été en mesure de résoudre le problème de blocage constant de votre Mac ? Faites-nous savoir les astuces qui ont fonctionné pour vous.


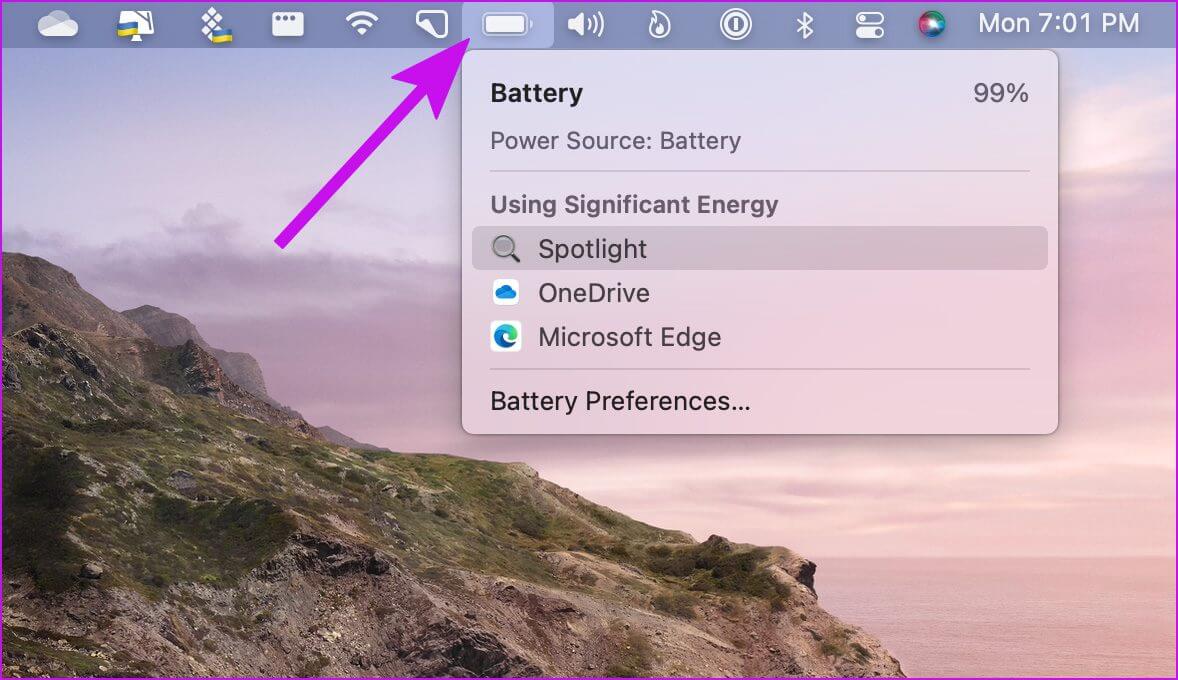
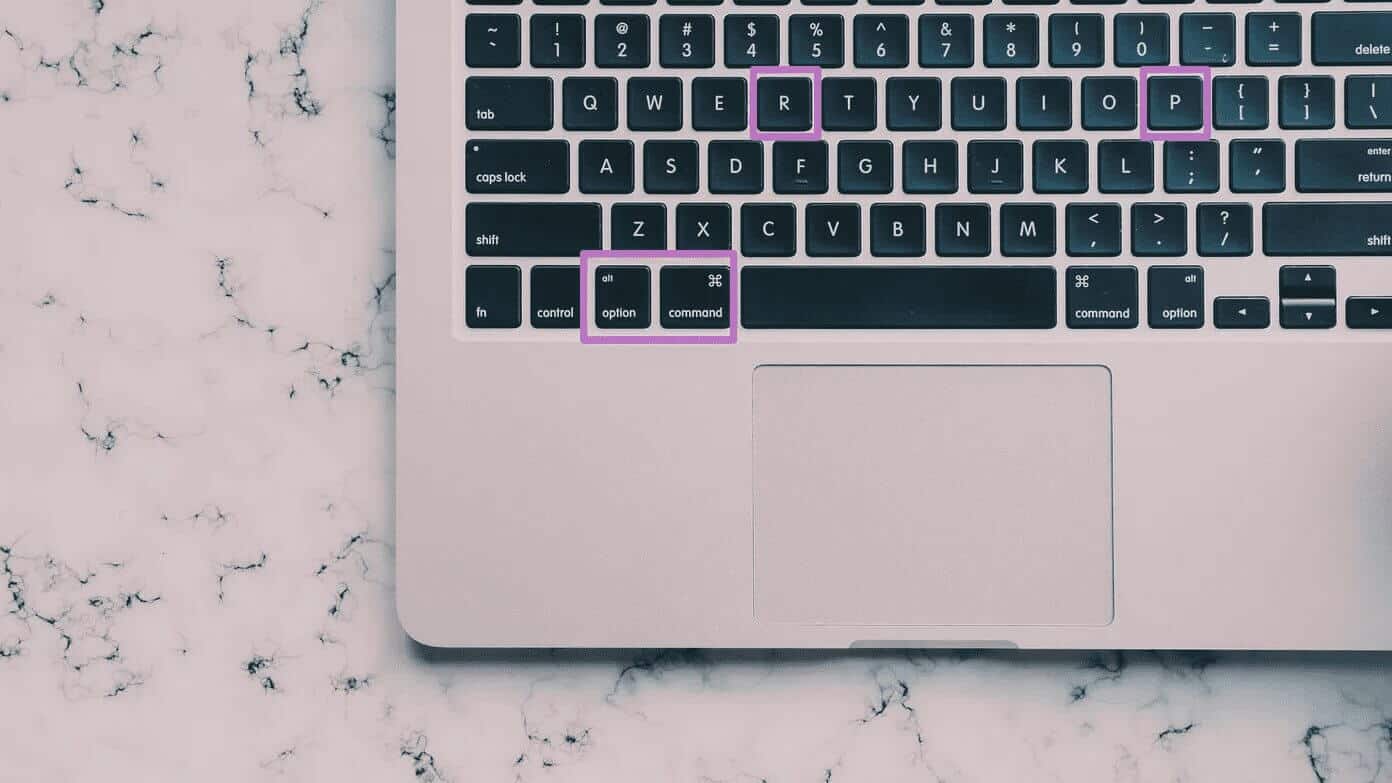
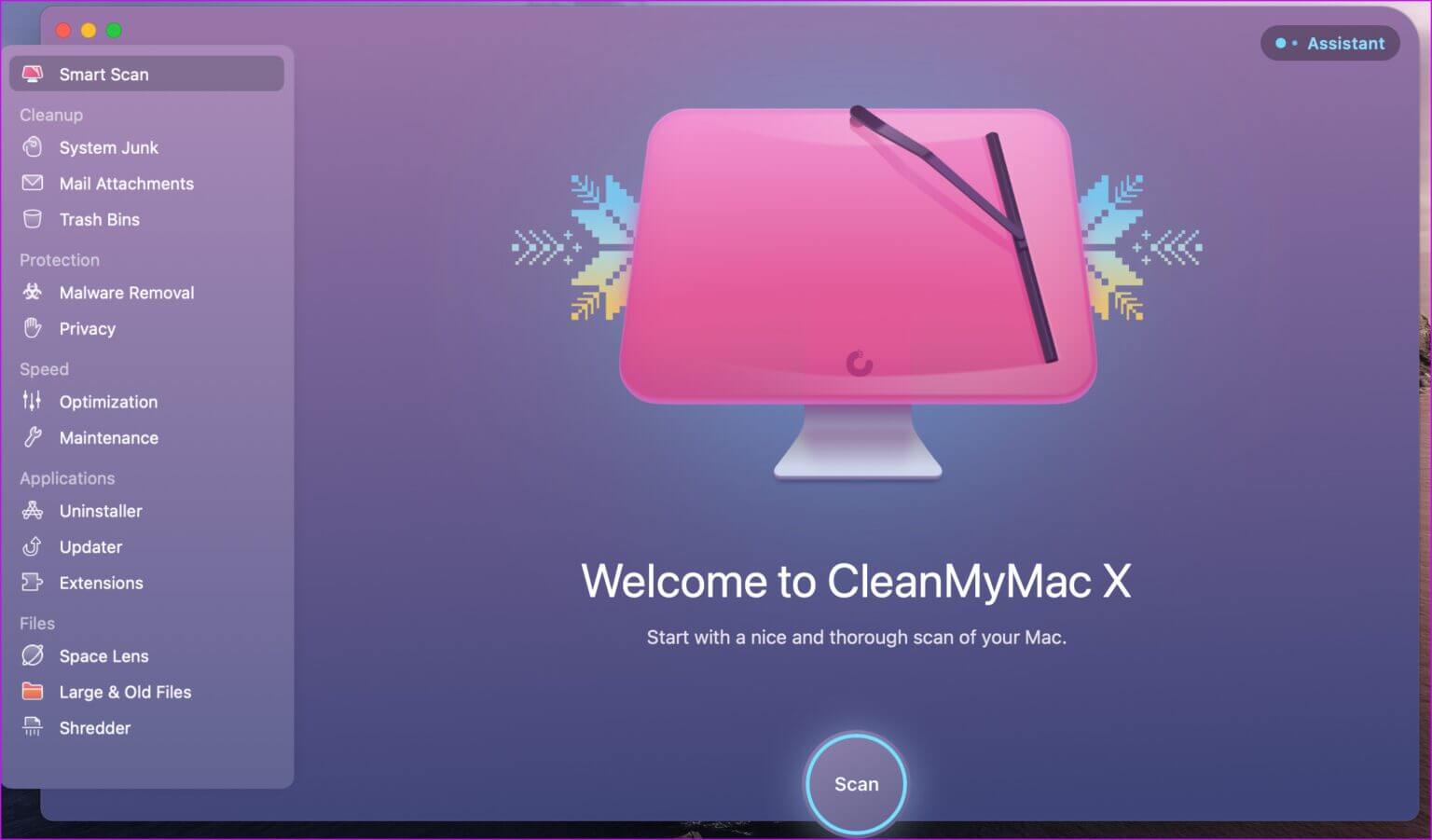
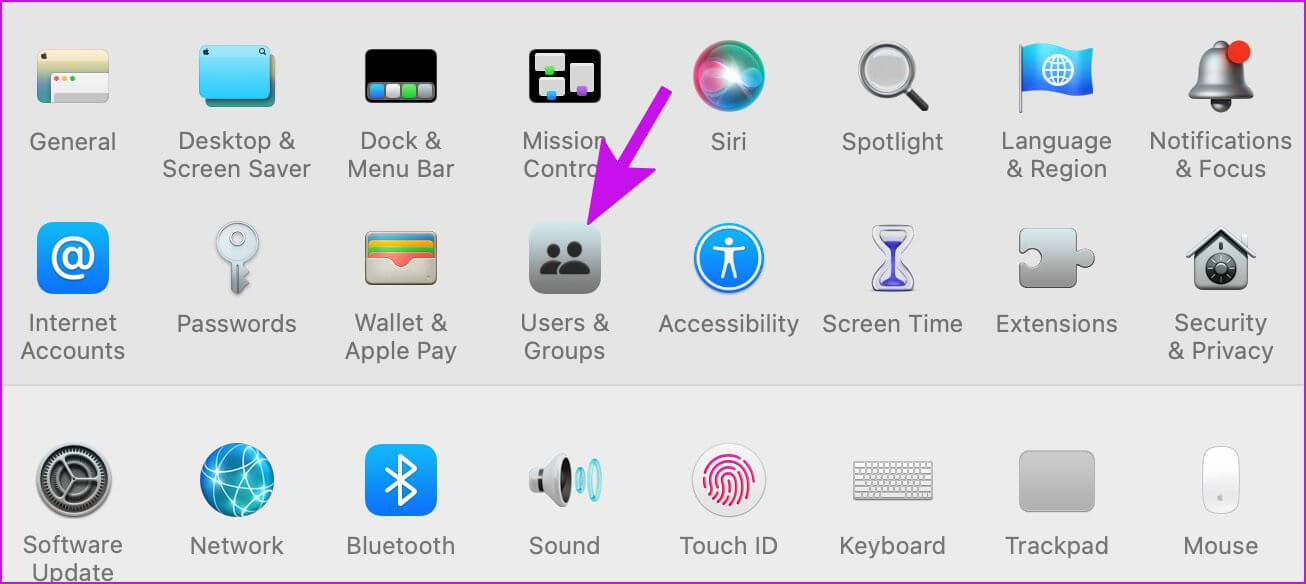
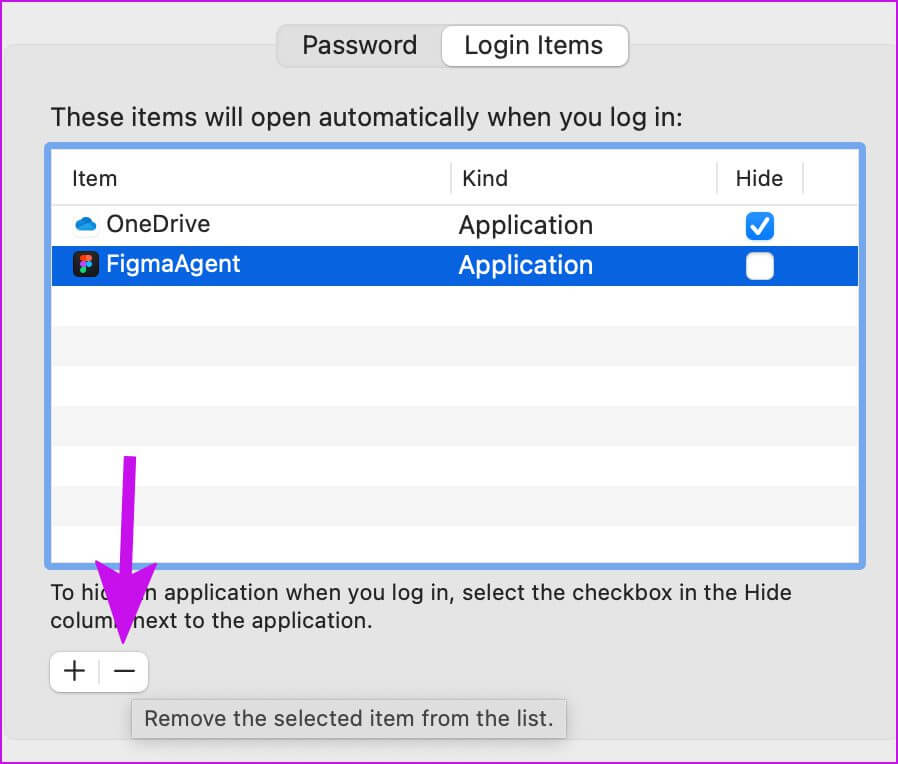 7. Utilisez un antivirus pour scanner MAC
7. Utilisez un antivirus pour scanner MAC