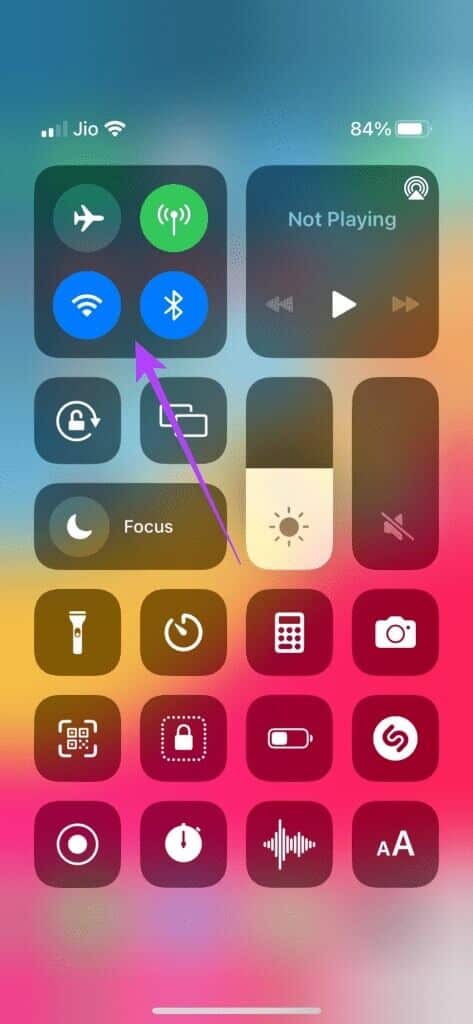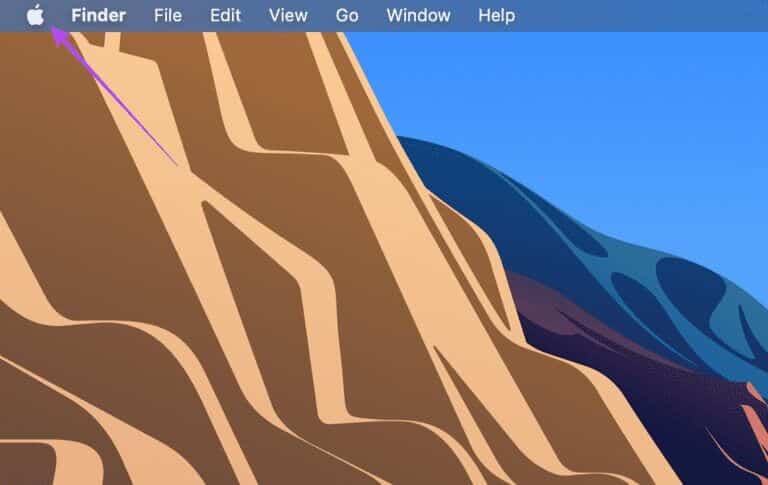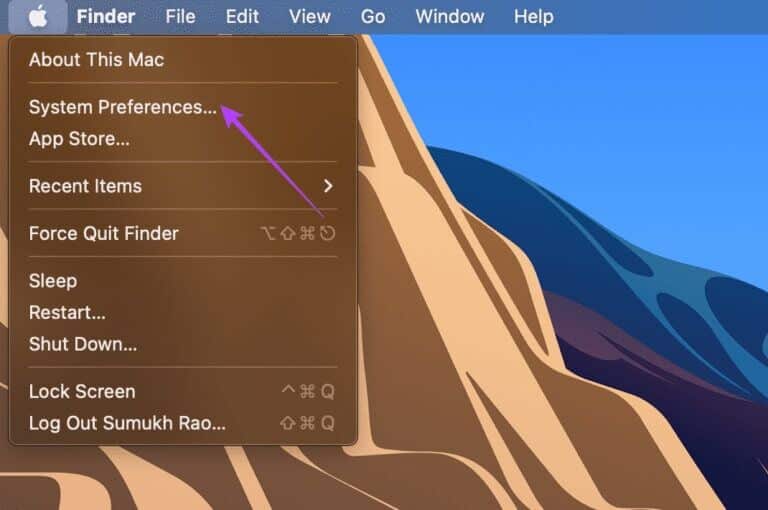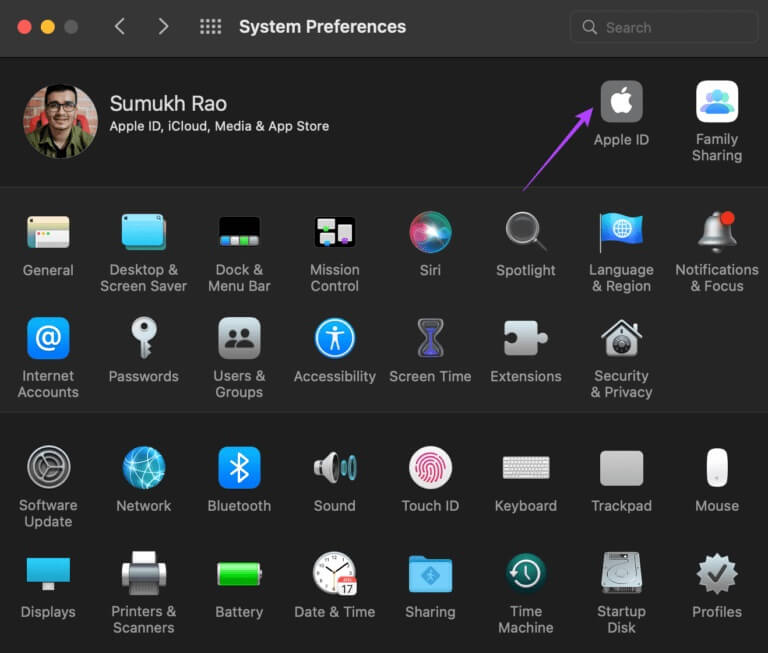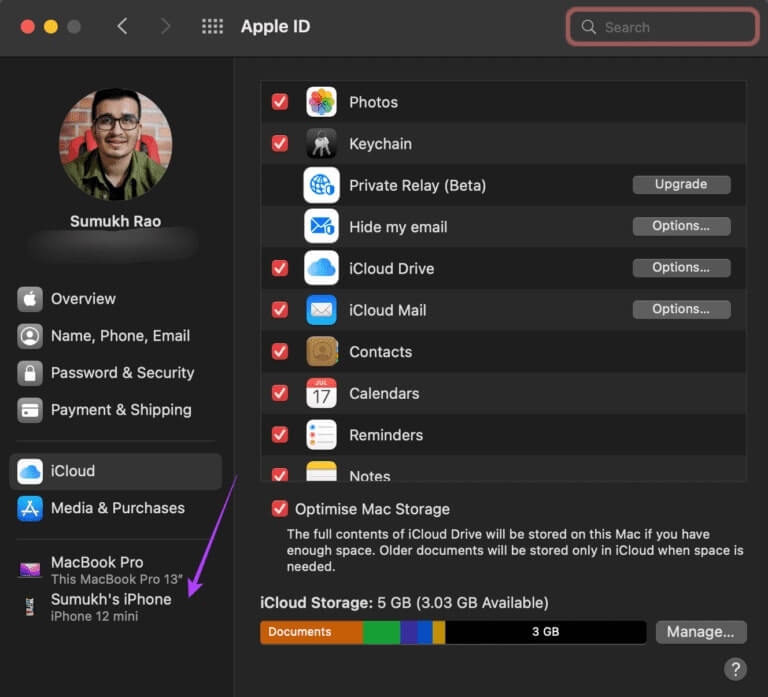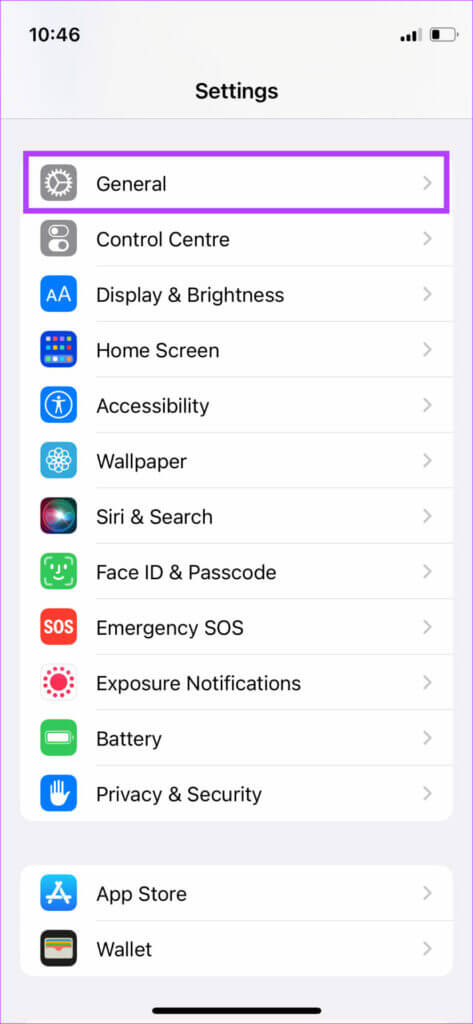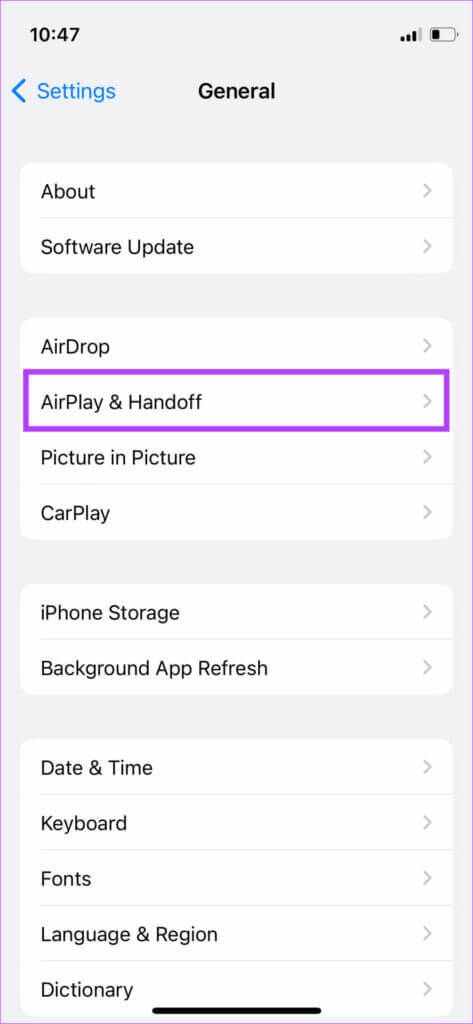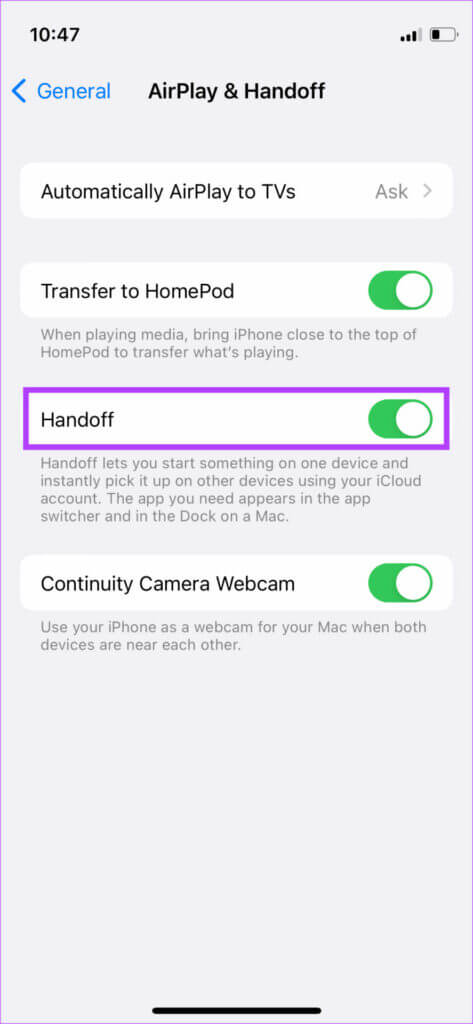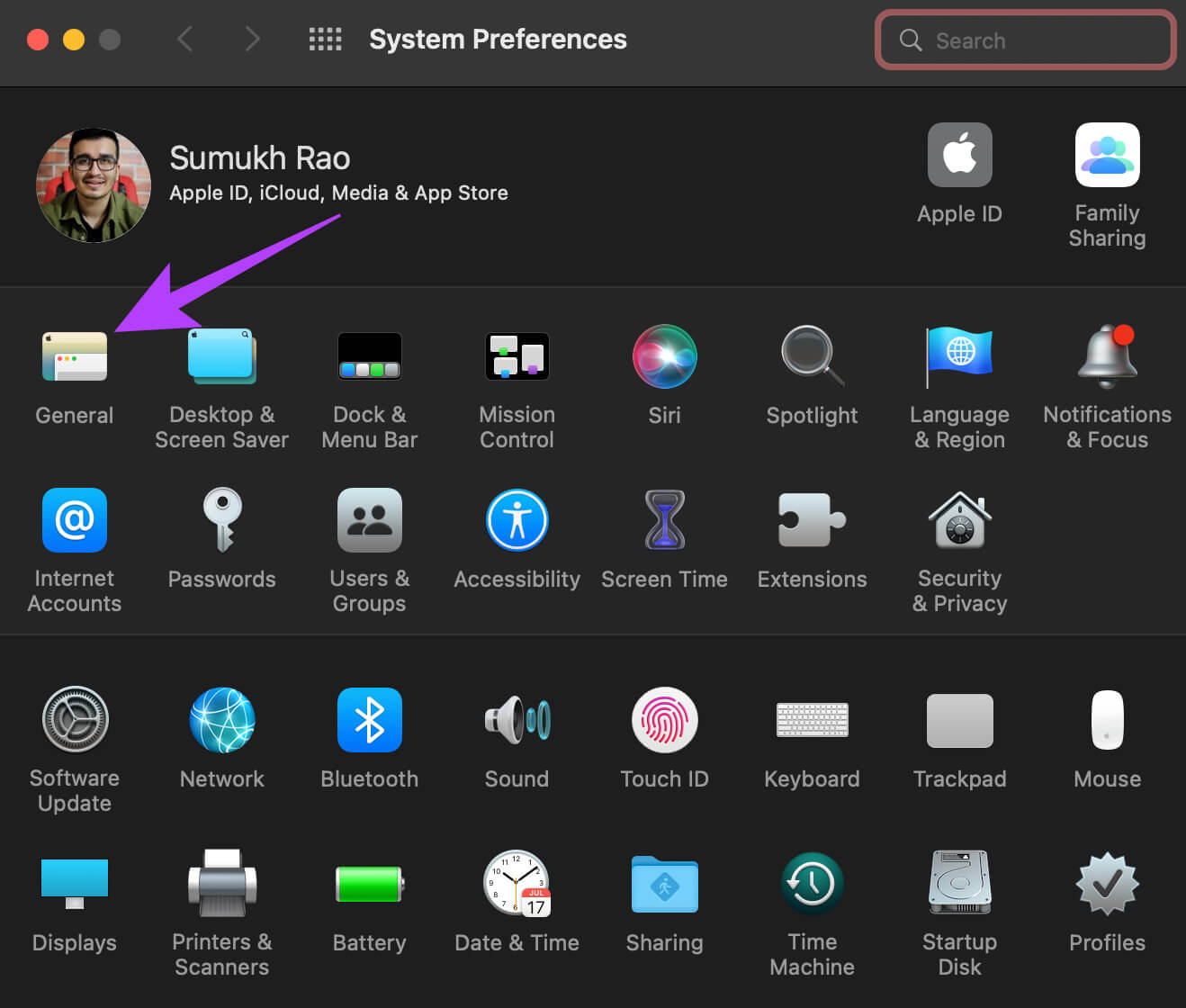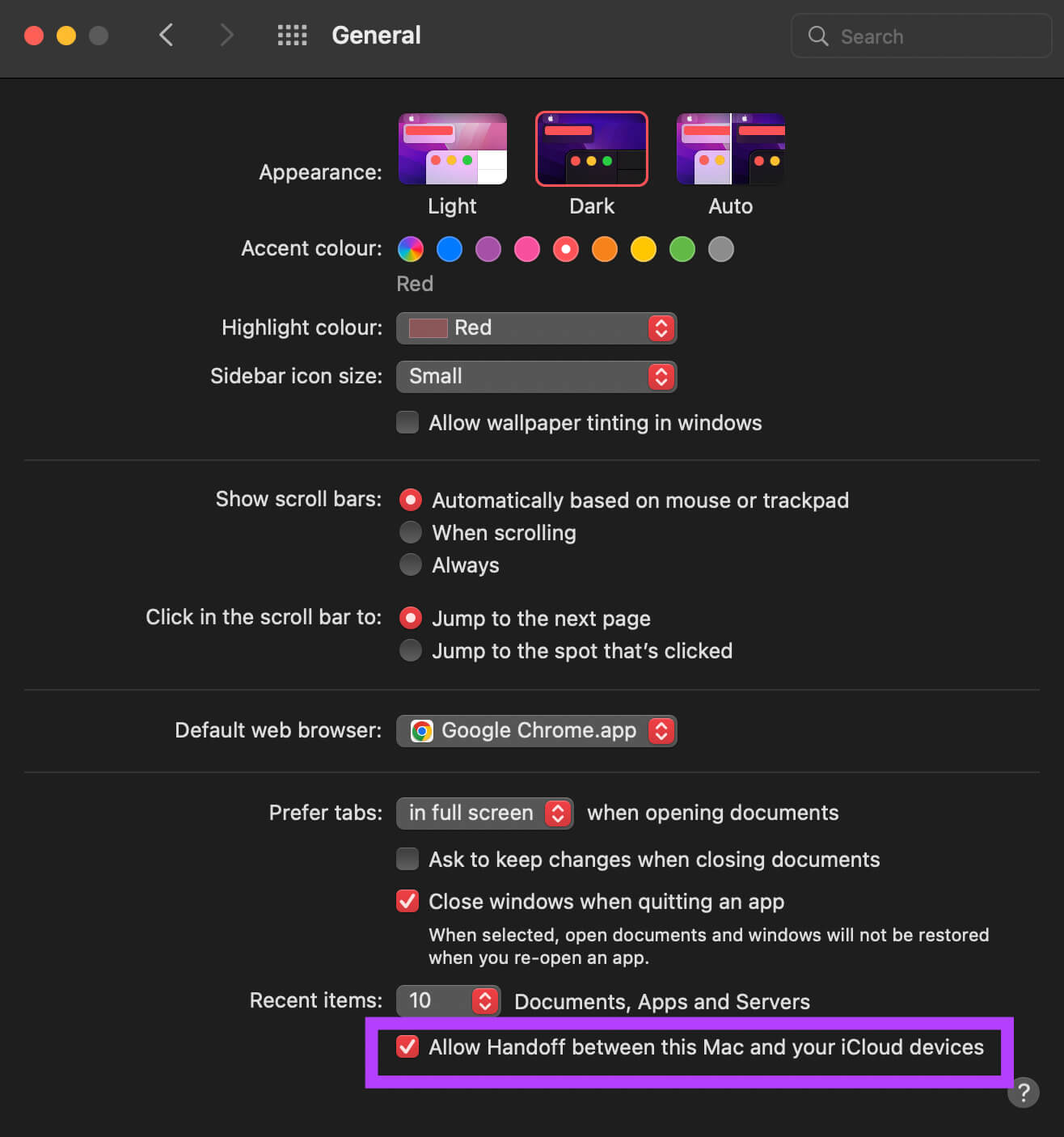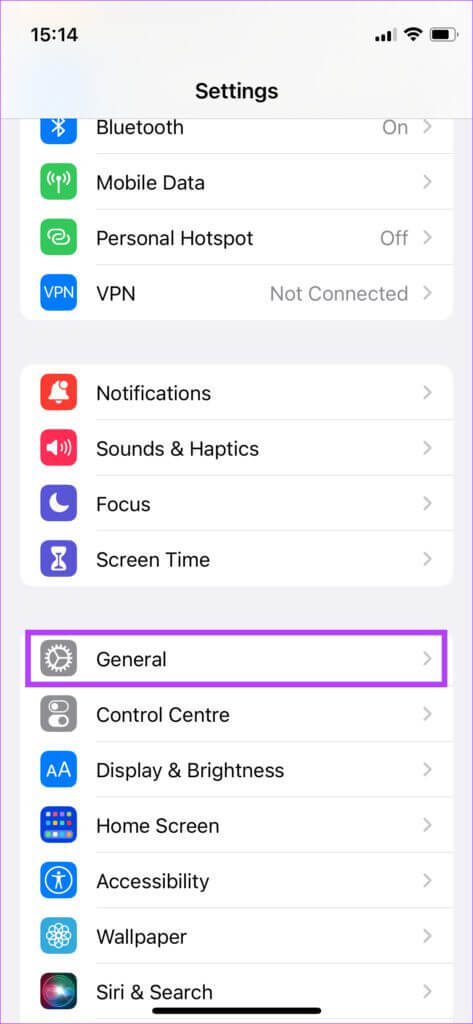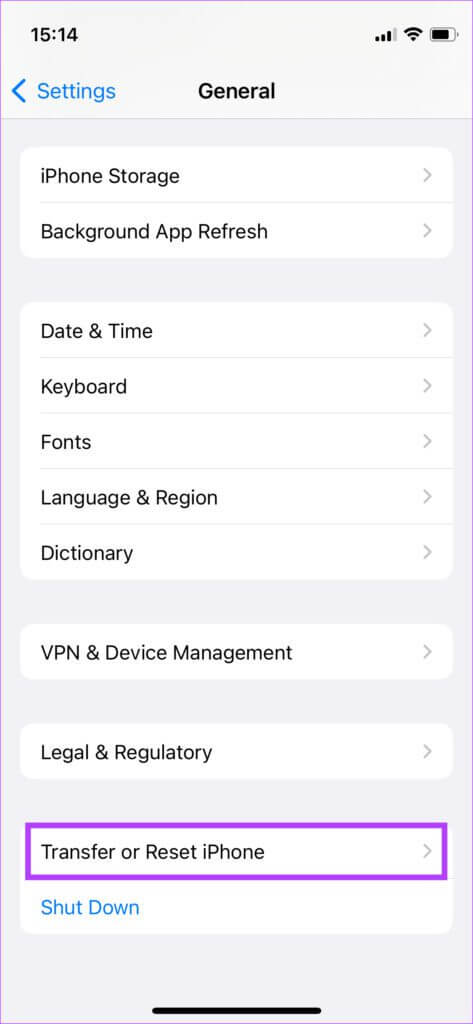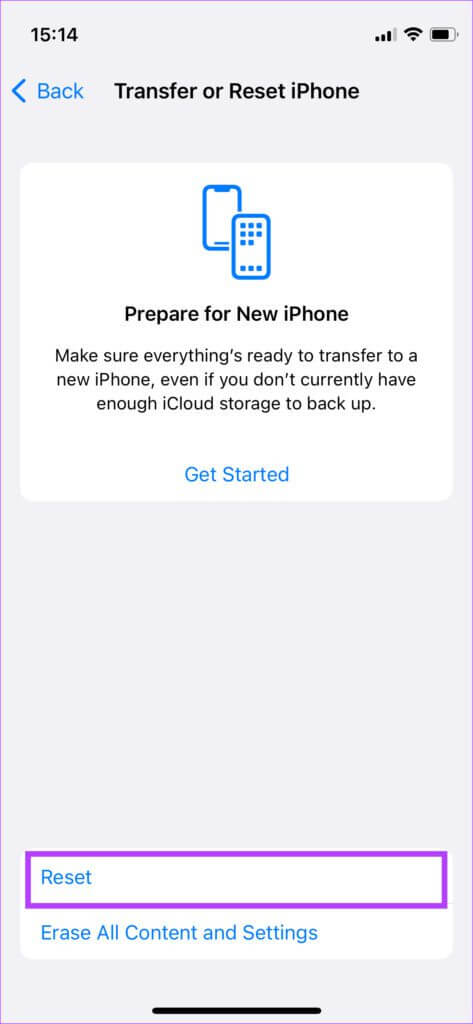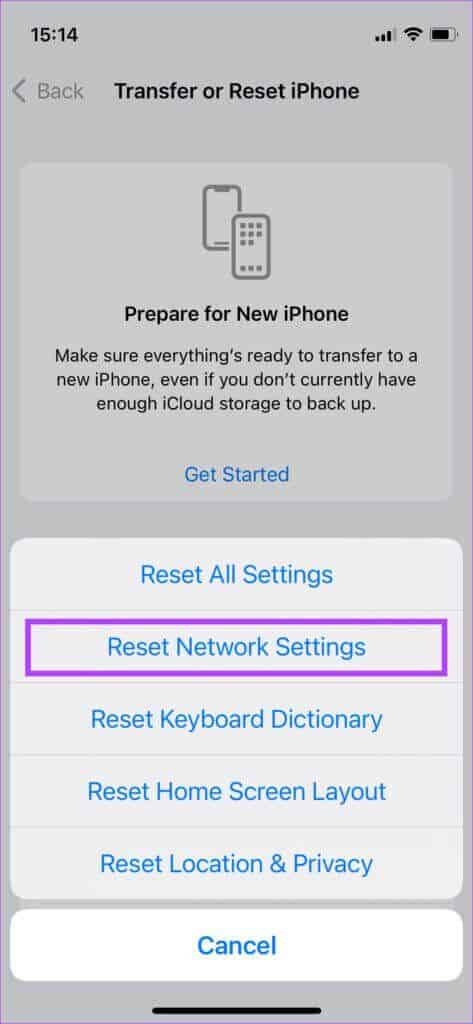Les 6 meilleures façons de réparer le presse-papiers universel ne fonctionnent pas sur Mac et iPhone
L'un des plus grands avantages d'Entrée pour l'écosystème Apple est l'intégration étroite du matériel et des logiciels. Si vous avez un iPhone et un Mac, vous savez à quel point ils fonctionnent en tandem. Vous pouvez répondre aux appels iPhone sur votre Mac via Remise , à l'aide d'AirDrop, etNumériser des documents sur iPhone , et même utiliser la fonction de presse-papiers public. Universal Clipboard vous permet de copier quelque chose sur votre iPhone et de le coller sur votre Mac ou vice versa. C'est une fonctionnalité utile, surtout si vous souhaitez copier les liens entre les deux appareils. Si vous utilisez souvent cette fonctionnalité, vous avez peut-être rencontré certaines situations où le presse-papiers global cesse de fonctionner. Voici quelques façons de réparer le presse-papiers public qui ne fonctionne pas sur Mac et iPhone.
1. ACTIVER LE WI-FI ET LE BLUETOOTH SUR LES DEUX APPAREILS
Universal Clipboard fonctionne sans fil et utilise le Wi-Fi pour transférer les données requises d'un appareil à un autre. Bluetooth est utilisé pour maintenir la connexion entre les deux appareils. Par conséquent, vous devrez garder les bascules Wi-Fi et Bluetooth activées sur votre iPhone et votre Mac pour que le Presse-papiers universel fonctionne.
Balayez vers le haut depuis le coin supérieur droit de votre iPhone pour accéder au Centre de contrôle et activer le Wi-Fi et le Bluetooth. Cliquez sur le commutateur Wi-Fi de votre Mac pour l'activer.
2. Gardez les appareils fermés
La transmission sans fil peut souvent être interrompue ou se comporter de manière erratique si les deux appareils sont éloignés l'un de l'autre. Assurez-vous que votre iPhone et votre Mac sont proches l'un de l'autre sans aucun obstacle dur, semblable à un mur, entre eux.
Si vous essayez de copier des données d'une pièce et de les coller sur votre appareil qui se trouve dans une autre pièce, et qu'il y a de nombreux murs entre les deux, vous risquez de rencontrer des problèmes. Allez dans la même pièce et réessayez.
3. Enregistrez Entrée avec le même identifiant Apple sur les deux appareils
Il y a une condition préalable pour que Universal Clipboard fonctionne entre les appareils Apple - vous devrez utiliser le même identifiant Apple sur les deux appareils. Voici comment vérifier tous les appareils associés à votre identifiant Apple.
Étape 1: Cliquez Logo Apple Dans le coin supérieur droit de l'écran de votre Mac.
Étape 2: Sélectionner Préférences Système.
Étape 3: Cliquez Identifiant Apple dans le coin supérieur gauche de la fenêtre.
Étape 4: Tu verras Liste des produits Apple Votre connexion à votre identifiant Apple se trouve en bas à droite.
Si vos appareils n'y figurent pas, enregistrez Entrée en utilisant le même identifiant Apple sur votre iPhone et votre Mac. Essayez ensuite d'utiliser le presse-papiers global. Vous pouvez utiliser le presse-papiers global sur tous les appareils répertoriés dans cette colonne.
4. Activer le commutateur manuel sur iPhone et MAC
La fonctionnalité Handoff sur iPhone et Mac permet au Presse-papiers universel de fonctionner sur tous vos appareils Apple. Pour cela, vous devrez activer Handoff sur tous vos appareils iPhone et Mac. Même s'il est déjà activé, il peut être judicieux de le désactiver puis de le réactiver pour voir s'il fonctionne. Voici comment procéder.
Activer le transfert sur iPhone et iPad
Étape 1: Ouvert Appliquer les paramètres Et aller à Option générale.
Étape 2: Clique sur AirPlay et transfert.
Étape 3: Activer le commutateur à côté de Remise. S'il est déjà activé, éteignez-le et rallumez-le.
Activer le transfert sur Mac
Étape 1: Cliquez Logo Apple Dans le coin supérieur droit de l'écran de votre Mac.
Étape 2: Sélectionner Préférences Système.
Étape 3: Maintenant, cliquez Général
Étape 4: Vous verrez une case à cocher juste en bas qui ditpour "Autoriser le transfert entre ce Mac et vos appareils iCloud". Cliquez dessus pour le sélectionner. S'il est déjà sélectionné, désactivez-le et cliquez à nouveau dessus pour le sélectionner.
Attendez un peu, et vos appareils devraient établir une connexion les uns avec les autres.
5. Redémarrez l'iPhone et le MAC
Parfois, cela peut simplement conduire Redémarrage Pour résoudre beaucoup de problèmes. Essayez de forcer le redémarrage de votre iPhone et de votre Mac pour voir s'ils commencent à se connecter et vous permettent d'utiliser le presse-papiers global. Voici comment procéder.
Forcer le redémarrage de l'iPhone
Pour iPhone 6s ou inférieur :
Appuyez et maintenez Bouton d'accueil bouton d'alimentation À la fois. Relâchez-le quand vous voyez Logo Apple Sur l'écran.
Pour iPhone 7 :
Appuyez et maintenez Touche de réduction du volume et bouton d'alimentation. Relâchez-le quand vous voyez Logo Apple Sur l'écran.
Pour iPhone 8 et versions ultérieures :
Clique sur Touche d'augmentation du volume Modifiez-le et appuyez sur touche volume bas Relâchez-le, puis maintenez enfoncé bouton latéral / d'alimentation Jusqu'à ce que tu vois Logo Apple Sur l'écran.
Forcer le redémarrage de votre Mac
Appuyez et maintenez Bouton d'alimentation ou Bouton d'identification tactile sur votre Mac jusqu'à ce que l'écran devienne vide et que vous voyiez Logo Apple.
6. Réinitialiser les paramètres réseau
La réinitialisation des paramètres réseau sur votre iPhone peut s'avérer utile. Cela réinitialisera tous les paramètres réseau tels que les réseaux Wi-Fi enregistrés, les appareils Bluetooth, les plans de données, etc. Vous devrez le configurer à nouveau manuellement. Mais il y a de fortes chances que cela résolve vos problèmes avec le presse-papiers public.
Étape 1: Ouvert Appliquer les paramètres Sur votre iPhone et appuyez sur Général
Étape 2: Faites défiler vers le bas pour trouver Option "Déplacer ou réinitialiser l'iPhone". Cliquez dessus.
Étape 3: Sélectionner Option de réinitialisation ici.
Étape 4: Maintenant, sélectionnez Réinitialiser les paramètres réseau.
Enregistrez à nouveau Entrée sur votre réseau Wi-Fi et attendez un moment que votre iPhone communique avec votre Mac.
COMMANDE + C, COMMANDE + V
Suivez ces étapes pour exécuter à nouveau le presse-papiers global normalement entre votre Mac et votre iPhone afin de pouvoir copier le texte de votre choix sur un appareil et le coller sur l'autre. Cela rend votre flux de travail beaucoup plus facile, surtout si vous utilisez constamment un iPhone et un Mac.