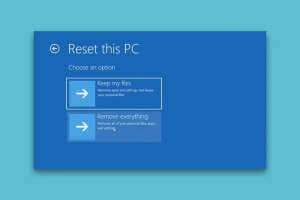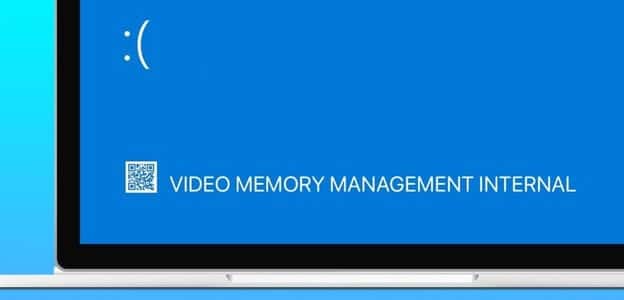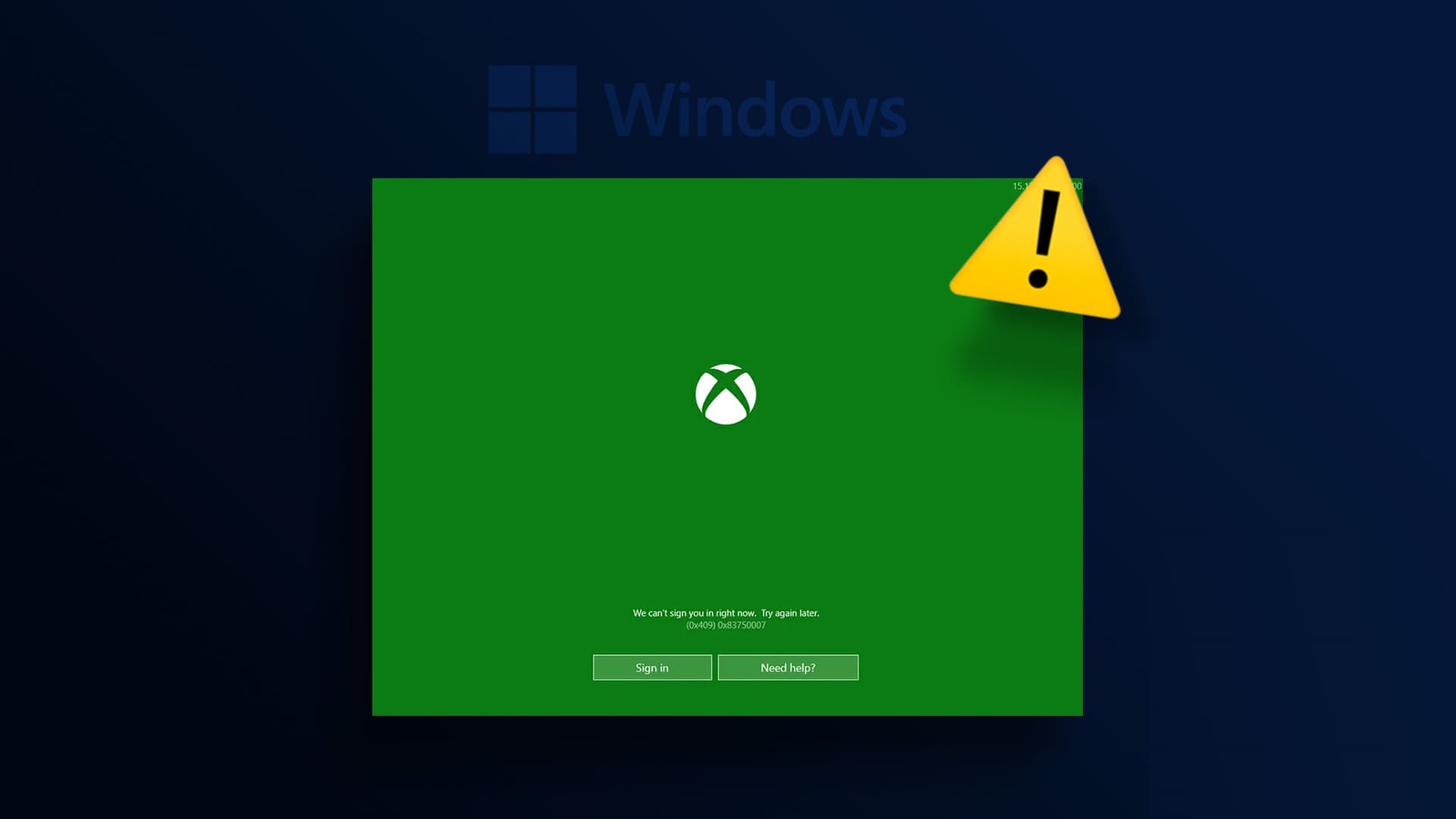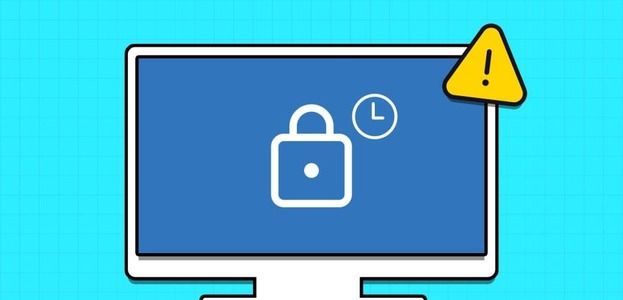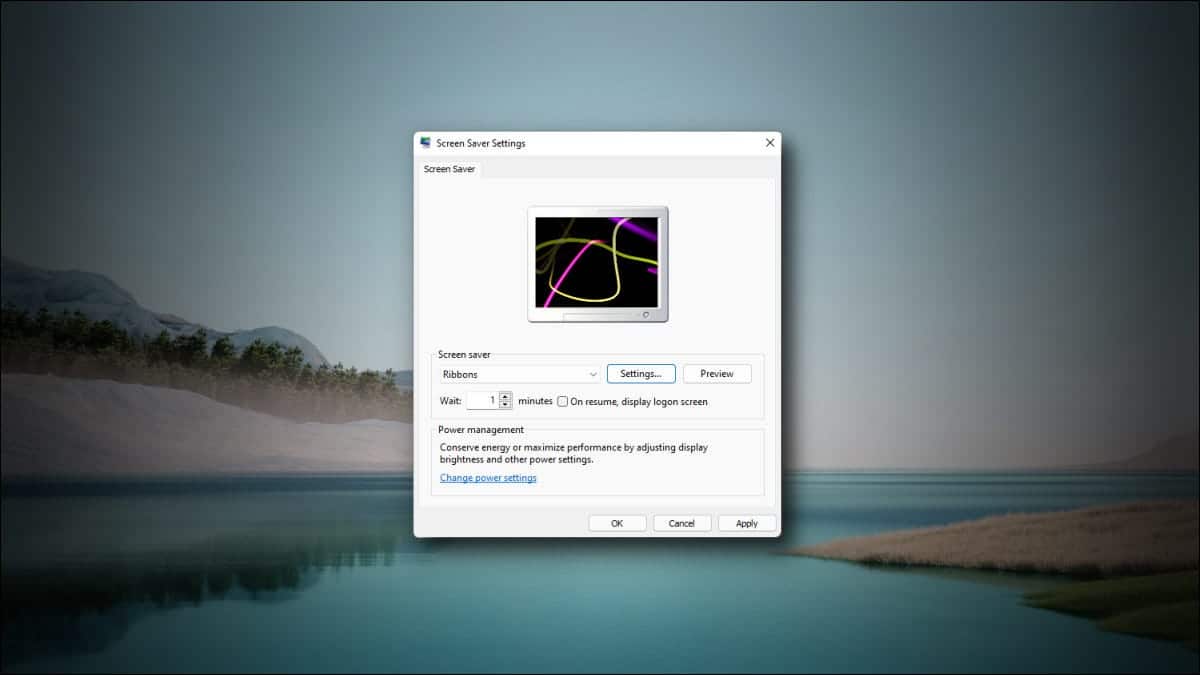Vous êtes-vous déjà demandé d'où viennent les images d'arrière-plan affichées sur votre PC Windows ? Windows Spotlight s'occupe de ces images. Avec Windows Spotlight, votre ordinateur télécharge régulièrement de nouvelles photos et les utilise comme fond d'écran de votre écran de verrouillage. La fonction Spotlight fournit également des conseils sur la façon d'améliorer la productivité. Dans cet article, nous apprendrons comment enregistrer des images Spotlight sur Windows 11.

Bien que télécharger Spotlight pour les photos en continu Les images ne sont pas d'une forme qui les rend utilisables à d'autres fins. Cela signifie qu'il ne s'agit pas des images .JPG ou .PNG habituelles. Vous devrez donc travailler un peu pour le sauvegarder et l'utiliser ailleurs.
Donc, si vous souhaitez utiliser ou stocker des photos Spotlight pour un usage personnel, voici ce que vous devez faire.
Localiser les images Spotlight dans le dossier Fichiers sous Windows
Par défaut, Windows enregistre les images Spotlight dans un dossier appelé AppData. Cependant, ce dossier est caché. Voici comment le localiser :
Étape 1: Lancez l'explorateur de fichiers.
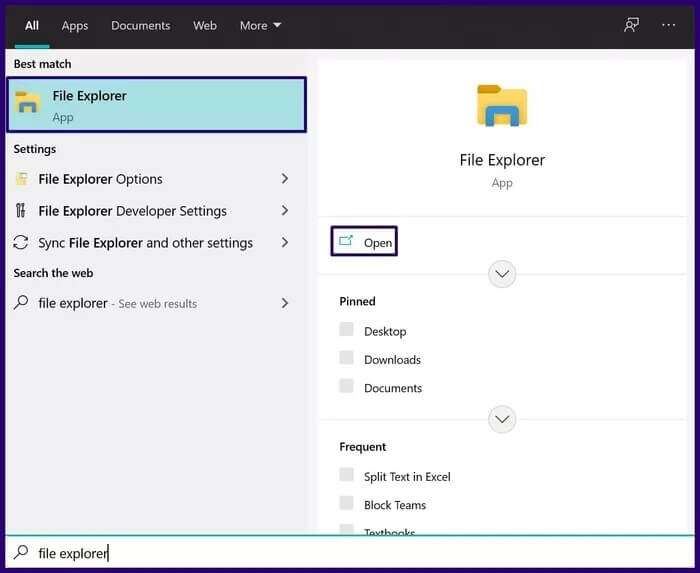
Étape 2: sélectionnez l'onglet Affichage.
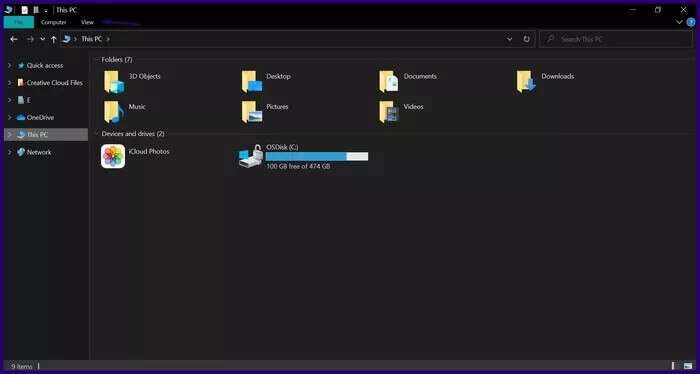
Étape 3: Sous le groupe Afficher/Masquer, cochez la case en regard d'Éléments masqués pour vous assurer que tous les dossiers et fichiers masqués sont rendus visibles.
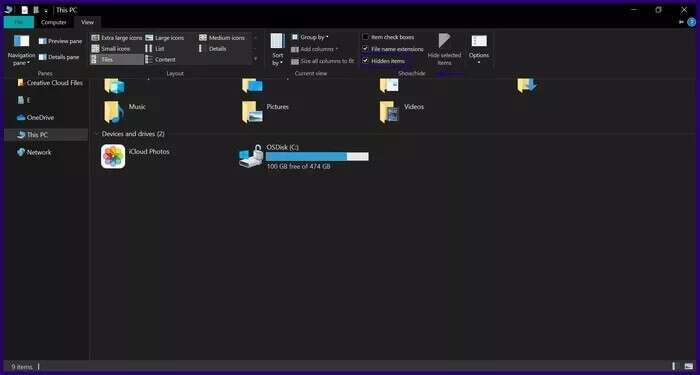
Étape 4: Accédez au dossier des ressources en copiant et en collant le chemin suivant dans la barre d'adresse de l'explorateur de fichiers :
%userprofile%\AppData\Local\Packages\Microsoft.Windows.ContentDeliveryManager_cw5n1h2txyewy\LocalState\Assets
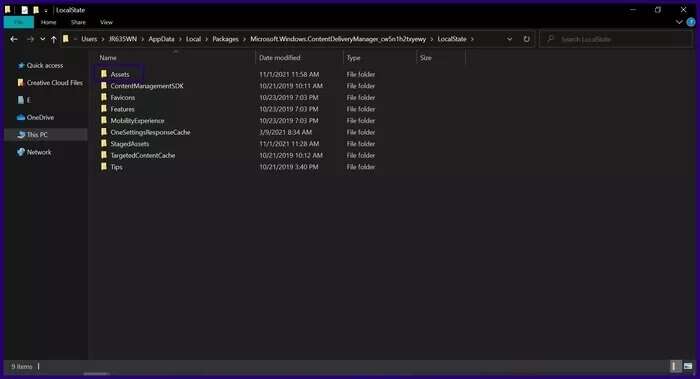
Une fois dans le dossier Assets, vous verrez plusieurs fichiers représentant des images Spotlight. Cependant, ces fichiers n'ont pas d'extensions, ce qui les rend inutilisables à moins que des extensions ne soient ajoutées.
Remplacez l'extension de fichier par un type de fichier image utilisable
Pour modifier l'extension des images Spotlight et les rendre utilisables, voici ce que vous devez faire :
Étape 1: Créez un nouveau dossier dans un emplacement préféré sur votre ordinateur.
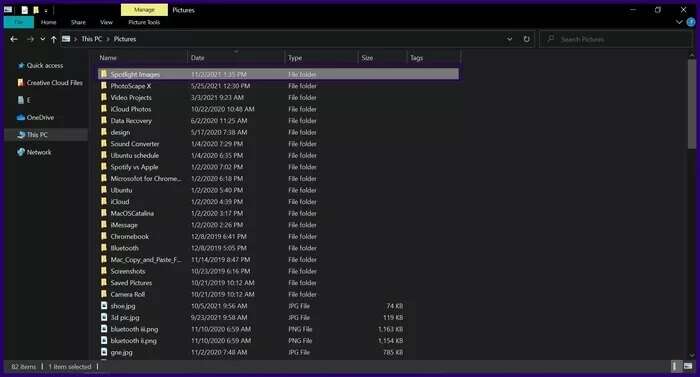
Étape 2: Sélectionnez tous les fichiers dans le dossier des ressources contenant les images Spotlight en appuyant sur Ctrl + A sur votre clavier.
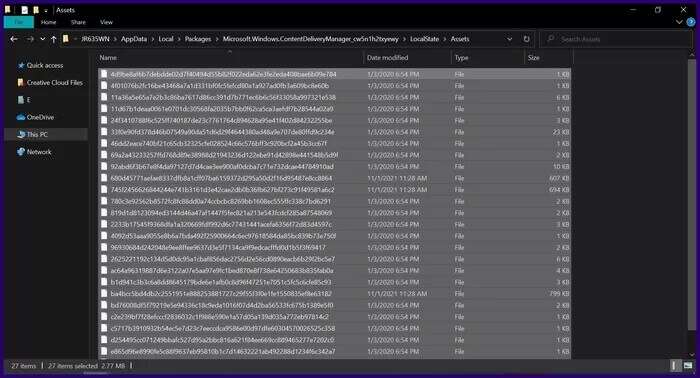
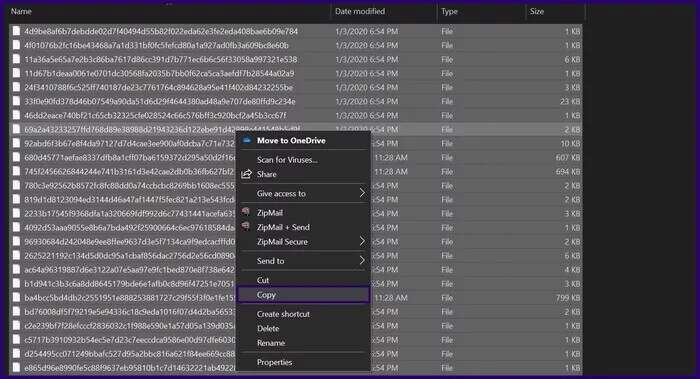
NOTE: Lorsque vous essayez de copier des fichiers, vous pouvez recevoir un message d'avertissement de Windows indiquant que certains fichiers peuvent endommager votre ordinateur. La raison en est que vous les déplacez depuis l'un des dossiers système et qu'ils n'ont pas certaines extensions. Pour cette raison, Windows ne reconnaît pas les types de fichiers.
Étape 4: Collez les fichiers dans le nouveau dossier en appuyant sur Ctrl + V sur votre clavier. Alternativement, vous pouvez cliquer avec le bouton droit à l'intérieur du dossier et sélectionner Coller dans le menu d'options.
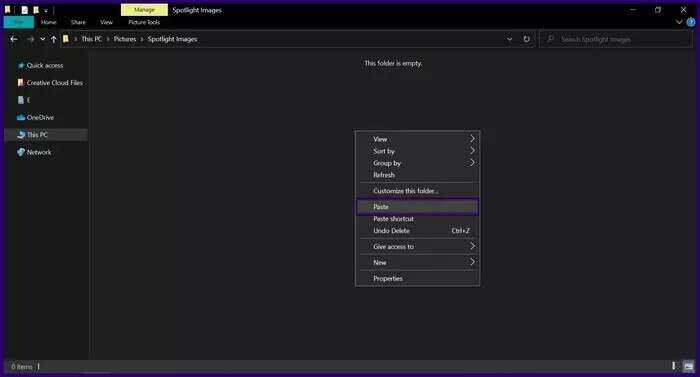
Étape 5: Sélectionnez Fichier en haut de la fenêtre Explorateur de fichiers.
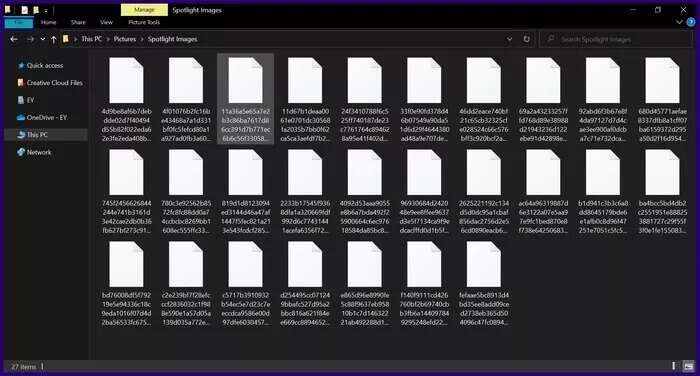
Étape 6: Cliquez sur Ouvrir Windows PowerShell et sélectionnez Ouvrir Windows PowerShell en tant qu'administrateur.
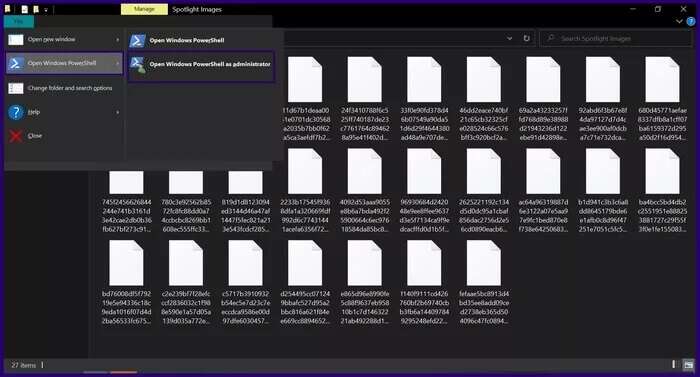
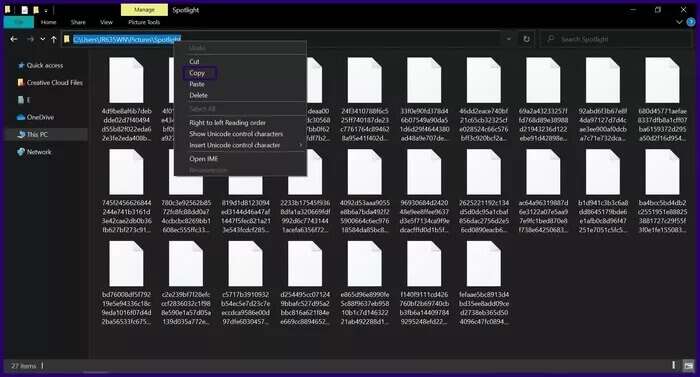
Étape 8: Dans Windows PowerShell, tapez cmd, laissez un espace et collez le chemin copié.
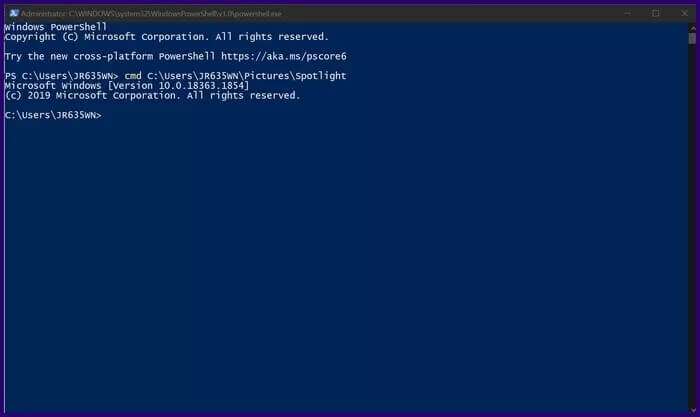
Étape 9: Entrez la commande ci-dessous et appuyez sur Entrée sur votre clavier et cela devrait changer l'extension de fichier en jpg.
exécuter * *.jpg
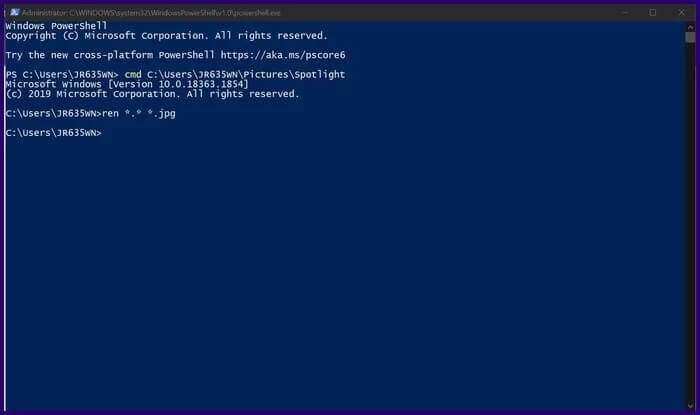
Étape 10: Quittez l'invite de commande et appuyez sur F5 sur votre clavier pour actualiser le dossier.
Les images devraient maintenant être au format jpg et prêtes à l'emploi.
Télécharger automatiquement des images ponctuelles
Bien que suivre les étapes ci-dessus aide à localiser et à convertir les images Spotlight précédentes en fichiers utilisables, cela peut être fastidieux à tout moment. Windows 11 ne fournit pas de fonctionnalité permettant le téléchargement automatique ; Cependant, vous pouvez télécharger des applications tierces à partir du Microsoft Store qui fait l'affaire. Voici les étapes à suivre :
Étape 1: Lancez le Microsoft Store.
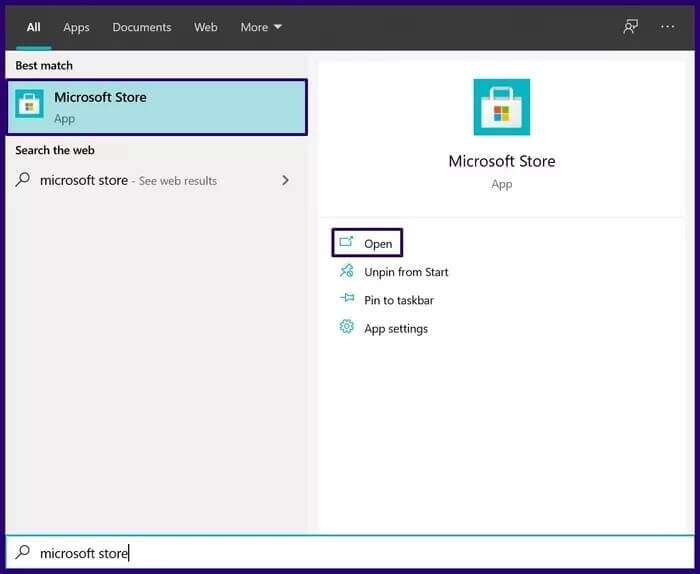
Étape 2: Recherchez un thème dynamique et sélectionnez Obtenir.
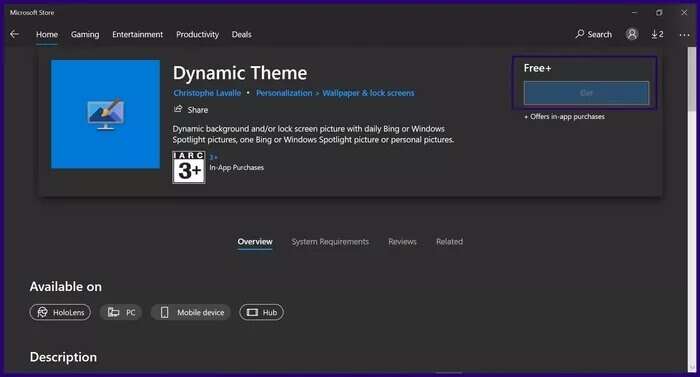
Étape 3: Lancez l'application Thème dynamique à partir du menu Démarrer.
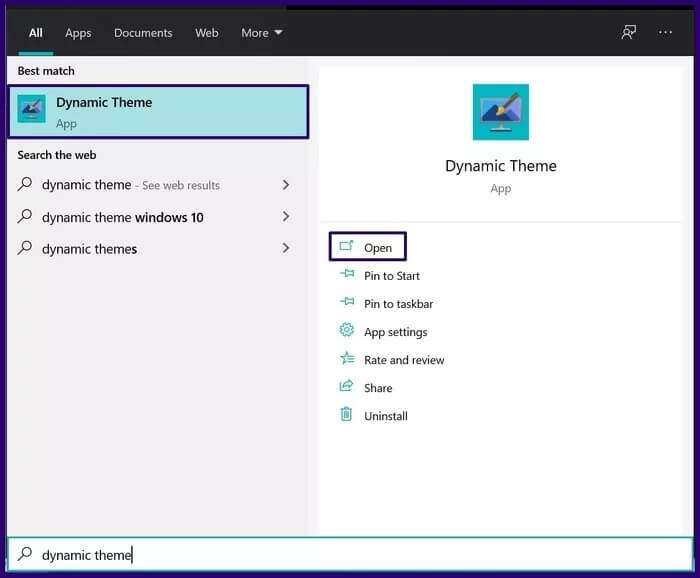
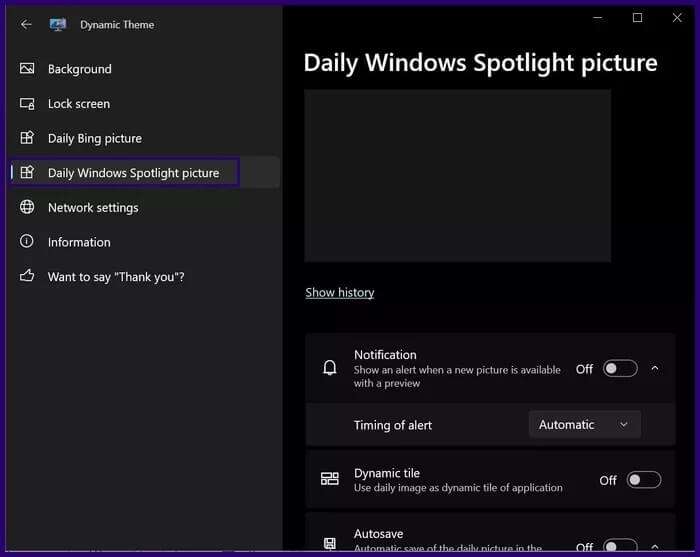
Étape 5: Faites défiler la liste des options et activez le commutateur pour l'enregistrement automatique.
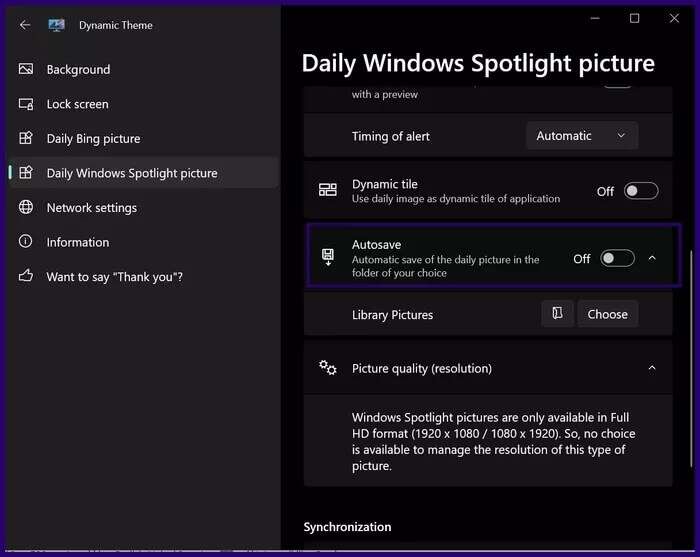
Étape 6: Choisissez le dossier dans lequel vous souhaitez enregistrer vos photos.
Après avoir suivi ces étapes, vous devez télécharger quotidiennement les images Spotlight sur votre ordinateur.
CHANGER DE THÈME DANS WINDOWS 11
Maintenant que vous savez comment enregistrer les images Spotlight sur Windows 11, ces magnifiques fonds d'écran qui apparaissent toujours sur votre écran de verrouillage Windows, vous pouvez également envisager de changer le thème de votre PC Windows 11.