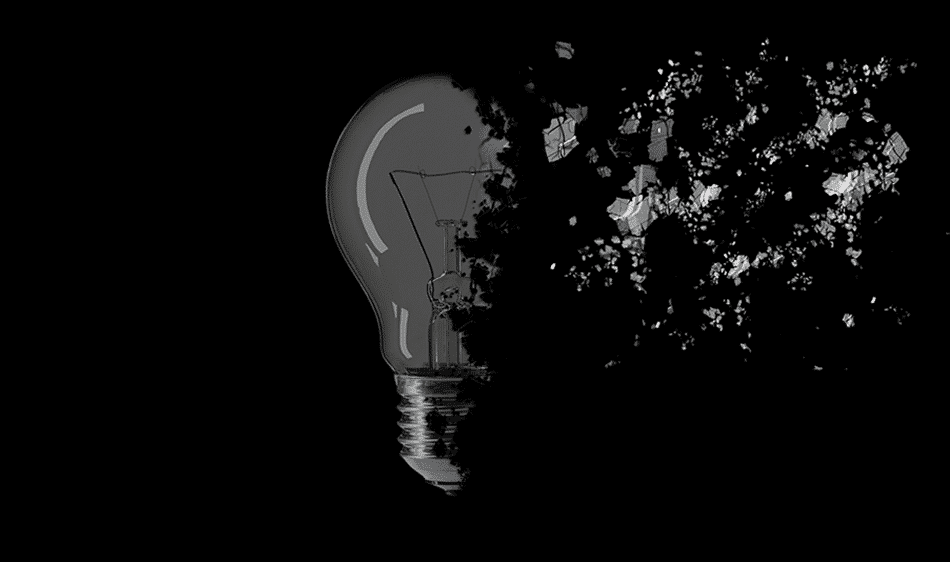Voyager léger est la norme, mais avec le rattrapage de la culture du travail à domicile, les ordinateurs portables sont désormais progressivement inclus dans cette liste d'éléments essentiels. Mais avec de longues heures passées en avion ou en train, regarder un film ou rattraper son retard dans un travail semble plus productif. Pour ce faire, vous pouvez activer ou désactiver le mode Avion sur Windows 11 et utiliser facilement votre ordinateur portable.
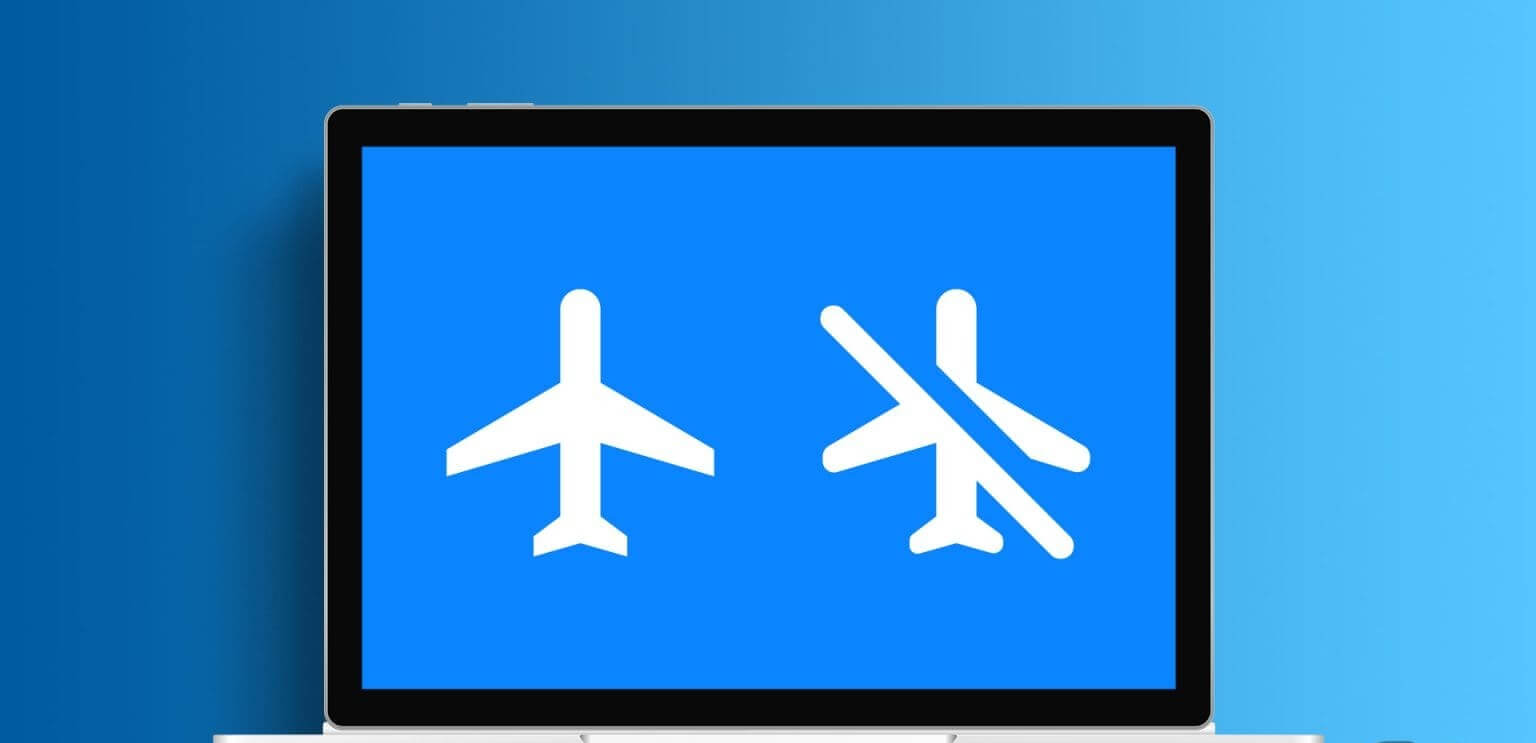
Même si le mode Avion est activé, vous pouvez toujours utiliser votre ordinateur en mode hors ligne. Ainsi, tout ce qui est déjà téléchargé sur votre appareil fonctionnera tant qu'il n'a pas besoin d'être mis à jour ou qu'il ne nécessite pas de synchronisation dans le cloud. Ensuite, une fois désactivées, les fonctions normales peuvent être reprises. Mais avant de discuter de la façon d'activer ou de désactiver le mode Avion sur Windows 11, discutons brièvement de ce qu'est le mode Avion sur un PC Windows.
Qu'est-ce que le airplane mode et pourquoi est-il utilisé dans Windows 11
Comme son nom l'indique, le airplane mode prépare votre ordinateur portable à voler. D'un simple clic, toutes les connexions sans fil, telles que Bluetooth, Wi-Fi, services cellulaires, services de localisation, etc. sont désactivées, empêchant votre ordinateur d'envoyer ou de recevoir des signaux de transmission. Ensuite, une fois sur place, appuyez à nouveau sur l’option appropriée pour la rejouer.
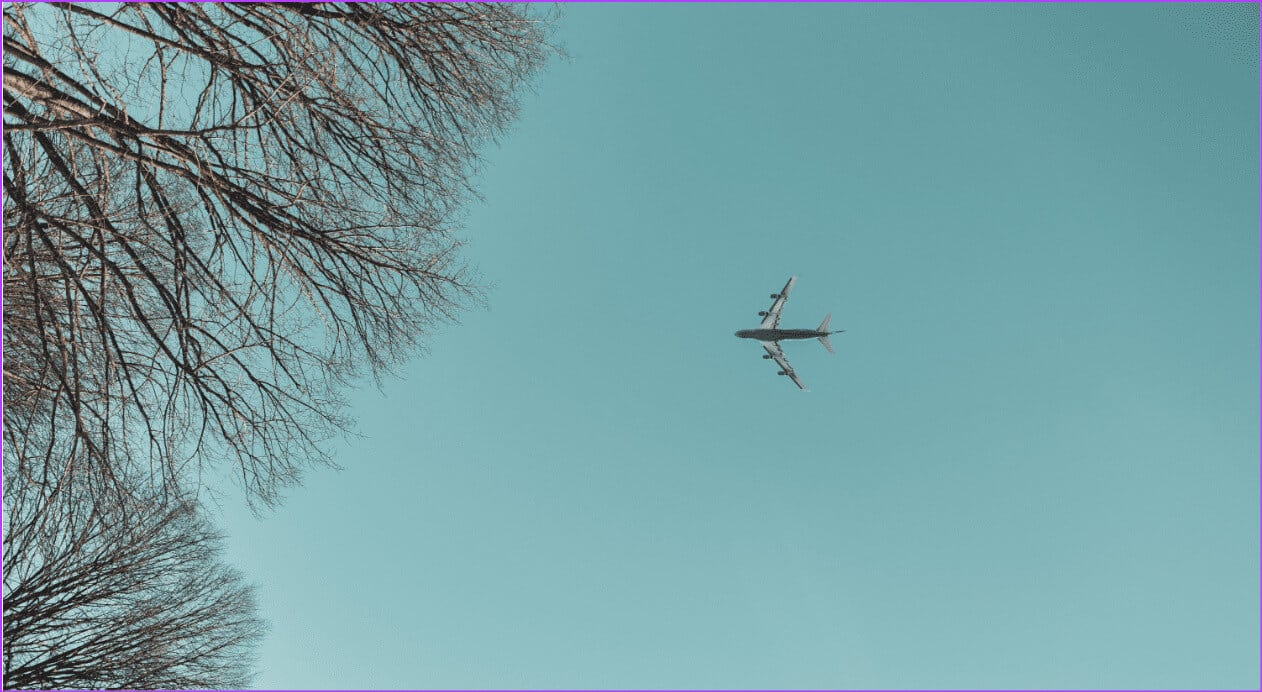
Mais le mode Avion peut-il également être utilisé à d’autres fins ? nous allons jeter un coup d'oeil:
- Dépannez votre appareil : Si vous rencontrez des problèmes avec Bluetooth, connexion au Wi-Fi, etc., ils peuvent parfois être résolus en activant et désactivant le mode Avion. Cela forcera votre système Windows à redémarrer tous les services de communication, corrigeant ainsi les erreurs temporaires.
- Évitez les distractions : Étant donné que le mode Avion met votre ordinateur complètement hors ligne, c'est un excellent moyen d'éliminer les distractions lorsque vous faites quelque chose d'important. Une fois terminé, éteignez-le pour reprendre les opérations normales.
- Économisez la durée de vie de la batterie : Puisque toutes les connexions sans fil sont désactivées, Windows n'a plus besoin d'utiliser de ressources supplémentaires pour les gérer. Cela peut économiser l'énergie de la batterie, en particulier lorsque la batterie est déjà faible mais que vous n'avez pas accès à un chargeur.
Activer ou désactiver le mode Avion sur Windows 11
Le processus d'activation ou de désactivation du mode Avion est simple. Vous pouvez utiliser un raccourci clavier ou même des options de menu sur l'écran de verrouillage. Si ceux-ci ne sont pas disponibles, vous pouvez utiliser l'application Paramètres et même le menu Enregistrement. Pour plus de détails, voici un aperçu étape par étape.
1. Utilisez le raccourci clavier
La plupart des fabricants associent la première rangée du clavier à des touches de fonction spécifiques. Cela permet aux utilisateurs d'activer, de désactiver, d'augmenter ou de diminuer rapidement certaines fonctions, telles que le volume, la luminosité, la sourdine, etc. Donc, si vous souhaitez activer le mode Avion sans utiliser de paramètres, accédez à votre clavier et appuyez simultanément sur les touches Fonction ou Fn + F12.
Pour certains ordinateurs, le raccourci clavier peut être différent. Dans ce cas, recherchez la clé avec le symbole de l'avion. Puis appuyez sur une touche fn + Avec l’icône Avion ensemble pour activer ou désactiver le mode Avion.
2. Utilisation de l'écran d'enregistrement d'entrée
Étape 1: Sur l'écran de verrouillage, appuyez sur l'icône Wi-Fi.
Étape 2: Ici, cliquez Mode avion.
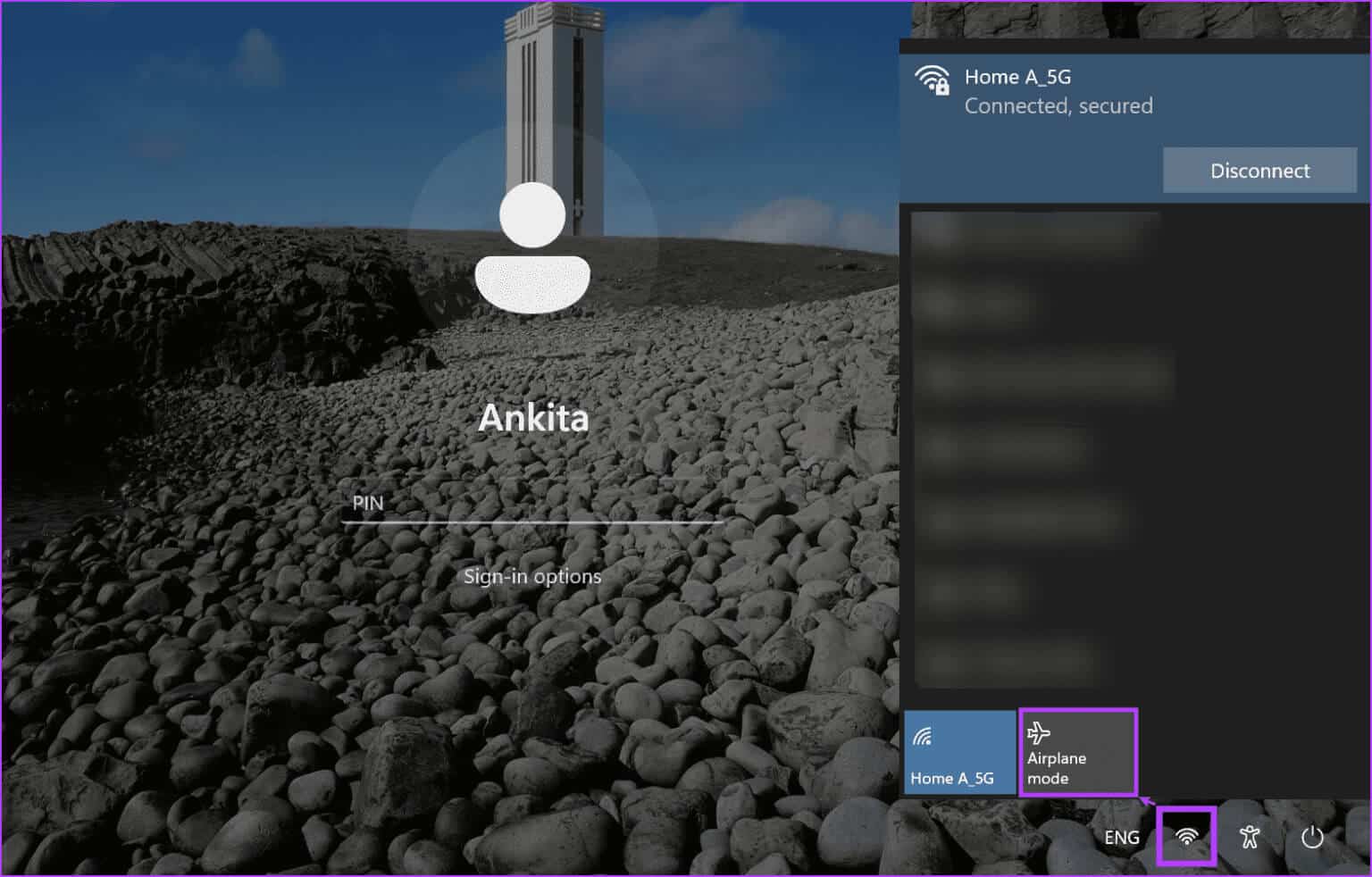
Cela activera le airplane mode, ou le désactivera, sur votre appareil Windows 11.
3. Utilisez le menu des paramètres rapides
Étape 1: Allez dans le coin inférieur droit et cliquez sur l'icône Réseau, audio ou batterie pour ouvrir le panneau des paramètres rapides.
Étape 2: Ici, cliquez sur la case Mode avion.
Remarque : Si vous ne voyez pas la case Mode avion, cliquez sur...Ajoutez-le au menu des paramètres rapides Utilisation des options de personnalisation.
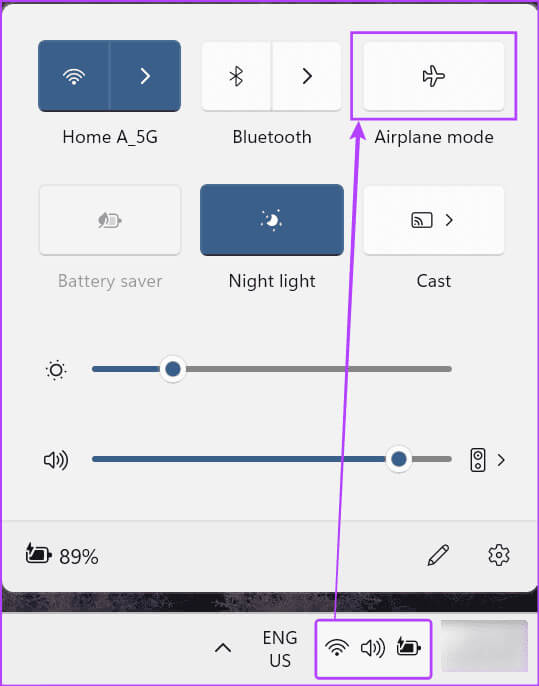
Cela activera ou désactivera instantanément le airplane mode sur votre appareil Windows. Recherchez l'icône Avion dans la barre des tâches pour voir si le mode Avion est activé ou non.
De plus, vous pouvez également appuyer sur les cases Wi-Fi et Bluetooth pour les activer manuellement même lorsque le mode Avion est activé. Windows se souviendra de ce paramètre la prochaine fois que le mode Avion sera activé.
4. Utilisez le menu des paramètres
Étape 1: Ouvert Paramètres Sur votre appareil en utilisant Touche Windows + I.
Astuce : Vous pouvez également utiliser d'autres méthodes pourOuvrez l'application Paramètres.
Étape 2: Dans les options du menu, cliquez sur Le réseau et Internet.
Étape 3: Puis cliquez sur Mode avion.
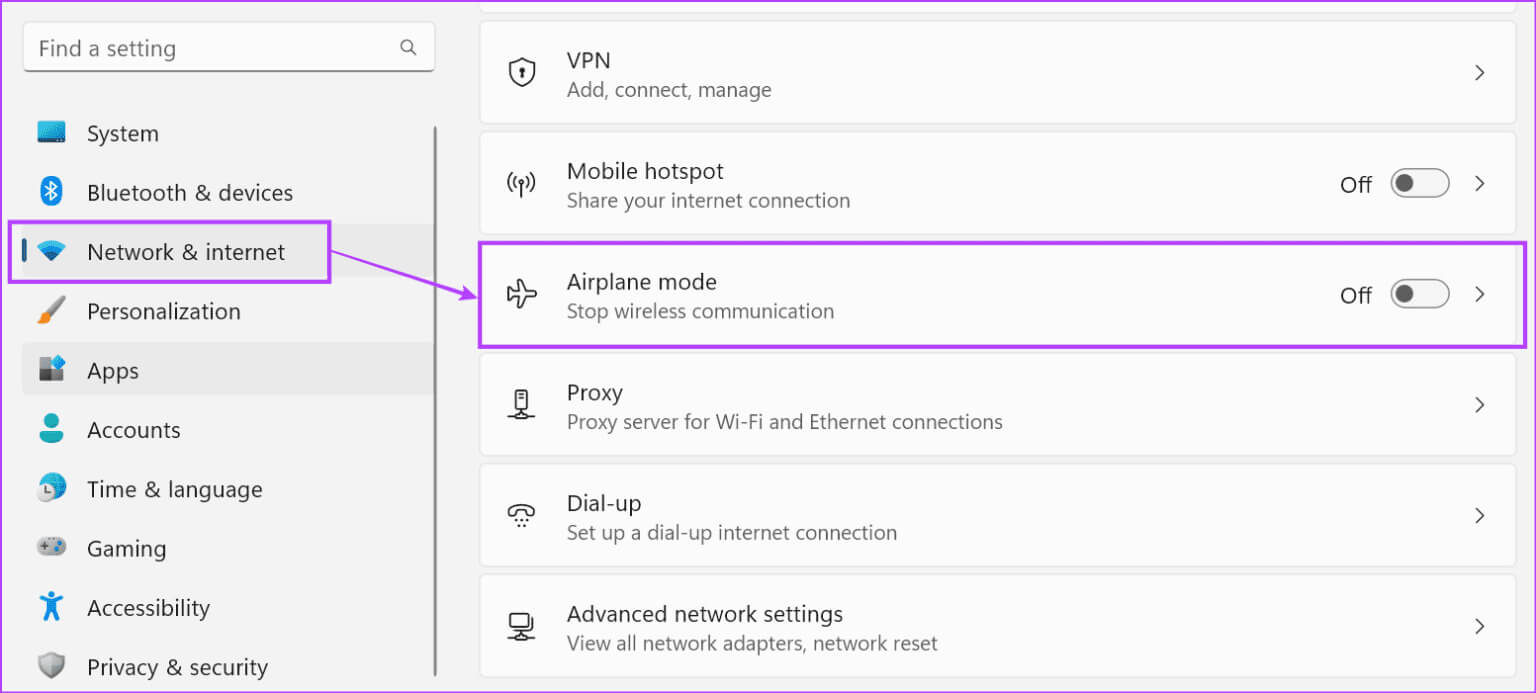
Remarque : vous pouvez désactiver le mode Avion en désactivant cette option. Cela réglera les commutateurs ci-dessous sur leurs positions précédentes.
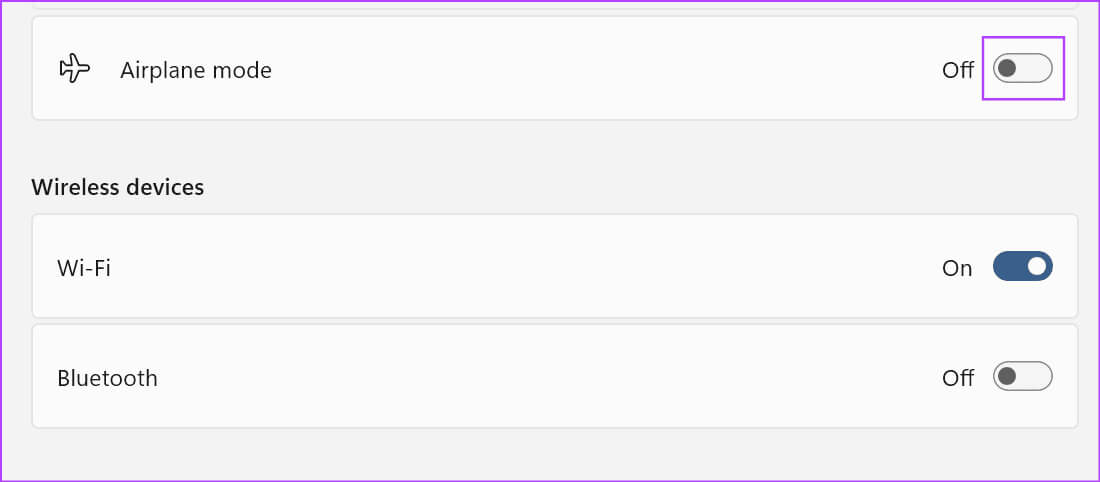
Étape 5: Puis, si nécessaire, exécutez Basculez Wi-Fi et Bluetooth.
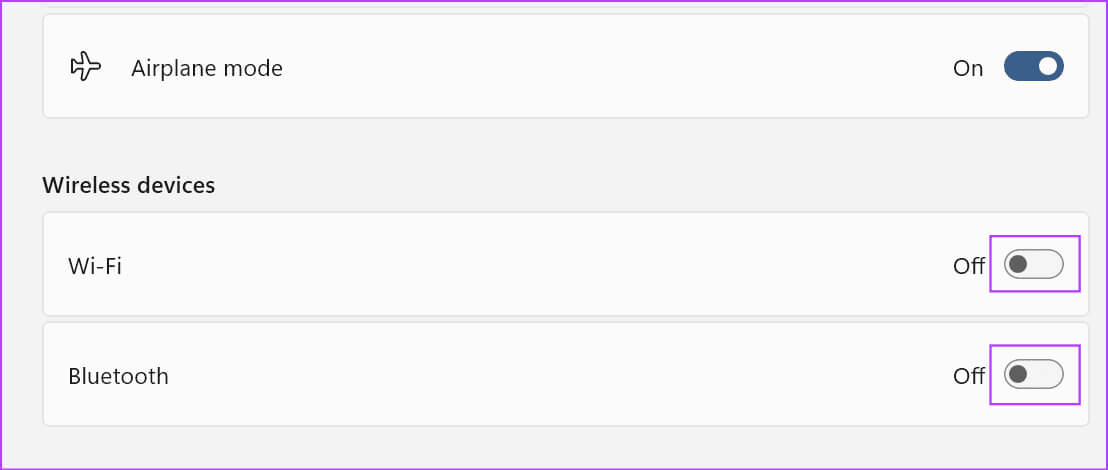
5. Utilisez l'éditeur de registre
Étape 1: Utilisez une clé Windows + R pour ouvrir la fenêtre de lecture.
Étape 2: Ici, tapez regedit Puis appuyez sur Entrer Pour exécuter la commande. Si vous y êtes invité, cliquez sur Oui
Astuce : Vérifiez toutes les autres méthodes pourOuvrez l'Éditeur du Registre sous Windows 11.
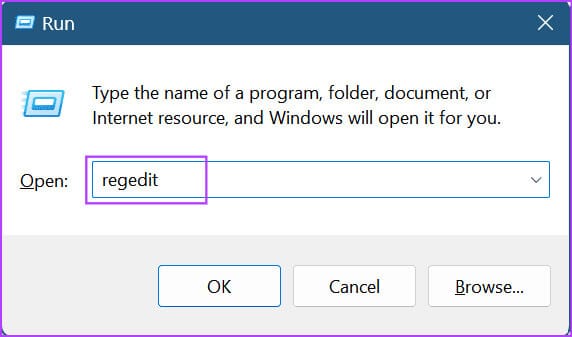
Étape 3: Une fois l'éditeur de registre ouvert, tapez la commande suivante dans la barre de recherche et appuyez sur Entrez.
Ordinateur\HKEY_LOCAL_MACHINE\SYSTEM\CurrentControlSet\Control\RadioManagement\SystemRadioState
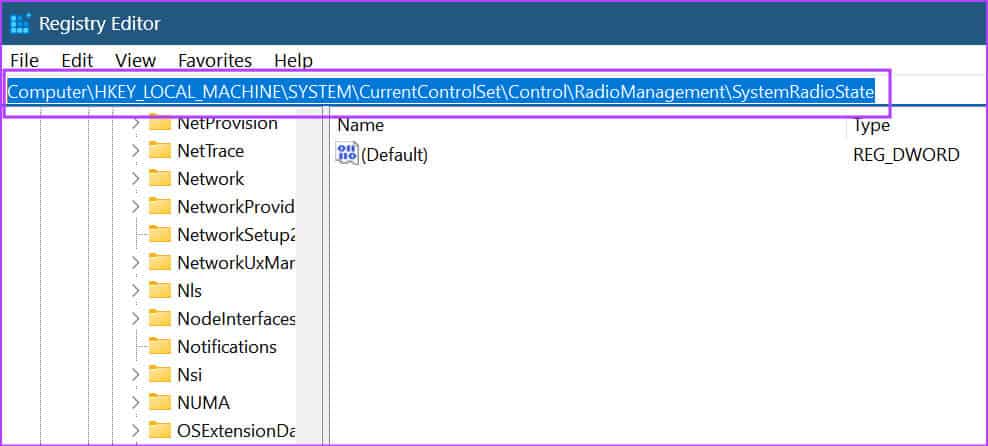
Étape 5: Cliquez Modification.
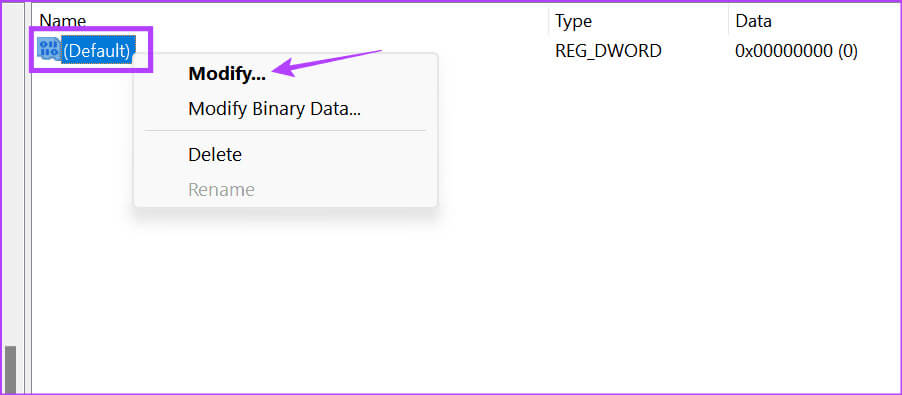
Étape 6: Maintenant, entrez 1 Dans le champ de données de valeur pour activer Mode avion.
Remarque : saisissez 0 pour désactiver le mode Avion.
Étape 7: Cliquez D'ACCORD.
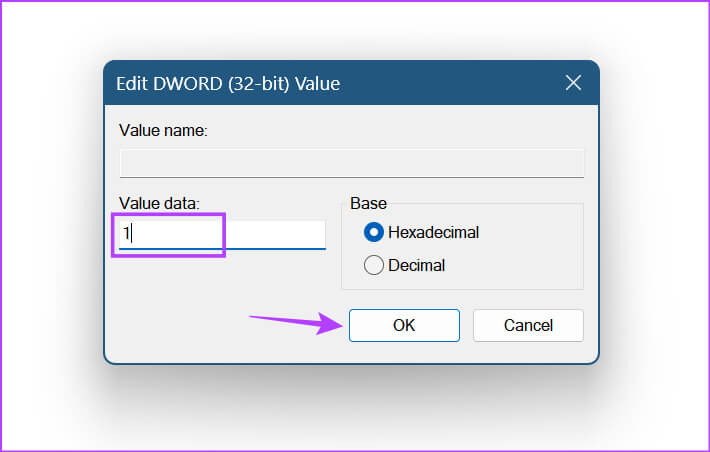
Selon la valeur saisie, cela activera ou désactivera le mode Avion sur Windows 11.
Questions fréquemment posées:
T1. Pouvez-vous utiliser le Wi-Fi ou le Bluetooth même lorsque le mode Avion est activé ?
Répondre: Lorsque vous activez le mode Avion via la fenêtre des paramètres, vous pouvez activer le Wi-Fi ou le Bluetooth séparément. Une fois que vous avez terminé, Windows mémorisera ce paramètre et l'utilisera lorsque vous activerez le mode Avion. Vous pouvez également activer le Wi-Fi ou le Bluetooth manuellement à partir du menu des paramètres rapides une fois que votre appareil Windows est en mode Avion.
Q2. Comment vérifier si Windows 11 est en airplane mode ?
Répondre: Dans le menu des paramètres rapides, l'icône de niveau sera visible à la place de l'icône Wi-Fi habituelle. Cela vous aide à savoir si votre ordinateur Windows est actuellement en mode Avion. Vous pouvez également utiliser l'une des méthodes ci-dessus pour voir si la bascule ou les paramètres nécessaires sont activés pour l'option Mode avion afin de vérifier à nouveau et de confirmer.
Voyagez sans souci
Bien que le airplane mode soit principalement destiné à vous aider à utiliser votre ordinateur même en vol, il constitue un excellent moyen de désactiver toutes les connexions si vous souhaitez regarder ou taper quelque chose sans aucune distraction. Nous espérons donc que cet article vous a aidé à comprendre comment activer ou désactiver le airplane mode sur Windows 11. De plus, vous pouvez également consulter notre explication s'il ne s'éteint pas. Activer le mode Avion sur un appareil Windows.