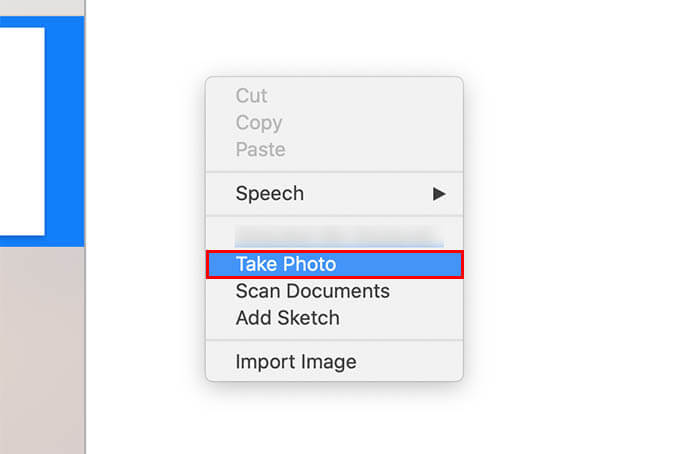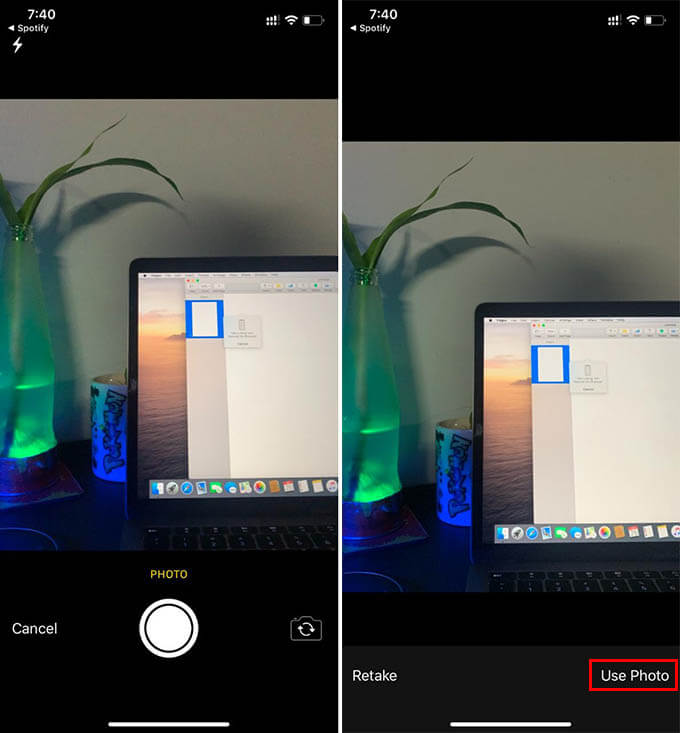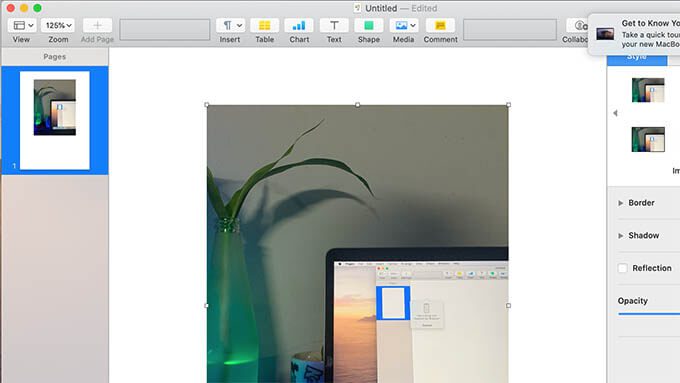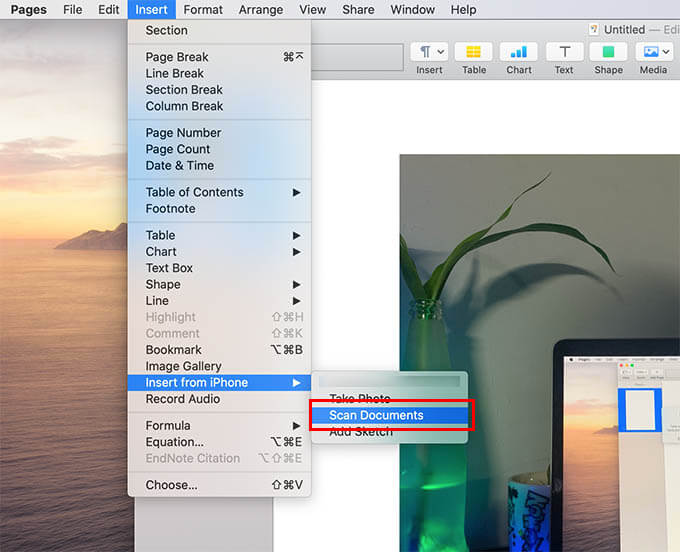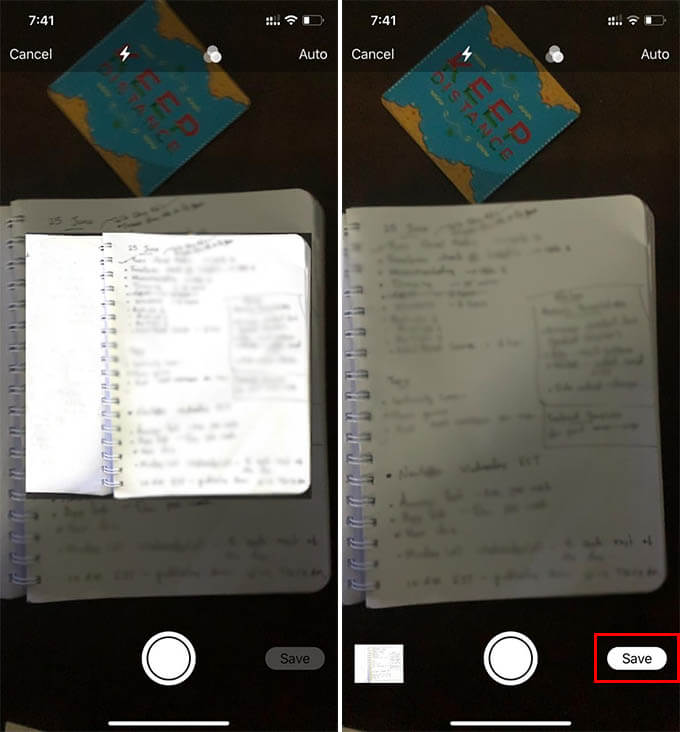Comment utiliser la caméra de continuité sur votre Mac pour prendre des photos avec l'iPhone
L'appareil photo de continuité vous permet de prendre des photos avec iPhone ou iPad et d'obtenir la photo instantanément sur Mac. Lorsque vous souhaitez prendre une photo ou numériser un document à inclure dans le courrier, la caméra de continuité est utile. Vous pouvez transférer en toute transparence l'image capturée de l'iPhone vers Mac sans aucun délai.
Nous discutons ici comment utiliser la caméra de continuité entre un Mac et un iPhone.
Qu'est-ce que la caméra de continuité?
La caméra de continuité est l'une des fonctionnalités de «continuité» disponibles pour macOS. Permet la communication entre vos appareils Apple lorsqu'ils sont proches. Ainsi, vous pouvez partager des données, transférer des photos et même numériser des documents. La fonction Appareil photo de continuité peut vous aider à numériser des documents avec un appareil photo iPhone ou à prendre une photo d'un objet et à l'apporter à votre MacBook sans délai. Vous pouvez importer des images et des documents capturés dans de nombreuses applications.
Vous trouverez ci-dessous comment utiliser la caméra de continuité et obtenir le maximum.
Comment utiliser la caméra de continuité sur un Mac avec iPhone?
Comme mentionné ci-dessus, vous pouvez utiliser l'appareil photo de l'iPhone pour prendre des photos depuis votre Mac. Les images seront importées dans l'application sur laquelle vous travaillez sur votre Mac. Avec une paire d'iPhone et de Mac pris en charge par Continuity, il est encore plus facile d'utiliser la caméra Continuity. Voici comment utiliser la caméra de continuité entre votre Mac et votre iPhone.
- Activez le Wi-Fi et le Bluetooth sur Mac et iPhone.
- Ouvrez n'importe quelle application prise en charge sur Mac (Mail, Finder, Messages, etc.).
- Cliquez avec le bouton droit à l'endroit où vous souhaitez insérer une image.
- Choisissez "Prendre une photo" dans le menu contextuel.
- Maintenant, prenez la photo sur votre iPhone.
- Cliquez sur "Utiliser l'image" après avoir pris la photo que vous souhaitez.
- Vous pouvez maintenant trouver l'image qui apparaît automatiquement sur votre Mac.
Choisir de "prendre une photo" avec votre iPhone peut varier entre différentes applications sur votre Mac. Donc, ci-dessous sont des moyens pour différentes applications Mac de prendre des photos avec votre iPhone avec une fonctionnalité de continuité.
- Des pages: Faites un clic droit sur le document> prenez une photo.
- sur Bureau: Faites un clic droit> Insérer depuis l'iPhone> Prendre une photo.
- Mail (et de nombreuses autres applications): Insérer> Insérer depuis iPhone> Prendre une photo.
Continuity Camera peut importer des photos prises avec votre iPhone. Vous pouvez même faire un plus en utilisant l'appareil photo de votre iPhone avec un Mac près de chez vous. L'un d'eux est la numérisation de documents, voici les détails.
Comment numériser un document sur un Mac à l'aide d'un appareil photo iPhone?
La caméra de continuité vous permet d'importer des photos de qualité originale dans des documents et des e-mails Mac. Cependant, prendre une photo normale ne fonctionne pas bien lorsque vous souhaitez une copie numérisée du document. La numérisation de documents sur iPhone améliore la qualité d'image pour en faciliter la lecture. Vous pouvez également utiliser la même chose pour numériser un document sur votre Mac à l'aide de la caméra de continuité. Suivez les étapes ci-dessous pour utiliser la fonction de caméra de continuité pour numériser un document sur un Mac.
- Ouvrez n'importe quelle application prenant en charge la caméra Continuity sur votre Mac.
- Faites un clic droit sur la fenêtre. Vous pouvez également aller dans Insérer> Insérer depuis l'iPhone.
- Cliquez sur Numériser des documents.
- La fenêtre de numérisation de documents s'ouvre sur votre iPhone.
- Prenez des pages pour numériser le document.
- Cliquez "SauvegarderLorsque vous avez terminé de numériser complètement les pages.
Le document numérisé apparaîtra instantanément sur le Mac. Vous pouvez l'inclure dans l'e-mail ou le document. Vous pouvez également enregistrer le document directement au format PDF. La continuité MacOS peut vous aider à ajouter une copie numérisée de vos fichiers et documents à votre courrier en un seul clic.
Quelles applications Mac prennent en charge la caméra de continuité?
Vous pouvez utiliser macOS Continuity avec les applications prises en charge. Cependant, la plupart des fonctionnalités de continuité, y compris la caméra de continuité, ne prennent en charge qu'un ensemble limité d'applications Mac. Si vous recherchez toutes les applications Mac prenant en charge une caméra de continuité, voici celles-ci.
- découvreur
- تحرير النص
- Mot-clé
- Numéros
- Des pages
- Messages
- ملاحظات
La caméra de continuité ne fonctionne pas? Dépannez maintenant
Je suis venu ici pour trouver des solutions aux problèmes que la caméra de continuité ne fonctionne pas. Alors, tout d'abord, jetons un coup d'œil aux éléments de base dont vous avez besoin avant d'utiliser la fonction de caméra de continuité sur votre Mac et iPhone.
- Continuity prend en charge les modèles iPhone et Mac.
- Utilisez le même identifiant Apple sur les deux appareils.
- Mettez à jour le système d'exploitation vers la dernière version.
- Activez Bluetooth et Wi-Fi pour les deux appareils.
- Connectez votre Mac et iPhone au même réseau Wi-Fi.
- Activer le transfert sur les deux appareils
Vous rencontrez toujours des problèmes avec la fonction de caméra de continuité sur iPhone et Mac, même après avoir examiné la liste de contrôle ci-dessus? Jetons un coup d'œil à certains problèmes courants et voyons comment les résoudre.
Mac n'affiche pas l'option "Insérer depuis iPhone / iPad"
- Activez Handoff sur Mac et iPhone. Découvrez comment utiliser la fonction de transfert entre un Mac et un iPhone.
- Utilisez le même identifiant Apple sur les deux appareils.
- Assurez-vous que l'iPhone et le Mac sont à proximité.
Les options de caméra de continuité ne sont pas actives sur Mac
- Activez le Wi-Fi et le Bluetooth pour iPhone et Mac.
- Connectez l'iPhone et le Mac au même réseau Wi-Fi.
- Assurez-vous que l'iPhone et le Mac sont proches l'un de l'autre.
La caméra de continuité ne s'ouvre pas automatiquement sur iPhone
- Redémarrez l'iPhone et le Mac.
- Vérifiez les mises à jour logicielles.
Nous espérons que ce guide pourra vous guider à travers les fonctionnalités de la caméra de continuité, sans laisser de doute. Le cas échéant, n'hésitez pas à le commenter ci-dessous. Discutons-en.