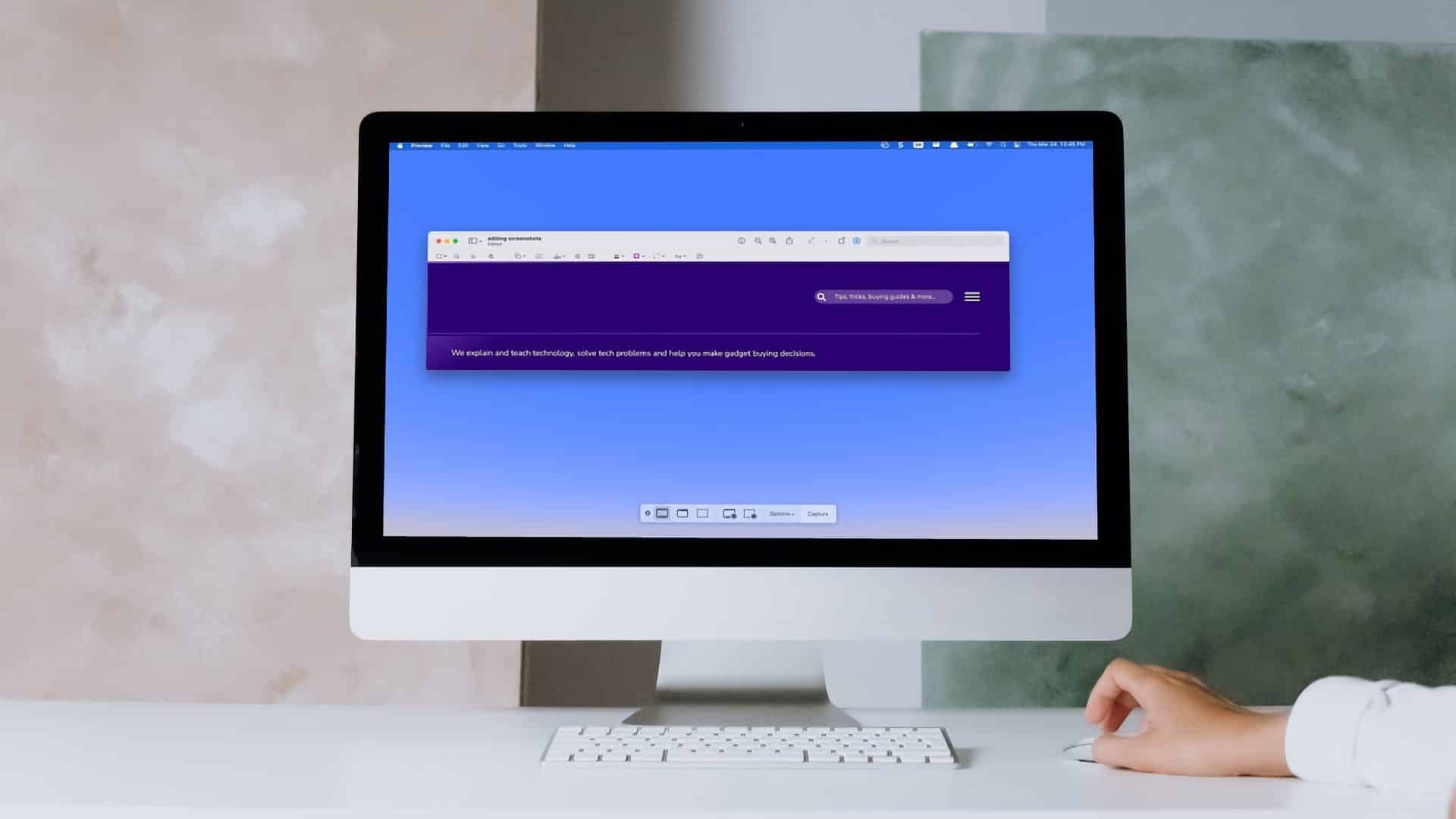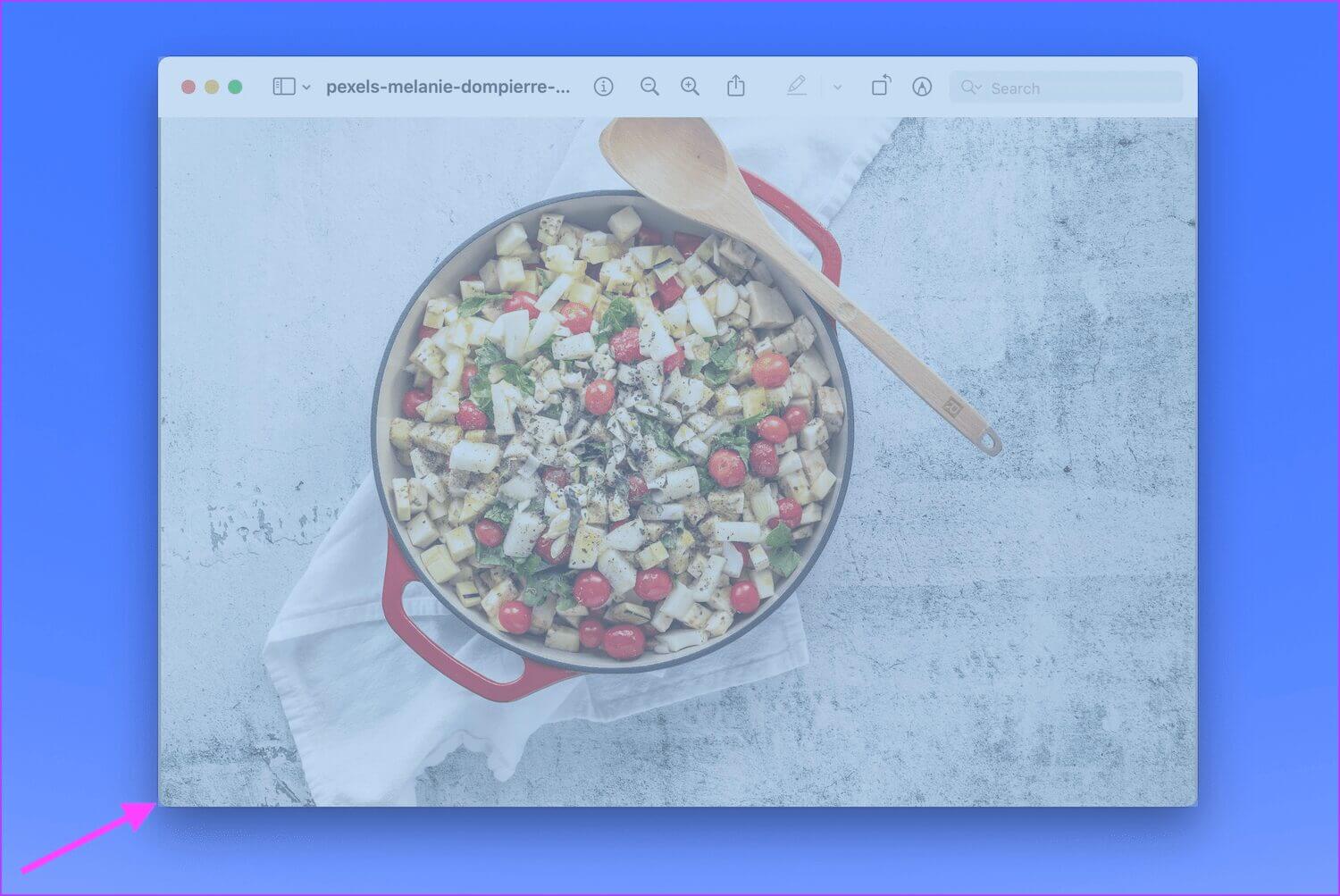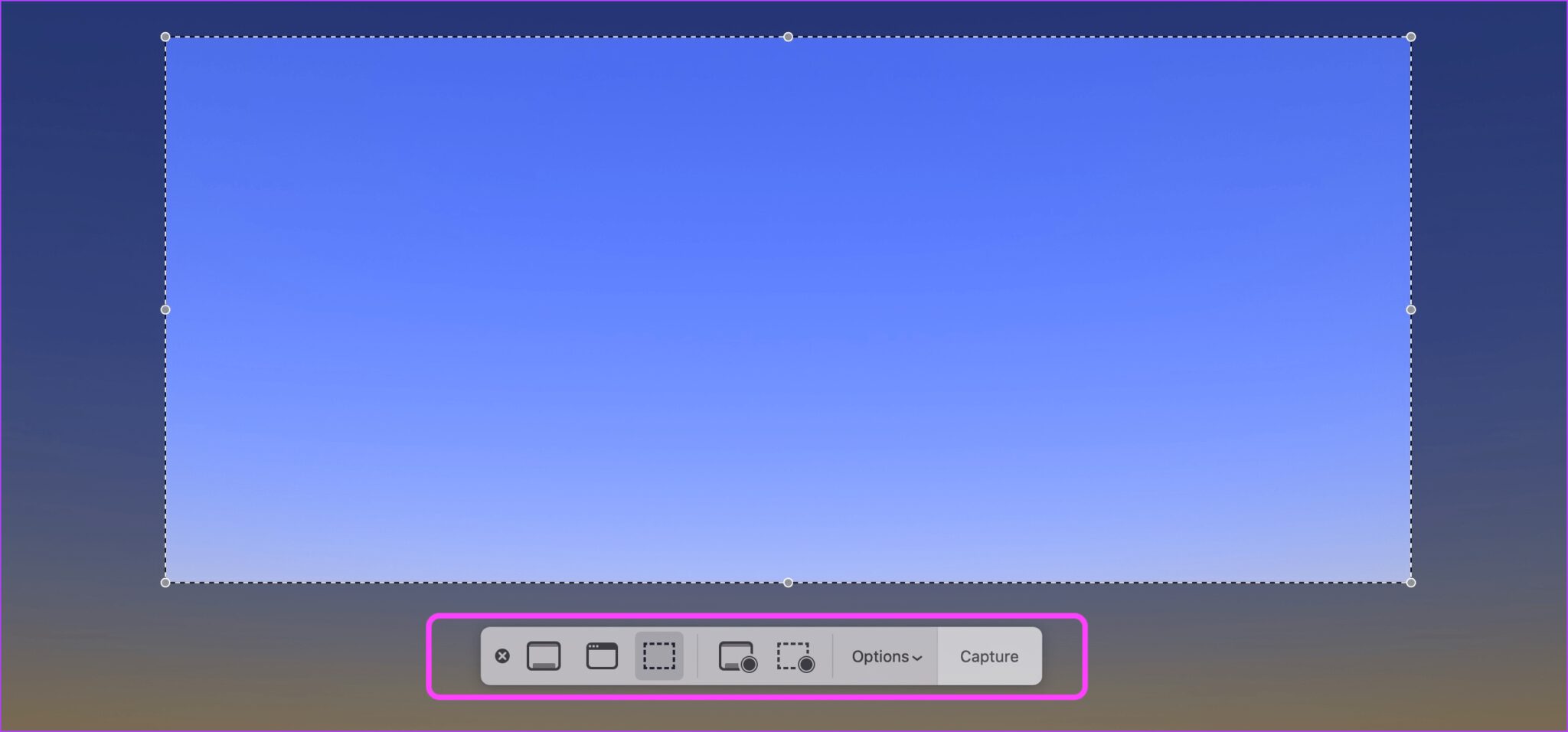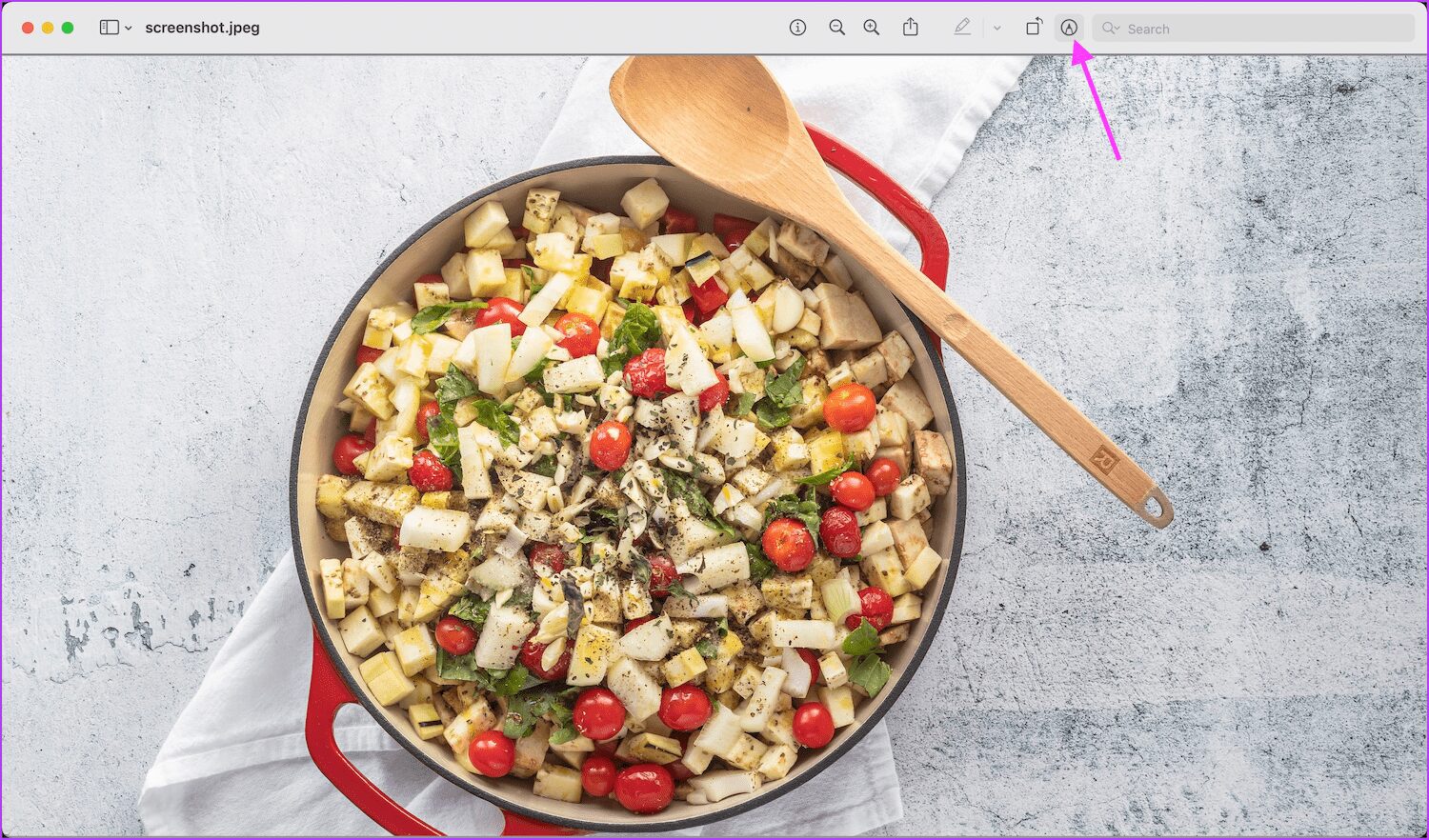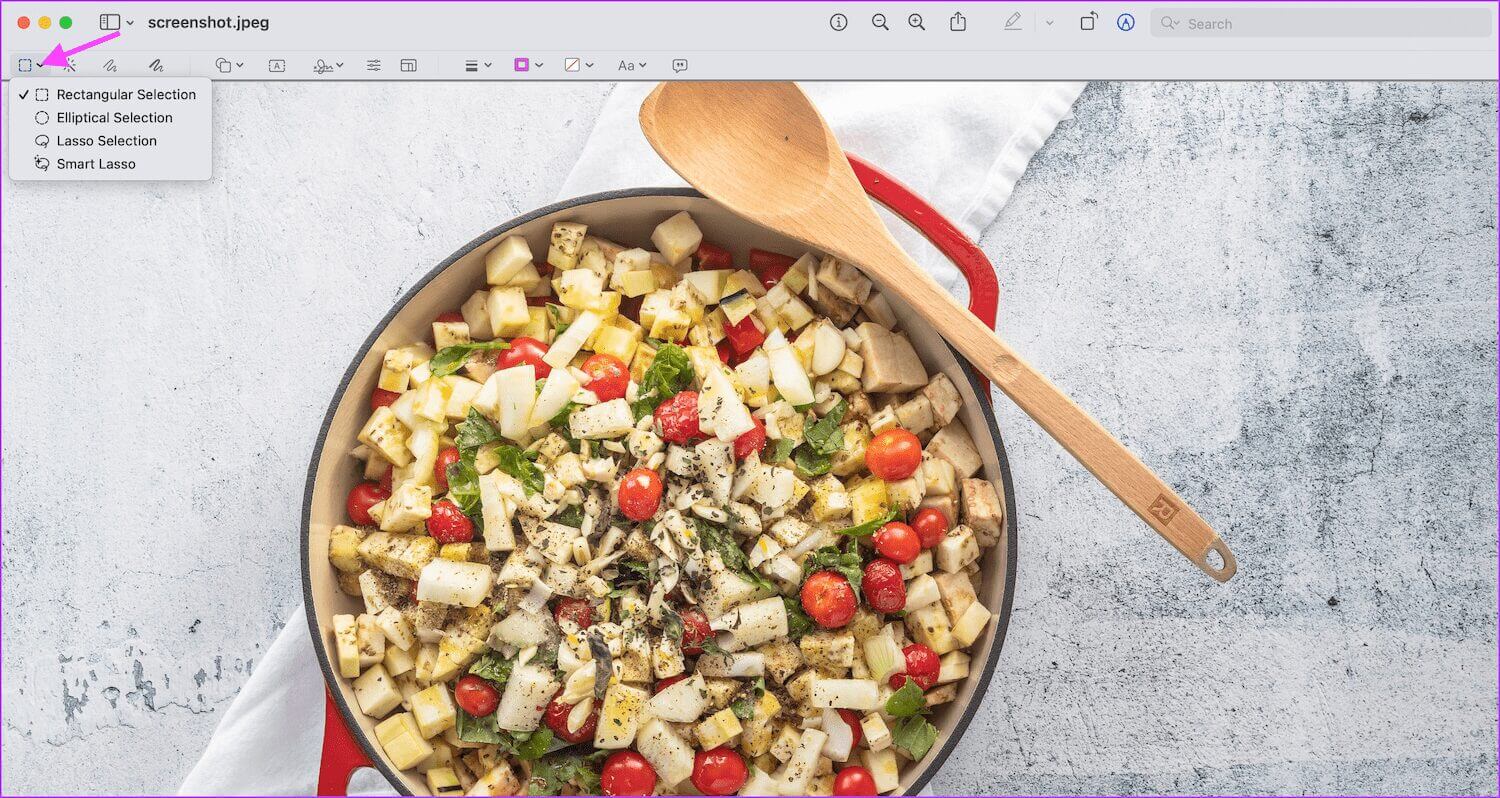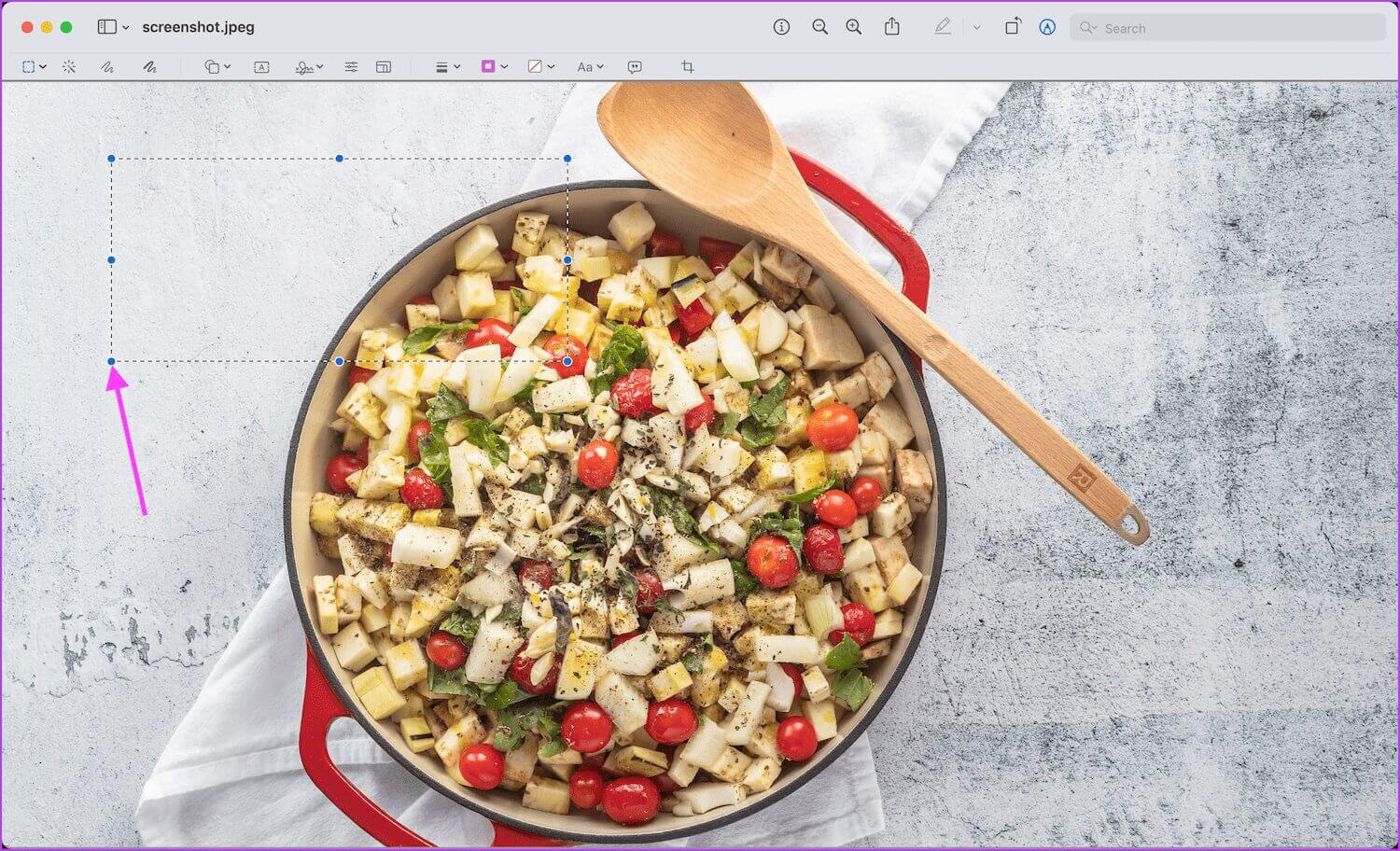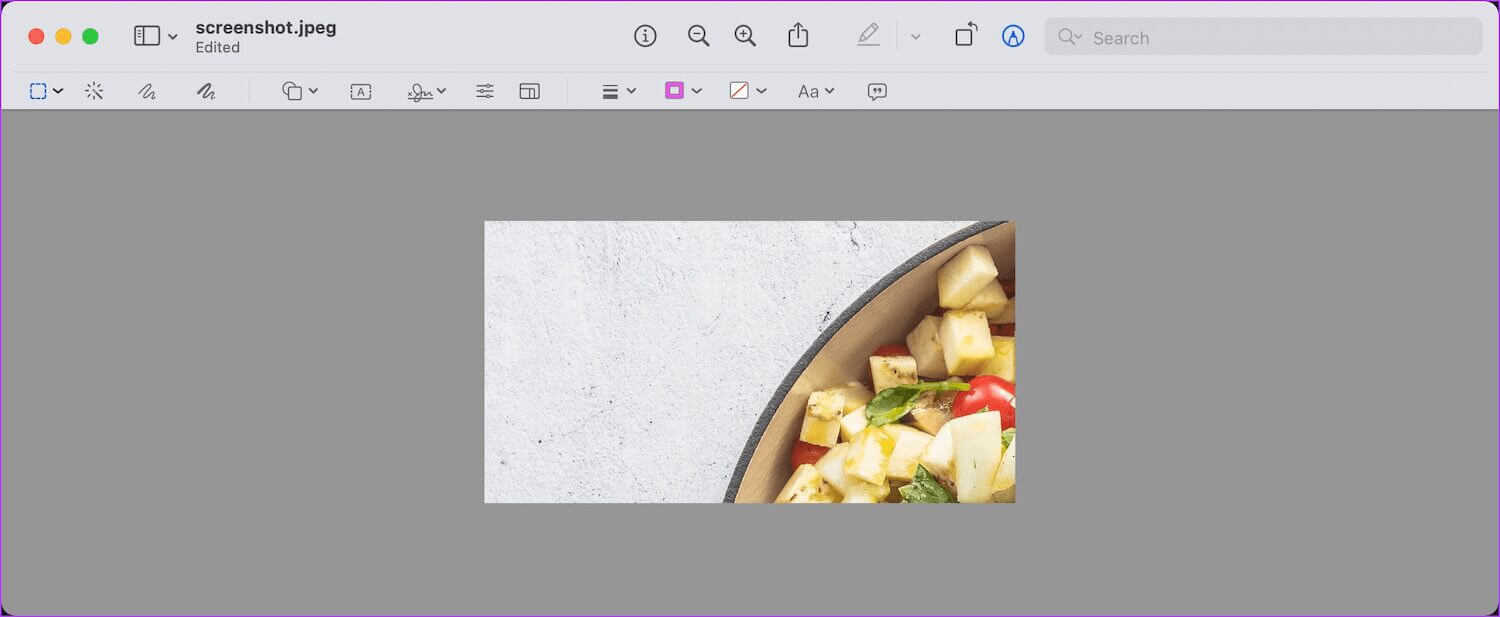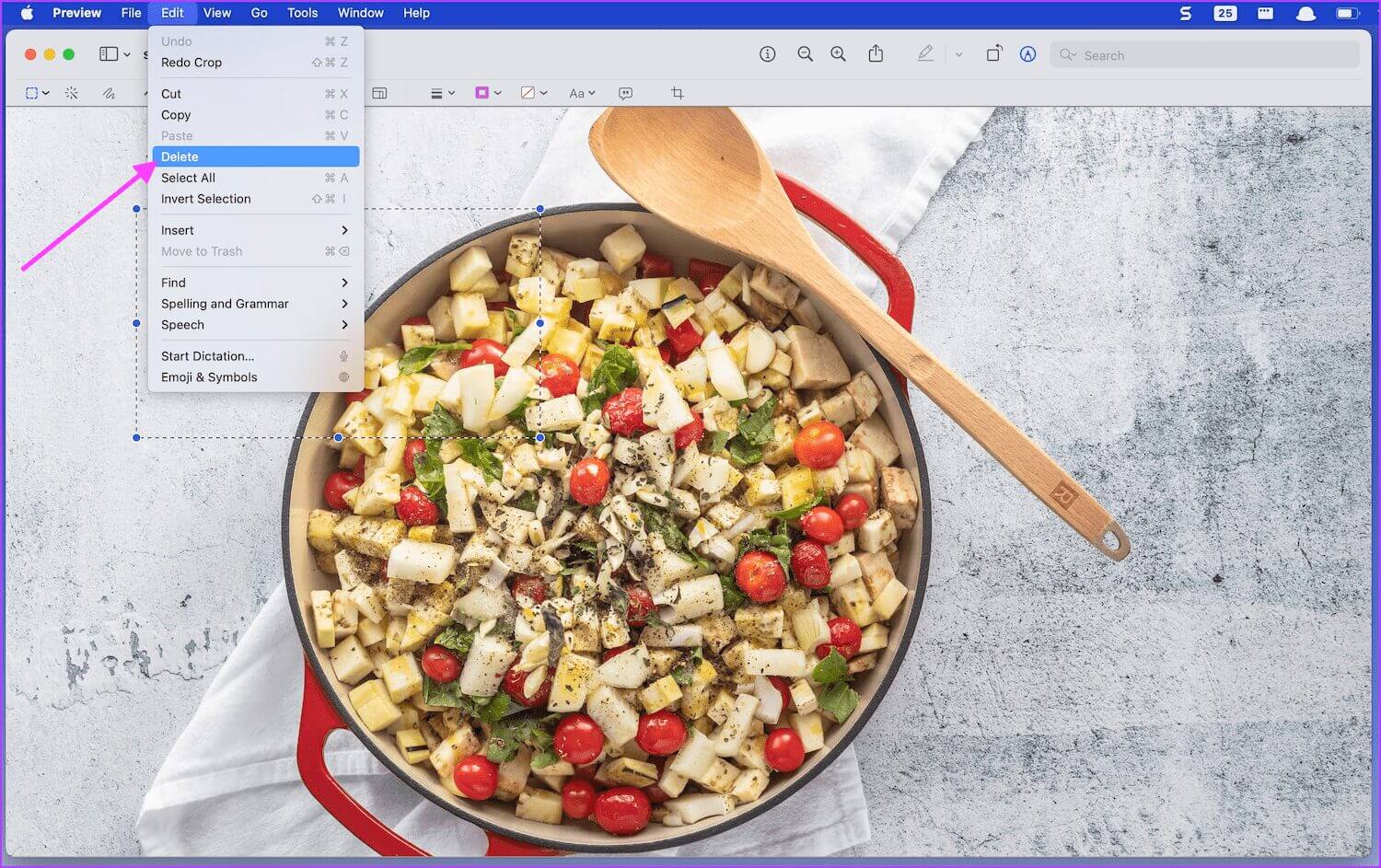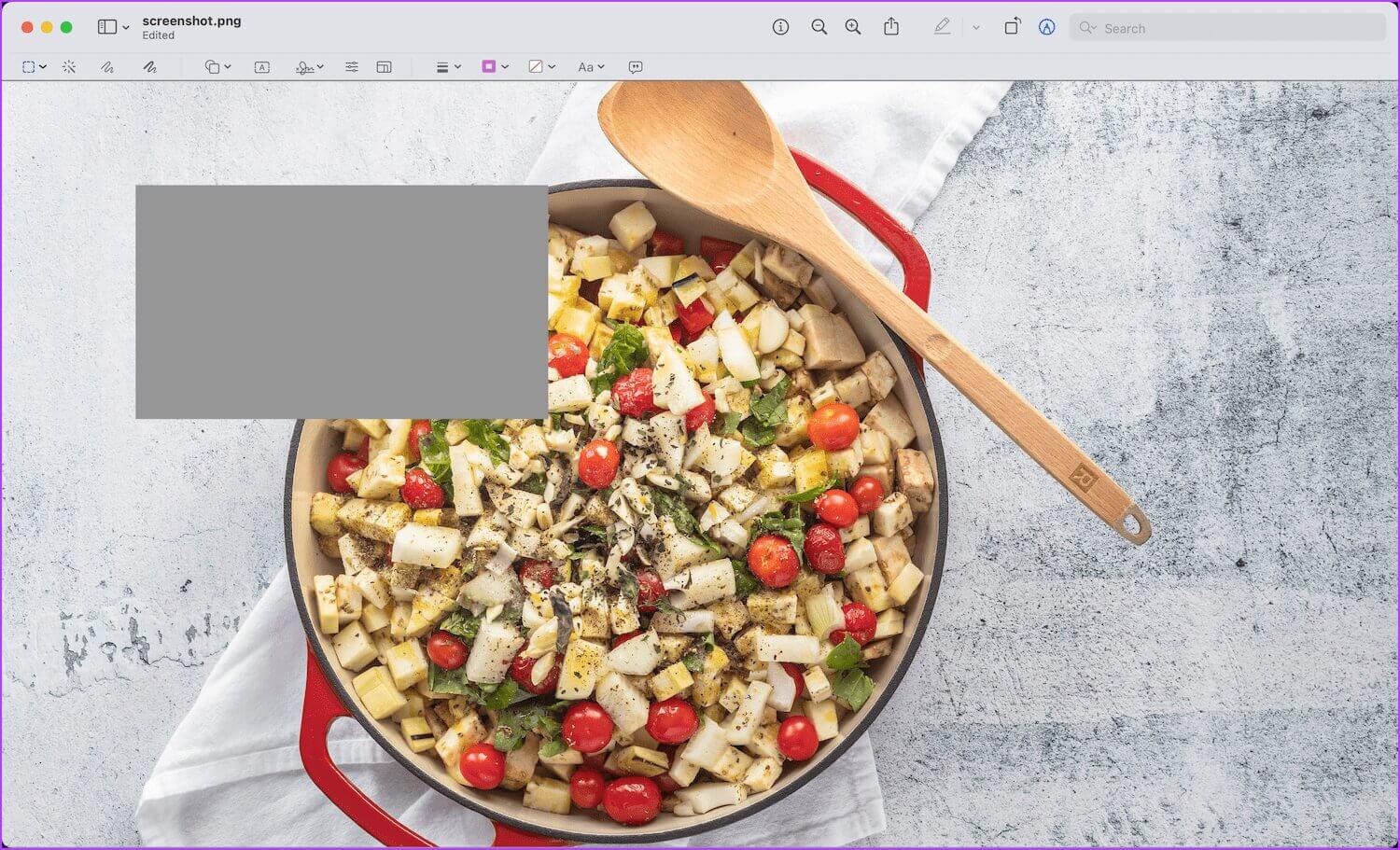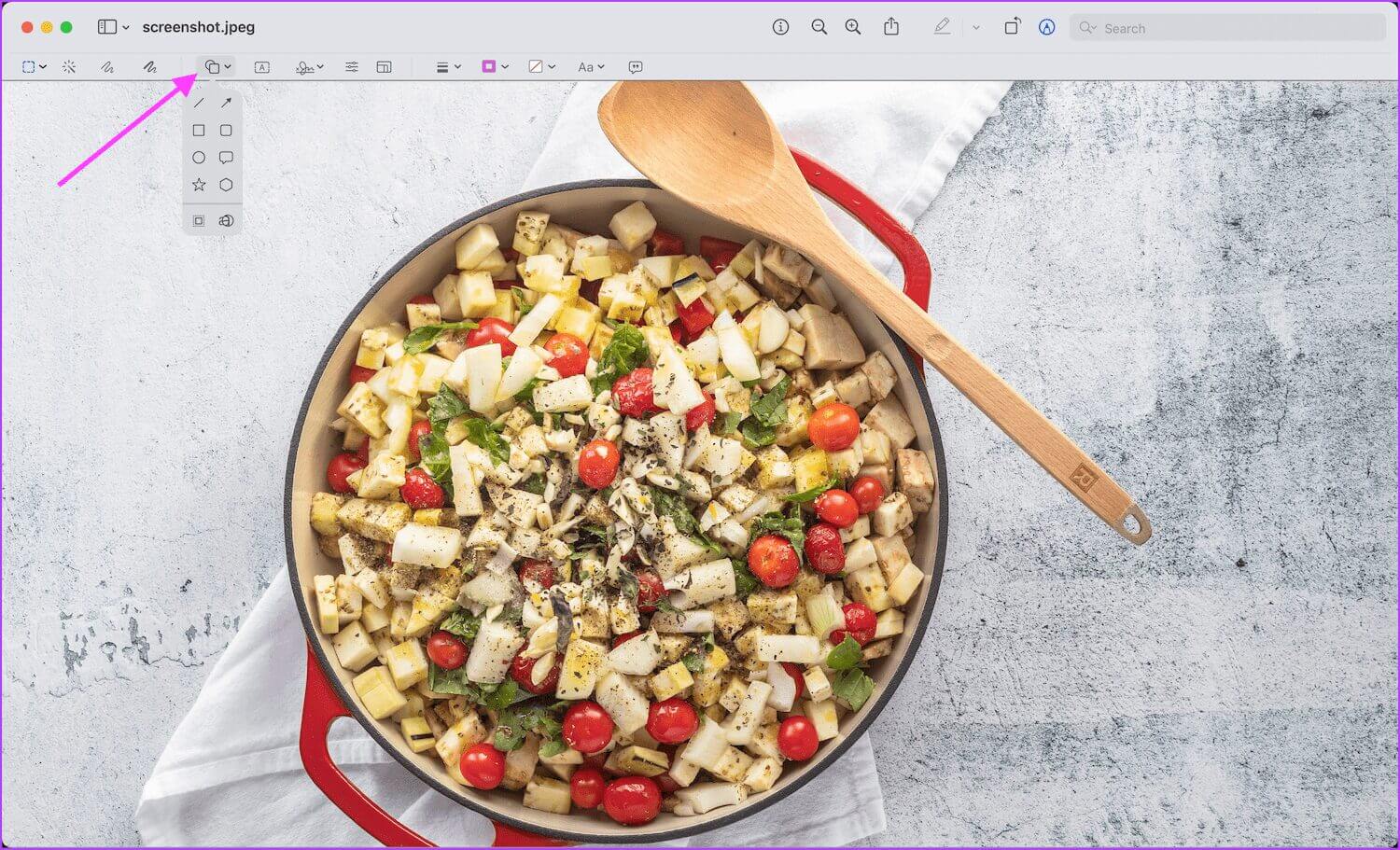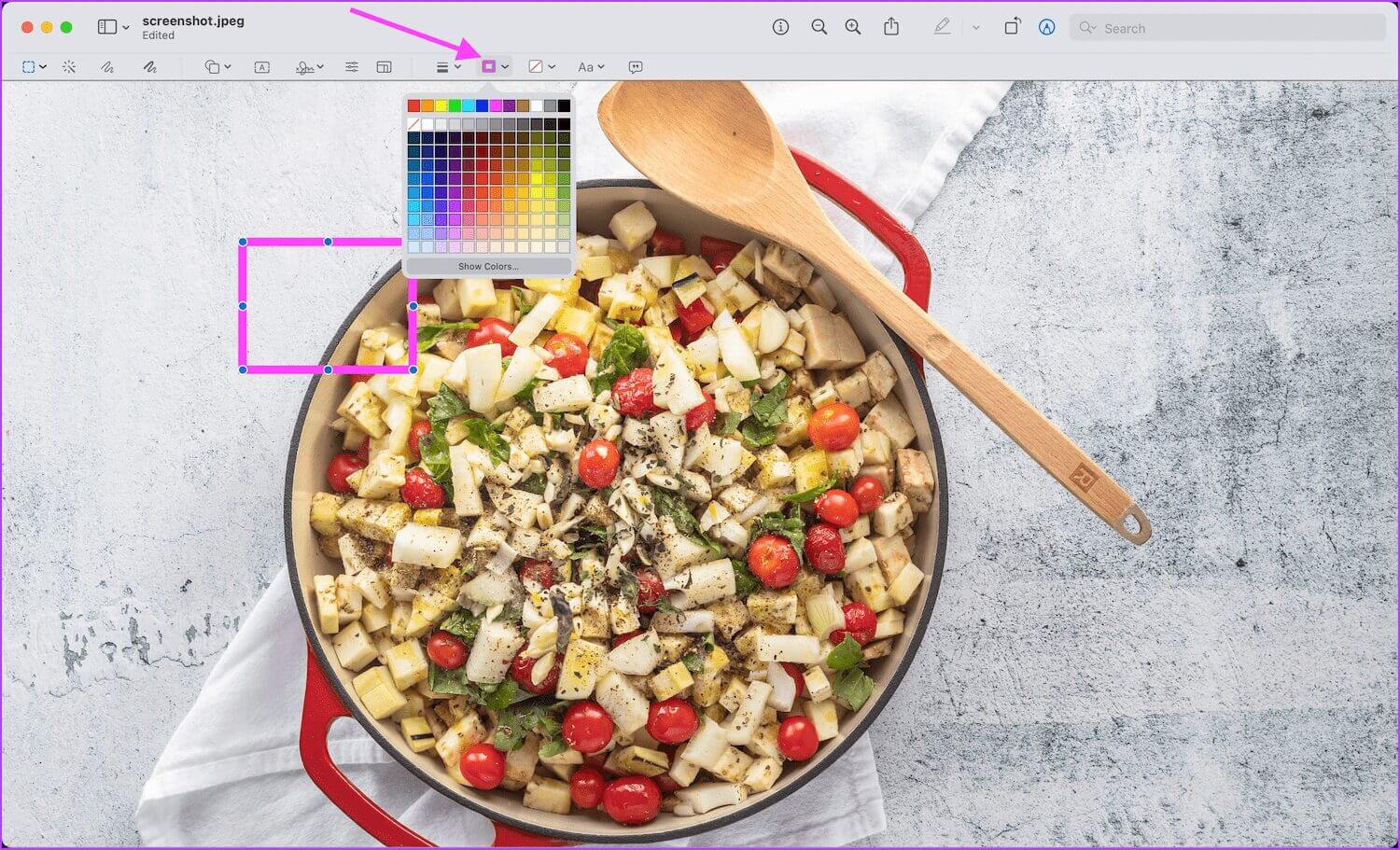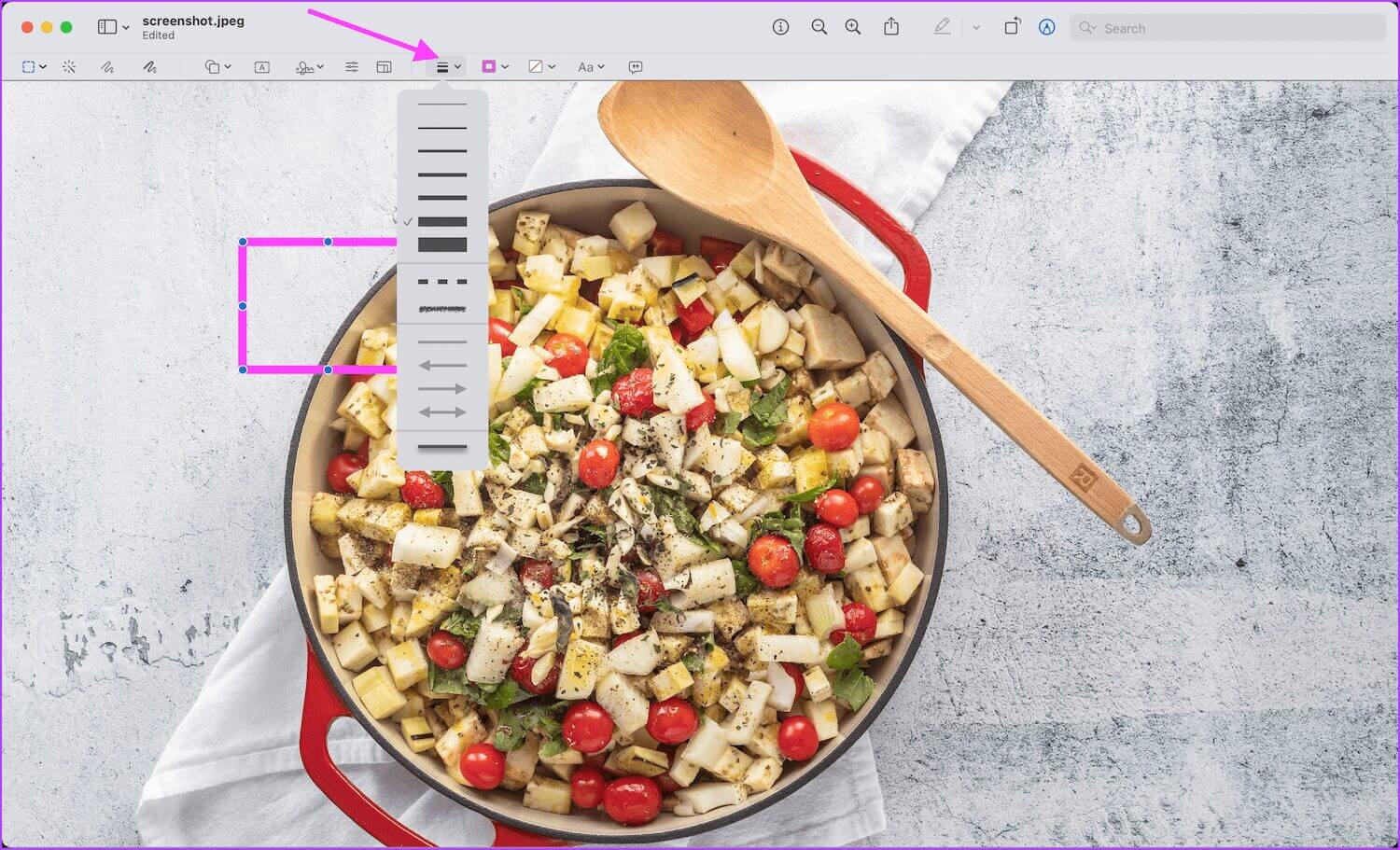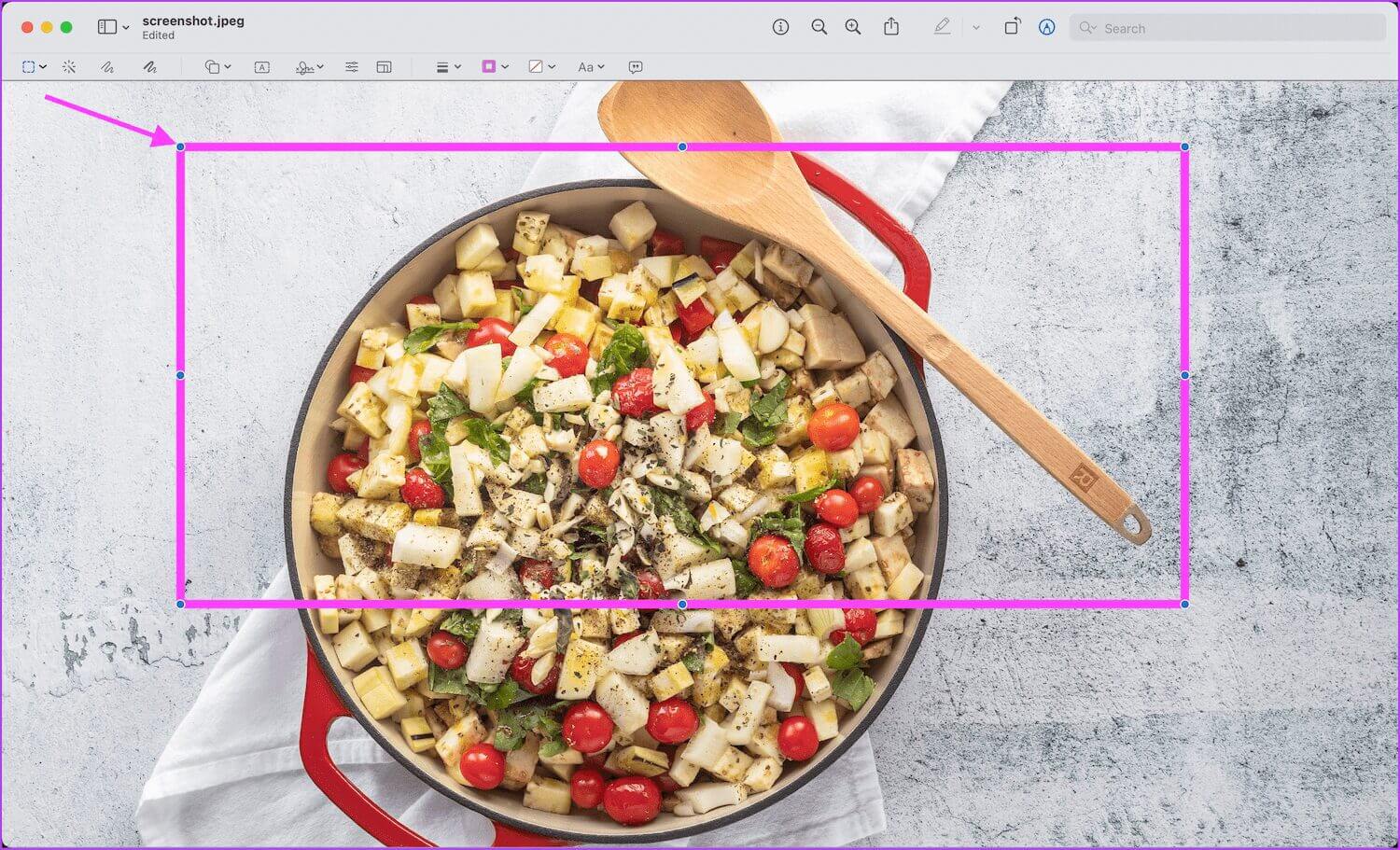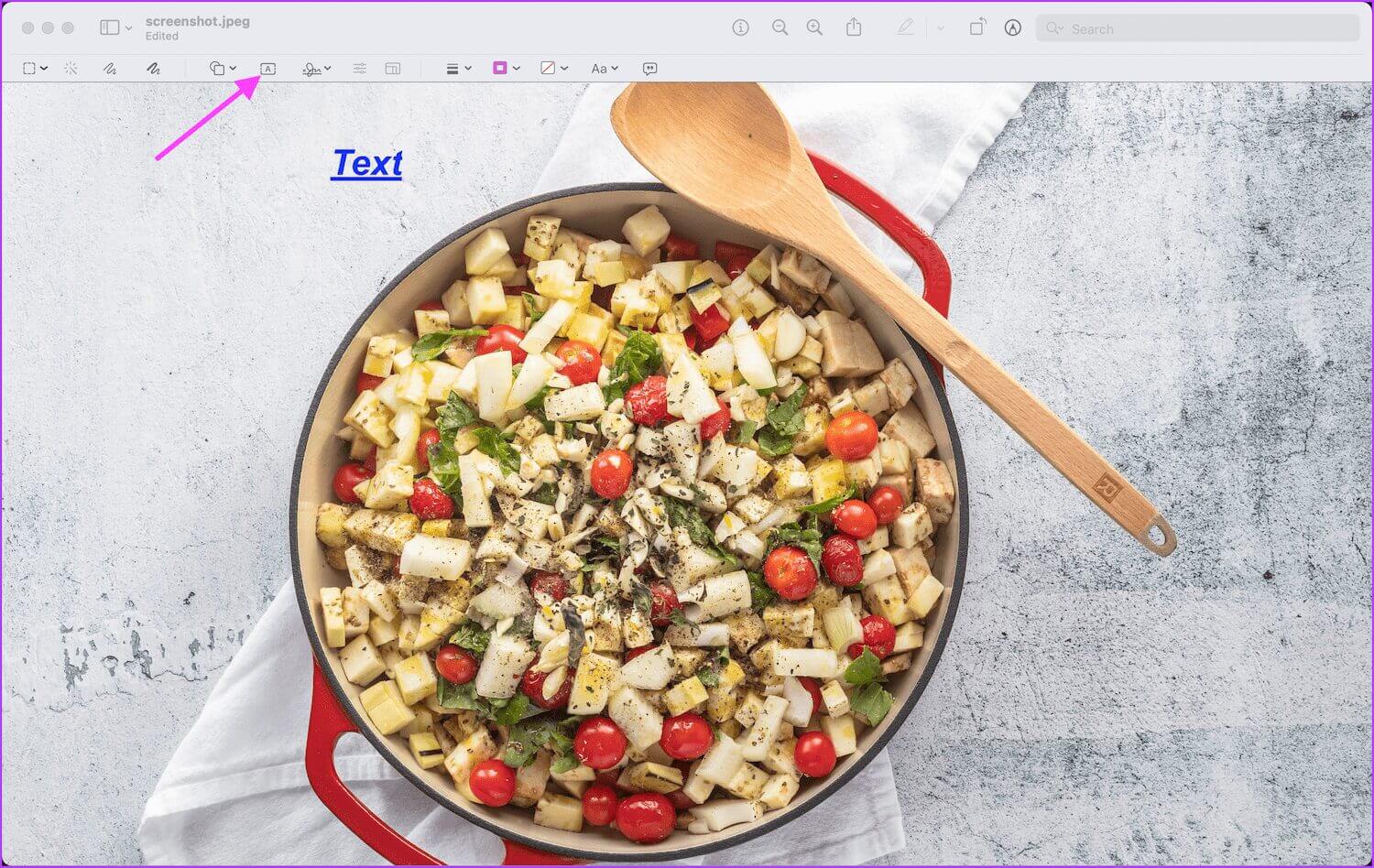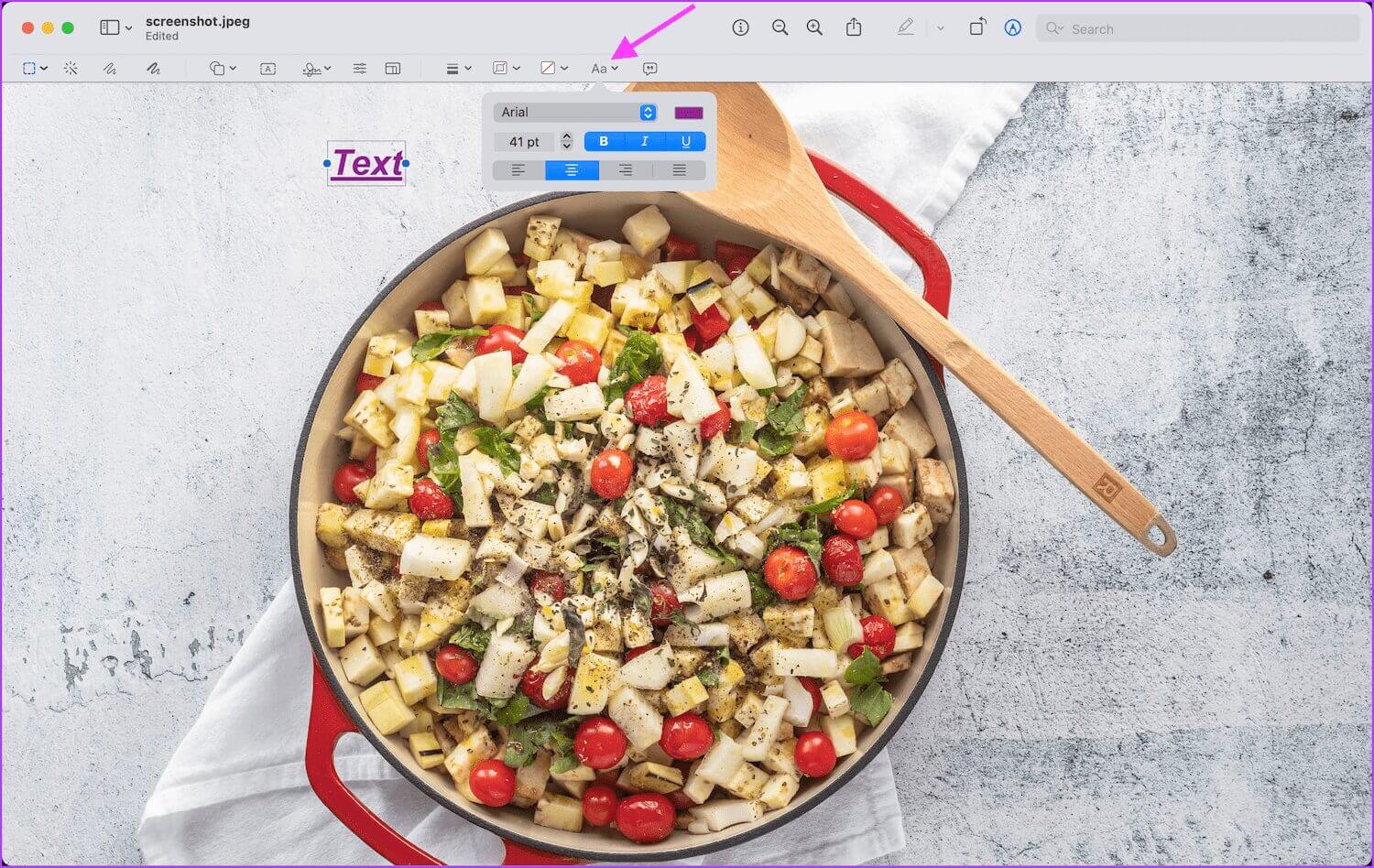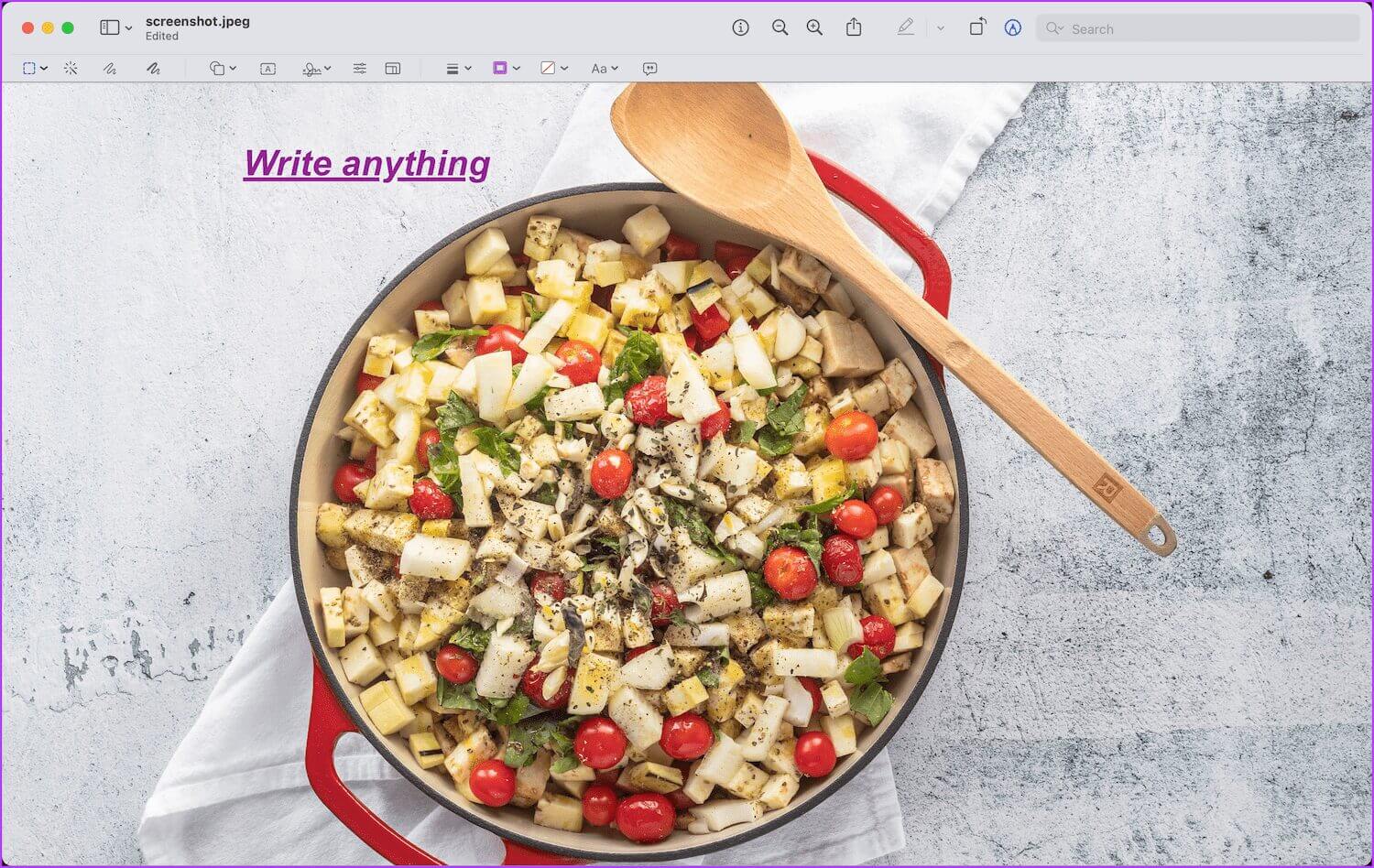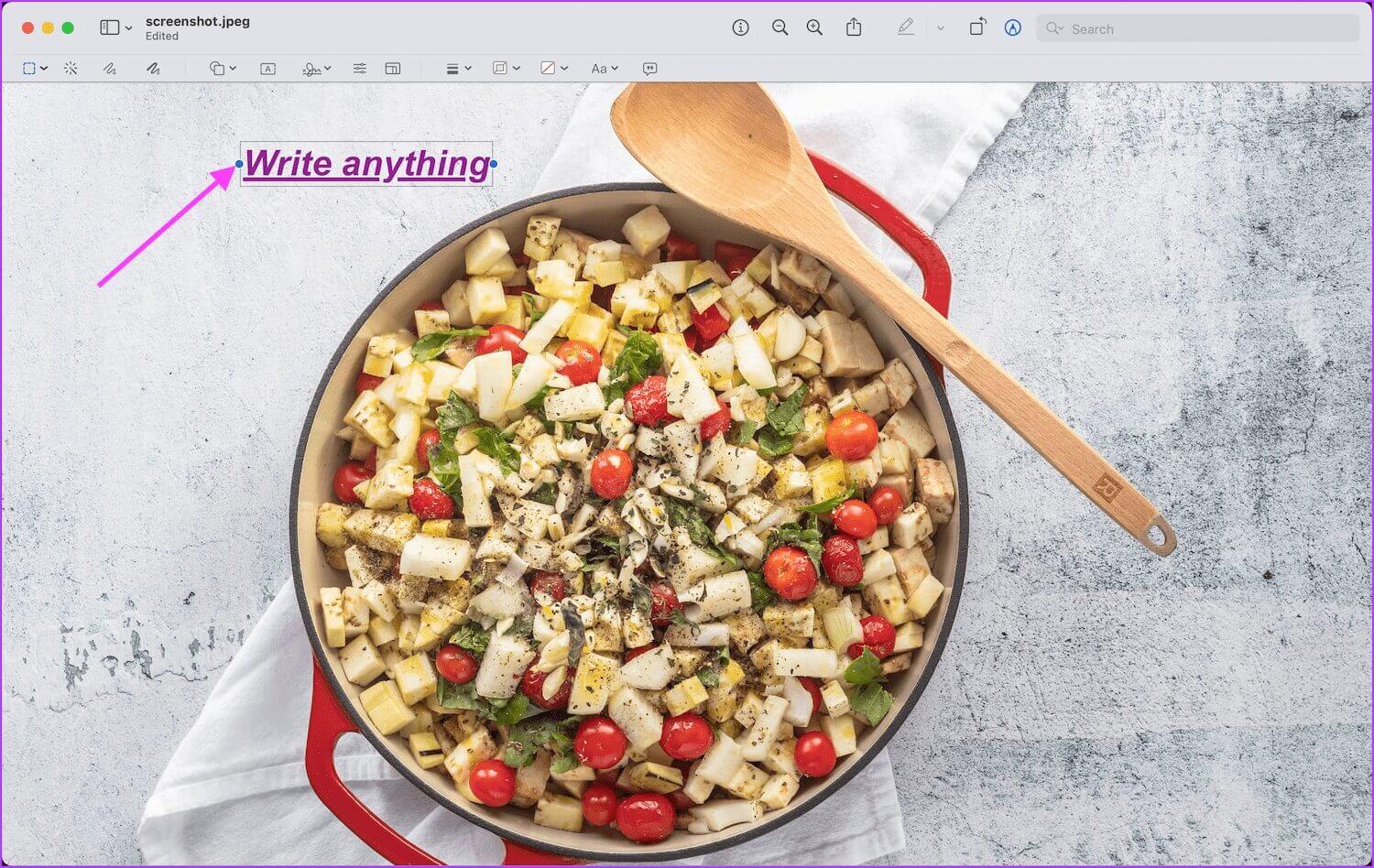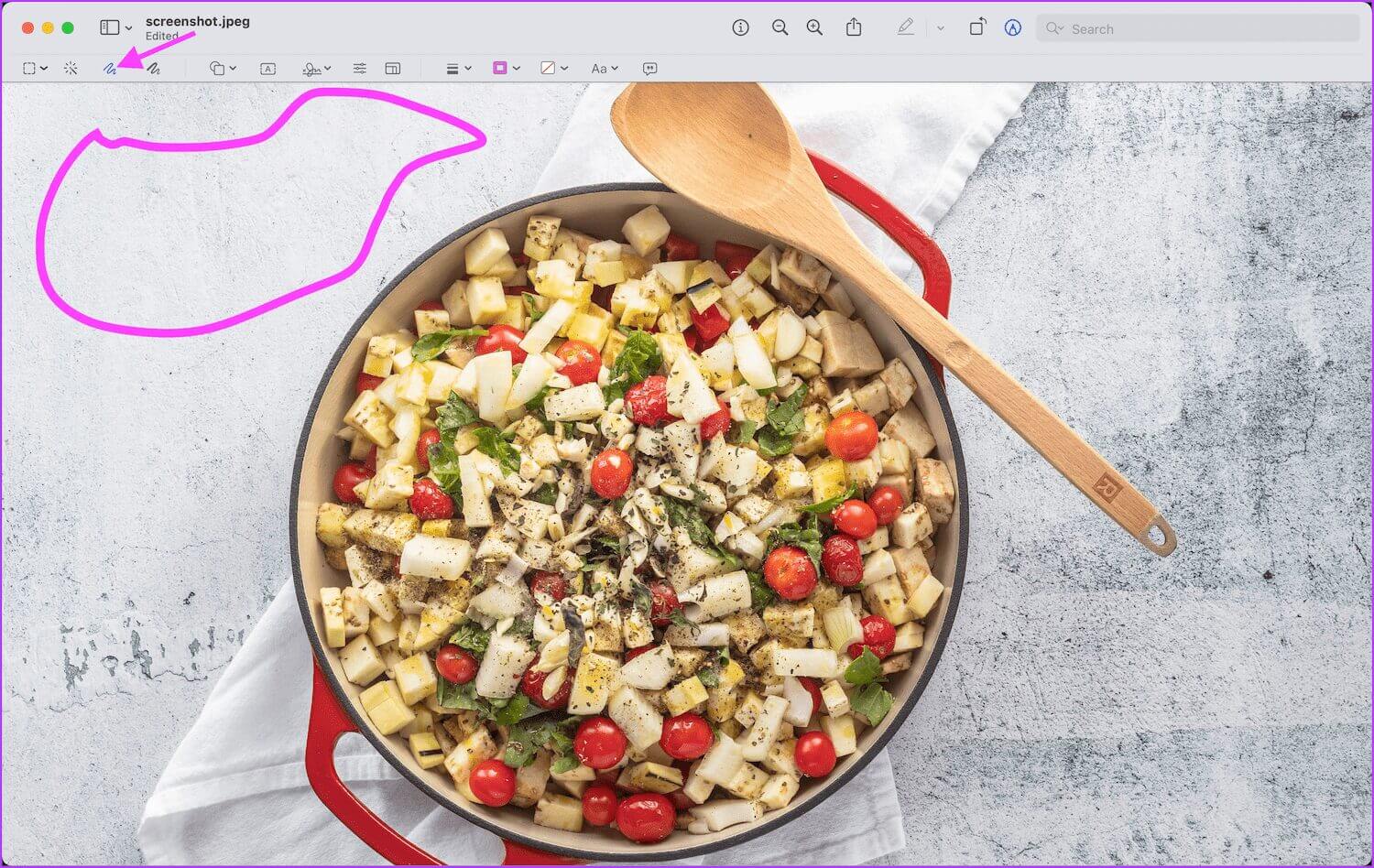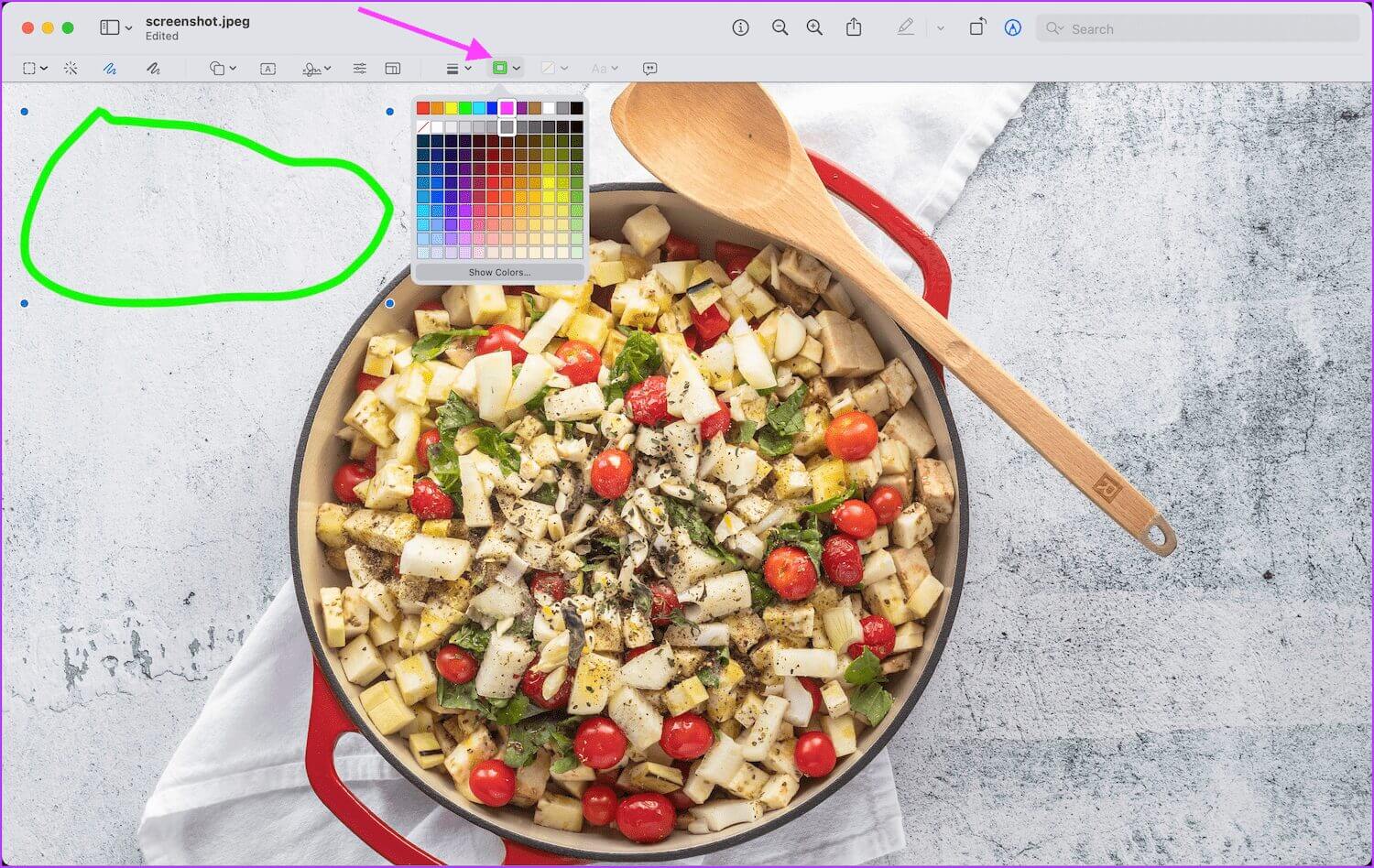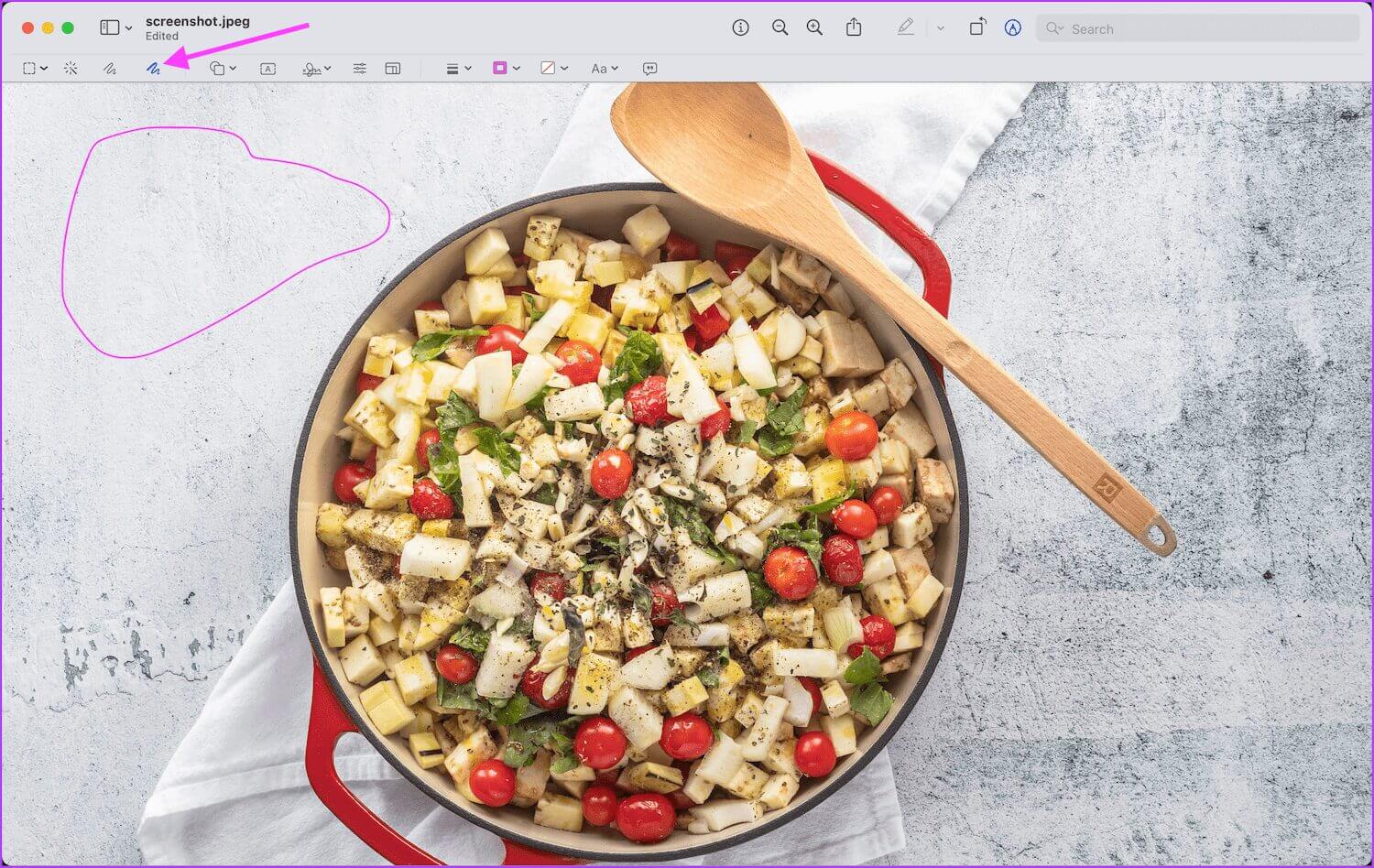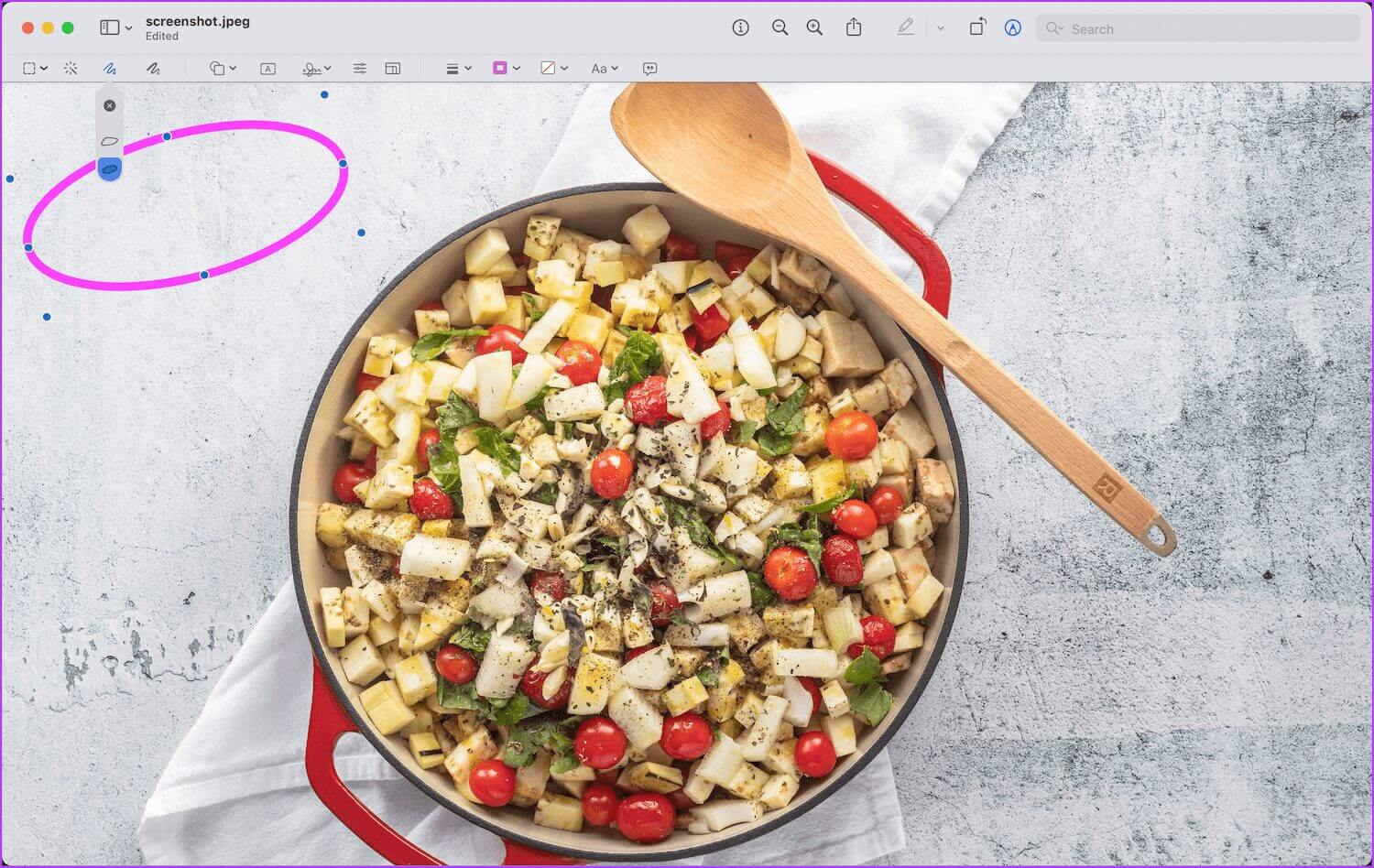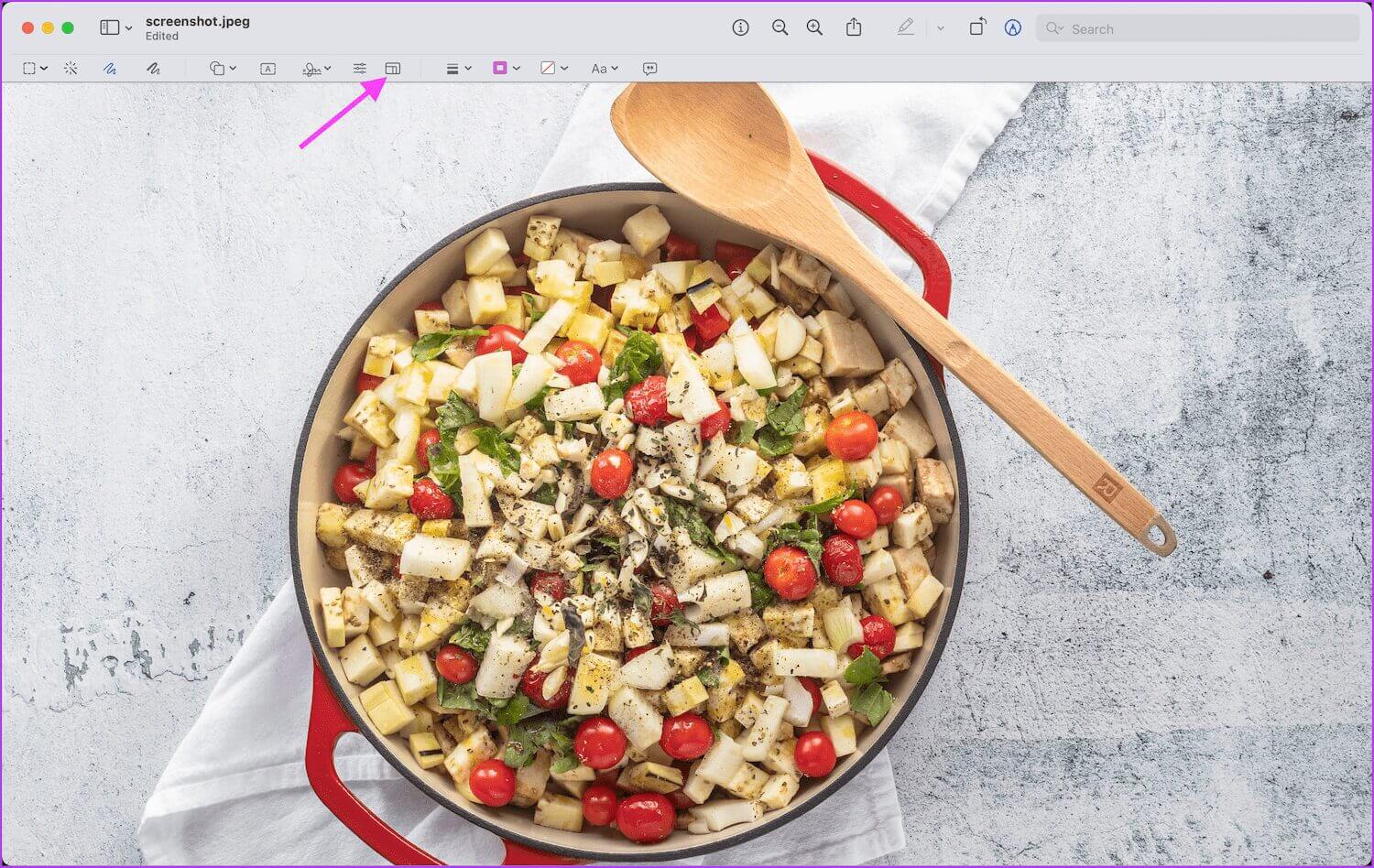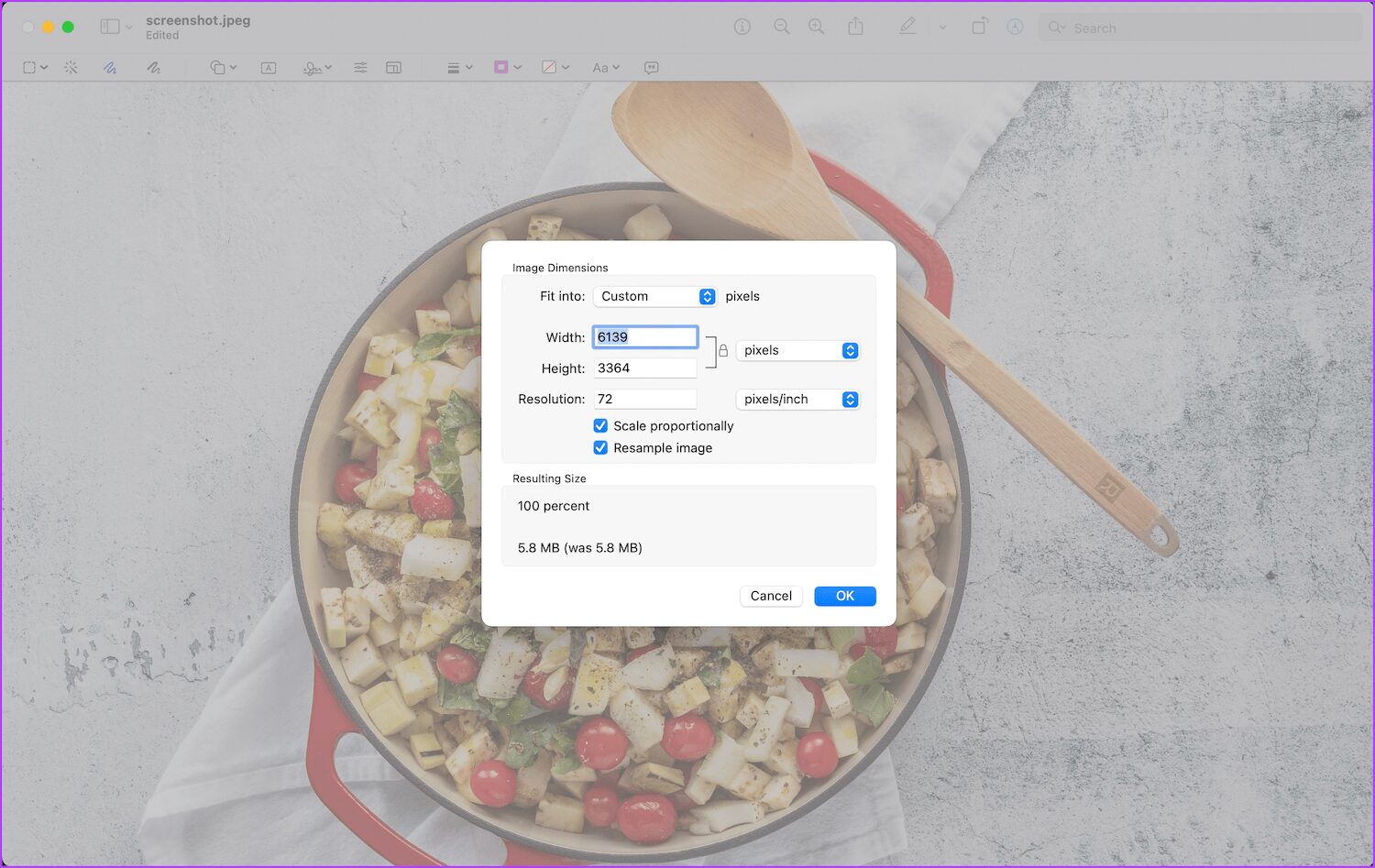Comment éditer des captures d'écran sur Mac
La capture d'écran est le meilleur moyen de partager ce qui se trouve sur l'écran de votre Mac. macOS vous permet Captures d'écran Et partagez-le facilement sans avoir à sauter entre les épisodes. Cependant, vous pouvez annoter vos captures d'écran pour transmettre votre intention ou masquer vos informations personnelles. Nous vous montrerons comment modifier des captures d'écran sur Mac dans ce guide.
Pour modifier les captures d'écran, nous utiliserons l'application Aperçu intégrée. Même si le Applications de capture d'écran Alors que les applications tierces peuvent fournir plus de fonctionnalités, l'application Preview contient juste assez pour répondre à vos besoins.
Prendre des captures d'écran sur MAC
Tout comme Windows, macOS est livré avec un outil de capture d'écran intégré que vous pouvez appeler à l'aide de raccourcis clavier. Pendant que vous prenez des captures d'écran, continuez à lire pour savoir comment les recadrer, les redimensionner ou même les annoter.
Pour prendre une capture d'écran de tout l'écran, utilisez le raccourci clavier Cmd + Maj + 3. Si vous souhaitez capturer une partie de l'écran, utilisez le raccourci clavier Cmd + Maj + 4.
Vous remarquerez que votre curseur s'est transformé en réticule. Faites-le glisser sur la partie que vous souhaitez capturer.
Pour prendre une capture d'écran de la fenêtre de l'application, utilisez le raccourci clavier Cmd + Maj + 4. Cliquez ensuite sur la barre d'espace pour transformer le curseur en icône d'appareil photo et mettre en surbrillance la fenêtre de l'application. Appuyez sur Entrée ou cliquez n'importe où sur le trackpad pour prendre la capture d'écran.
Pour invoquer l'outil de capture d'écran, appuyez sur le raccourci clavier Cmd + Maj + 5. Il lance l'interface de capture d'écran pour vous permettre de capturer tout ou partie de l'écran avec une interface visuelle.
Coupez et supprimez des parties de vos captures d'écran
Avant de partager une capture d'écran, vous souhaiterez parfois la recadrer pour supprimer le contenu inutile ou supprimer une partie de la capture d'écran pour masquer des informations personnelles. Voici comment procéder.
Étape 1: Double-cliquez sur la capture d'écran pour l'ouvrir Aperçu Cliquez sur Outil d'annotation dans le coin supérieur droit.
Étape 2 : recadrer ou Effacer Une partie de la capture d'écran, cliquez sur Outil de sélection. Choisissez ensuite une forme Outil de sélection Qui est Rectangle par défaut.
Étape 3: Appuyez et maintenez L'indicateur Faites-le glisser pour sélectionner la zone de capture d'écran que vous souhaitez recadrer ou supprimer.
Étape 4: Appuyez sur le raccourci clavier Cmd + K Pour conserver la zone recadrée et supprimer le reste.
Étape 5: Pour supprimer une région spécifique, vous pouvez soit utiliser Raccourci clavier Cmd + Suppr ou en cliquant sur le menu Modifier Et réparer supprimer.
Étape 6: Voici à quoi ressemble une capture d'écran typique après la suppression de la zone sélectionnée.
Annoter les captures d'écran avec des formes
Si vous souhaitez attirer l'attention du spectateur sur certaines zones de vos captures d'écran, vous pouvez utiliser des formes pour le faire. Vous pouvez accéder à des flèches, des carrés, des cercles et de nombreuses autres formes dans l'aperçu.
Étape 1: Ouvert Capture d'écran Dans l'application Aperçu Et cliquez sur un outil Markup.
Étape 2: Cliquez outil de formes, Et vous verrez une liste de skins que vous pouvez utiliser. Choisissons un carré pour l'instant.
Étape 3: vous laissera Outil Couleur de bordure Ajouter de la couleur à Limites des chiffres.
Étape 4: Cliquez Outil Style de forme Pour modifier la forme et la largeur de la forme.
Étape 5: Vous pouvez cliquer points bleus sur la forme et faites-la glisser pour la redimensionner. Cliquez et faites glisser n'importe où ailleurs sur la forme pour modifier sa position.
Ajouter des blocs de texte aux captures d'écran
Si vous souhaitez ajouter vos réflexions avant de partager une capture d'écran, vous pouvez utiliser un bloc de texte pour ajouter du texte à vos captures d'écran.
Étape 1: Ouvert Capture d'écran dans l'aperçu et activez l'outil de balisage.
Étape 2: Cliquez outil texte pour ajouter une zone de texte.
Étape 3: Cliquez sur l'outil Style de texte Pour modifier les polices, la taille de police et la couleur de la zone de texte.
Étape 4: Cliquez à l'intérieur de la zone de texte Et tapez ce que tu veux.
Étape 5: Comme pour les formes, vous pouvez cliquer et faire glisser les points bleus pour modifier leur taille. Ensuite, cliquez et faites glisser ailleurs pour repositionner la zone de texte.
Dessiner et esquisser sur des captures d'écran
Bien que le dessin et l'esquisse ne soient pas aussi intuitifs sur un Mac que sur Mac éditer des captures d'écran sur iPhone, Vous pouvez utiliser ces outils pour annoter vos captures d'écran.
Étape 1: Double-cliquez sur la capture d'écran pour l'ouvrir Aperçu de l'application Et cliquez sur Outil Balisage.
Étape 2: Cliquez sur l'outil Croquis Et vous pouvez dessiner n'importe quelle partie de la capture d'écran.
Étape 3: Vous pouvez changer la couleur du dessin en utilisant Outil Couleur de bordure.
Étape 4: De même, cliquez sur Outil de dessin pour dessiner sur vos captures d'écran.
Étape 5: La principale différence entre le dessin et les outils de dessin est que l'outil de dessin reconnaît automatiquement une forme standard et convertit les dessins en celle-ci.
Redimensionner les captures d'écran
Une fois que vous avez annoté vos captures d'écran, il est temps de les partager. Mais, selon la taille du fichier, vous voudrez peut-être envisager de redimensionner les captures d'écran avant de les partager.
Étape 1: Comme précédemment, ouvrez la capture d'écran dans l'application Aperçu et cliquez sur l'outil de balisage.
Étape 2: Cliquez Outil de redimensionnement.
Étape 3: Vous pouvez ensuite modifier les dimensions de la capture d'écran et la redimensionner selon vos besoins.
Modifiez les captures d'écran sur Mac comme un pro
L'aperçu facilite la modification des captures d'écran. Il vous donne également accès à de puissants outils d'édition, notamment le dessin, le dessin, le recadrage, les formes, etc. La prochaine fois que vous partagerez une capture d'écran avec quelqu'un, essayez ces fonctions et envoyez une capture d'écran qui impressionnera les autres.