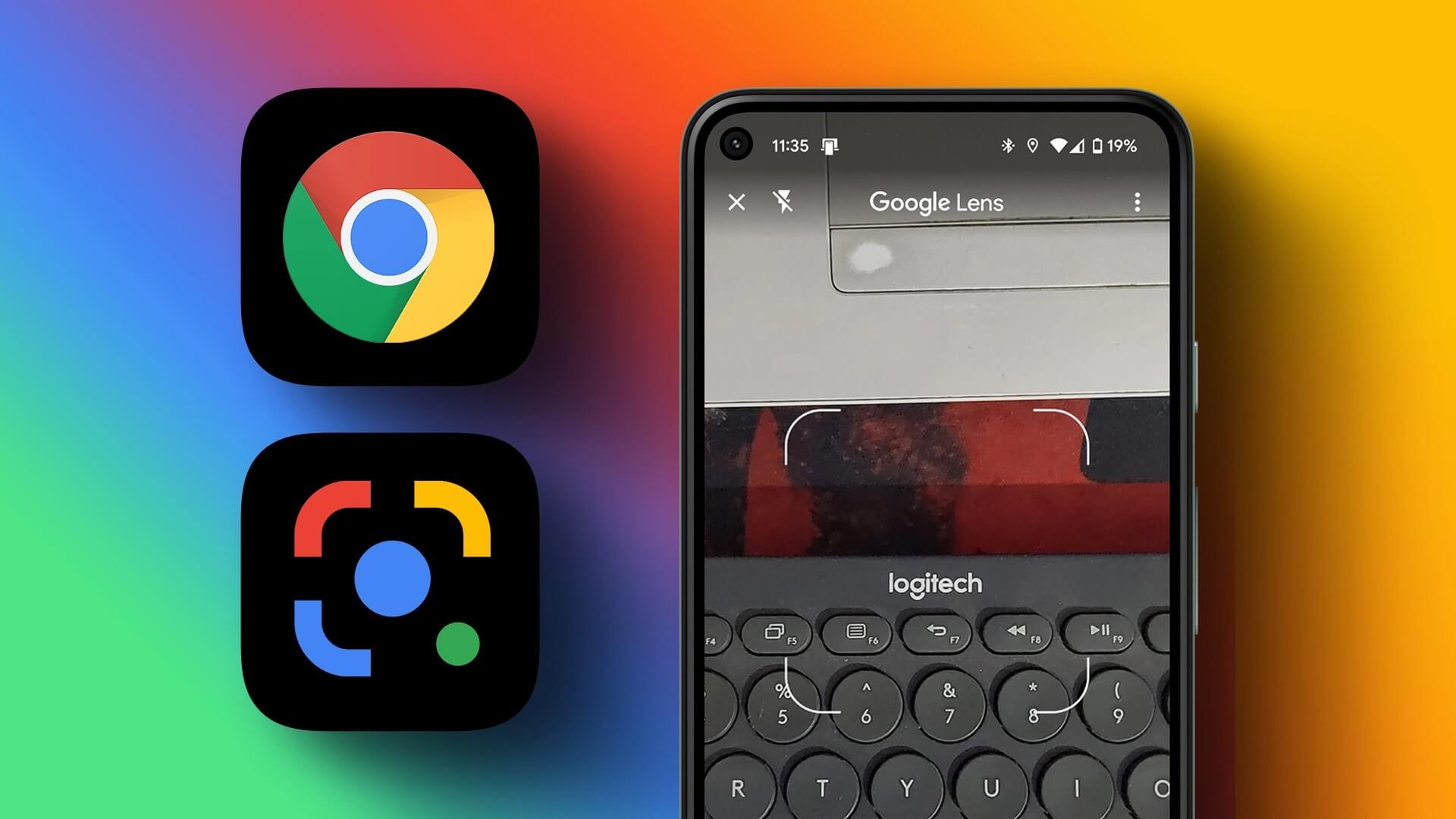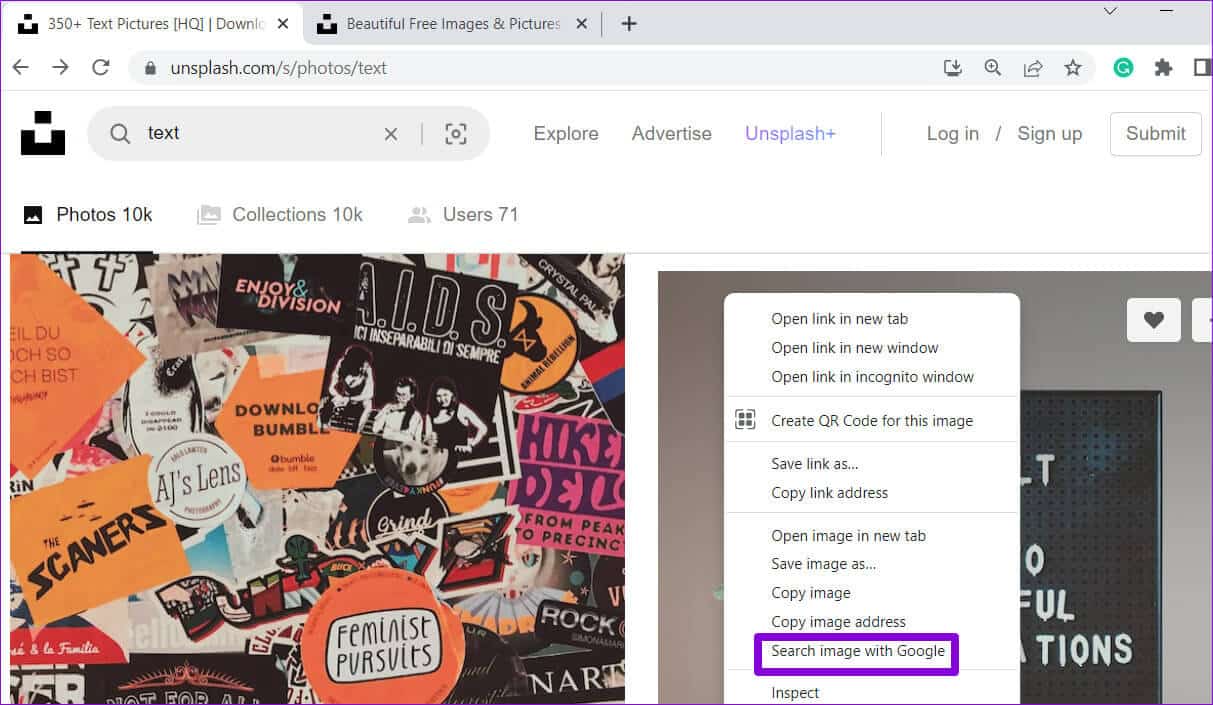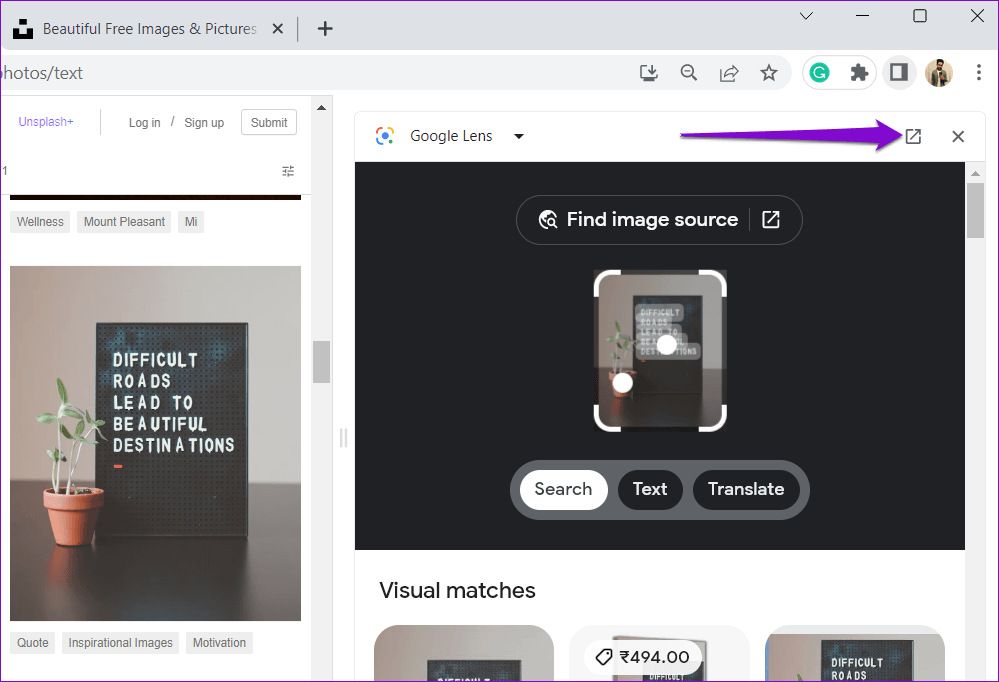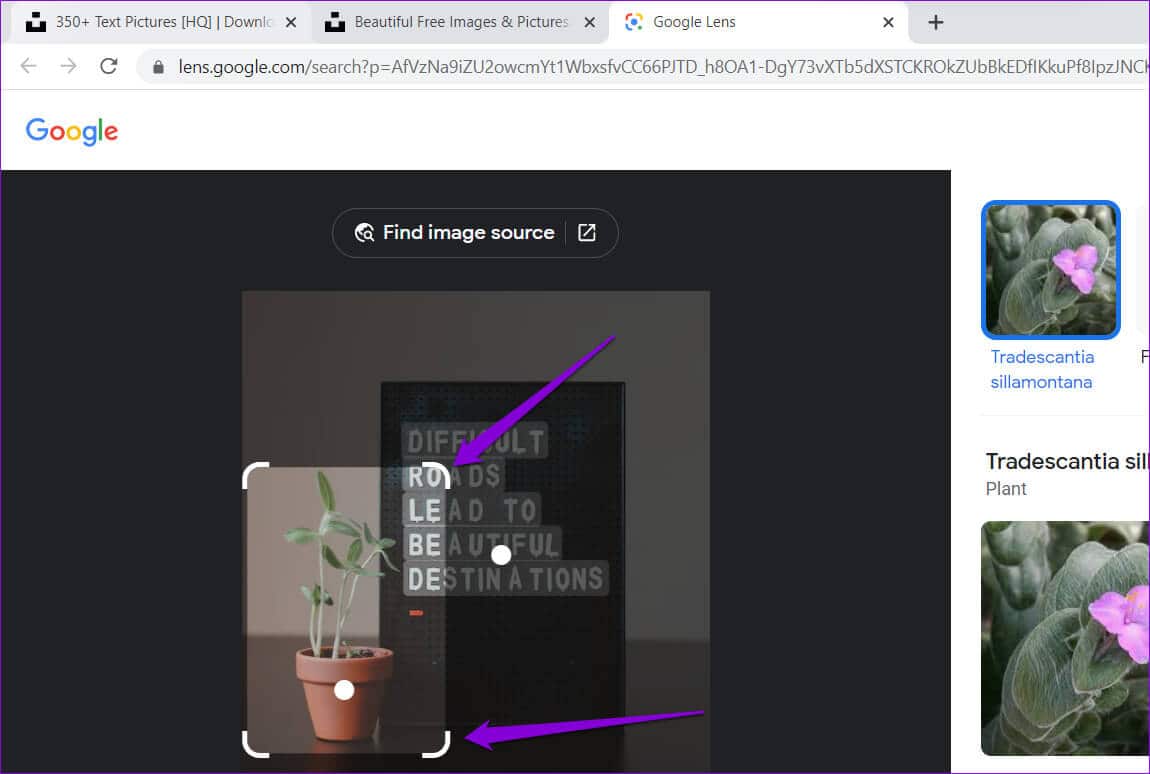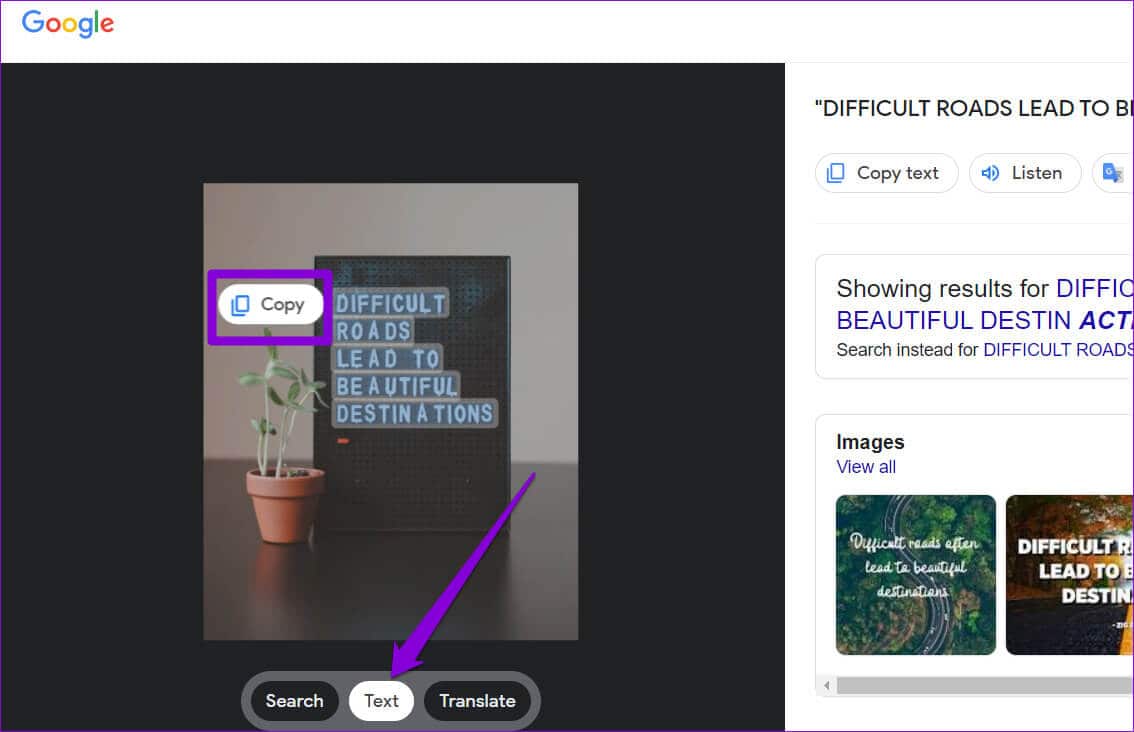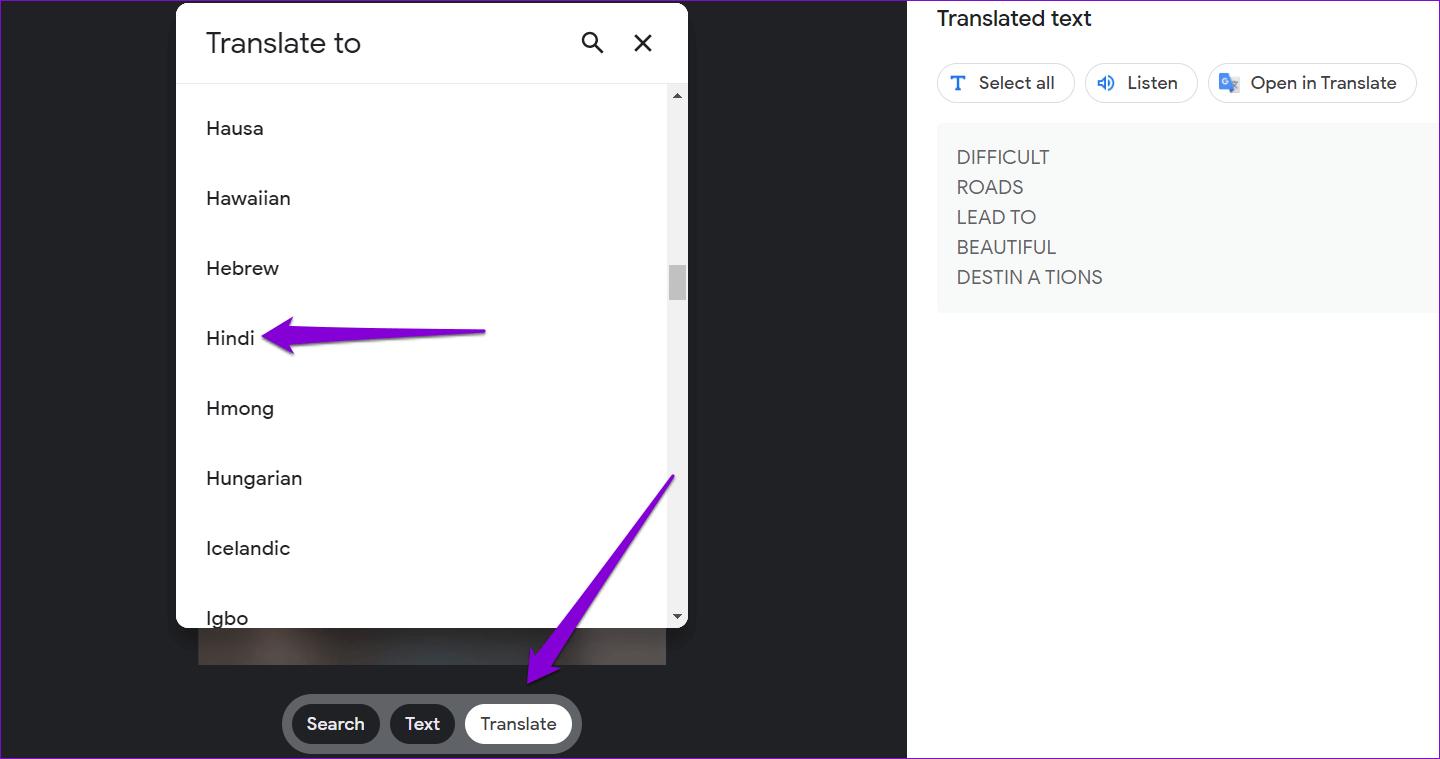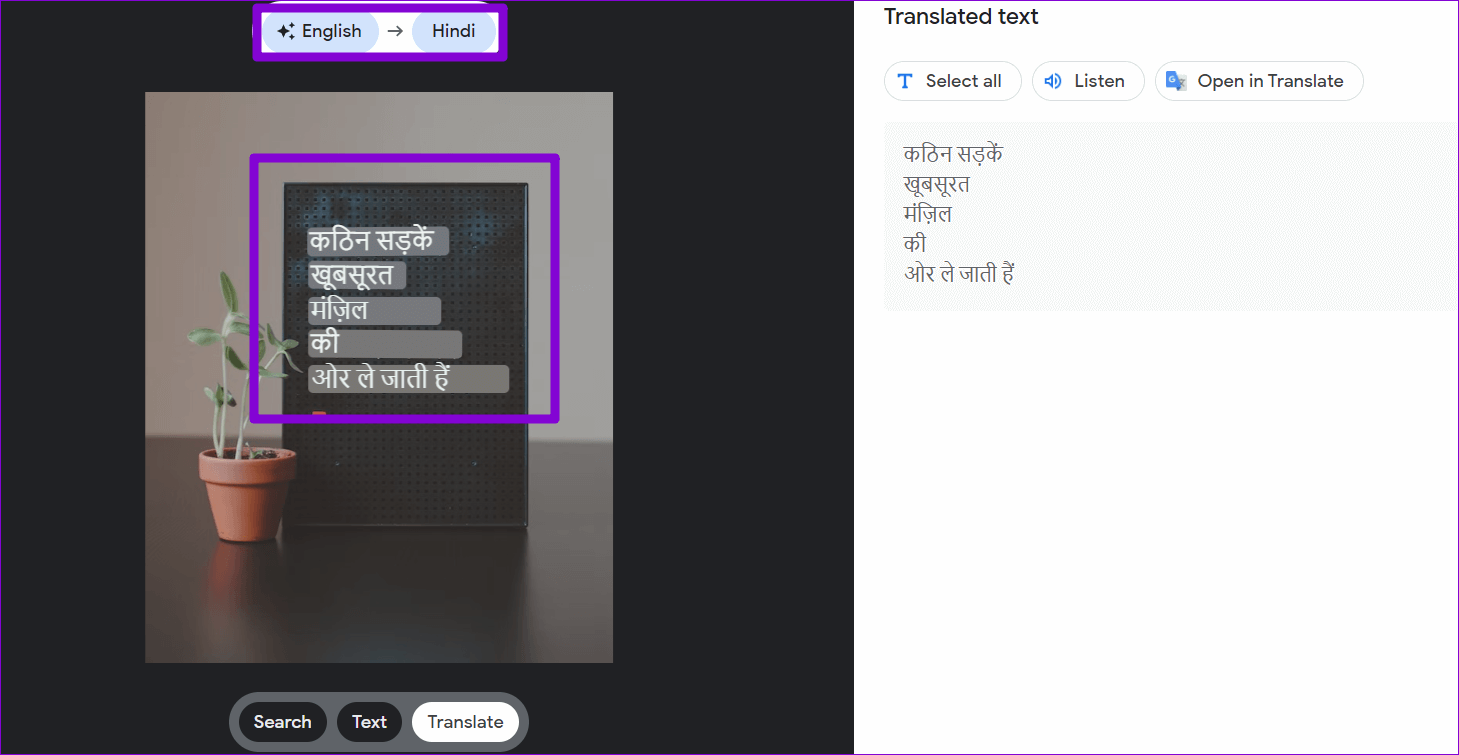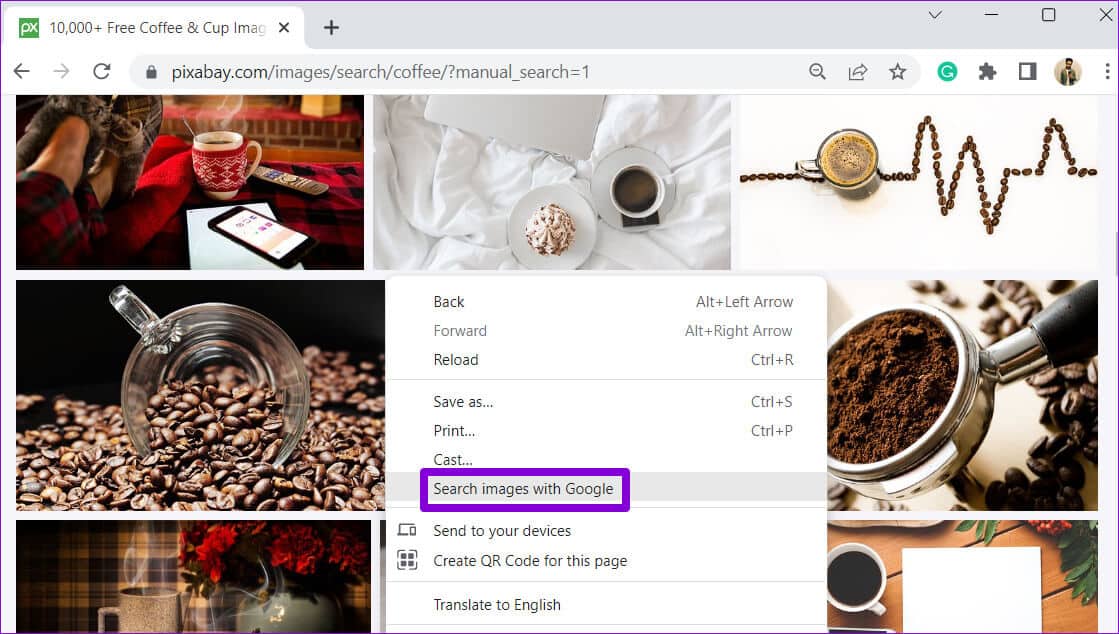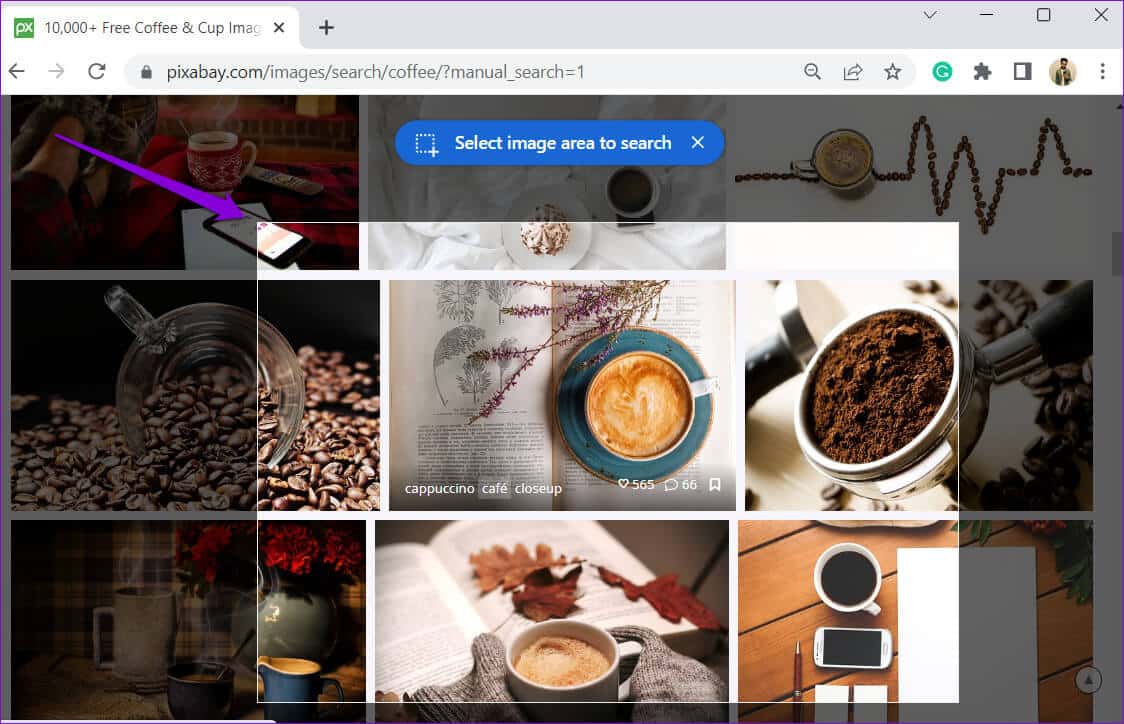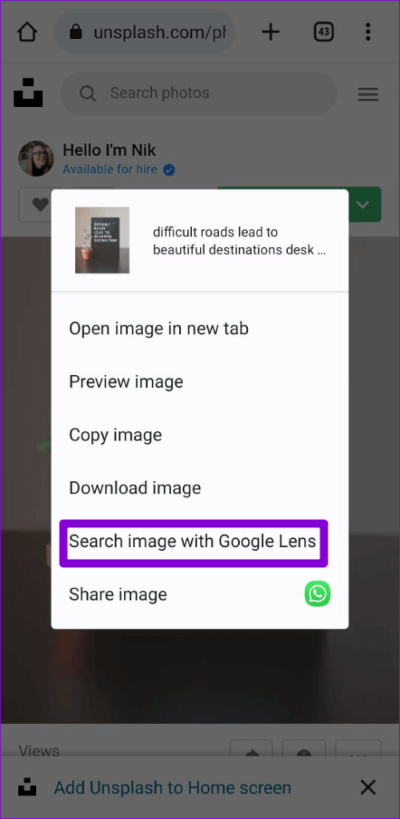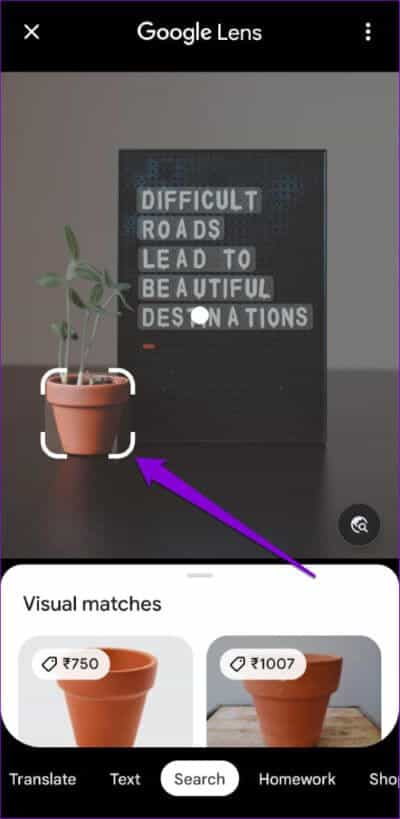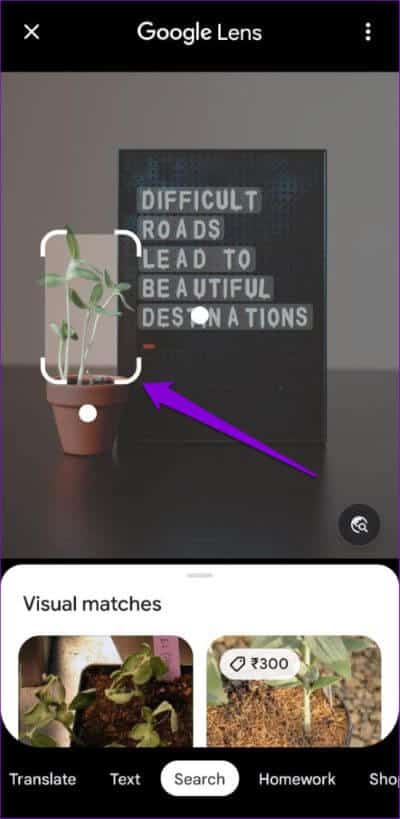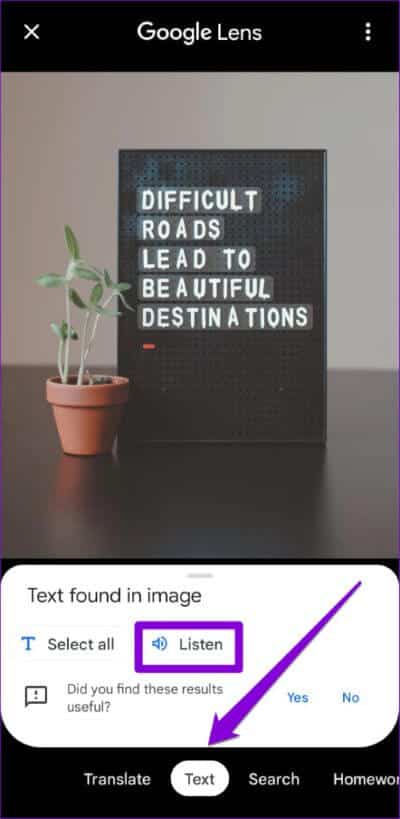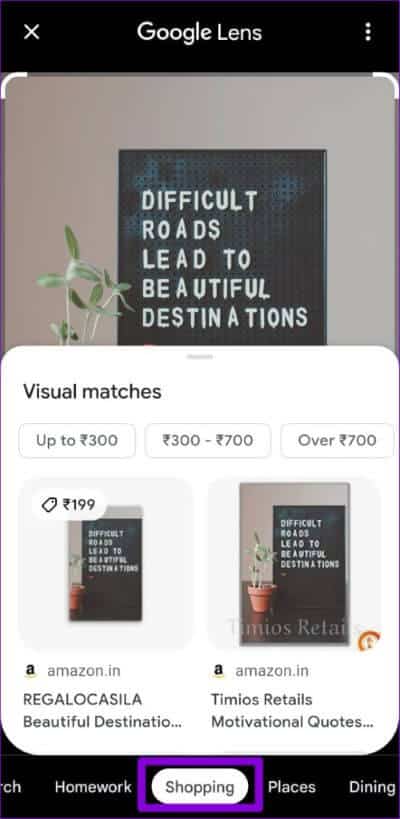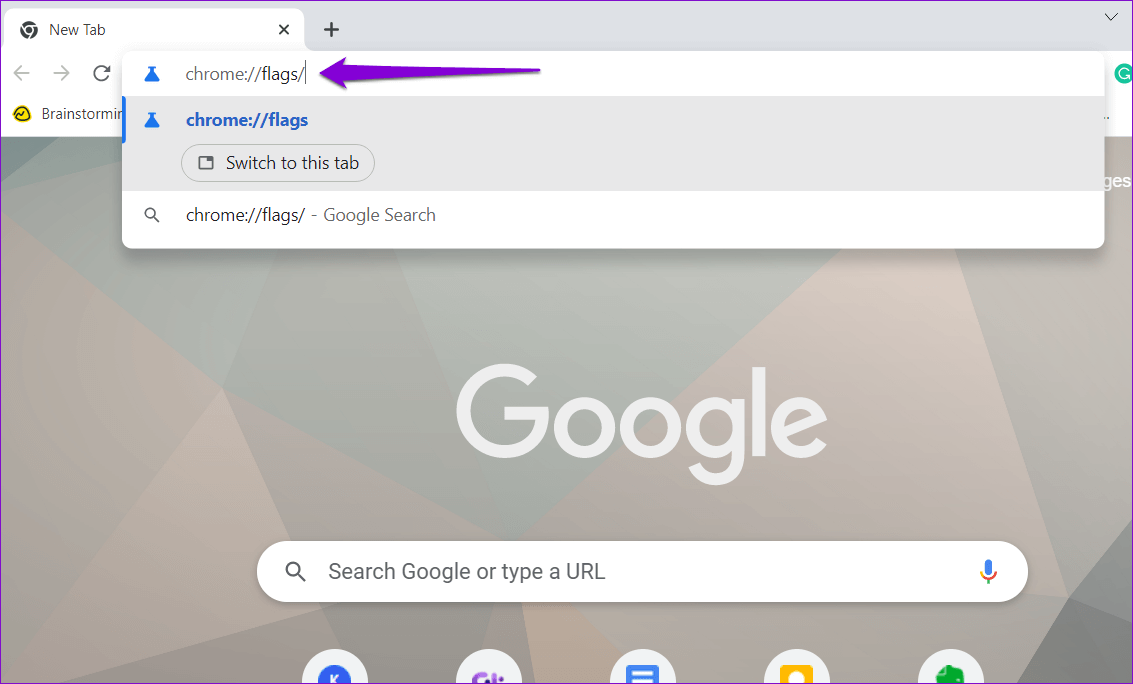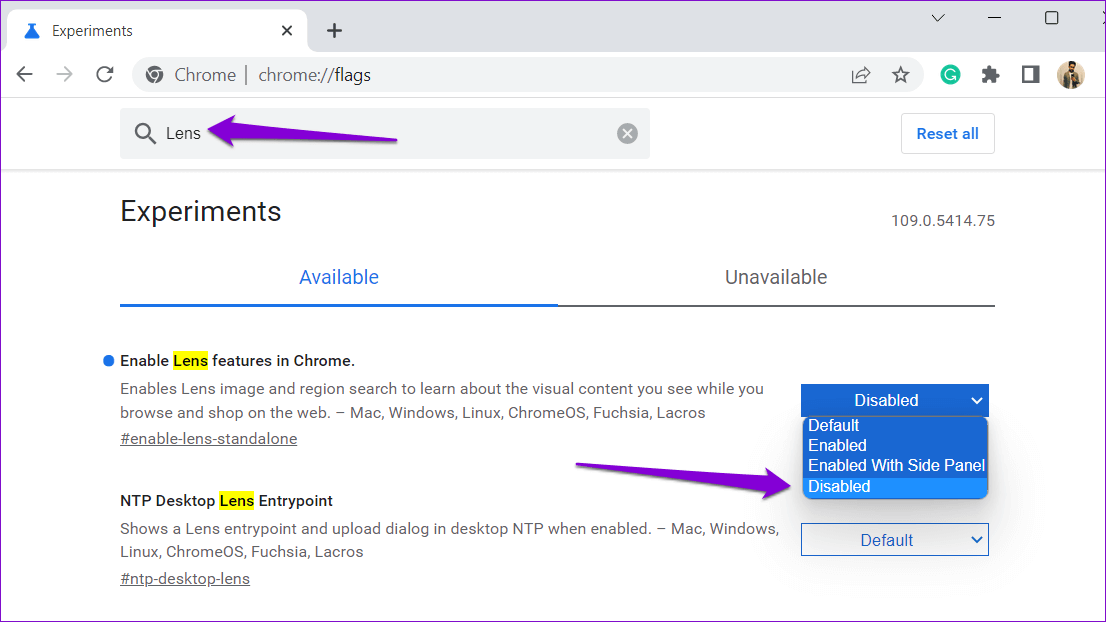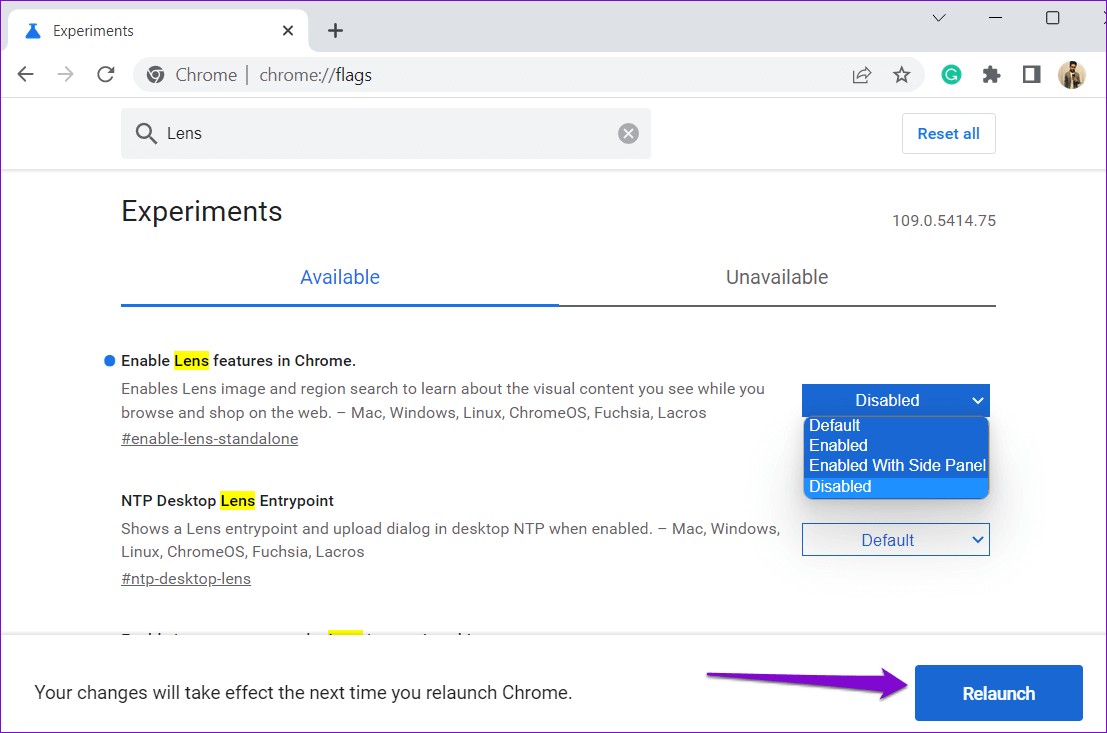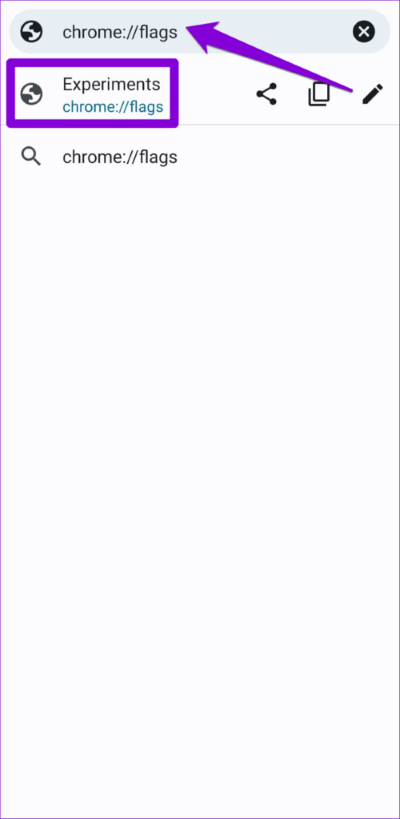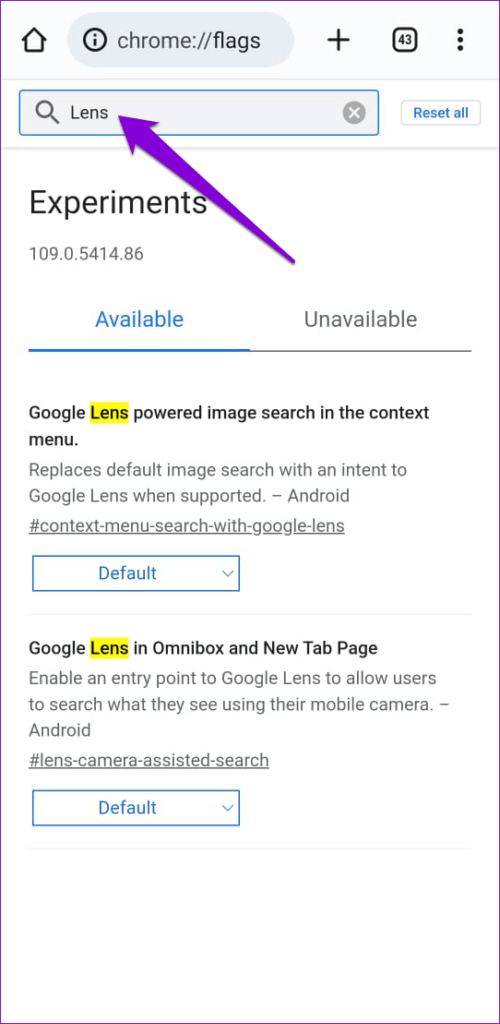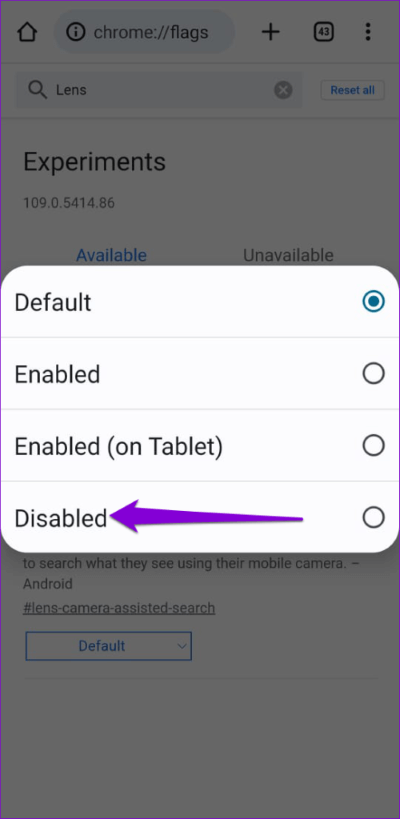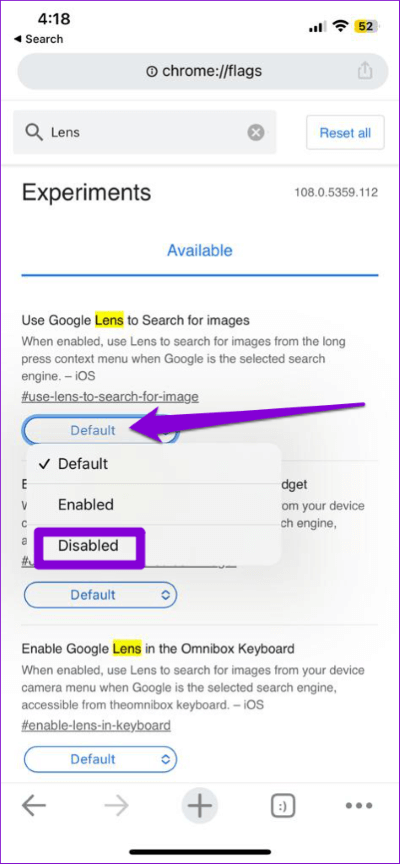Comment utiliser Google Lens Search dans Chrome
Google Lens est un outil de reconnaissance visuelle basé sur l'IA qui peut vous aider à identifier... Objets et texte dans l'image. Google a intégré cet outil dans de nombreuses applications et services, y compris Chrome. Avec lui, vous pouvez sélectionner des objets, des lieux, du texte et d'autres éléments inconnus dans une image pendant la navigation.
La recherche d'objectifs dans Google Chrome peut facilement passer inaperçue, même si vous utilisez le navigateur quotidiennement. Vous pouvez certainement en tirer le meilleur parti. Voici comment utiliser la fonctionnalité de recherche Google Lens dans Chrome pour ordinateur et mobile. Alors, allons-y directement.
Comment utiliser la recherche Google LENS dans le bureau Chrome
Bien que vous puissiez utiliser Google images pour inverser la recherche À la recherche d'une photo sur votre ordinateur, l'intégration de Google Lens dans Chrome simplifie grandement le processus. Voyons comment vous pouvez utiliser la recherche Google Lens dans Chrome pour Windows ou Mac.
Étape 1: En Google Chrome , Aller à Image que vous voulez connaître.
Étape 2: Faites un clic droit sur l'image et sélectionnez "Rechercher l'image à l'aide de Google". Cela conduira à Ouvrez le panneau Google Lens sur votre droite.
Étape 3: Vous pouvez afficher les résultats de la recherche dans le panneau latéral ou les ouvrir dans un onglet séparé en cliquant sur "ouvrir dans un nouvel onglet" Dans le coin supérieur droit
Vous pouvez ajuster manuellement la section de mise au point avec la souris si vous souhaitez que Google Lens se concentre sur un objet spécifique de la photo. Une fois que vous faites cela, les résultats de la recherche seront mis à jour automatiquement.
Extraire ou traduire le texte d'une image à l'aide de Google Lens
Google Lens peut également aider à extraire le texte d'une image et à le traduire. Pour cela, cliquez sur l'option de texte juste en dessous de l'image. Google Lens détectera tout texte dans l'image et vous permettra de le copier.
Si vous souhaitez traduire le texte dans une autre langue, rendez-vous dans l'« onglet »ترجمةet sélectionnez votre option de langue préférée.
Une fois que vous avez sélectionné la langue, Google Lens affichera le texte traduit sur votre photo.
Recherchez plusieurs photos à la fois avec Google Lens
Google Lens vous permet également de rechercher plusieurs images à la fois. Pour ce faire, faites un clic droit sur une section vide de la page et sélectionnez "Rechercher des images avec Google Lens".
Ensuite, faites glisser votre souris sur l'écran pour sélectionner les images que vous souhaitez rechercher et les résultats de Google Lens apparaîtront sur le côté droit de la fenêtre.
Comment utiliser la recherche Google LENS dans Chrome pour mobile
Bien que De pouvoir accéder à Google Lens Sur votre téléphone avec Google Photos et l'Assistant Google, vous pouvez également utiliser l'outil dans Chrome pour Android ou iPhone. Voici comment:
Étape 1: Ouvert Chrome sur votre Android ou iPhone et sélectionnez la photo que vous souhaitez numériser.
Étape 2: Appuyez longuement sur votre photo et sélectionnez "Trouver une image à l'aide de Google Lens".
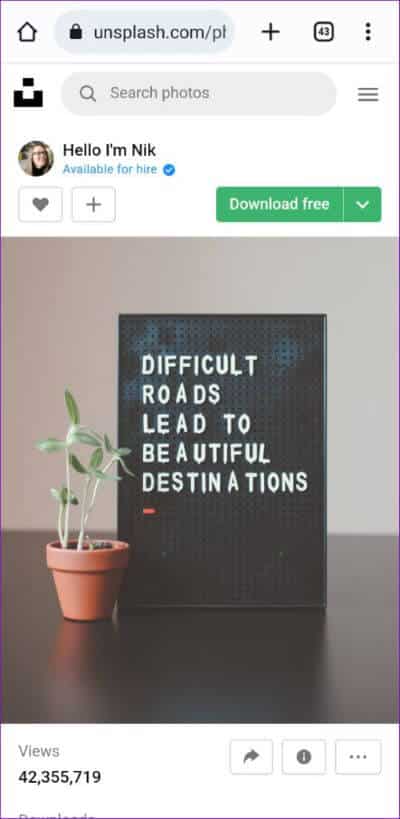
Étape 3: Dans la fenetre Google Lens qui s'ouvre, vous verrez plusieurs points blancs représentant un objet sur votre photo. Vous pouvez cliquer sur le point blanc pour vous concentrer sur un objet spécifique.
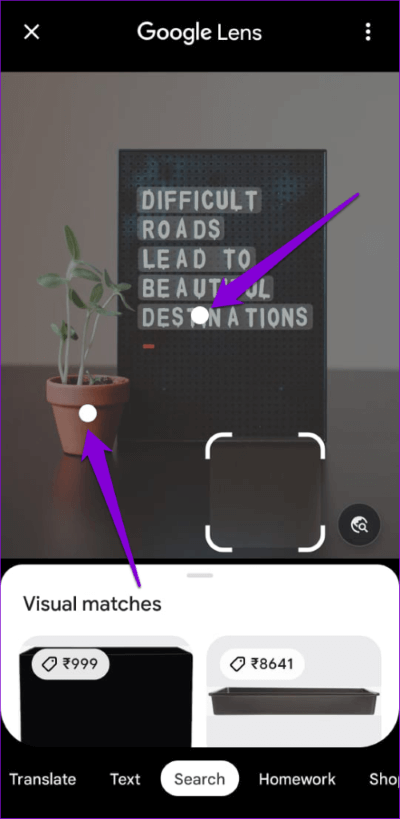
Vous pouvez également reformater manuellement la zone de recherche pour améliorer les résultats de la recherche.
En bas, vous remarquerez plusieurs onglets tels que Texte, Sous-titres, Shopping, Lieux, etc. Vous pouvez basculer entre eux si nécessaire.
Par exemple, si vous passez à l'ongletنصEnsuite, vous aurez la possibilité de copier le texte à l'intérieur de l'image. Alternativement, vous pouvez cliquer sur le boutonécouterpour que Google Lens lise le texte à haute voix.
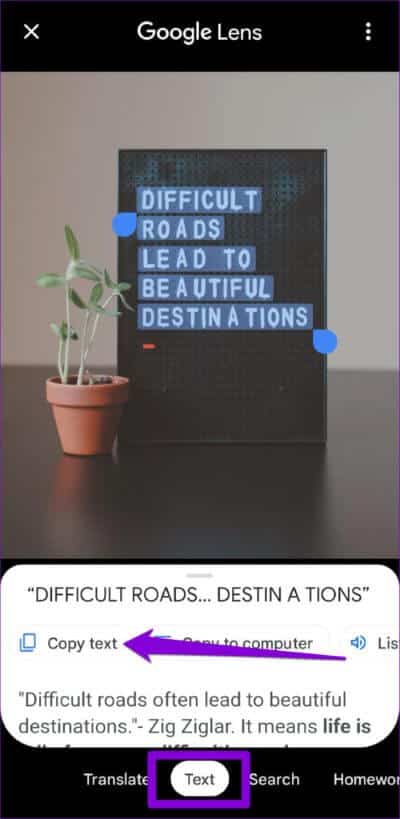
De même, vous pouvez visiter l'onglet Traduire pour traduire le texte ou l'onglet Shopping pour acheter le produit sur votre photo.
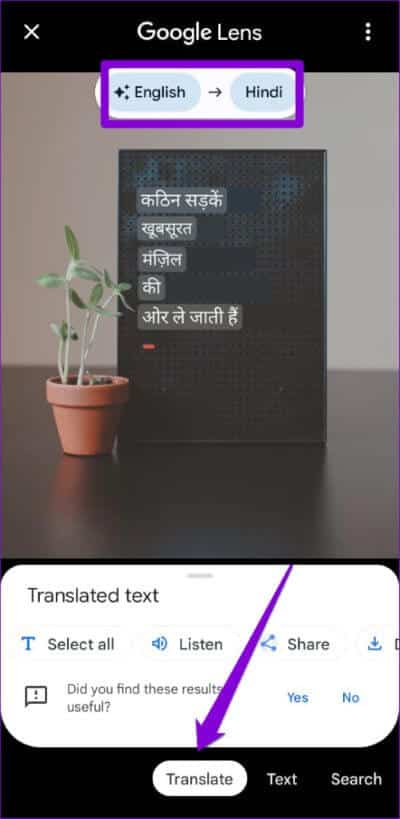
Comment désactiver la recherche Google Lens dans Chrome
Si vous ne trouvez pas l'option de recherche Google Lens dans Chrome utile, vous pouvez toujours la désactiver. Par conséquent, vous aurez besoin d'accéder à Favoris Chrome sur le bureau ou téléphone portable.
Désactiver la recherche Google Lens sur le bureau Chrome
Étape 1: Ouvert Google Chrome sur ton ordinateur. Taper chrome: // drapeaux dans la barre d'adresse en haut et appuyez sur Entrer.
Étape 2: Type Lens dans le champ de recherche en haut. Ensuite, cliquez sur le menu déroulant à côté de "Activer les fonctionnalités de l'objectif dans Chrome" Et sélectionnez Handicapés.
Étape 3: Enfin, cliquez sur le bouton "Redémarrer" en bas.
Désactiver la recherche Google Lens dans Chrome pour mobile
Étape 1: Ouvrez Chrome sur votre Android ou iPhone. Écrire chrome: // drapeaux dans la barre d'URL en haut et sélectionnez le premier résultat qui apparaît.
Étape 2: Type Lens Dans le champ de recherche.
Étape 3: Utilisez le menu déroulant sousRecherche d'images optimisée par Google Lens dans le menu contextuel“Sélectionnez Handicapés.
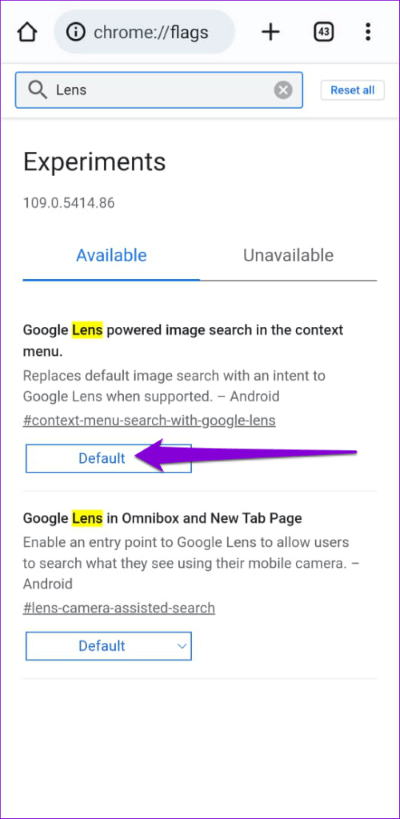
Ceux qui utilisent Chrome sur iPhone, appuyez sur le menu déroulant sous Utilisez Google Lens pour rechercher des images Et sélectionnez Handicapés.
Redémarrez Chrome après cela, et l'option de recherche Google Lens n'apparaîtra plus dans le menu contextuel. Au lieu de cela, Chrome vous permettra de rechercher l'image à l'aide de Google Images.
L'ultime outil de découverte
Grâce à l'intégration de Google Lens dans Chrome, vous n'avez plus besoin d'utiliser un site Web dédié pour inverser une recherche d'image. Suivez les étapes ci-dessus pour utiliser la recherche Google Lens dans Chrome, puis partagez votre expérience dans les commentaires ci-dessous.