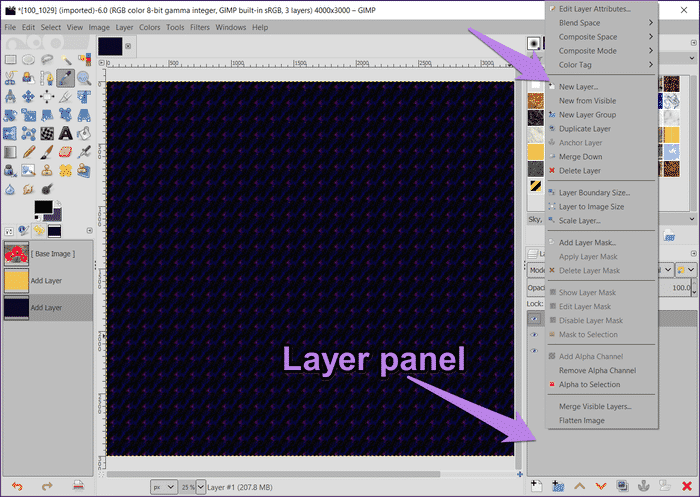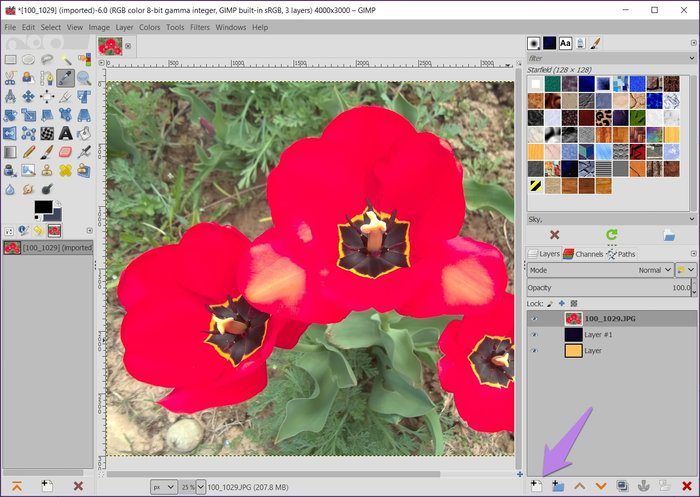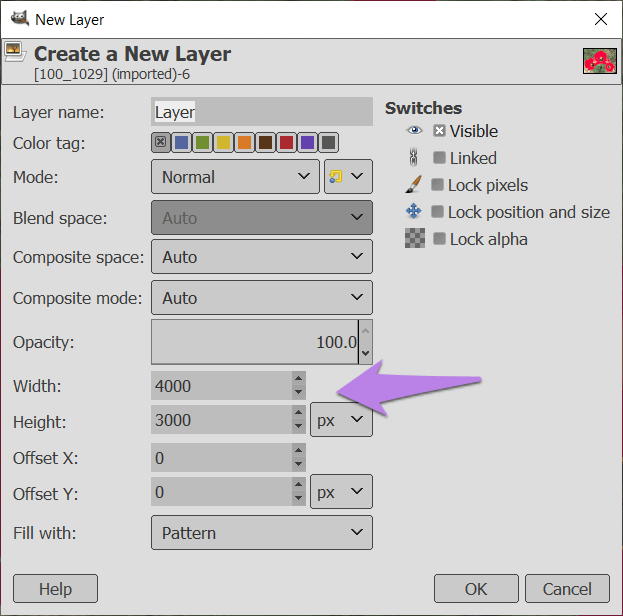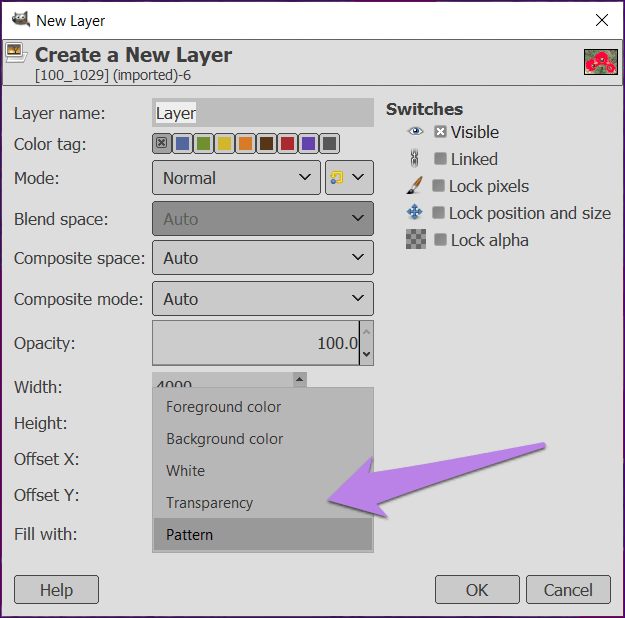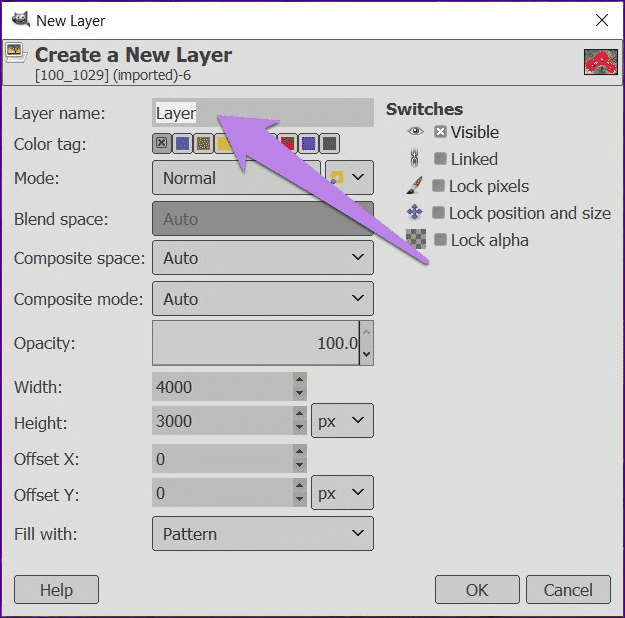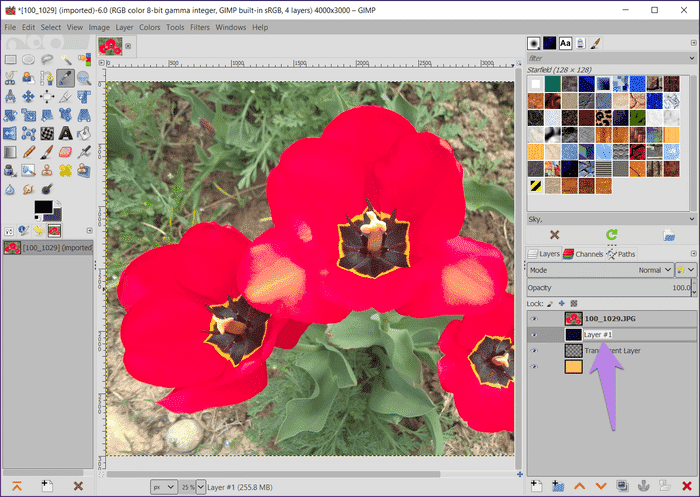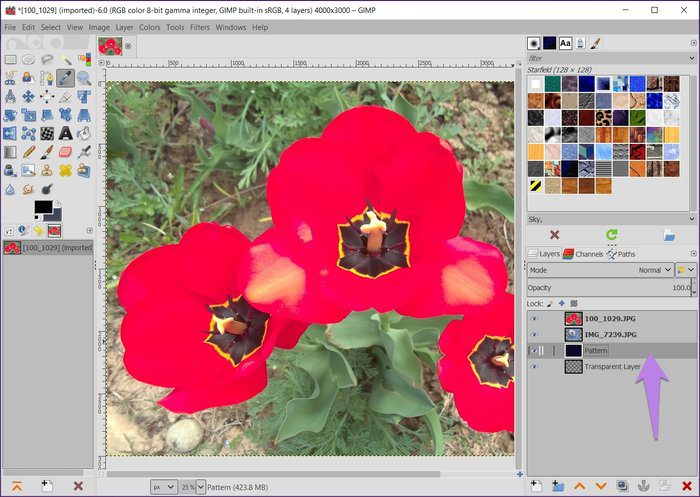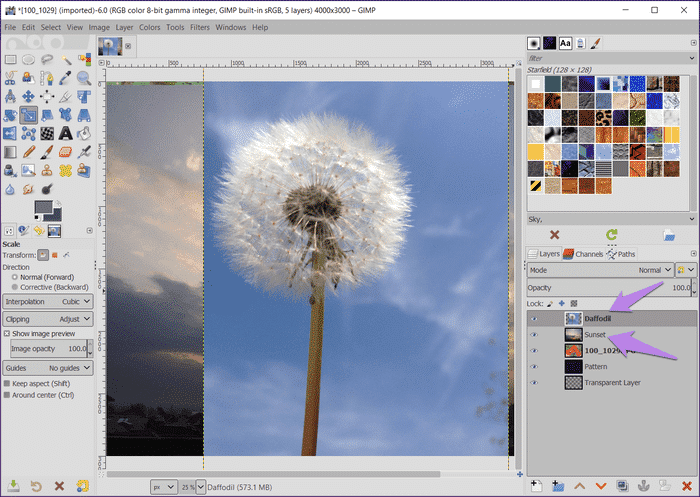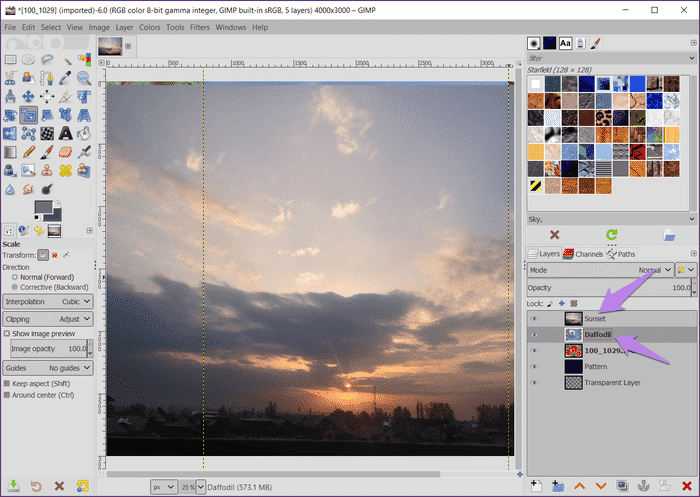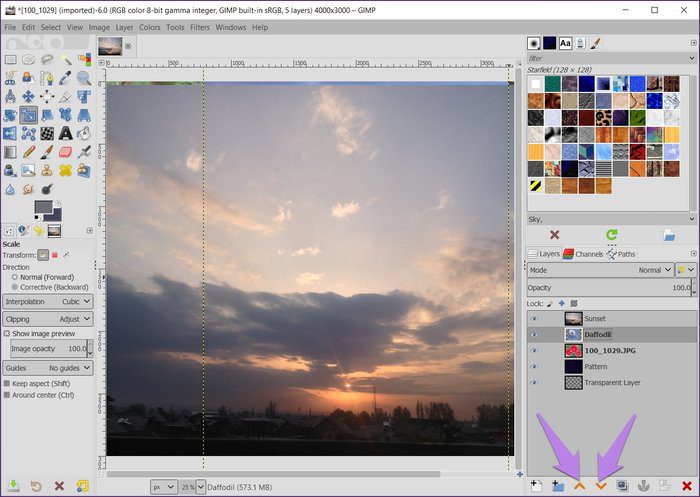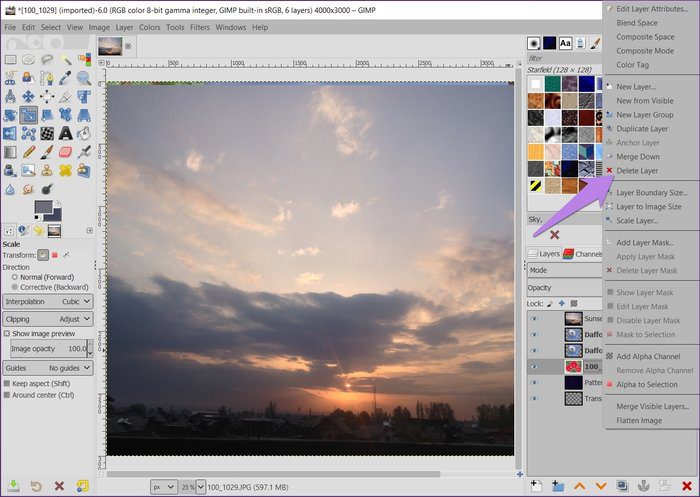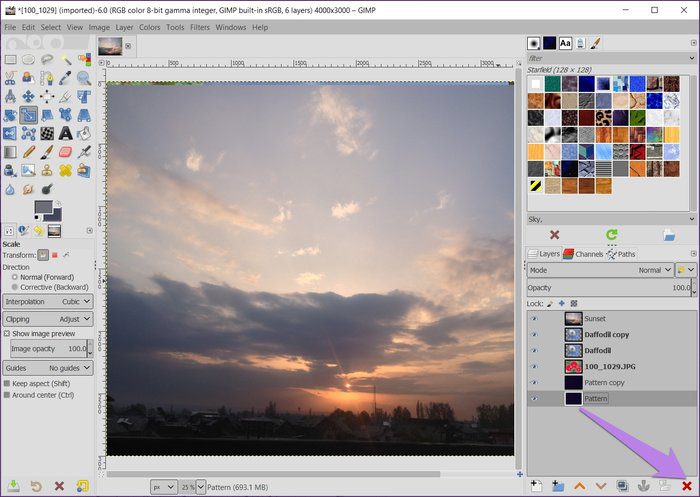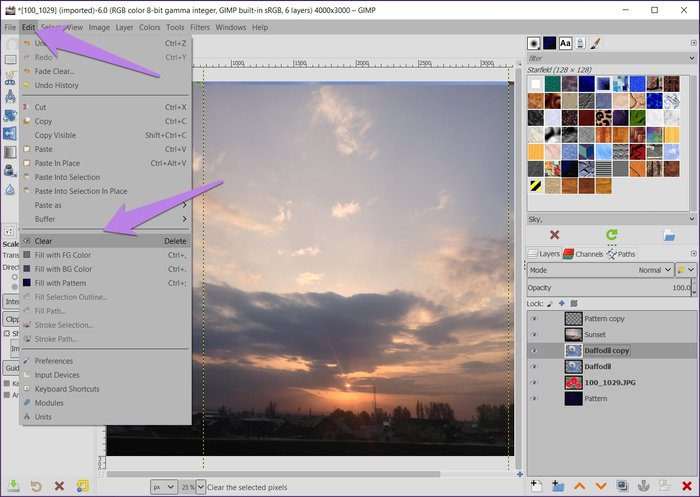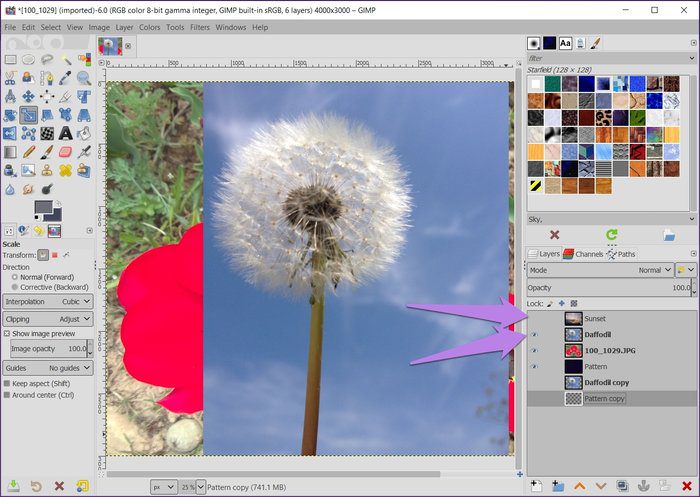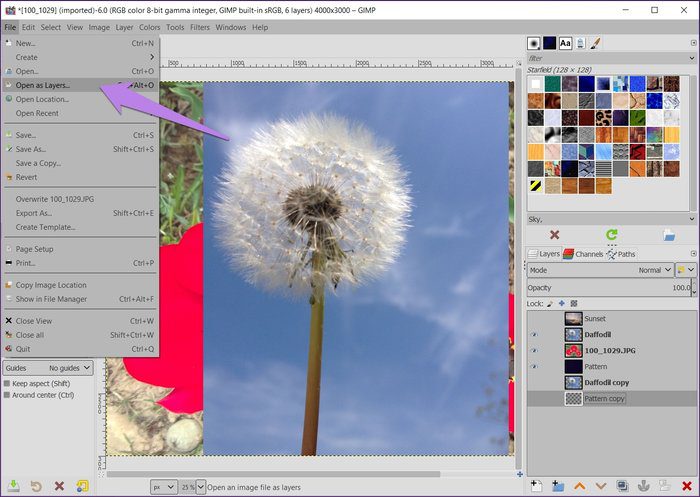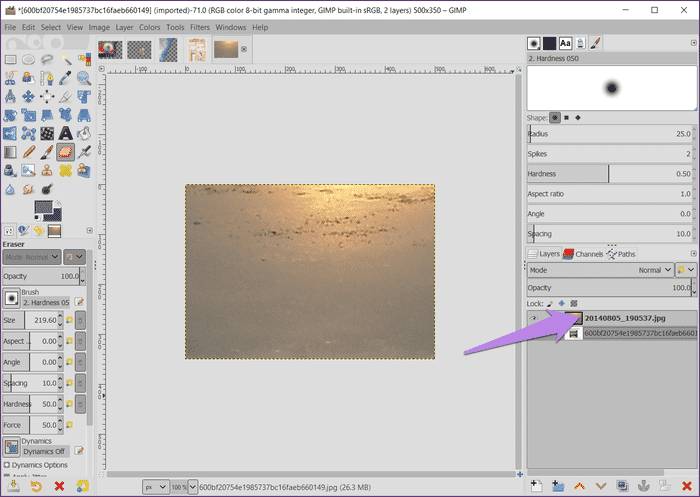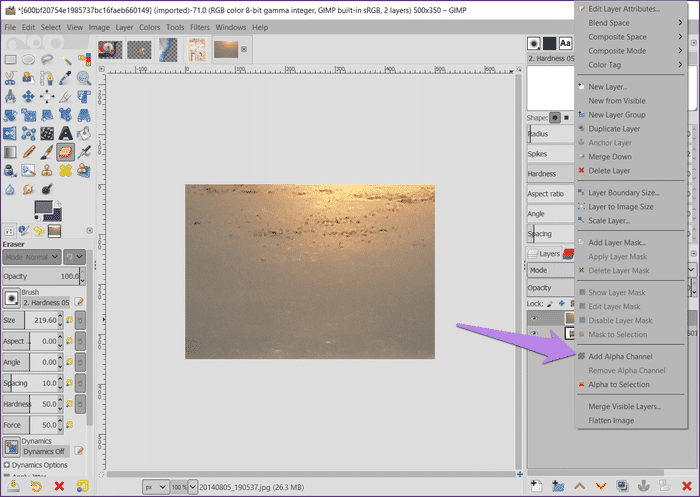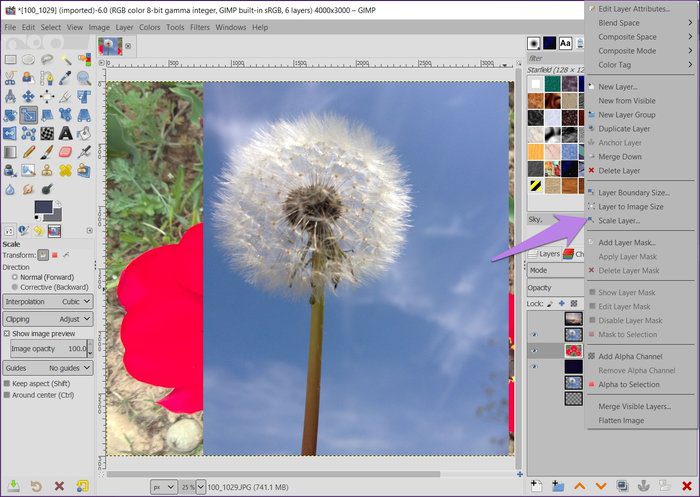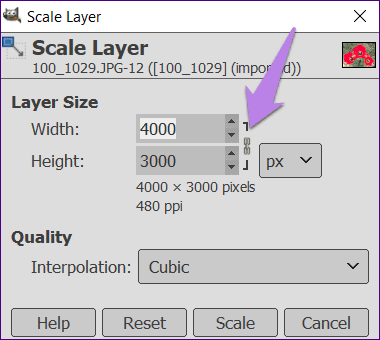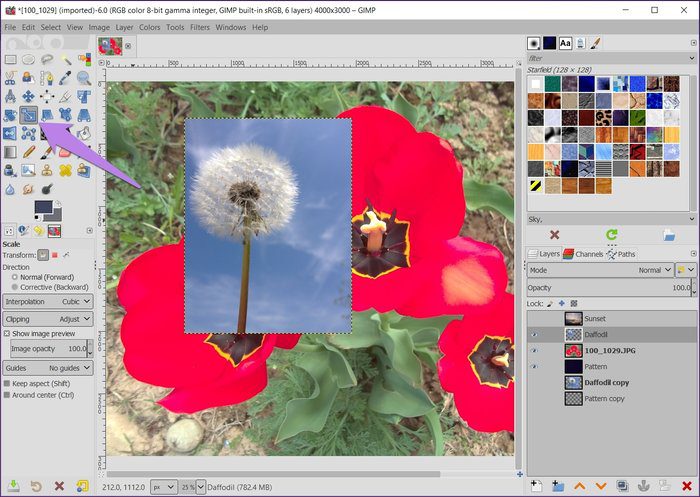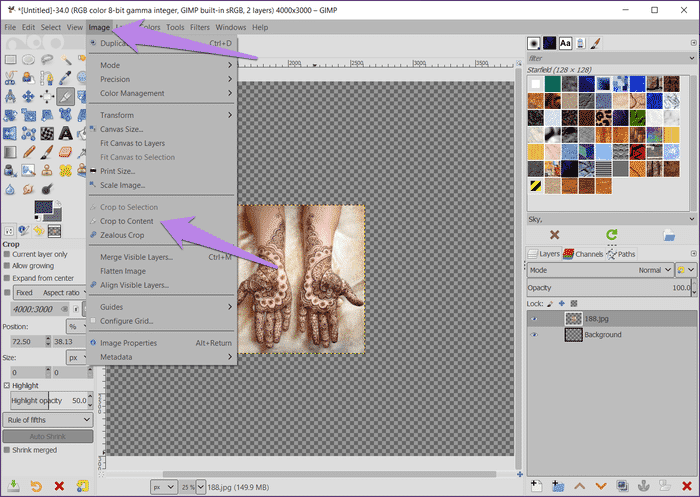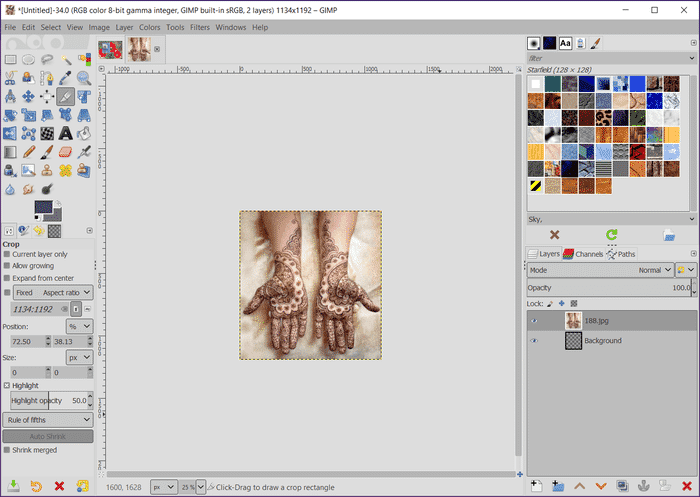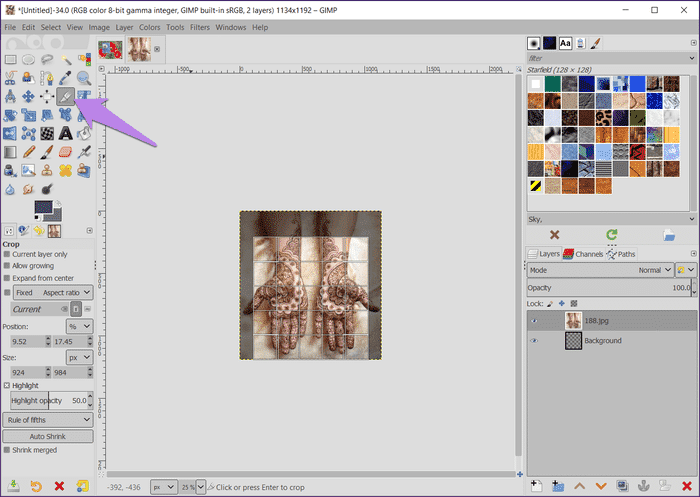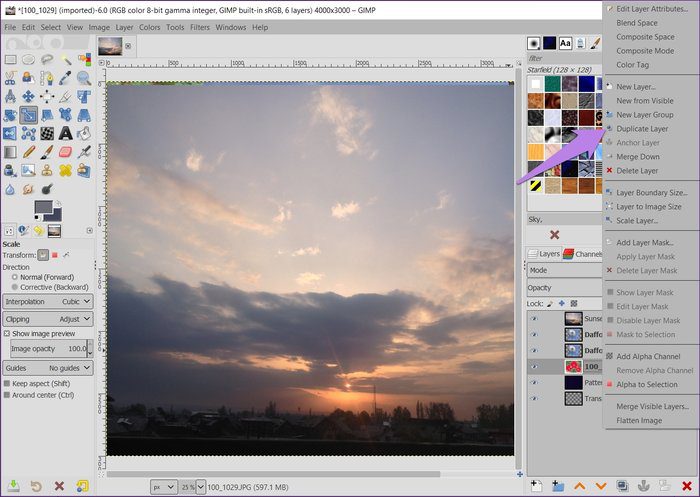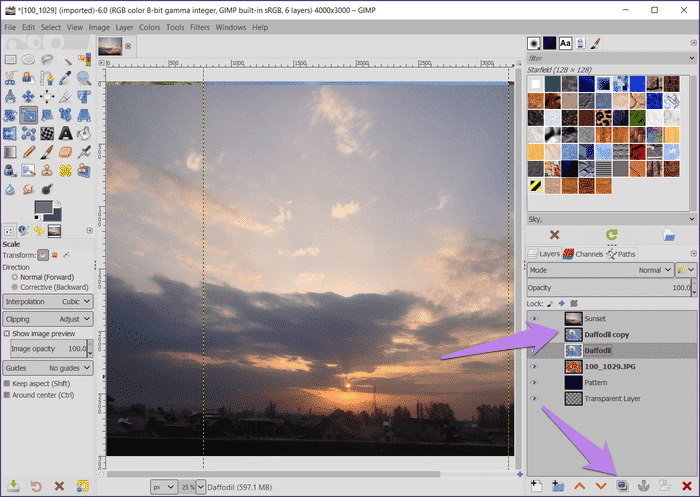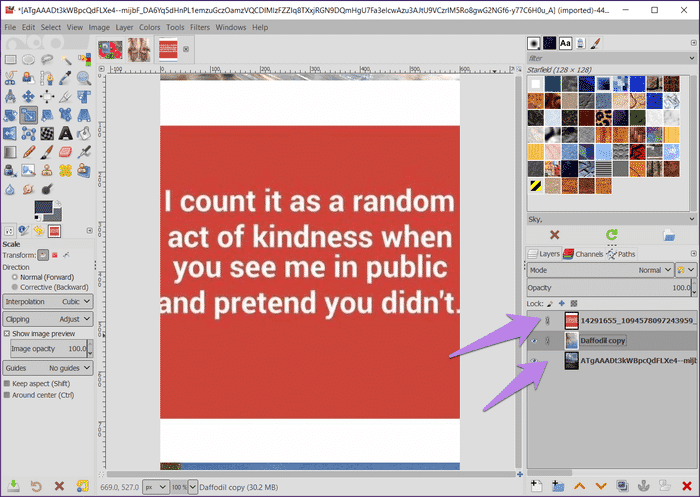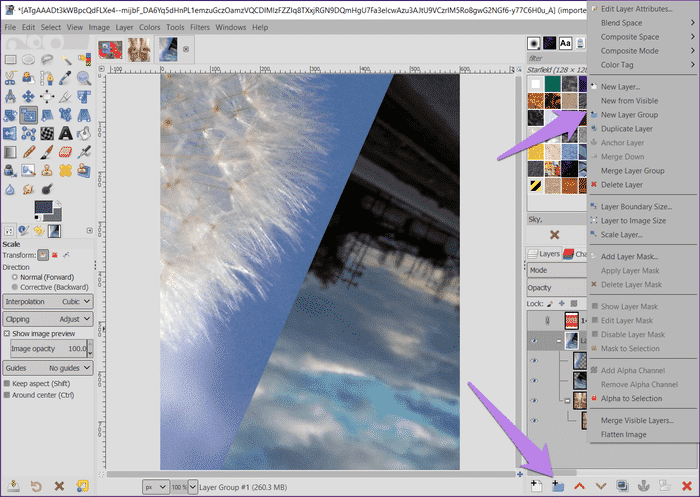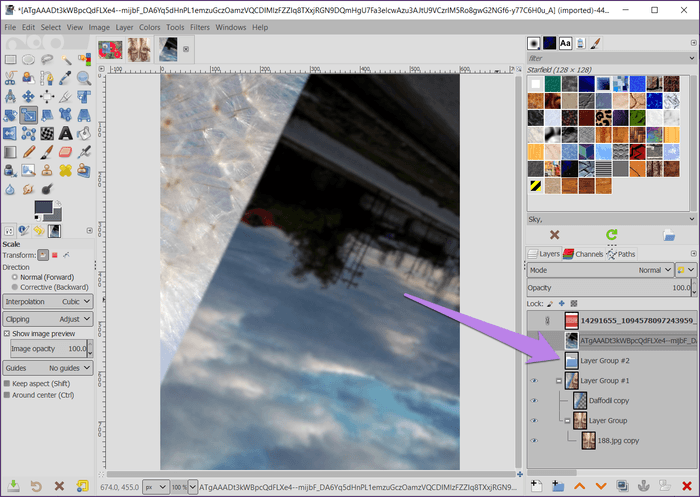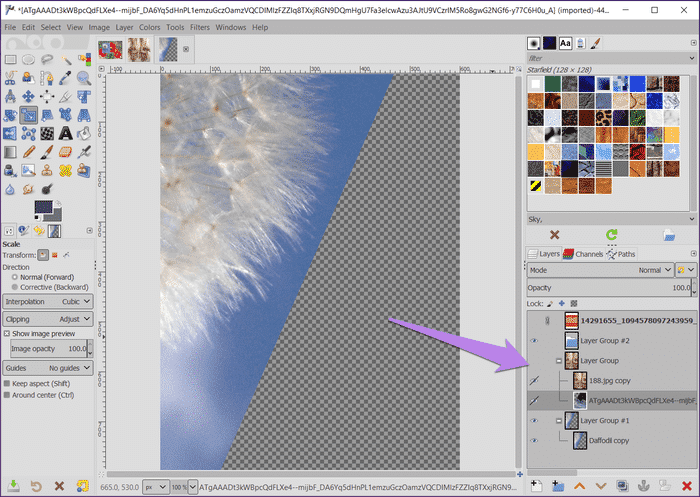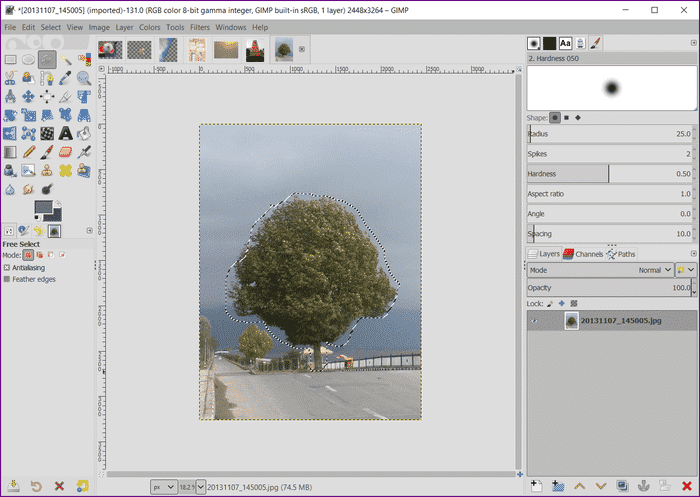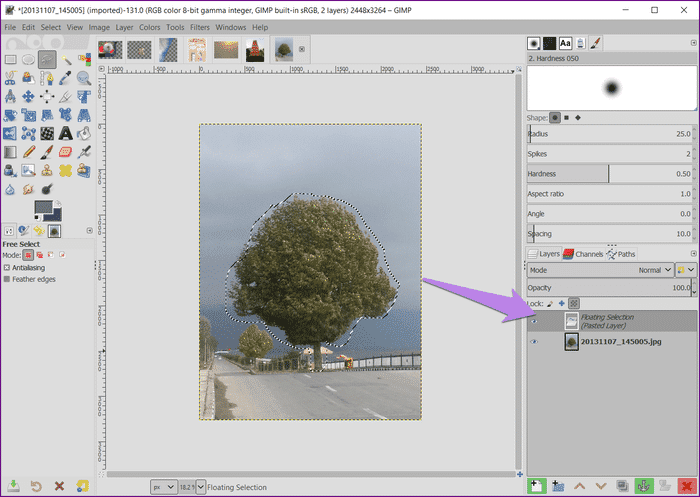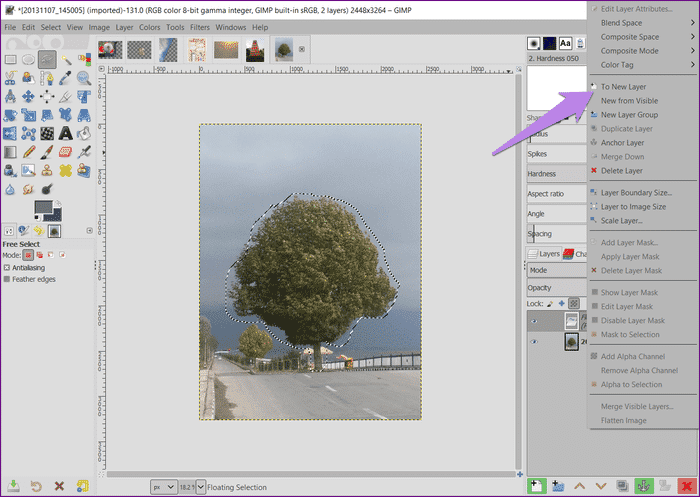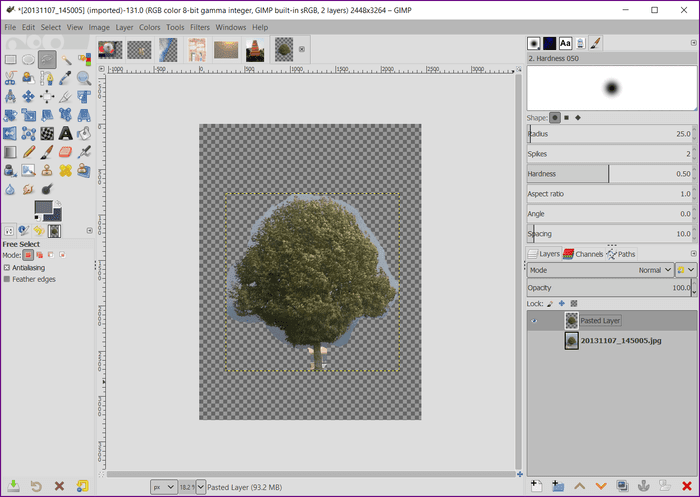Comment utiliser les calques dans GIMP
GIMP est l’un des outils gratuits et avancés de traitement d’images qui vous permettra de jouer avec des calques. Bien que ce soit formidable, utiliser Gimp peut sembler un peu difficile. Cependant, une fois que vous vous y tenez, tout sera facile après quelques pratiques.
Bien que GIMP soit moins puissant que Photoshop, c'est l'une des meilleures alternatives à l'utilisation de calques. Considérez les calques comme des empileurs d'images sur lesquels vous pouvez travailler séparément. Cela vous donne la liberté de manipuler vos photos de plusieurs manières.
Vous pouvez créer un nouveau calque à partir d'une image existante, ajouter un calque transparent, lier des calques et en faire beaucoup. Mais comment l’utiliser dans GIMP sur un ordinateur sous Windows ou Mac?
Vous êtes au bon endroit où nous allons approfondir les bases des classes disponibles sur GIMP. Avant de commencer, assurez-vous de disposer de la dernière version de GIMP sur votre système.
Ajouter un nouveau calque
GIMP commence avec une couche maîtresse. Toute image ouverte dans GIMP est une couche de base. Vous pouvez ainsi ajouter de nouveaux calques à une image existante ou partir d'un calque vide.
Pour ajouter un nouveau calque, cliquez avec le bouton droit de la souris sur le panneau du calque et sélectionnez Nouveau calque dans la liste. Au lieu de cela, cliquez sur le bouton Nouveau calque en bas du panneau Calque. De même, vous pouvez ajouter plusieurs couches.
- Conseil: utilisez le raccourci Maj + Ctrl + N pour créer un nouveau calque sous Windows. Dans le système macOS, appuyez sur Maj + Commande + N.
Lorsque vous ajoutez un calque à une image existante, la taille du calque sera la même que la taille de l'image. Cependant, si vous créez une nouvelle image, vous devrez en ajuster la taille. Le calque peut être redimensionné dans les deux cas sous les paramètres Hauteur et Largeur.
Remplir le calque avec
L'une des caractéristiques de base d'un calque est l'option "Remplir avec". Lorsque vous ajoutez un nouveau calque, il vous sera demandé de choisir la couleur que vous souhaitez remplir. Vous pouvez obtenir cinq options: avant-plan, arrière-plan, blanc, transparence et style.
La sélection du premier plan et de l’arrière-plan ajoutera les couleurs appropriées dans la boîte de dialogue des couleurs. Blanc, comme il est clair, le remplira de blanc et ajoute le modèle au style sélectionné. L'utilisation du mode transparence ajoute une couche transparente très utile pour créer des fichiers PNG.
Renommer les calques
Les couches sont étiquetées par défaut comme 1, 2, etc. Si vous travaillez avec plusieurs couches, leur donner un nom approprié devient utile. Vous pouvez les renommer de plusieurs manières. Tout d'abord, vous pouvez le faire lui-même dans une nouvelle fenêtre de calque tout en créant un calque.
Deuxièmement, une fois que vous avez créé le calque, double-cliquez sur le nom du calque. Le texte deviendra éditable. Vous pouvez maintenant ajouter un nouveau nom.
Choisissez une couche
Pour commencer à travailler sur un calque spécifique, cliquez dessus une fois dans le panneau Calques. Le calque sélectionné ou actif sera entouré d'une zone grise.
Changer l'ordre des calques
Les couches d'ordre sont essentielles pour y travailler. Donc, la règle de base est que la couche supérieure sera visible. Cela signifie que les couches ou la partie de la couche inférieure n'apparaîtront pas. Vous devez les ajuster de manière à afficher chaque partie d'un calque.
Par exemple, dans l'image ci-dessous, la couche supérieure contient du pissenlit et seules certaines parties de la couche de coucher de soleil sont visibles. Si vous déplacez le calque de pissenlit sous le coucher de soleil, tout le calque de coucher de soleil deviendra visible, comme indiqué dans la deuxième image.
Pour réorganiser les calques, cliquez sur le calque et faites-le glisser vers son nouvel emplacement dans le panneau des calques. A la place, utilisez les flèches vers le haut et vers le bas dans le panneau Calque pour modifier la position du calque sélectionné.
Supprimer le calque
Pour supprimer un calque, cliquez dessus avec le bouton droit de la souris et sélectionnez Supprimer le calque dans la liste. Au lieu de cela, sélectionnez le calque et cliquez sur l'icône Supprimer dans le panneau des calques. Vous pouvez également faire glisser le calque sur l'icône de suppression pour le supprimer.
Couche claire
Parfois, il n'est pas nécessaire de supprimer un calque entier pour pouvoir le garder transparent et en effacer le contenu. Pour ce faire, sélectionnez le calque, sélectionnez Modifier dans la barre supérieure, puis choisissez Effacer.
- Conseil: appuyez sur la touche de suppression du clavier pour effacer le calque.
Afficher ou masquer les calques
Lorsque vous avez plusieurs calques dans GIMP, la suppression ou l'effacement d'un calque semble être une étape difficile, car cela supprime le contenu principal du calque. Pour éviter cela, vous pouvez simplement masquer le calque si vous n'en avez pas besoin.
Pour ce faire, cliquez sur l'icône en forme d'œil à droite du nom du calque dans le panneau du calque. Pour le rendre visible, cliquez sur l'espace vide où le code oculaire est censé être.
Comme vous le voyez sur l'image ci-dessus, bien que la couche supérieure soit une couche de coucher de soleil, nous pouvons voir le pissenlit et la couche ci-dessous. C'est parce que j'ai caché la couche de coucher de soleil (il n'y avait pas de code pour les yeux auparavant).
Ajouter une image au fichier actuel
Plusieurs fois, nous souhaitons ajouter une image de notre ordinateur à l'image actuelle. Si vous utilisez l'option Ouvrir une image dans GIMP, l'image s'ouvrira sous la forme d'un nouveau fichier. Pour installer une image ou importer une image dans un calque, vous devez l'ouvrir en tant que calque.
Par conséquent, allez dans Fichier et cliquez sur Ouvrir sous forme d'onglets.
- Conseil: utilisez le raccourci Ctrl + Alt + O (Windows) et Commande + Option + O (MacOS) pour ouvrir un fichier sous forme de couche.
Ajouter un canal alpha
Les canaux alpha fonctionnent pour créer de la transparence. Lorsque vous ajoutez une image en tant que couche dans GIMP, il n'y aura pas de canal alpha normalement. Si vous supprimez une partie de l'image, vous ne pourrez pas voir l'arrière-plan transparent ni le calque situé en dessous (le cas échéant).
Pour afficher l'arrière-plan ou le calque transparent situé en dessous, vous devez ajouter un canal alpha. Les couches sans canal alpha apparaissent en gras. Ainsi, vous pouvez sélectionner ces couches rapidement.
Pour ajouter un canal alpha, cliquez avec le bouton droit sur le calque, puis cliquez sur Ajouter un canal alpha.
Redimensionner le calque
Vous pouvez redimensionner le calque en le redimensionnant. Il y a deux façons de mesurer une couche. Vous pouvez entrer la taille du calque manuellement ou utiliser la souris pour le redimensionner.
Dans le premier cas, cliquez avec le bouton droit sur le calque, puis cliquez sur Scaler Layer. L'écran Scale Layer s'ouvre. Entrez les dimensions requises.
- Remarque: laissez l'icône de chaîne fermée pour modifier automatiquement l'autre dimension.
Pour la deuxième méthode, sélectionnez d'abord le calque, puis cliquez sur l'outil de mesure dans la barre d'outils. Une fois l'outil activé, utilisez la souris pour modifier la taille du calque. Vous pouvez utiliser le raccourci Maj + S pour activer l'outil Mesurer.
- Remarque: pour mesurer équitablement, maintenez la touche Maj du clavier enfoncée pendant que vous redimensionnez la souris.
Rogner une couche
Vous pouvez rogner un calque de deux manières: utilisez la découpe automatique et la sélection manuelle.
Si vous avez une image avec un arrière-plan transparent supplémentaire, vous pouvez utiliser la méthode XNUMX pour la rogner. Dans cette méthode, vous n'avez rien à sélectionner car GIMP fera tout pour vous. Tout ce que vous avez à faire est d'appuyer sur un bouton. Pour cela, sélectionnez le calque puis allez dans Image> Recadrer vers le contenu.
Toutefois, si vous souhaitez recadrer manuellement, vous devez utiliser l'outil de widget dans la barre d'outils. Cliquez sur l'icône de recadrage, sélectionnez la zone que vous souhaitez recadrer et appuyez sur la touche Entrée pour le recadrer.
- Conseil: utilisez le raccourci Maj + C pour activer le rognage de l'outil.
Double couche
Pour éviter d'endommager le calque d'origine tout en essayant quelque chose de nouveau dans GIMP, vous pouvez répéter un calque. Ainsi, le calque d'origine reste intact et vous pouvez modifier le nouveau calque à votre guise.
Pour dupliquer un calque, cliquez avec le bouton droit de la souris sur le calque dans le panneau Calque et sélectionnez Dupliquer le calque dans le menu. Vous pouvez également sélectionner le calque et cliquer sur l'icône du calque dupliqué dans le panneau des calques ou faire glisser le calque vers l'icône du calque dupliqué. La couche en double est nommée couche de copie.
- Conseil: utilisez le raccourci Maj + Ctrl + D pour dupliquer un calque sous Windows. Dans le système macOS, appuyez sur les touches Maj + Commande + D.
Couches de liaison
Plusieurs fois, tout en travaillant dans GIMP, vous souhaiterez peut-être déplacer ou faire pivoter plusieurs calques. Habituellement, vous le faites un par un. Cependant, vous n’avez pas besoin de le faire, car GIMP vous permet de les lier afin que vous puissiez les utiliser comme une seule image. Vous pouvez déplacer, faire pivoter, retourner et redimensionner des calques à l'aide de la fonction Lien.
Pour lier des calques, cliquez sur l'espace avant le nom des calques que vous souhaitez lier. Une icône en forme de chaîne apparaît pour indiquer que les calques sont liés. Effectuez une conversion après avoir été liée. Pour les dissocier, cliquez sur l'icône de chaîne.
Groupe de couches
La superposition de différentes couches vous permet de les lier de manière organisée. En d'autres termes, vous pouvez l'utiliser pour organiser les calques et effectuer des actions telles que la rotation, le déplacement, etc. sur tous les calques du groupe.
Pour créer un groupe de calques, cliquez avec le bouton droit de la souris sur un calque et sélectionnez Créer un groupe de calques dans le menu. Vous pouvez également utiliser l'icône Créer un groupe de calques dans le panneau des calques. Une fois cette opération effectuée, un calque sera créé avec l’icône du dossier.
Pour leur ajouter des calques, faites-les glisser. Pour supprimer un calque d'un groupe, faites-le glisser hors de la collection. Vous pouvez avoir un groupe de couches dans un groupe d'autres couches. La ligne en pointillé fait référence à la hiérarchie des calques. Cliquez sur le signe moins pour fermer le groupe. Vous pouvez masquer ou afficher simultanément tous les calques à l'aide de l'icône en forme d'œil située à côté du groupe Calques.
Créer un calque d'une image
Vous pouvez couper n'importe quelle partie de l'image dans un calque séparé. Ce faisant, vous pourrez modifier et agir sur cette zone spécifique sans modifier l'image d'origine.
Pour ce faire, procédez comme suit:
Étape 1: Sélectionnez l'espace que vous voulez comme couche. Vous pouvez utiliser l'outil Chemin (appuyez sur B pour l'activer) pour le sélectionner.
Étape 2: Utilisez la commande Ctrl + C pour copier la sélection. Collez-le ensuite à l'aide de la commande Ctrl + V. Il apparaîtra comme un calque flottant dans le panneau des calques.
Étape 3: Cliquez avec le bouton droit sur le calque flottant et sélectionnez Nouveau calque dans la liste.
Félicitations! La partie sélectionnée est maintenant disponible en tant que nouvelle couche. Si vous masquez le calque du bas, vous verrez le nouveau calque.
Utiliser des calques
Soyez sûr, les couches sont géniales. Vous pouvez éditer une image de différentes manières en utilisant des calques. Ils vous donnent un super pouvoir d'édition. Vous pouvez les utiliser pour la coloration sélective, les dessins de taille naturelle, les changements d’arrière-plan et bien d’autres choses.