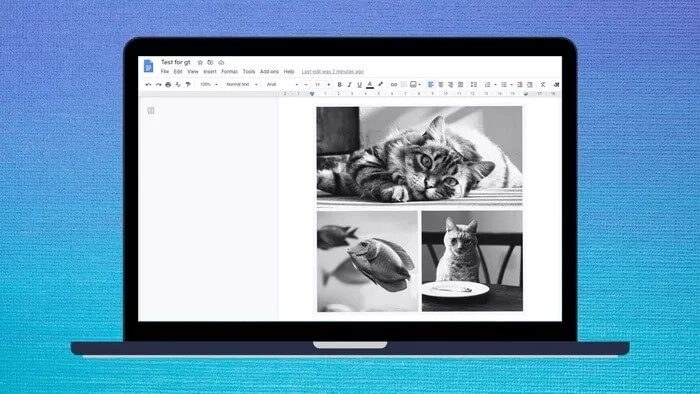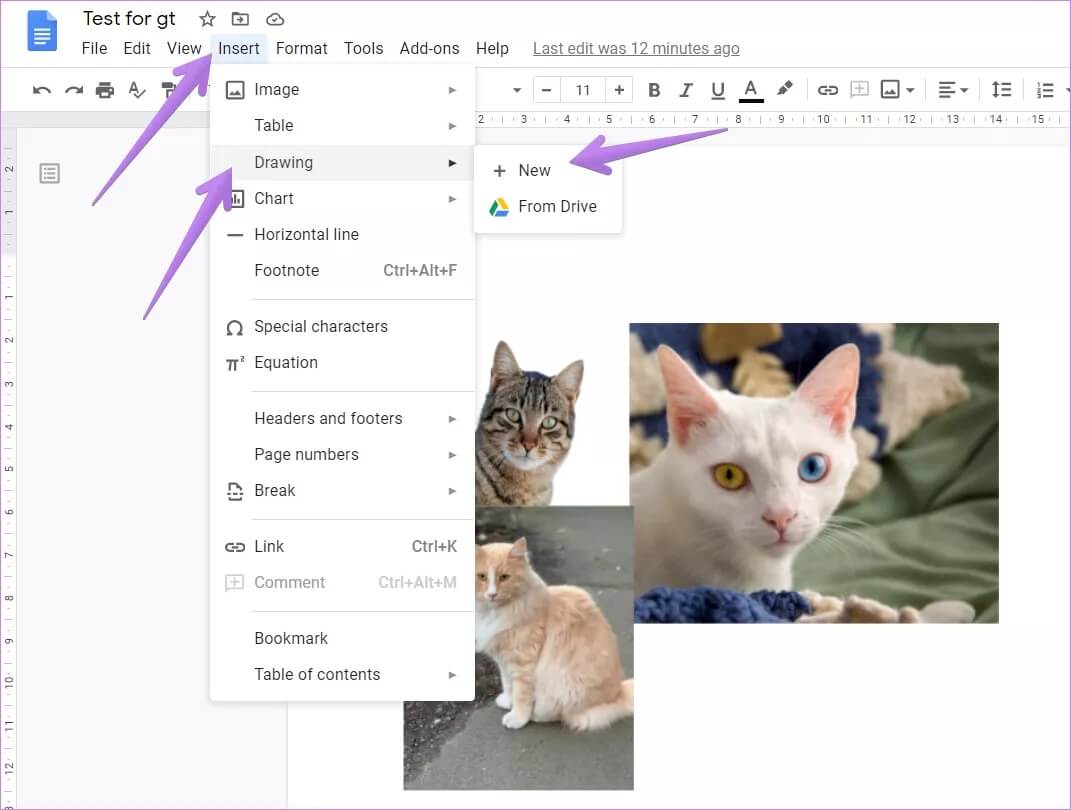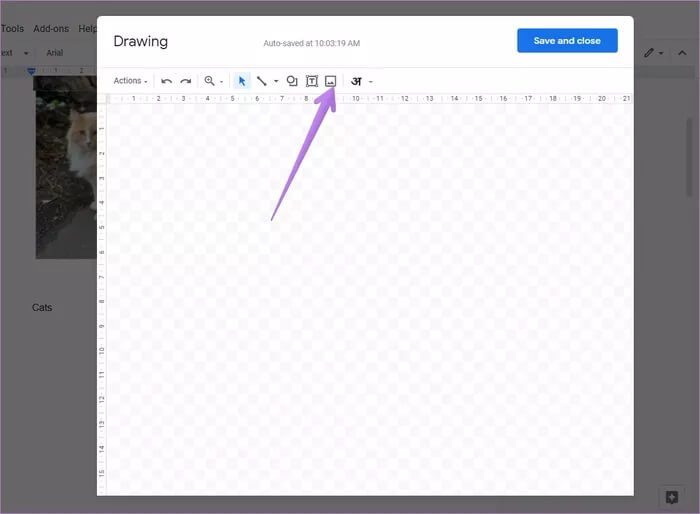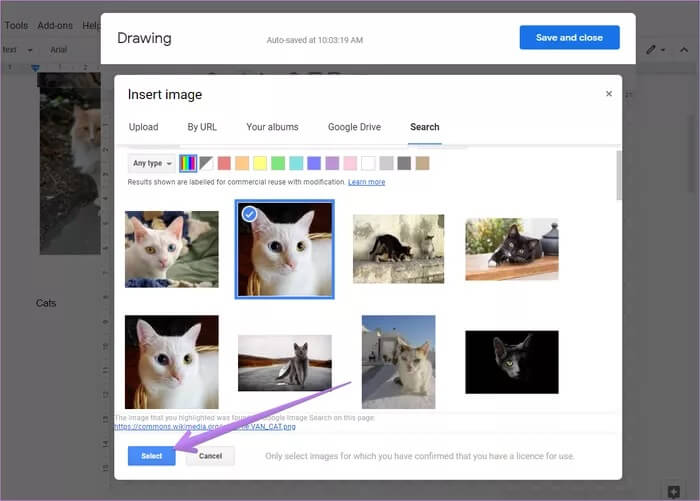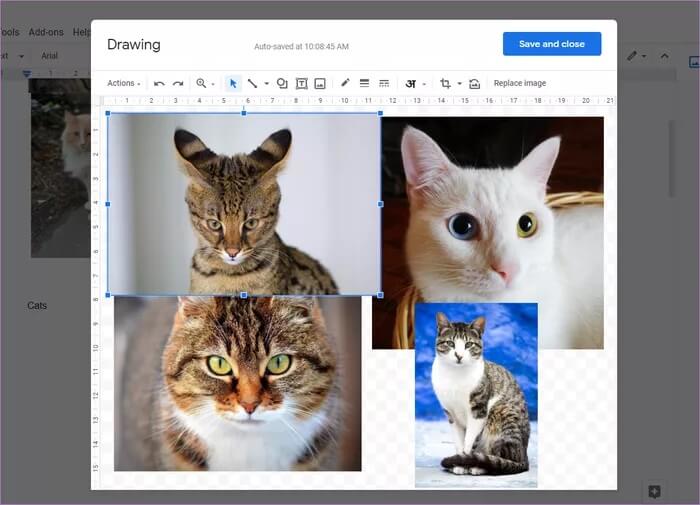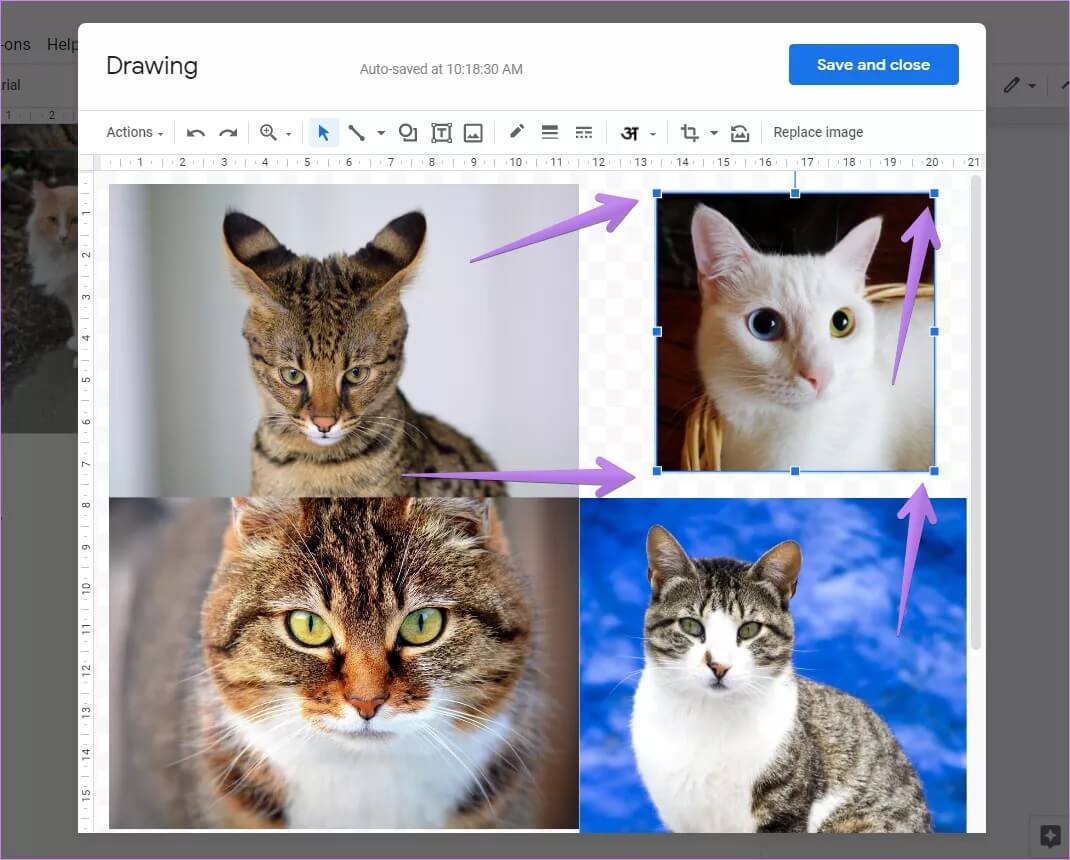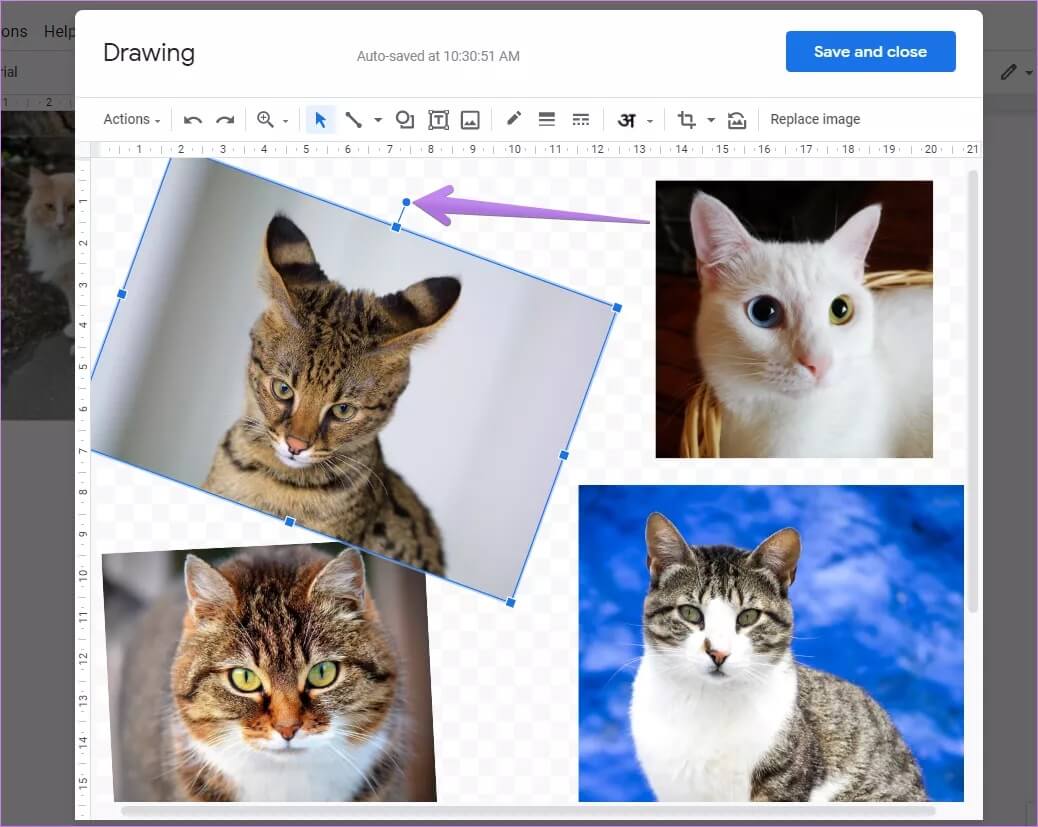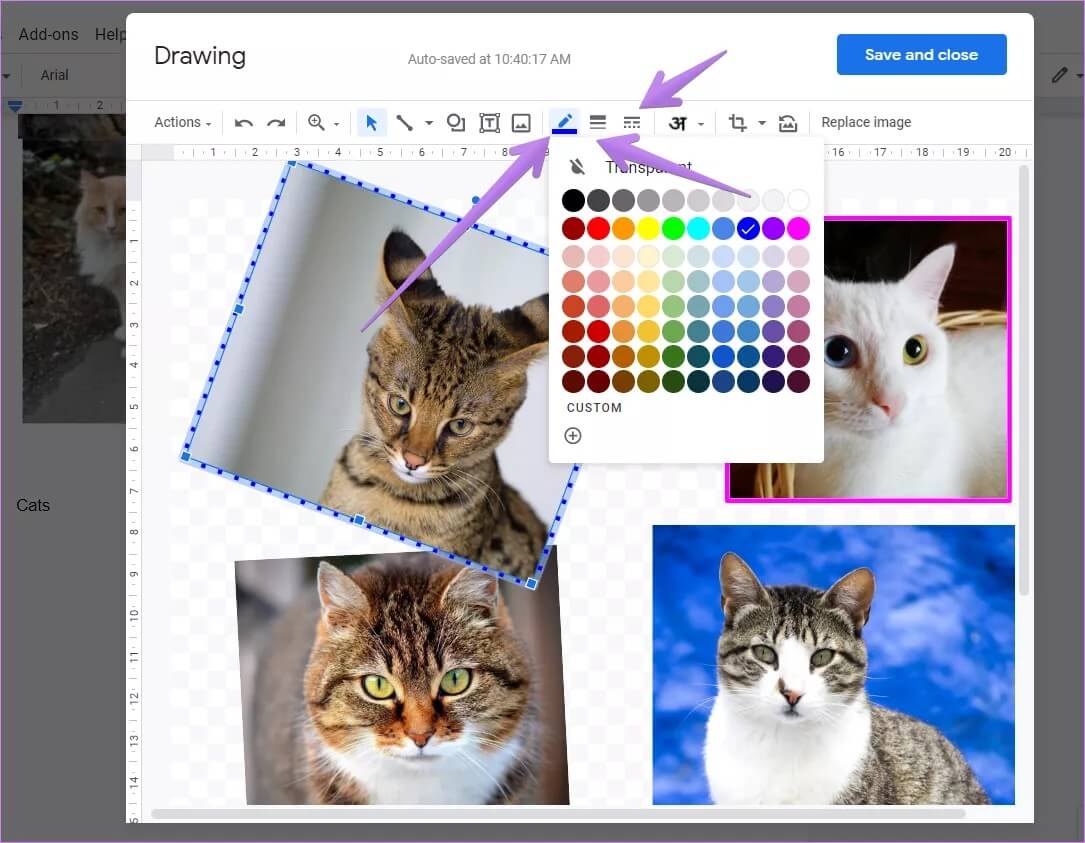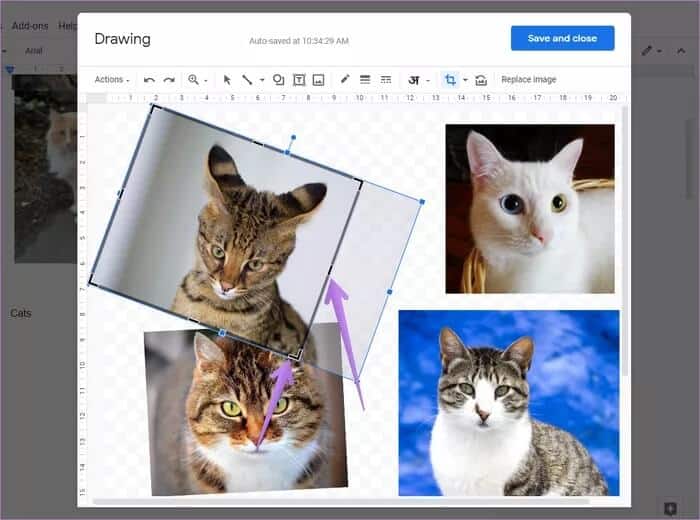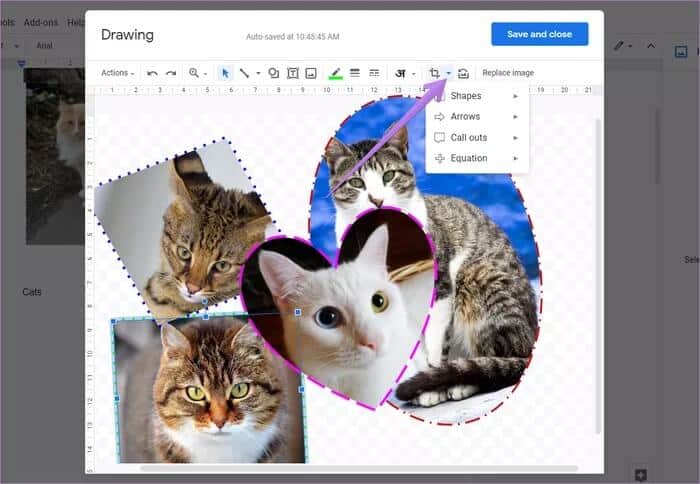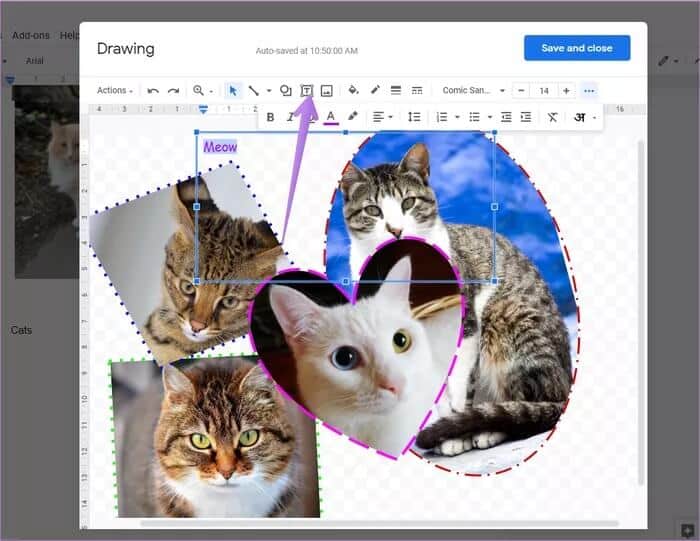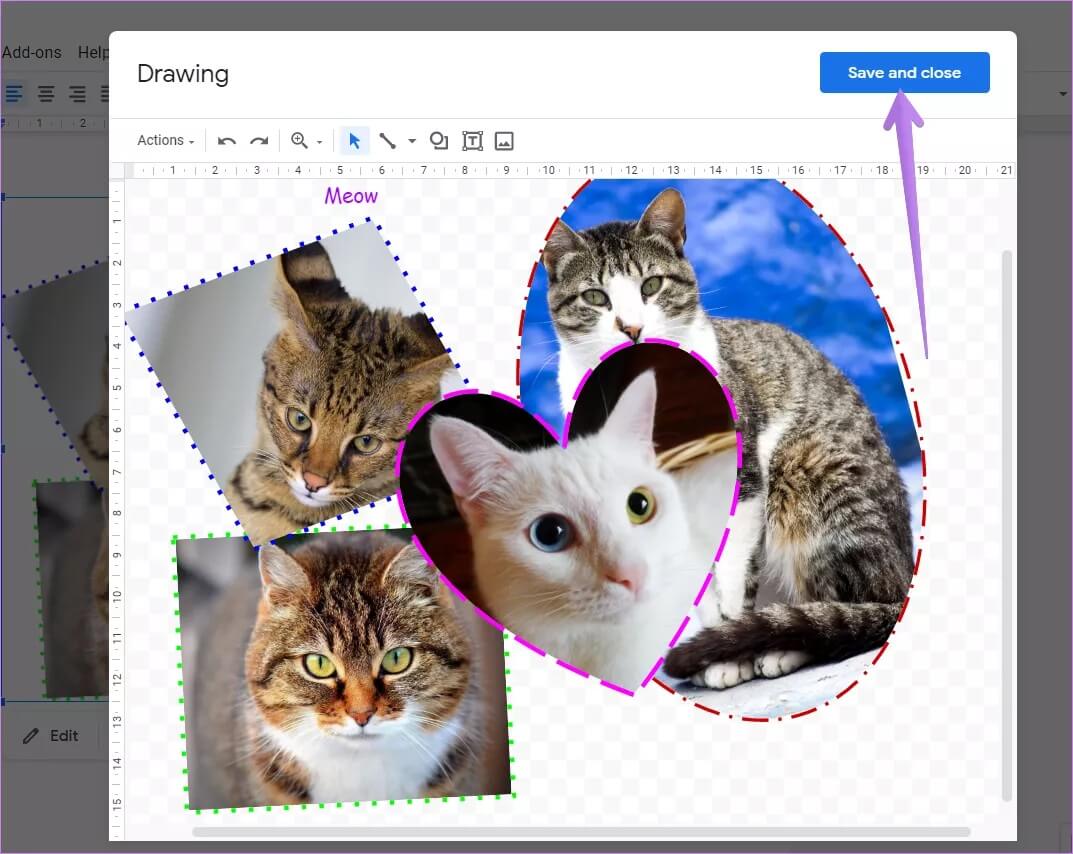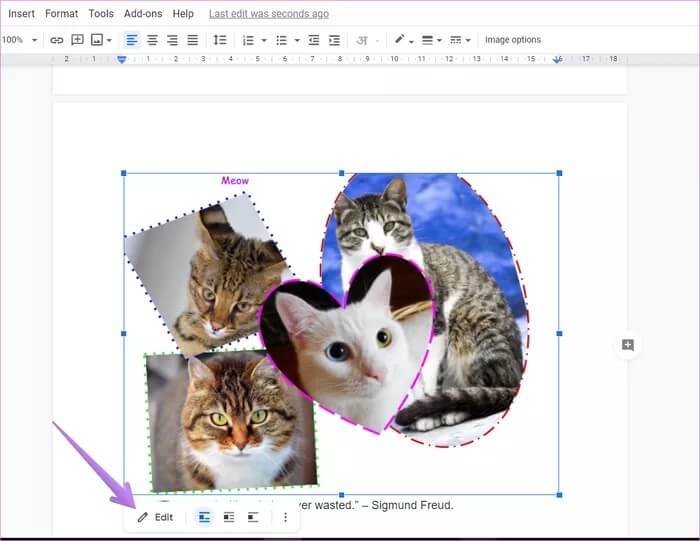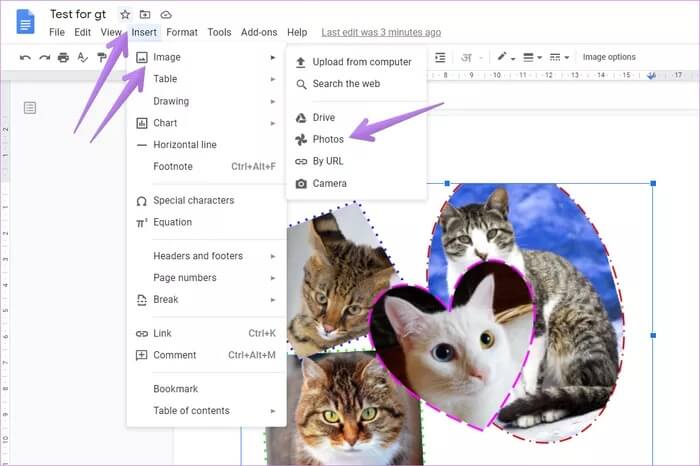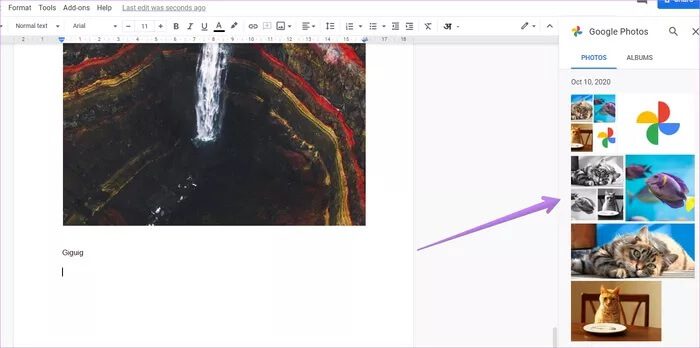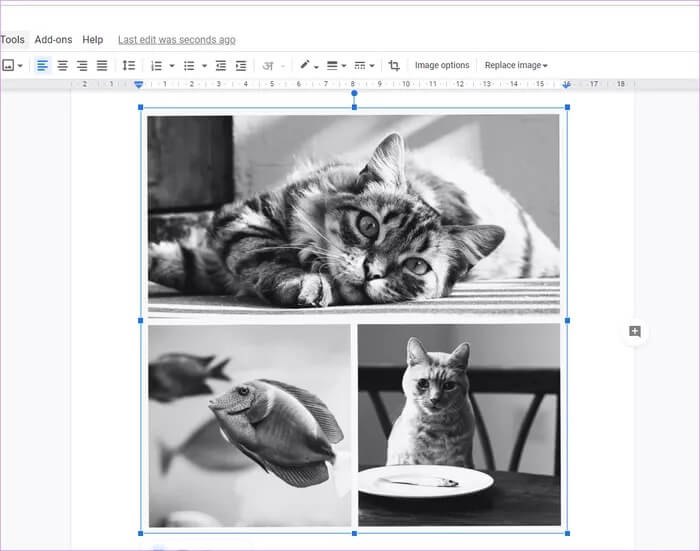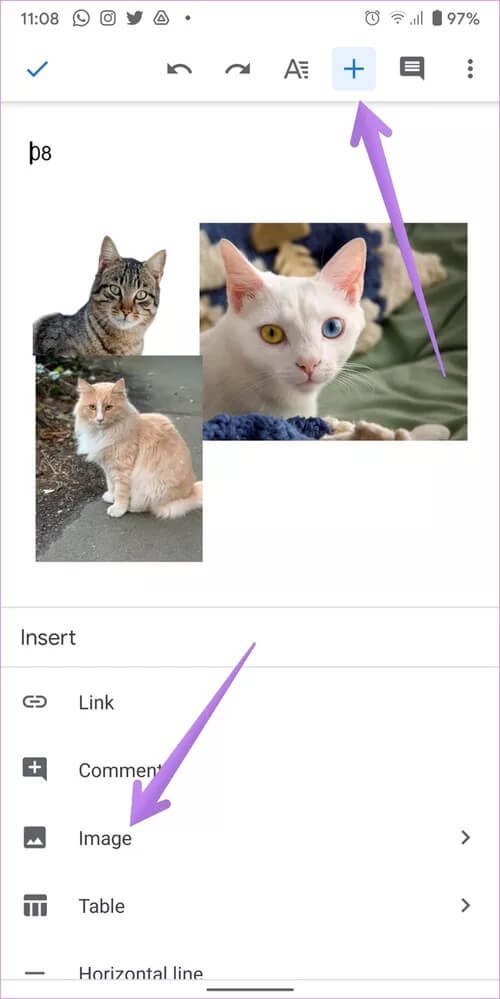Les deux meilleures façons de créer un collage Google Docs
De nombreuses personnes considèrent Google Docs comme Outil de création et d'édition de documents. Cependant, c'est plus que cela. tu peux Ajoutez des photos et effectuez des tâches de retouche photo de base Dans Google Docs aussi. Vous pouvez même y créer des collages. Nous partagerons deux méthodes pour créer un collage Google Docs dans cet article.
La beauté de l'ajout d'un collage dans Google Docs est que, d'une part, cela économise de l'espace et, d'autre part, les collages sont plus faciles à transférer par rapport aux photos individuelles. Vous devez déplacer ou modifier une seule image, c'est-à-dire un collage au lieu de plusieurs images.
Vérifions deux méthodes pour créer un collage Google Docs.
Méthode XNUMX: créer des collages dans Google Docs à l'aide de Google Drawings
Google Docs n'offre pas de moyen direct de créer un collage. Vous avez besoin d'aide Google Drawings pour créer une image Bulk pour Google Docs. Ne vous inquiétez pas. Vous n'êtes même pas obligé de quitter la page Google Docs. Les dessins Google sont facilement accessibles depuis n'importe quel document Google Docs.
Remarque: cette méthode ne fonctionne que sur le bureau.
Vérifions les étapes en détail.
Étape 1: Ouvrez le document Google Docs pour lequel vous souhaitez créer un collage
Étape 2: Cliquez sur une option Insertion Situé dans la barre de menu supérieure. Localiser Dessin De celui-ci, suivi de nouveau.
Étape 3: Sera ouvert Fenêtre de dessin. Cliquez sur l'icône Image Pour ajouter votre première photo à Collage.
Étape 4: Sélectionnez la source à partir de laquelle vous souhaitez insérer votre image. Vous pouvez télécharger à partir de votre ordinateur à l'aide de l'URL, de Google Albums et de Google Drive. Vous pouvez même rechercher directement sur le Web en utilisant l'option de recherche. Cliquez sur l'image pour la sélectionner. Ensuite, cliquez sur le bouton "Sélectionner" en bas.
Étape 5: L'image sera ajoutée au modèle de dessin. Répétez les étapes 3 et 4 pour ajouter autant d'images que vous le souhaitez. Ne vous inquiétez pas si les images s'affichent les unes sur les autres.
Étape 6: Une fois que toutes les photos ont été ajoutées, vous devrez les organiser et les modifier. Voici quelques conseils d'édition pour créer un beau collage Google Docs.
Transférer l'image
Lors de l'ajout d'images, elles peuvent apparaître les unes sur les autres. Sélectionnez simplement l'image que vous souhaitez transférer et faites-la glisser vers un nouvel emplacement.
Redimensionner les images
Pour redimensionner une image, sélectionnez d'abord l'image. Une bordure bleue avec de petits carrés apparaîtra sur l'image. En utilisant l'un des quatre carrés fournis sur les quatre bords, redimensionnez l'image. Vous pouvez également utiliser les carrés au centre de la boîte, mais le rapport hauteur / largeur de votre image ne sera pas conservé.
Faire pivoter l'image
Sélectionnez votre photo et passez la souris sur la section circulaire du carré bleu. Lorsque le pointeur se transforme en signe plus (+), utilisez la souris pour faire pivoter l'image dans la direction souhaitée.
Conseil: Vous pouvez également cliquer avec le bouton droit sur l'image et sélectionner l'option Rotation dans le menu.
Réorganiser les photos
Parfois, vous souhaiterez peut-être intégrer une image dans une autre image ou la reculer. Dans de tels cas, cliquez avec le bouton droit sur l'image et sélectionnez Réorganiser. Choisissez l'ordre souhaité des photos dans la liste.
Astuce: Découvrez comment placer une image ou du texte au-dessus d'une autre image dans Google Docs.
Appliquer la couleur, la taille et le style de la bordure
Si vous le souhaitez, vous pouvez appliquer des couleurs de bordure individuelles à vos collages. Pour cela, sélectionnez l'image et cliquez sur l'icône Couleur de la bordure dans la barre de menu. Sélectionnez la couleur de votre choix. Pour modifier la taille et le style des bordures, cliquez sur les icônes en regard de l'icône de bordure et choisissez Largeur et style de la bordure.
Conseil: découvrez comment régler la transparence de l'image dans Google Drawings.
Recadrer l'image
Si votre photo a une région supplémentaire, vous pouvez la supprimer. Pour cela, faites un clic droit sur l'image et sélectionnez Recadrer dans le menu. Un carré noir apparaîtra autour de l'image avec quelques tirets un peu plus foncés sur le bord et au centre du trait. Avec ceux-ci, faites glisser l'image et appuyez sur le bouton Entrée pour la recadrer si nécessaire.
Conseil: vous pouvez également activer Recadrer dans la barre de menus supérieure.
Recadrer l'image en une forme
Outre le recadrage régulier d'une image, vous pouvez également la recadrer en une forme. Par conséquent, sélectionnez l'image. Cliquez ensuite sur la petite icône de flèche à côté de l'icône de recadrage dans la barre supérieure. Sélectionnez le look souhaité pour votre image.
Pour réorganiser l'image, double-cliquez et faites glisser l'image.
Ajouter du texte
Vous pouvez également ajouter du texte à votre collage. Pour cela, appuyez sur l'icône de texte sur la barre supérieure pour activer le mode texte. Dessinez ensuite une boîte d'écriture avec votre souris et commencez à écrire à l'intérieur. Sélectionnez le texte pour changer le style de police, la couleur, etc.
Conseil: consultez notre guide sur la façon de modifier l'arrière-plan du collage dans Google Docs.
Étape 7: Une fois le collage prêt, cliquez sur le bouton Enregistrer et fermer en haut pour l'insérer dans votre document Google Docs. Vous pouvez modifier le collage à tout moment après son insertion dans le document.
Cliquez sur l'option Actions et sélectionnez Téléchargement> PNG / JPG Si vous souhaitez télécharger le collage et l'utiliser en dehors de Google Docs.
Étape 8: Une fois inséré dans Google Docs, le collage agira comme une seule image. Vous pouvez faire un plus d'édition dessus comme vous le feriez pour n'importe quelle photo normale. Vous pouvez ajouter une bordure, redimensionner, déplacer, recadrer, etc. Si vous souhaitez modifier le collage, cliquez sur le collage et appuyez sur le bouton Modifier. Vous serez redirigé vers l'écran de dessin, où vous pourrez le modifier, comme indiqué ci-dessus.
Voici comment créer un collage Google Docs.
Deuxième méthode: utilisez Google Photos
Si vous n'aimez pas la méthode ci-dessus ou si vos photos sont disponibles dans GOOGLE PHOTOS, vous pouvez créer un collage de photos dans GOOGLE PHOTOS, puis l'insérer dans Google Docs. Nous vous avons couvert Étapes pour créer un collage de photos dans GOOGLE PHOTOS sur mobile Et PC dans un post séparé. Vérifiez-le.
Vous pouvez utiliser cette méthode sur téléphone mobile et PC. Sur un ordinateur, une fois que vous avez créé un collage de photos avec GOOGLE PHOTOS, cliquez sur l'option Insérer dans la barre supérieure de Google Docs et sélectionnez l'image suivie des images.
Vos photos GOOGLE apparaîtront. Cliquez sur l'université que vous souhaitez ajouter à Google Docs.
Le collage sera ajouté à votre document.
Sur mobile, téléchargez d'abord le collage créé dans GOOGLE PHOTOS sur votre appareil avec un bouton Enregistrer sur l'appareil. Ensuite, lancez l'application Google Docs et ouvrez le document dans lequel vous souhaitez ajouter le collage. Cliquez sur l'icône d'ajout (+) et sélectionnez l'image. Accédez au collage que vous avez téléchargé à partir de GOOGLE PHOTOS sur votre téléphone.
Utilisez Google Docs de manière innovante
Google Docs offre de nombreuses fonctionnalités intéressantes D'autres pour personnaliser vos documents. Par exemple, vous pouvez même Ajoutez un filigrane à votre collage ou à toute autre image. De même, vous pouvez même Signature de vos documents Google Sans avoir besoin d'un outil externe.