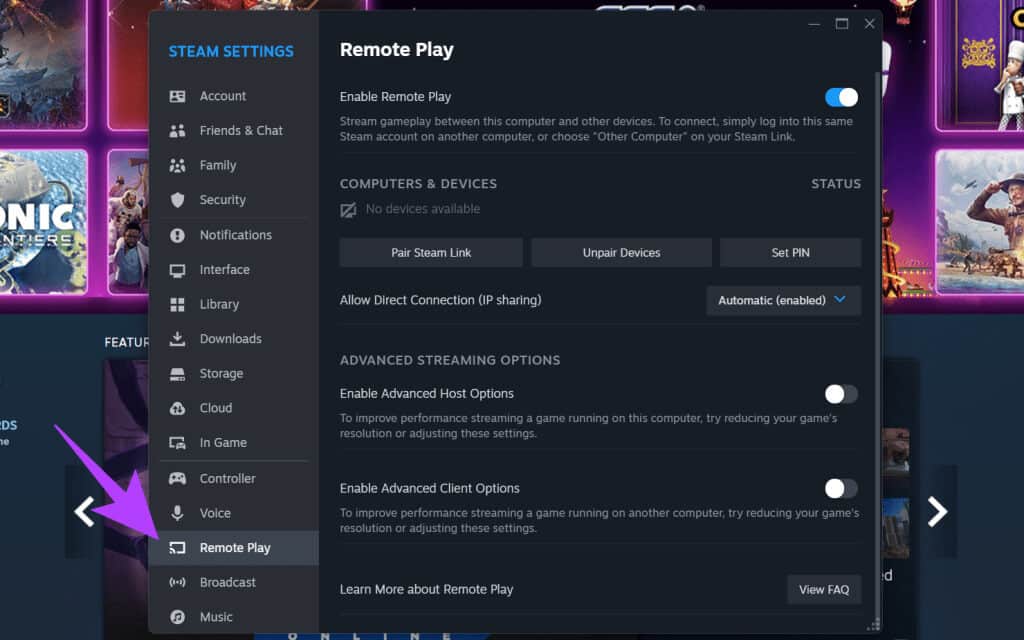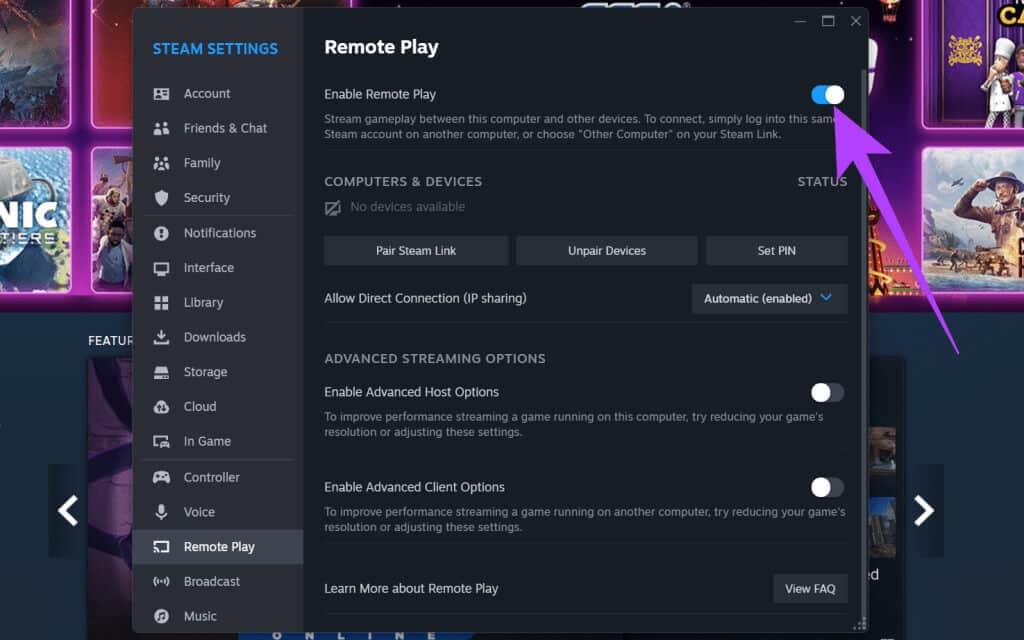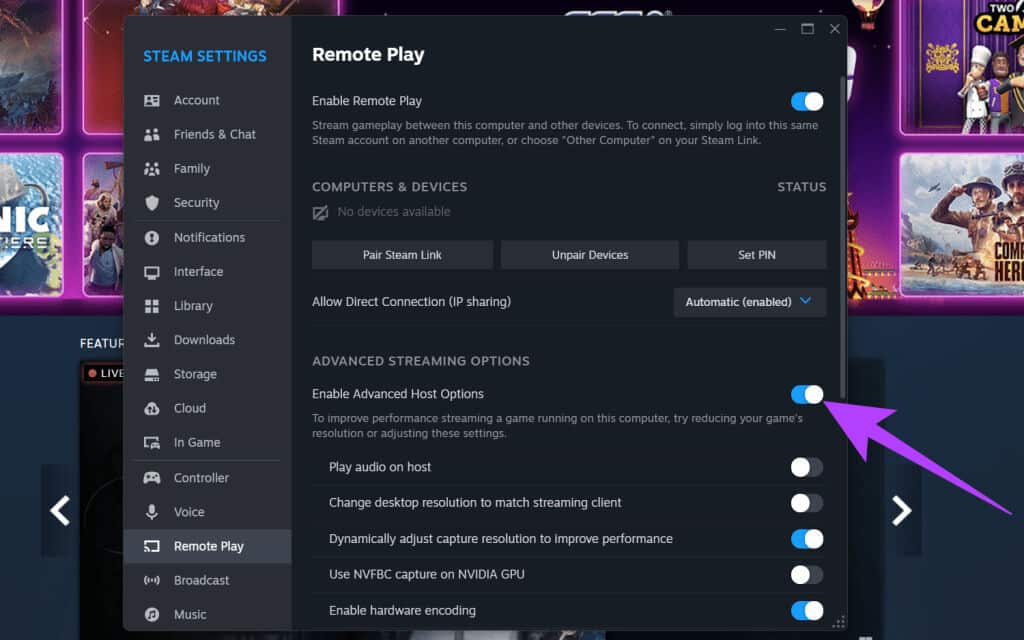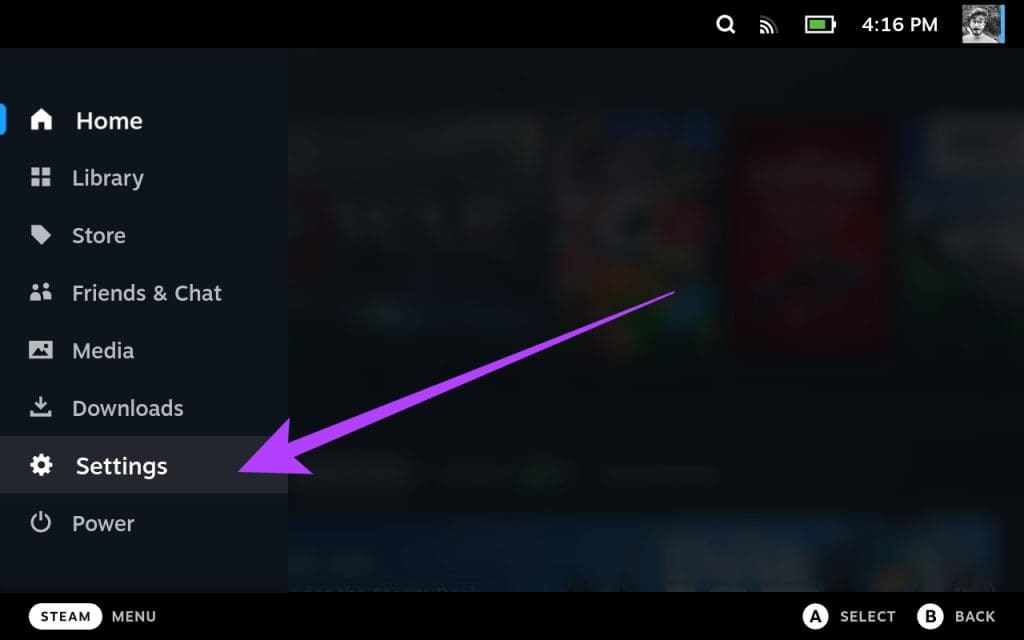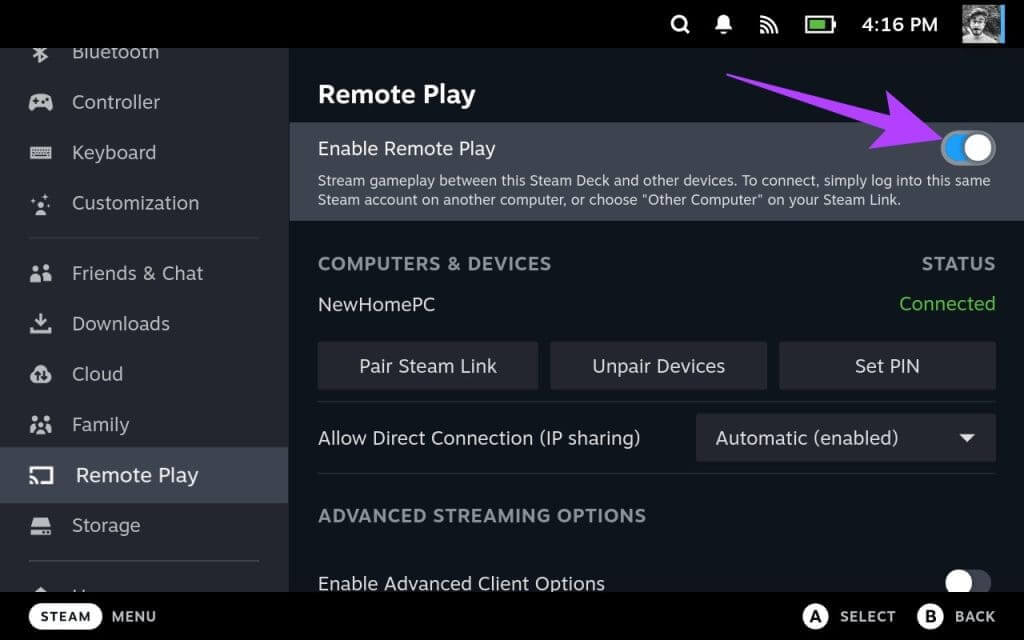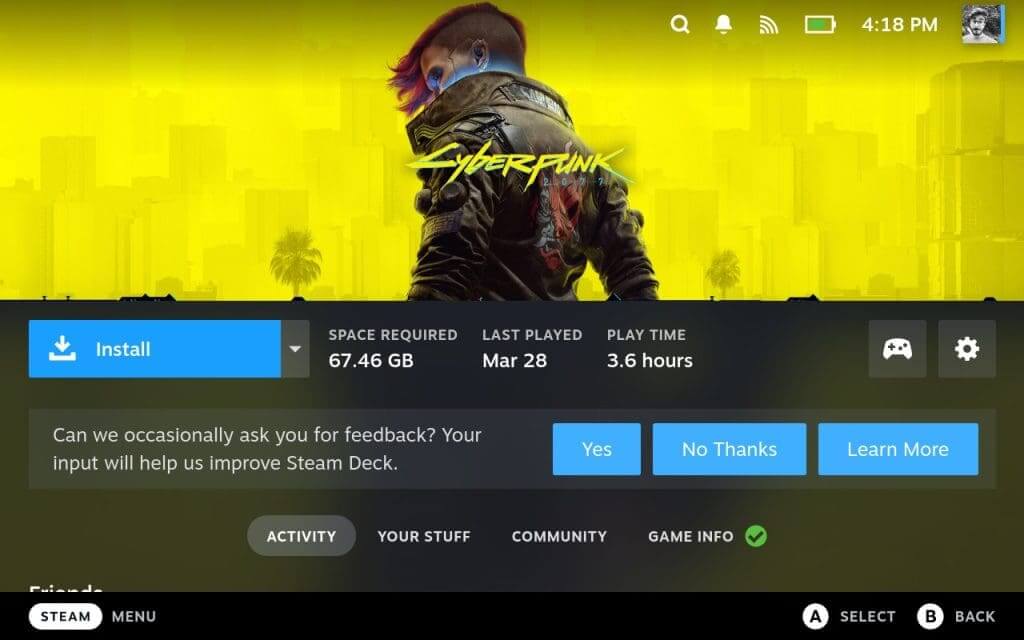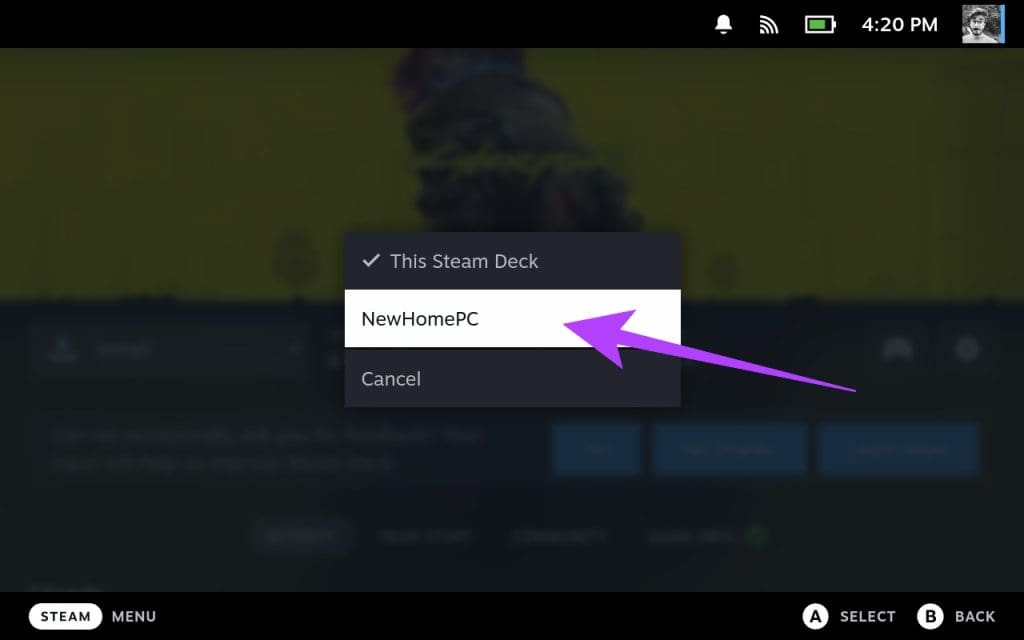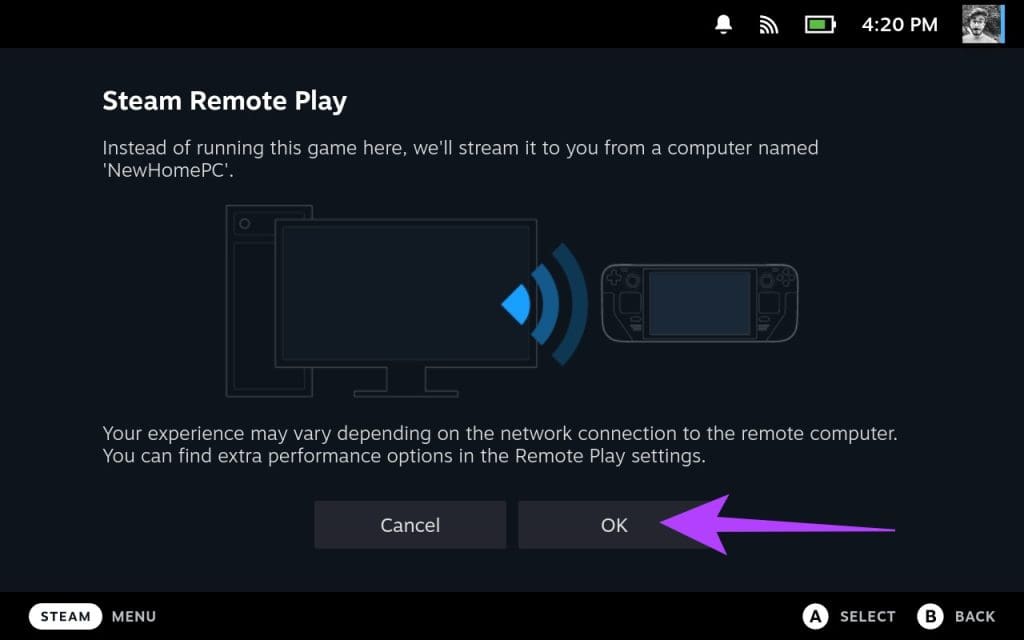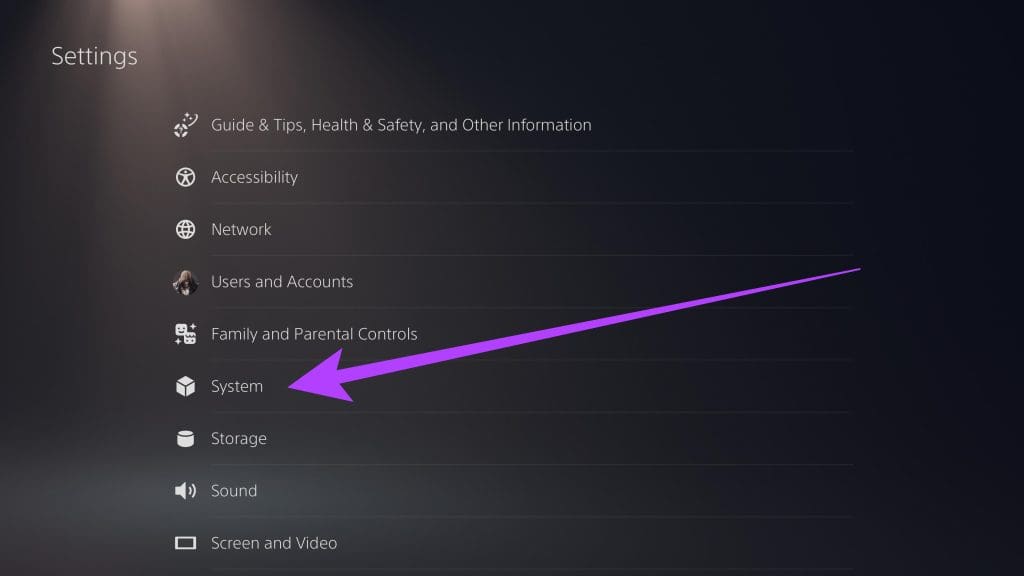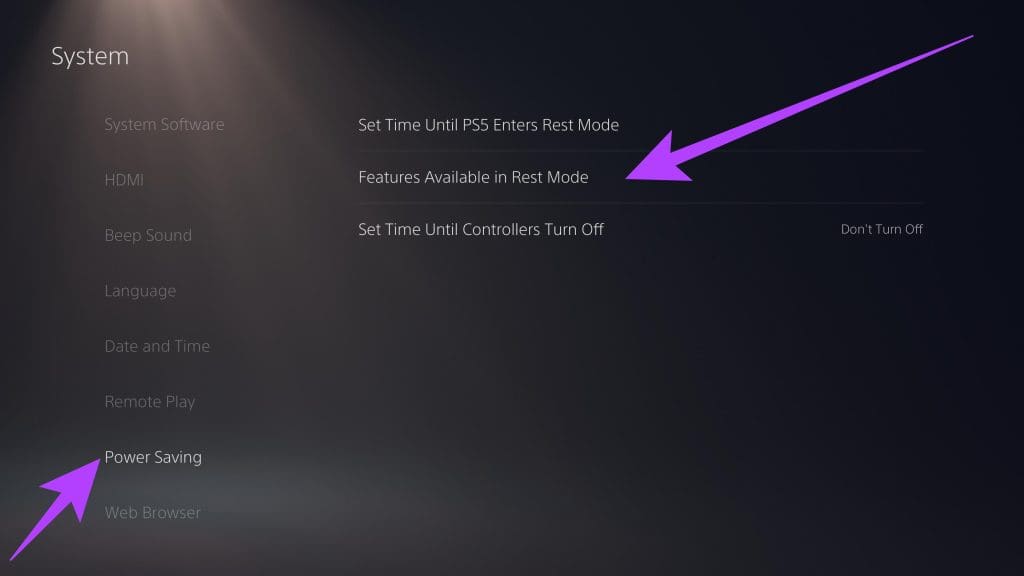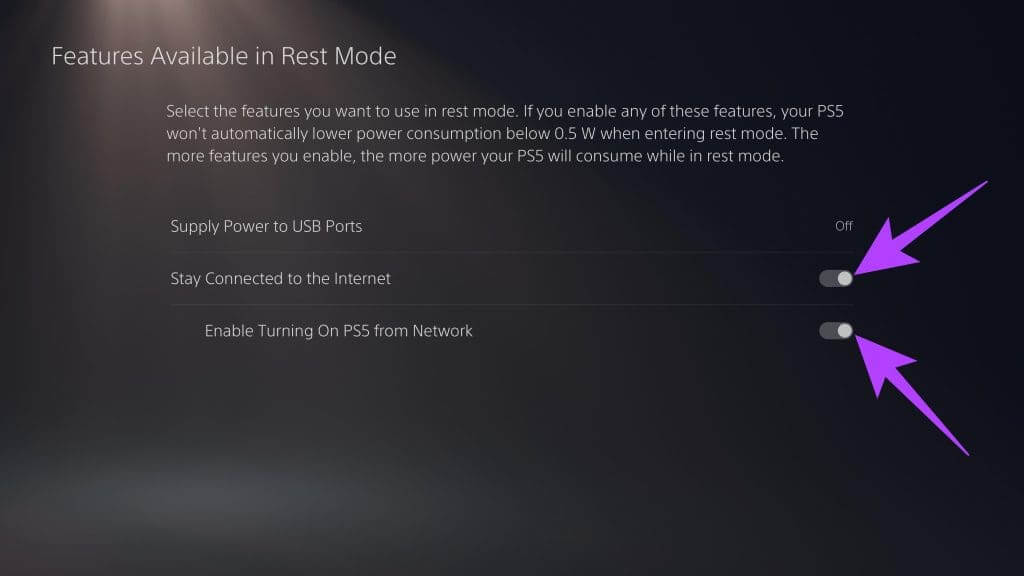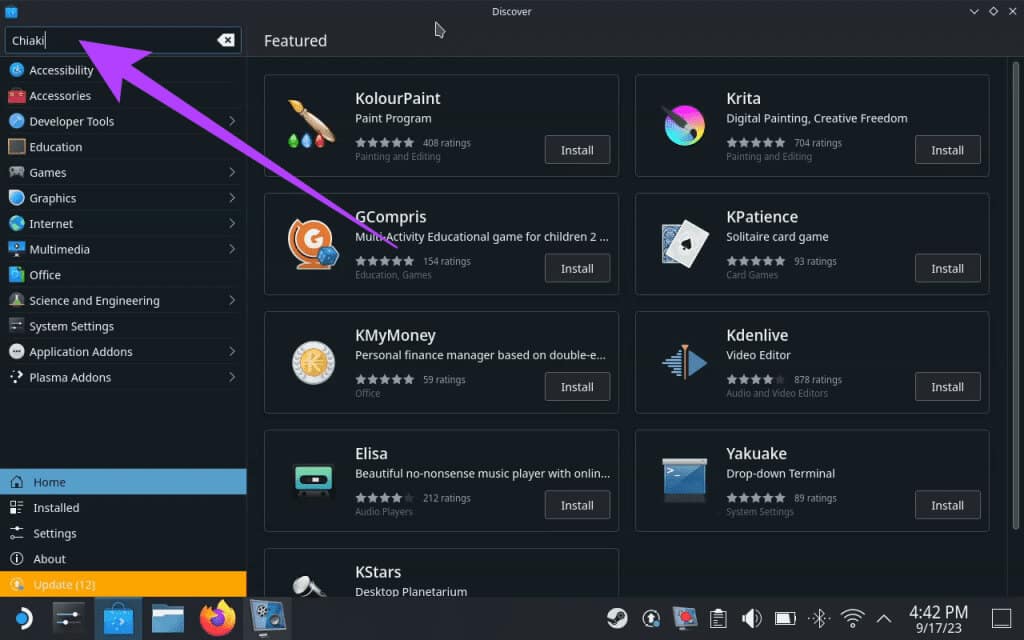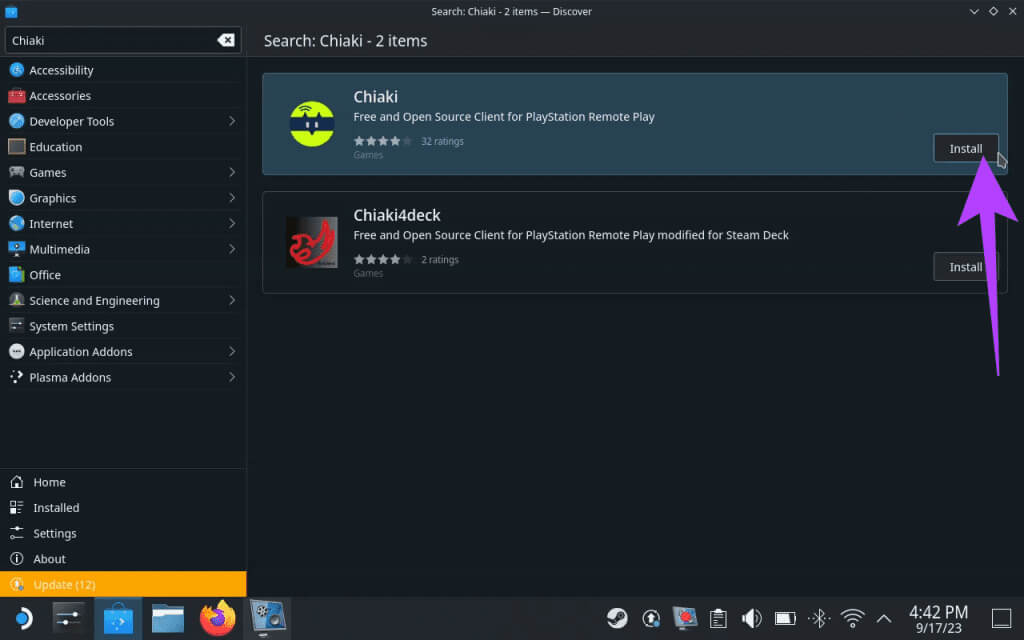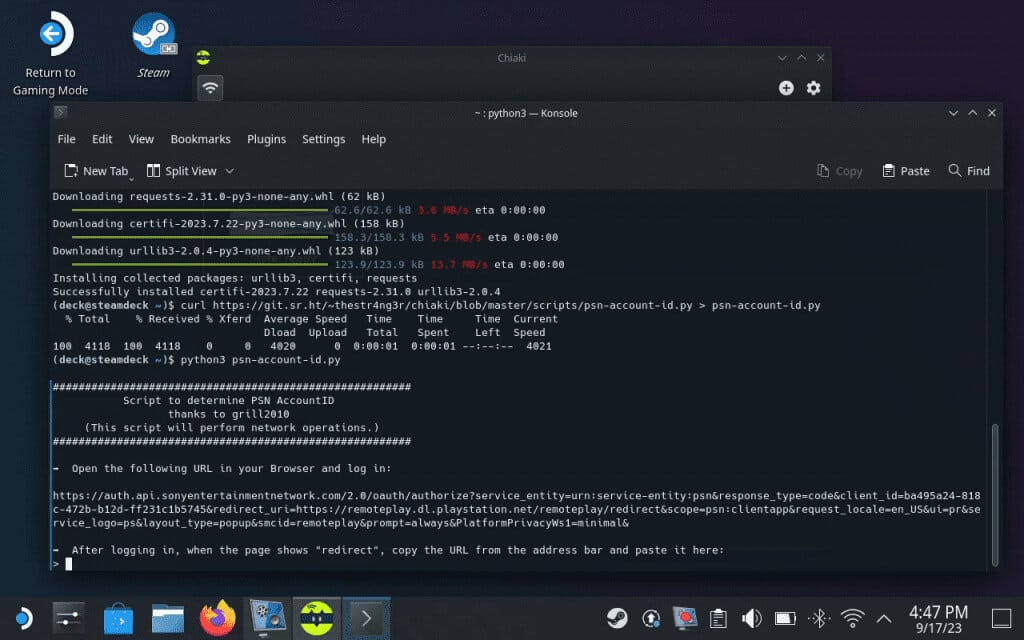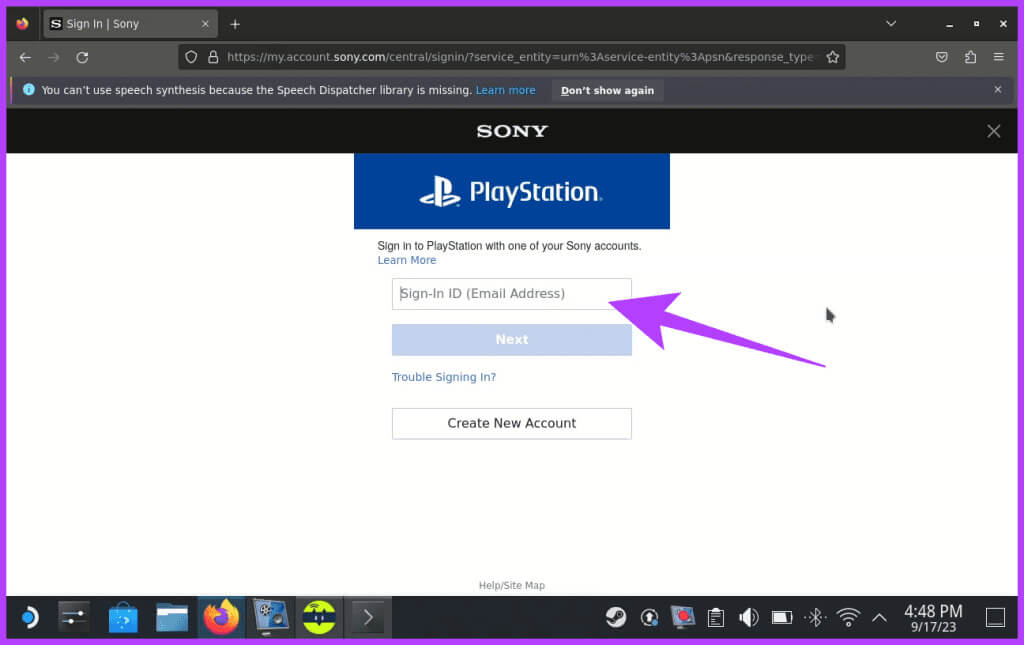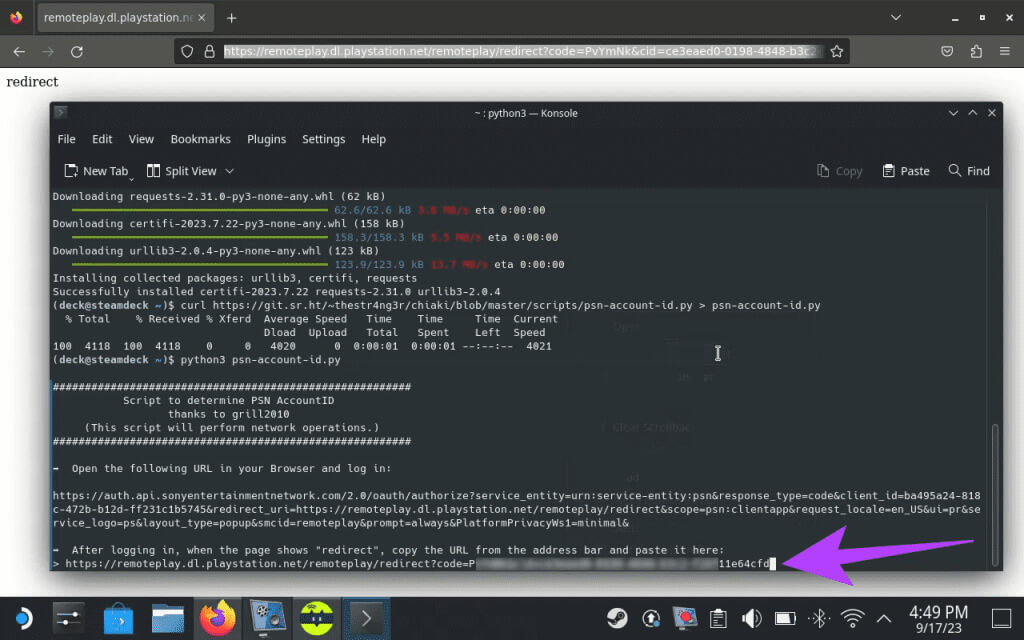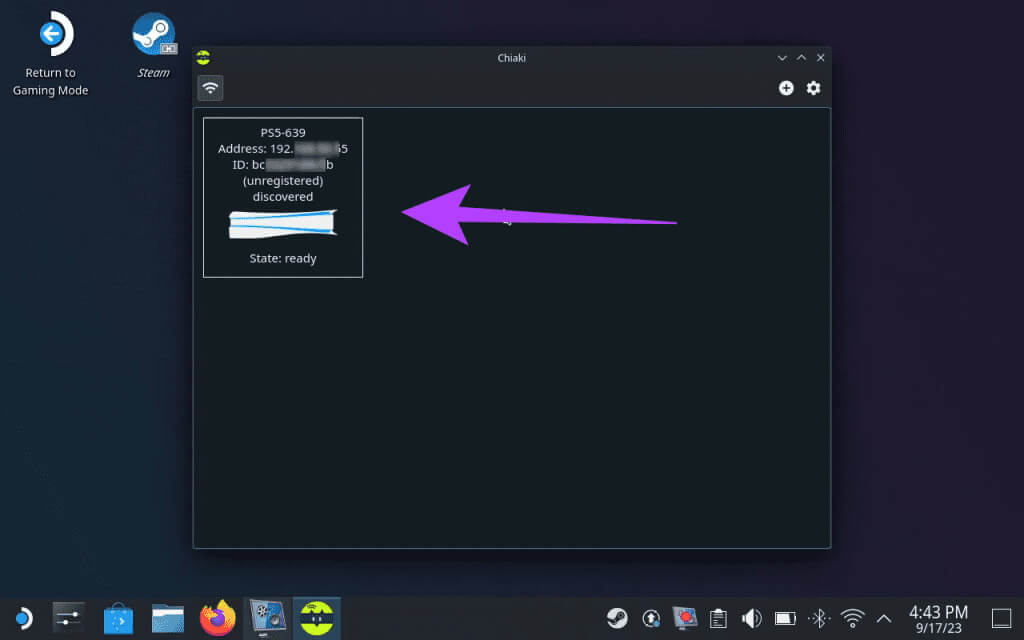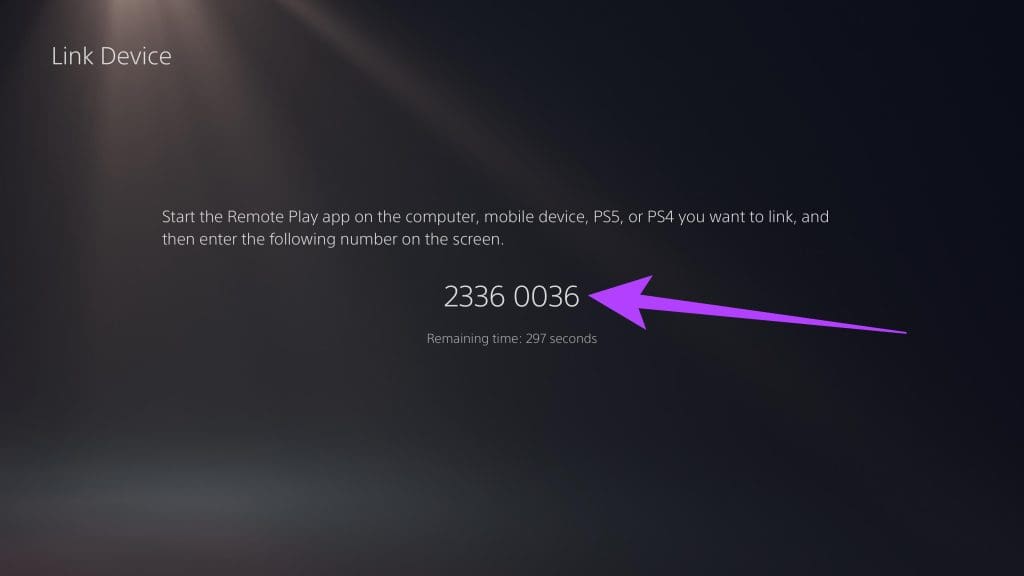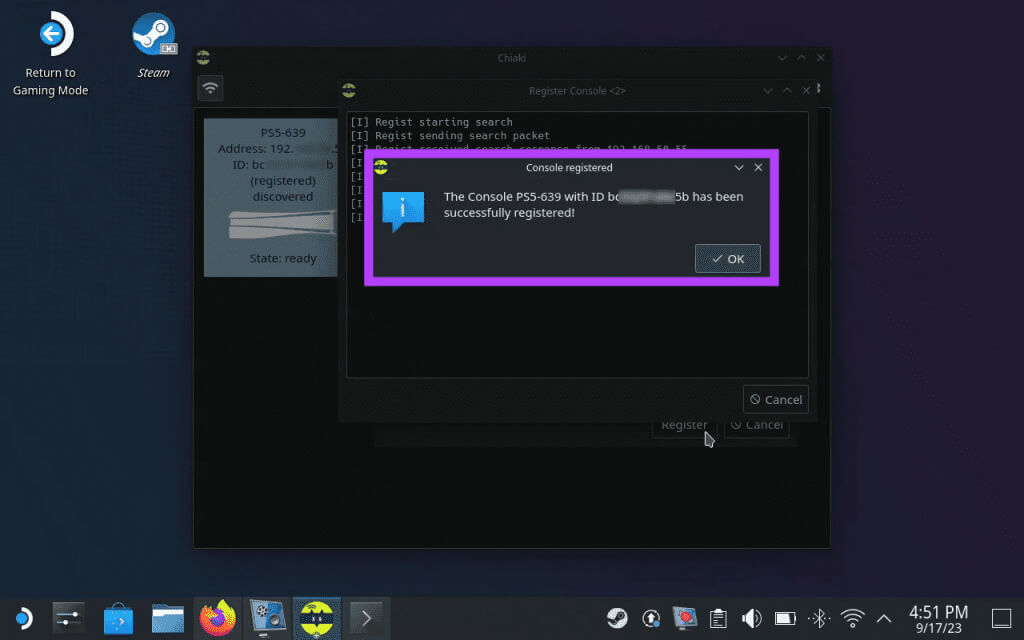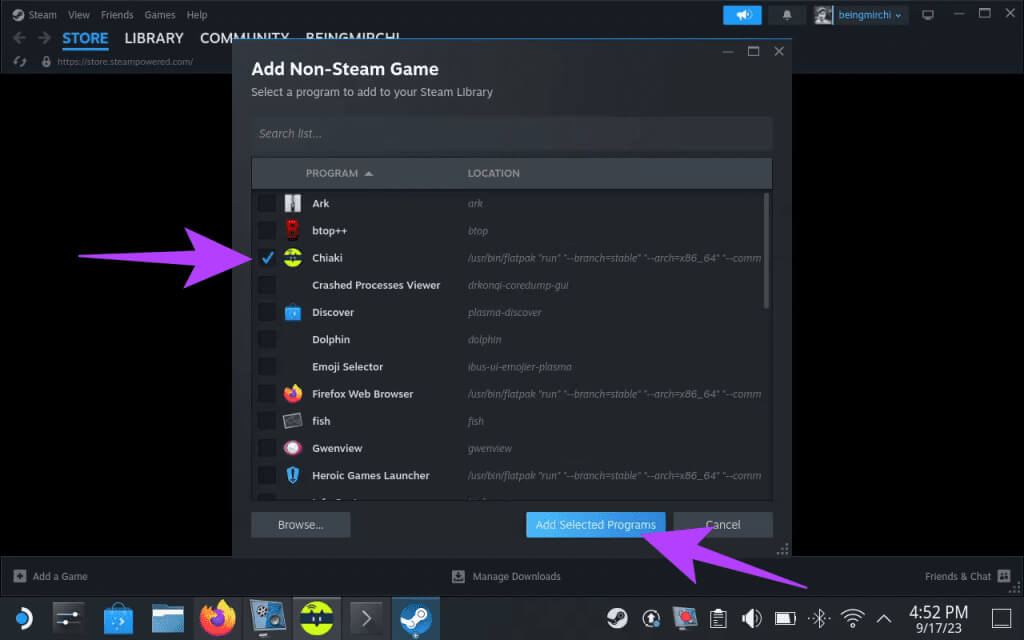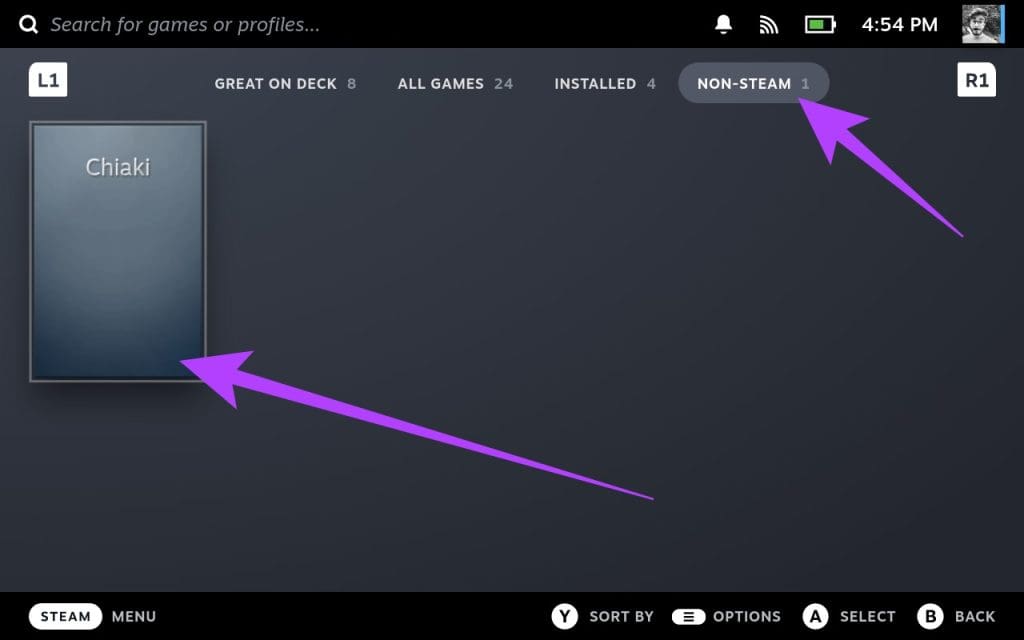Lecture à distance Steam Deck : diffusez votre PC ou PS5 sur le Steam Deck
Bien que la qualité Pont à vapeurSon pouvoir est cependant limité. Cependant, si vous possédez déjà un bon PC de jeu ou une PS5, saviez-vous que vous pouvez profiter de votre PC et de votre console préférés ? PS5 Sur le pont? Remote Play est une fonctionnalité sur PC et PS5 qui vous permet de diffuser des jeux sur d'autres appareils, comme votre Steam Deck. Voici comment jouer à distance dans Steam Deck.
Dans ce guide, nous allons vous montrer comment utiliser la lecture à distance sur votre Steam Deck pour jouer à des jeux PC ou PS5. Que vous soyez assis dans une autre pièce, allongé sur votre lit ou dans un café, vous pouvez profiter des jeux Remote Play sur votre Steam Deck tant que vous disposez d'une connexion Internet. Alors allons-y.
Comment activer la lecture à distance sur PC
Remote Play pour PC ouvre un monde de possibilités. Cela inclut l’utilisation du Steam Deck pour jouer à des jeux PC en déplacement. Tant qu'Entrée est connectée à votre PC et Steam Deck avec le même compte et connectée à Internet, vous pouvez profiter des avantages de la lecture à distance.
Mais vous devez d’abord vous assurer que votre ordinateur est prêt pour la lecture à distance. Voici comment procéder.
Étape 1: Exécuter un client Steam Sur ton ordinateur.
Étape 2: Maintenant, cliquez sur Icône Steam dans le coin supérieur gauche de la fenêtre et cliquez sur Paramètres.
Étape 3: Dans la fenêtre Paramètres Steam, cliquez sur Jeu à distance Dans la barre latérale gauche.
Étape 4: Allumez l'interrupteur "Activer la lecture à distance". La fonctionnalité est maintenant activée "Jeu à distance" Sur votre PC de jeu.
Étape 6: Activer la commutation pour "Modifiez la résolution du bureau pour qu'elle corresponde au client de streaming".
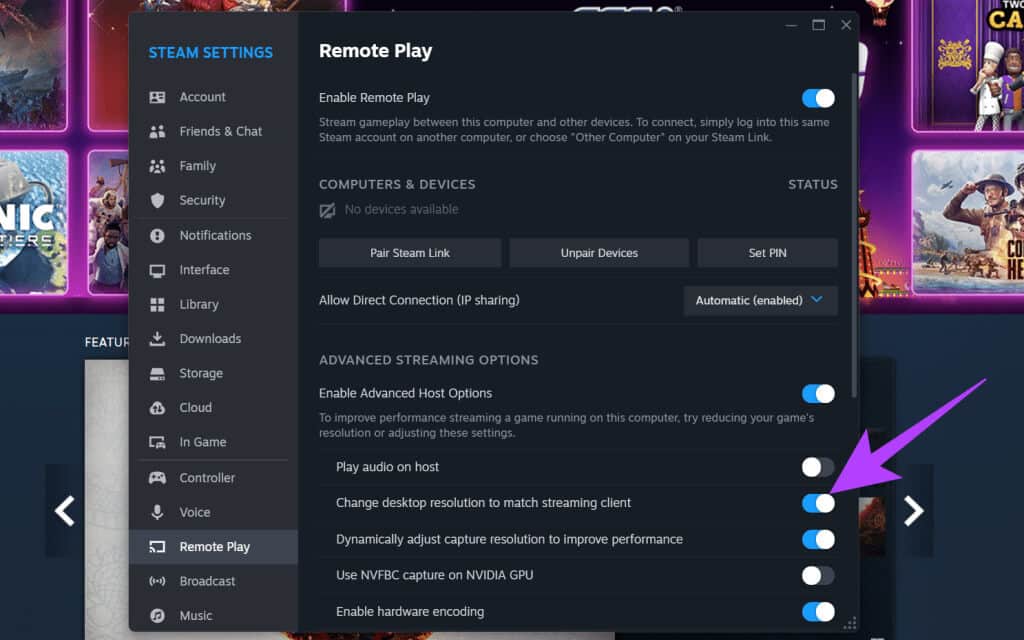
COMMENT DIFFUSER DES JEUX DU PC VERS STEAM DECK
Maintenant que votre ordinateur est prêt pour le jeu à distance, téléchargez le jeu auquel vous souhaitez jouer sur votre Steam Deck. Une fois cela fait, il est temps de jouer à des jeux sur votre Steam Deck. Voici comment procéder.
Étape 1: Appuyez sur le bouton Steam Pont à vapeur. Dans le menu d'accès rapide, sélectionnez Paramètres.
Étape 2: Sélectionner Jeu à distance Dans la barre latérale gauche.
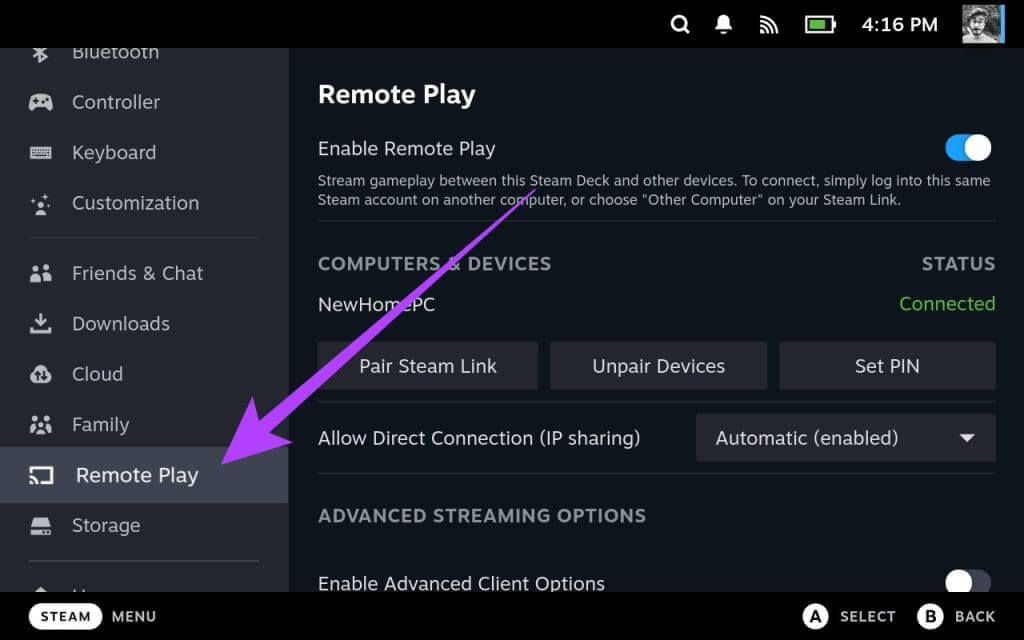
Désormais, votre Steam Deck devrait automatiquement se connecter à d'autres appareils, y compris votre PC, à condition que vous enregistriez Entrée avec le même compte Steam.
Étape 4: Une fois terminé, appuyez sur le bouton Steam Situé à nouveau sur le Steam Deck. Maintenant, sélectionnez la bibliothèque.
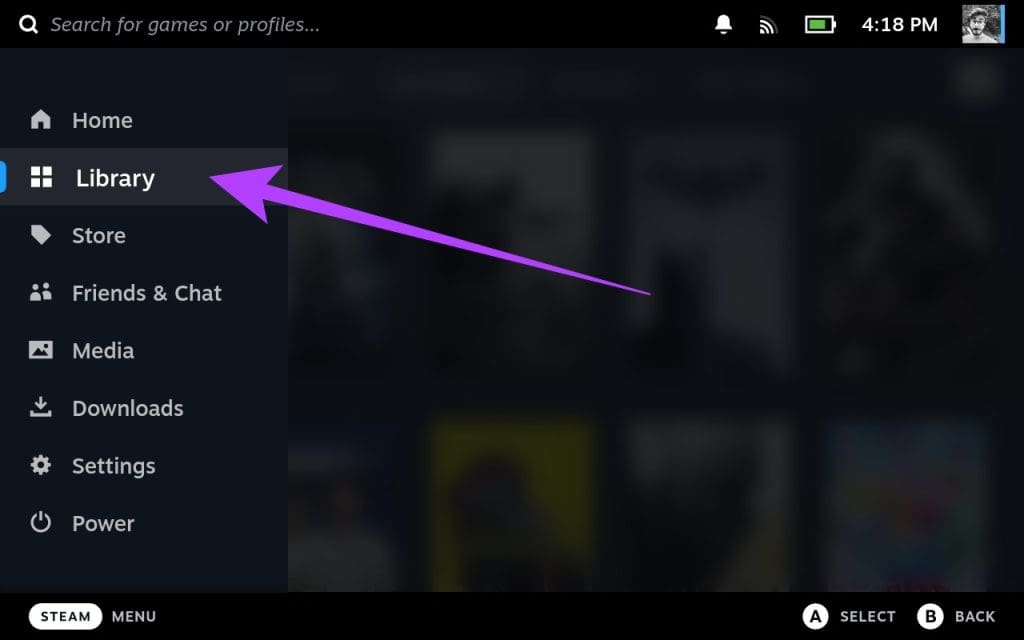
Dans ce guide, nous utiliserons Cyberpunk 2077. Comme vous pouvez le constater, le jeu n'est pas installé sur notre Steam Deck.
Étape 6: Maintenant, appuyez sur Flèche vers le bas À côté du bouton d'installation.
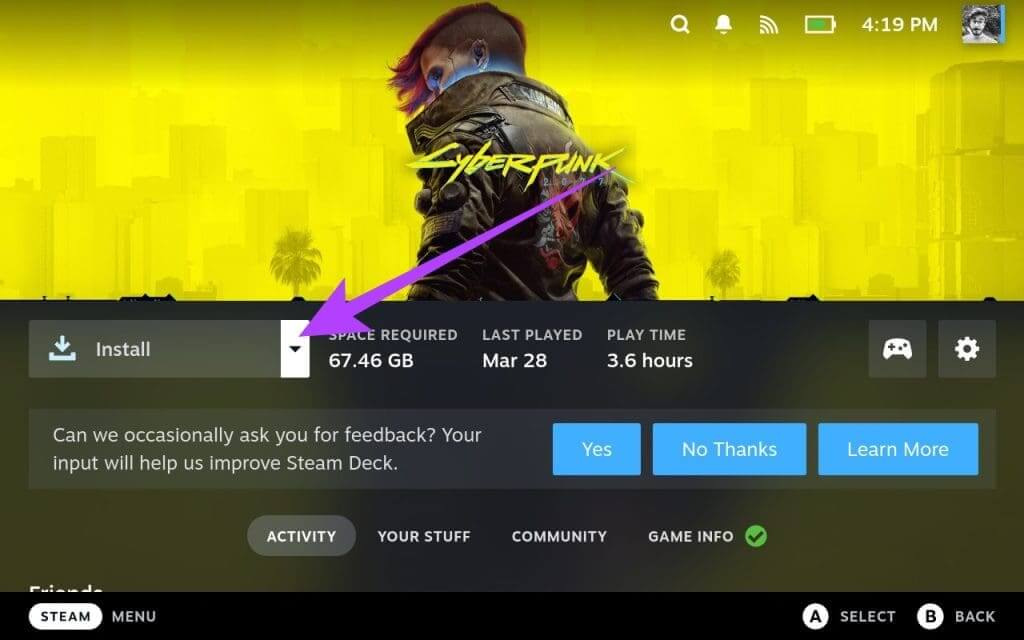
Étape 8: Le bouton Installer devrait maintenant se transformer en "Diffuser." Cliquez dessus pour commencer à diffuser votre jeu en utilisant Remote Play.
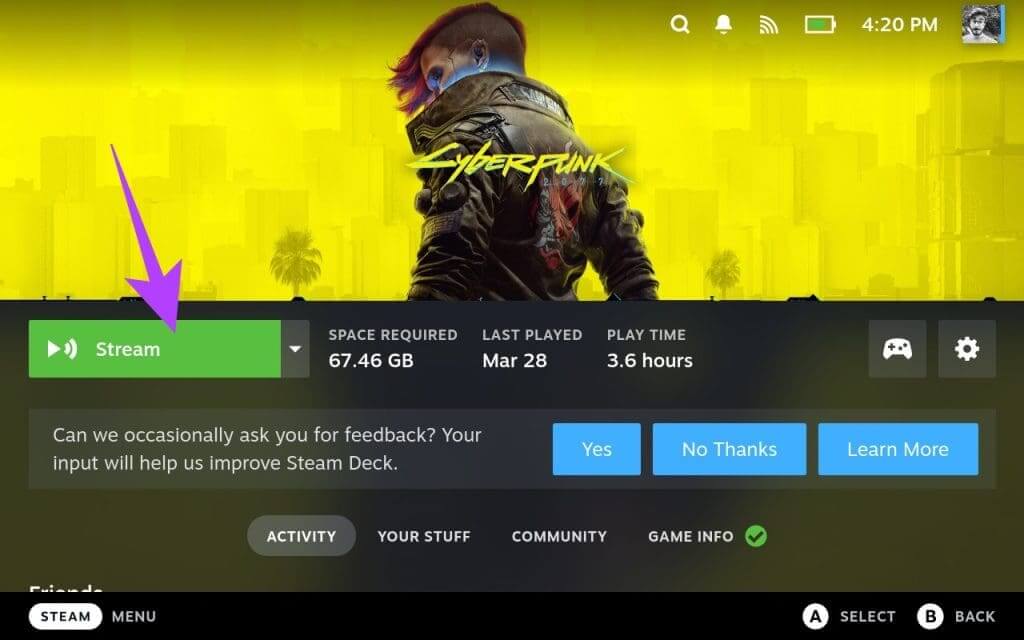
Et c'est tout. Votre jeu doit fonctionner sur le Steam Deck.
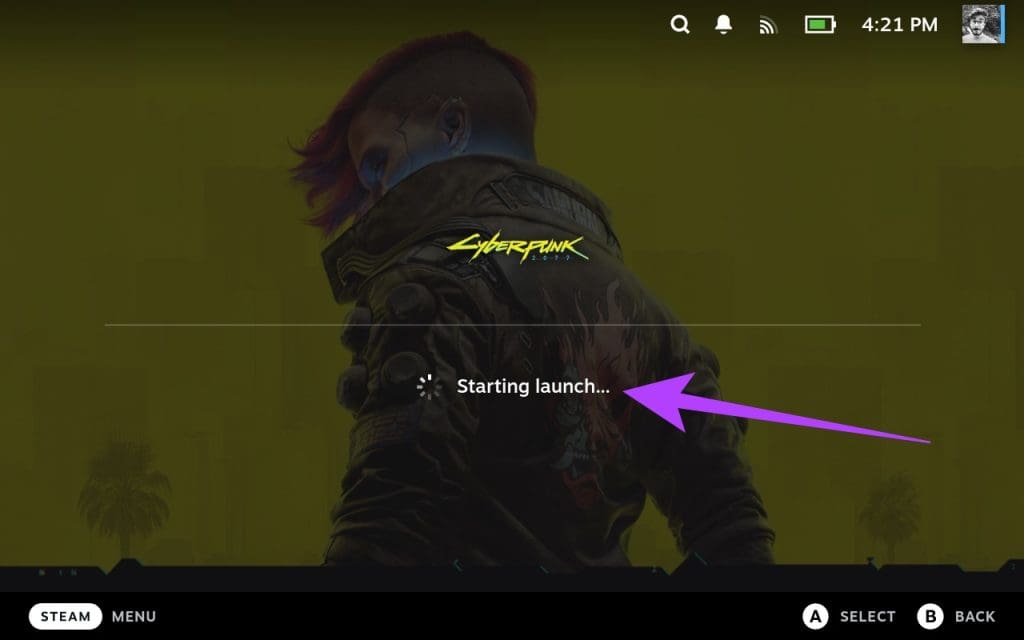
Comment activer la lecture à distance sur PS5
Si vous êtes propriétaire d'une PS5, vous pouvez diffuser vos jeux de console préférés sur votre Steam Deck. Cependant, il n’existe aucun moyen officiel de procéder, nous devrons donc utiliser des outils tiers. Tout d’abord, configurez votre PS5 pour diffuser des jeux sur le Steam Deck.
Voici comment faire cela.
Remarque : avant de passer aux étapes, assurez-vous que votre PS5 est connectée à Internet. Idéalement, nous recommandons un câble Ethernet de jeu pour de meilleures performances et une faible latence.
Étape 1: Sur un appareil PlayStation 5, Lancer une application Paramètres Depuis l'écran d'accueil. Vous pouvez le faire en sélectionnant une icône Équipement dans le coin supérieur droit et appuyez sur X sur la manette PS5.
Étape 2: Passez maintenant à configuration du système.
Étape 3: Accédez à la section Lecture à distance. Maintenant, activez l'interrupteur à bascule "Activer la lecture à distance."
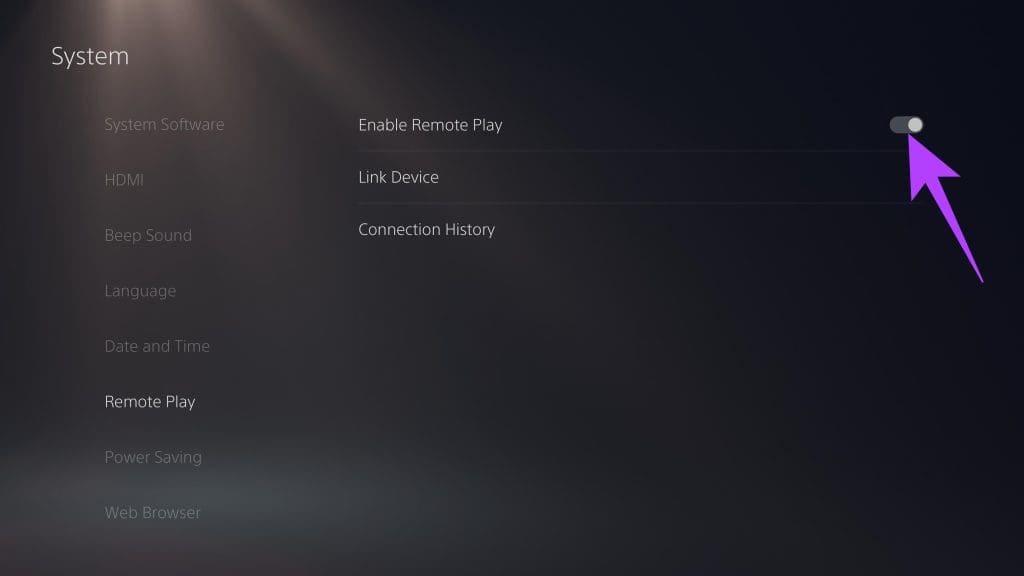
Étape 4: Allez dans l'onglet "économiser l'énérgie" Et sélectionnez « Fonctionnalités disponibles en mode confort. »
Étape 5: Maintenant, activez la bascule pour « Restez connecté à Internet » و« Allumez la PS5 depuis le réseau ».
CONNECTEZ VOTRE PS5 À STEAM DECK À L'AIDE DE CHIAKI
Maintenant que votre PS5 est prête pour la lecture à distance, il est temps de démarrer le processus sur le Steam Deck. Il y a beaucoup de choses à prendre en considération. Premièrement, contrairement au PC, la fonction Remote Play de la PS5 ne fonctionne que tant que la console et le Steam Deck sont sur le même réseau.
Deuxièmement, pour nous connecter à la PS5, nous utiliserons un outil open source appelé Chiaki. Cependant, pour l'exécuter sur Steam Deck, nous devons saisir des commandes à l'intérieur du terminal. En tant que tel, nous vous recommandons fortement d’utiliser le clavier avec le Steam Deck. Vous pouvez également coupler des accessoires Bluetooth avec le Steam Deck pour une utilisation plus facile.
Une fois que vous avez terminé, voici comment procéder. Nous avons divisé les étapes en deux parties. L’un discute de l’installation de l’application Chiaki, suivi de la connexion du Steam Deck à la PS5. Suivre.
Partie 1 : Installer l'application Chiaki
Étape 1: Pour installer Chiaki sur le Steam Deck, passez en mode Steam Deck sur Bureau. Pour ce faire, appuyez sur le bouton الطاقة situé en haut du système et sélectionnez Passer au bureau.
Étape 2: Maintenant, lancez une application Découvrir. C'est un marché à installer Les applications Sur votre terrasse.
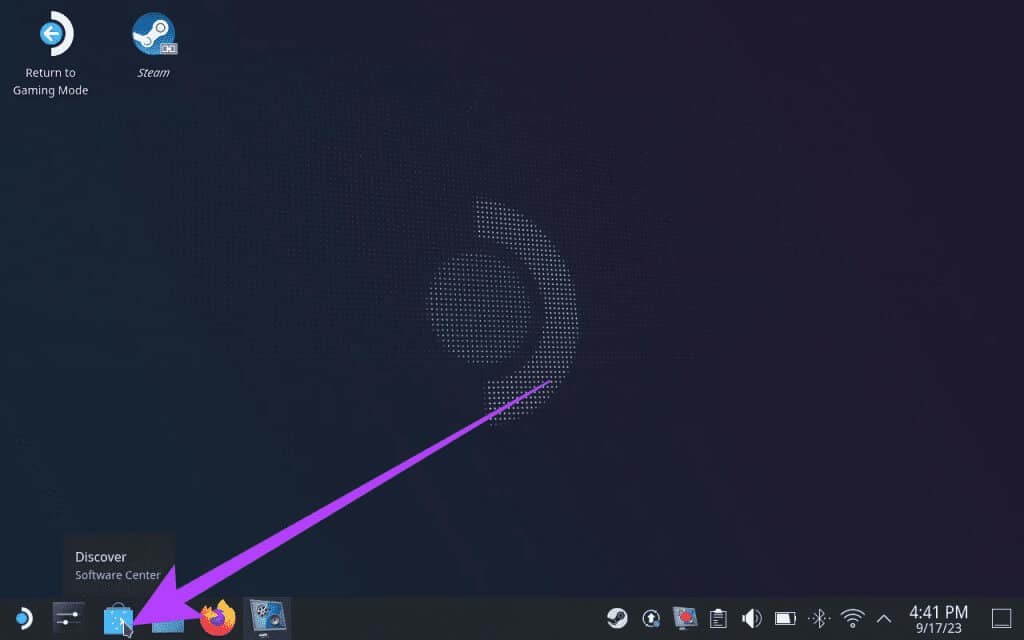
Étape 4: Cliquez Installations. Cela téléchargera et installera l’application Chiaki sur votre Steam Deck.
Partie 2 : Connectez Steam à la PS5 à l'aide de l'application Chiaki
Étape 5: Maintenant, lancez une application Chiaki. Vous devriez voir une icône PS5 indiquant qu'elle peut Découvrez la PS5 Sur le même réseau que Steam Deck.
Étape 6: Maintenant que Chiaki est installé, enregistrez-le sur votre PS5. Pour ce faire, rendez-vous sur Lanceur d'applications > Système > Console.
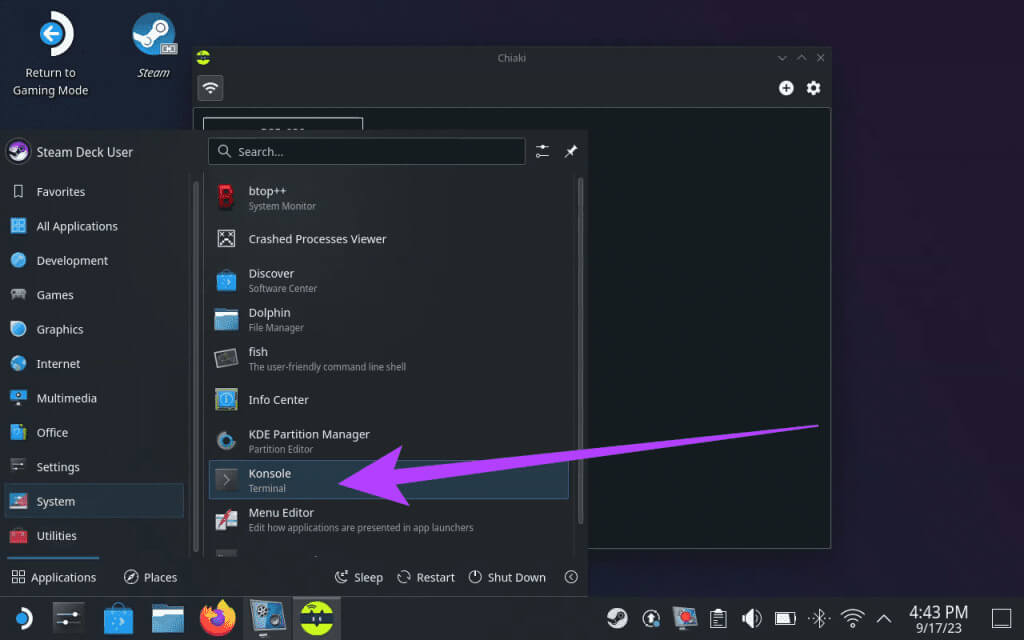
curl https://bootstrap.pypa.io/get-pip.py > get-pip.py && python3 get-pip.py
python3 -m pip install requests
curl https://git.sr.ht/~thestr4ng3r/chiaki/blob/master/scripts/psn-account-id.py > psn-account-id.py
python3 psn-account-id.py
Étape 8: Une fois terminé, vous verrez un lien dans la fenêtre de la console. Faites un clic droit dessus et sélectionnez "Ouvrir le lien."
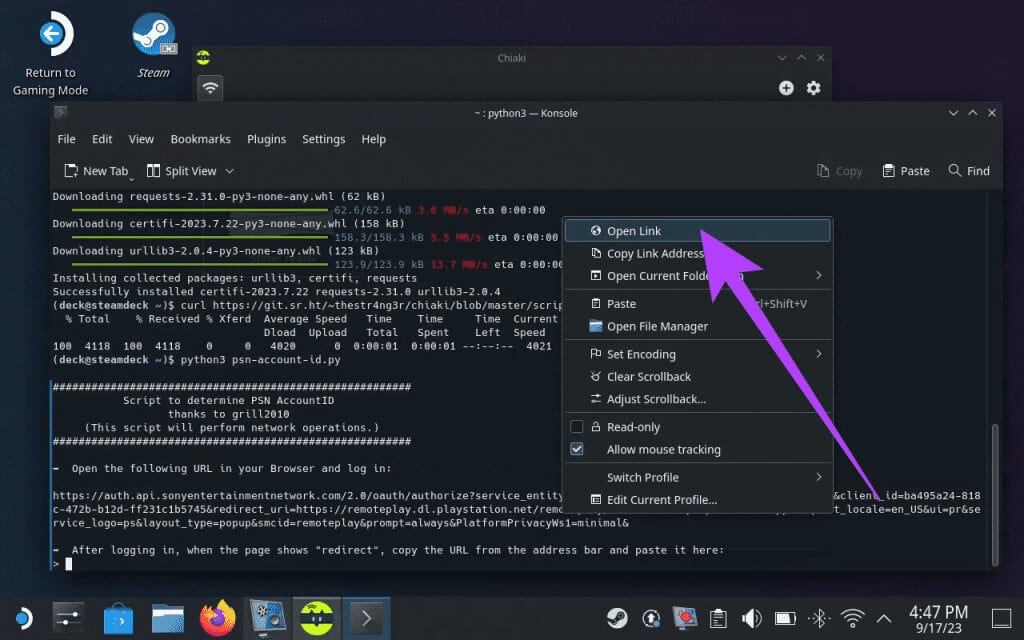
Étape 10: Une fois terminé, vous devriez obtenir une nouvelle page intitulée "réorienter". Copiez l'URL.
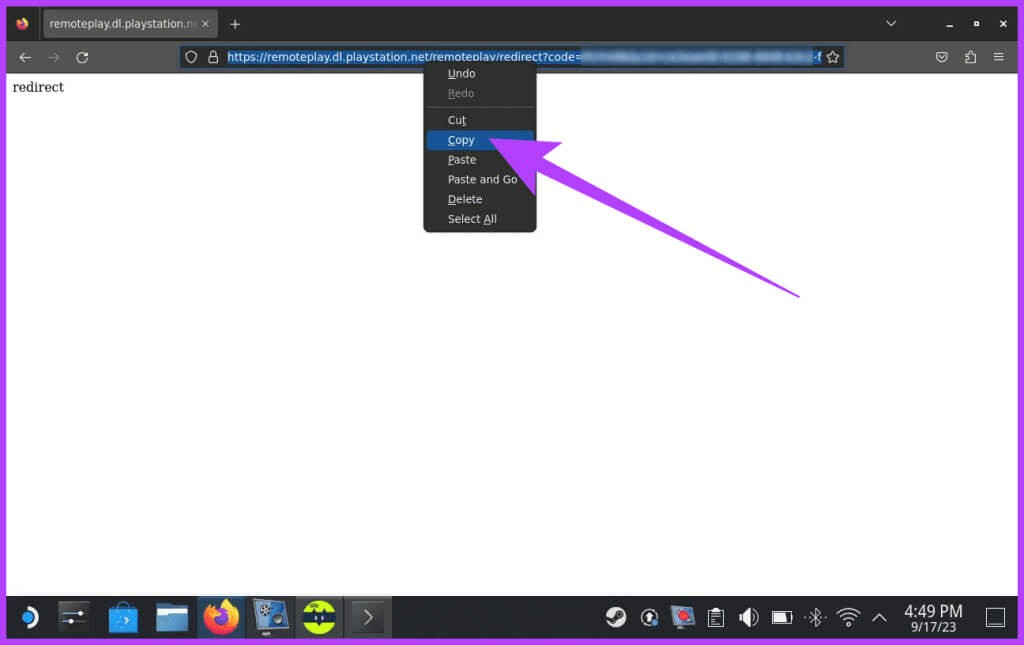
Étape 12: Copiez le code qui montre Votre numéro d'identification de compte.
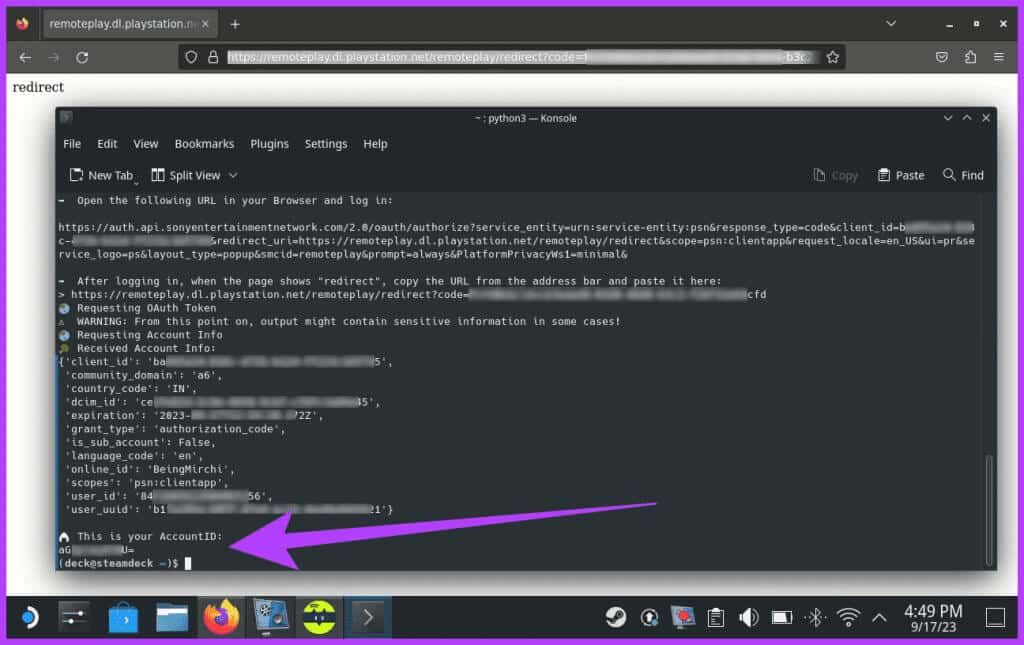
Étape 14: Entrez le numéro d'identification du compte que vous avez copié dans le champ « ID de compte PSN (base64) » Dans la fenêtre d'enregistrement de la console.
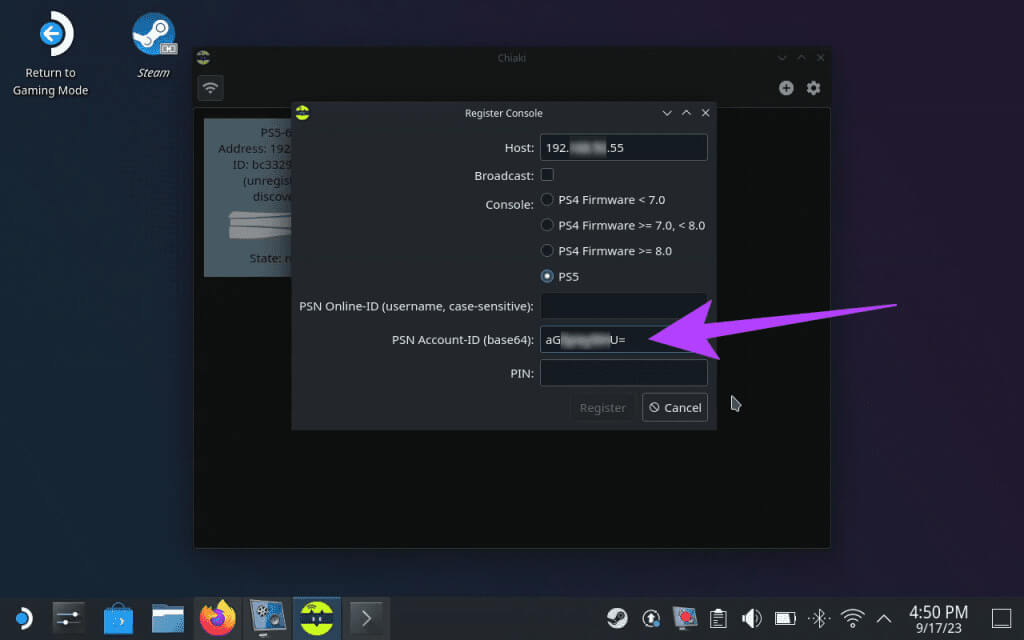
Étape 16: Entrez le code dans le champ PIN et appuyez sur Enregistrez-vous.
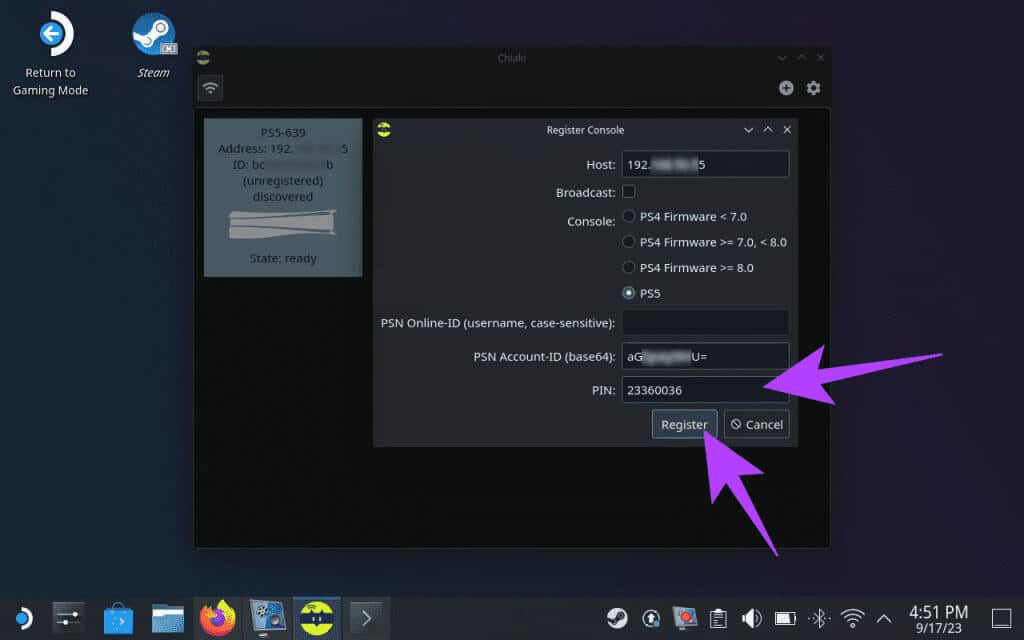
UTILISEZ CHIAKI POUR JOUER À DES JEUX PS5 SUR STEAM DECK
Avec Chiaki configuré sur Steam Deck, vous pouvez facilement jouer à des jeux PS5 sur Steam Deck à l’aide de Remote Play. Cependant, cela fonctionnera lorsque vous êtes en mode bureau. Pour utiliser Chiaki en mode Arcade, vous devez d'abord l'ajouter en tant que jeu non Steam. Voici comment procéder.
Étape 1: En mode bureau, lancez une application Vapeur.
Étape 2: Cliquez sur une option "Ajouter un jeu" dans le coin inférieur gauche et sélectionnez "Ajout d'un jeu non Steam."
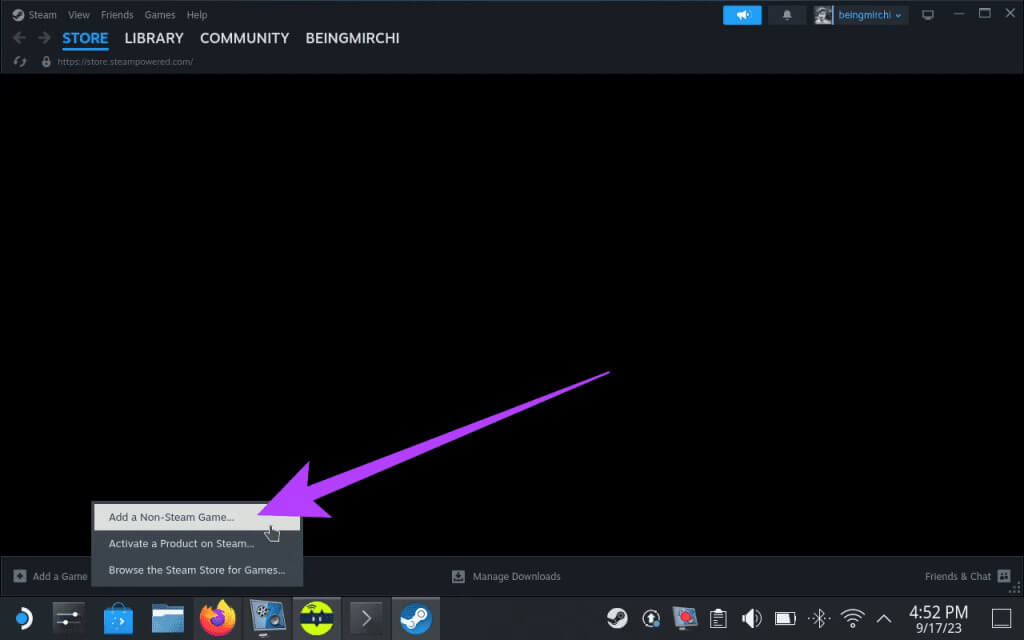
Cela ajoutera Chiaki en tant que jeu et vous permettra d'en profiter en mode Arcade.
Étape 4: Maintenant, passez en mode jeu sur votre Steam Deck et appuyez sur le bouton Vapeur. vas au la bibliothèque.
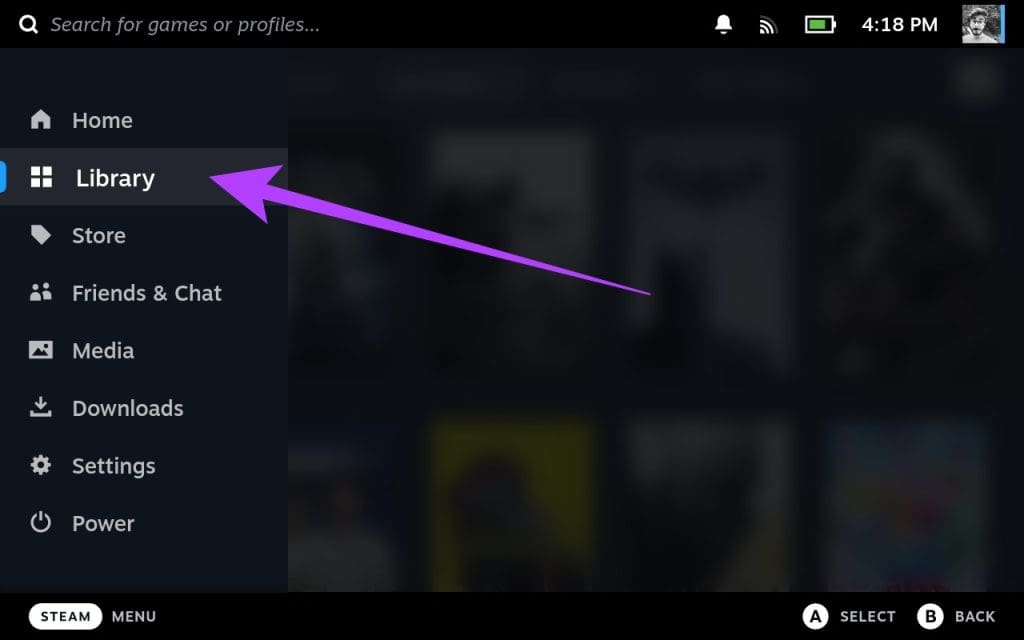
Étape 6: Enfin, appuyez sur Courir Pour y jouer.
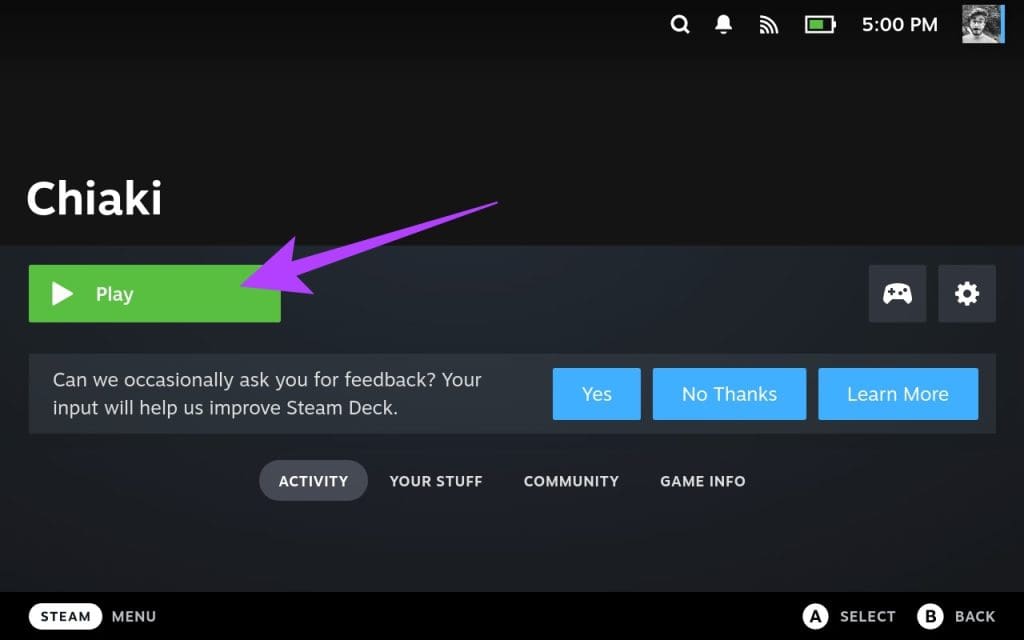
questions courantes:
T1. Steam Deck peut-il gérer les jeux PS5 ?
Répondre: Le Steam Deck est moins puissant que la PS5 et ne peut pas gérer les jeux PS5 avec le même niveau de qualité. Cependant, le Steam Deck peut jouer à des jeux PS5 via Remote Play.
Q2. Quels contrôleurs Steam Deck peut-il émuler ?
Répondre: Le Steam Deck est conçu pour être un appareil de jeu portable polyvalent capable d’émuler une large gamme de consoles et de systèmes de jeux rétro. Il peut potentiellement émuler des consoles telles que NES, SNES, Sega Genesis, PlayStation Portable (PSP) et plus.
Q3. La lecture à distance sur Steam Deck est-elle lente ?
Répondre: Dans l’ensemble, la lecture à distance sur Steam Deck n’est pas trop lente. La plupart des jeux peuvent être joués avec un minimum de décalage, même via Wi-Fi. Cependant, l'expérience globale dépendra de plusieurs facteurs, notamment de votre connexion réseau, du jeu en cours et des paramètres utilisés.
Profitez de jeux de pointe
Eh bien, c'était tout. La fonctionnalité Remote Play de Steam Deck change la donne pour les joueurs PC et PS5. En quelques étapes seulement, vous pouvez accéder à l’intégralité de votre bibliothèque de jeux et profiter de jeux de haute qualité en déplacement. Que vous exploriez des terres lointaines ou que vous vous détendiez à la maison, votre Steam Deck garantit que le jeu est à portée de main.