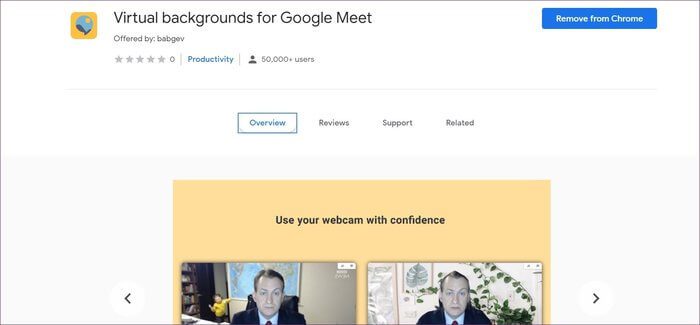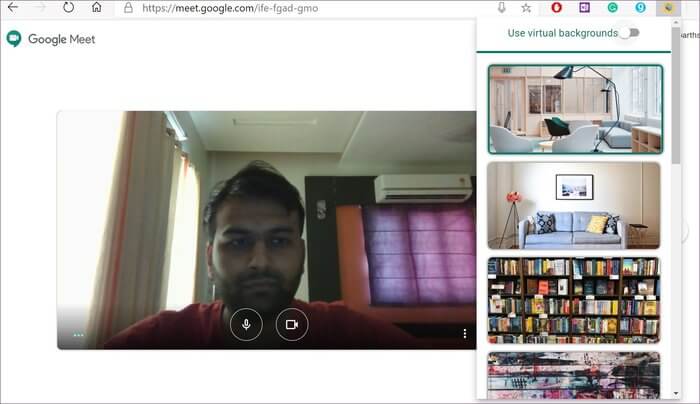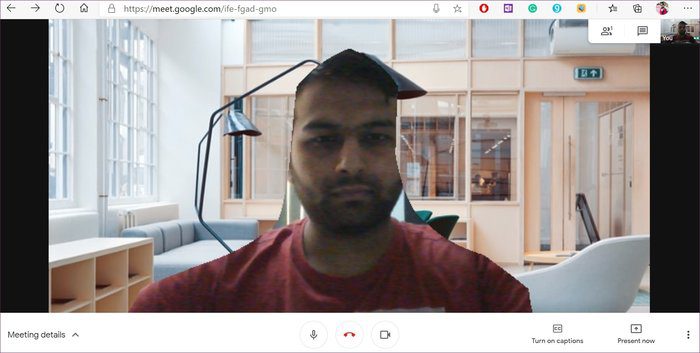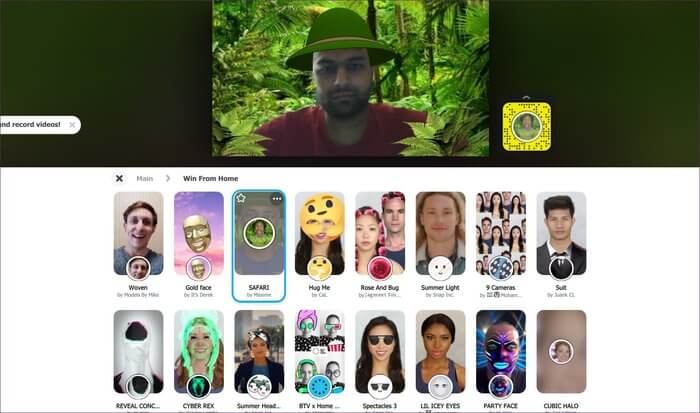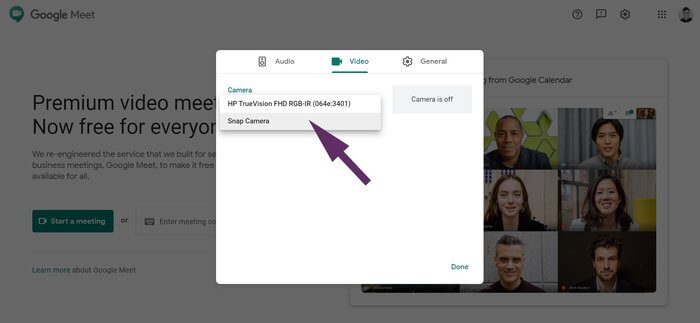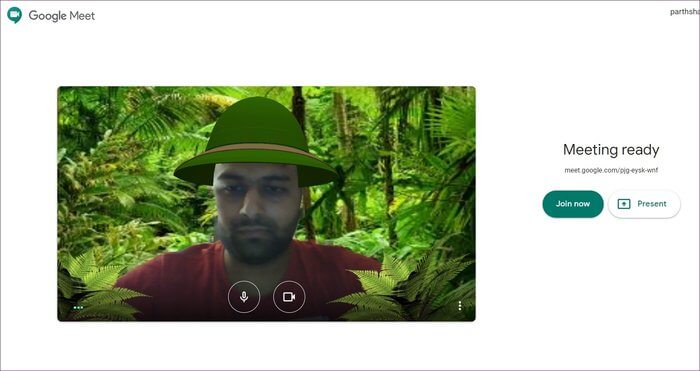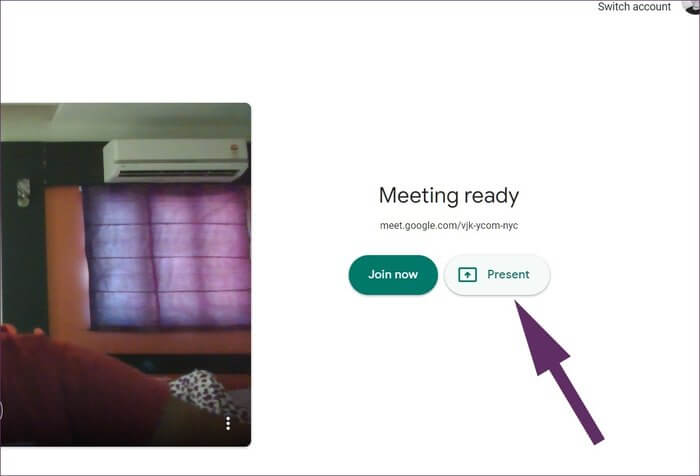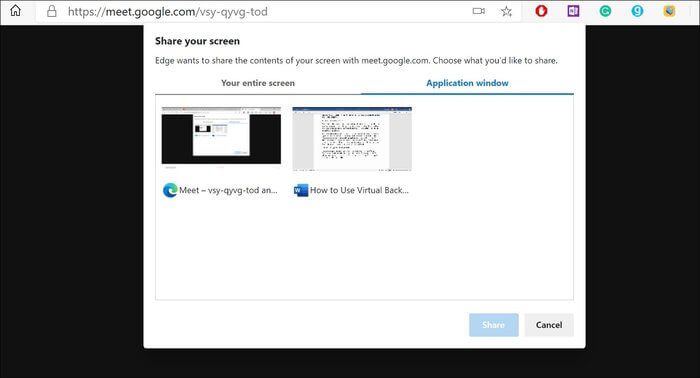Les deux meilleures façons d'utiliser l'arrière-plan par défaut de Google Meet
Utiliser les appels vidéo Est en hausse. Presque toutes les entreprises et organisations du monde se tournent vers des outils d'appel vidéo comme Zoom Microsoft Teams ou Google Meet pour les réunions et conférences numériques. Google Meet est le nouveau venu, et il a récemment fait le géant de la recherche Google Meet est gratuit pour tout le monde. Bien que vous n'ayez pas besoin de télécharger et d'installer une application sur votre ordinateur, vous pouvez utiliser des fonds d'écran virtuels pour rendre votre environnement un peu différent du reste des participants.
Tout en gardant les choses simples, Google Meet manque de nombreuses fonctions d'appel vidéo comme Enregistrement d'écran , etFlouter l'arrière-plan , arrière-plan par défaut, tableau blanc et plus. Pour compenser certains d'entre eux, vous pouvez utiliser les extensions Google Meet Chrome.
L'utilisation d'arrière-plans virtuels lors de réunions peut être un facteur distinctif sérieux qui peut représenter votre personnalité différemment. Je ne préfère pas que les participants regardent et remarquent des choses aléatoires en arrière-plan pendant les appels vidéo. Google a promis d'assombrir le fond bientôt. En attendant, si vous souhaitez utiliser des arrière-plans virtuels, il existe des solutions.
Dans cet article, nous vous guiderons sur les deux meilleures façons d'utiliser un fond d'écran par défaut dans Google Meets. Commençons.
Utilisez l'application Ajouter des arrière-plans par défaut de Google
Comme je l'ai mentionné précédemment, vous pouvez utiliser des extensions du Chrome Web Store pour améliorer l'expérience Google Meet. Pour ajouter des arrière-plans virtuels lors d'appels dans Google Meet, nous utiliserons l'ajout d'arrière-plan par défaut. Suivez les étapes ci-dessous pour activer la fonctionnalité dans Google Meet.
Étape 1: Accédez au Chrome Web Store et recherchez Arrière-plan par défaut Dans la barre de recherche
Étape 2: Vous trouverez l'arrière-plan par défaut de Google Meet en haut. Téléchargez et installez l'extension sur Google Chrome. (Vous pouvez également utiliser cette extension ou toute extension de Souq Chrome Mail pour d'autres navigateurs basés sur Chromium tels que Microsoft Edge et Opera, Brave et plus).
Télécharger des arrière-plans virtuels pour Google Meet
Étape 3: Une fois l'installation terminée, accédez à Google Meet sur le Web pour créer des réunions.
Étape 4: Cliquez sur Démarrer la réunion et sélectionnez Rejoindre maintenant pour commencer à prévisualiser la vidéo.
Étape 5: Cliquez sur le plugin d'arrière-plan par défaut ci-dessus et activez l'extension.
L'extension fournira un ensemble d'arrière-plans prêts à être utilisés pendant les réunions. Cliquez sur l'option associée et vous verrez un fond d'écran virtuel en direct lors des réunions Google Meet.
Une expérience loin d'être parfaite - vérifiez la capture d'écran ci-dessus. Si vous bougez beaucoup votre visage, vous remarquerez que l'arrière-plan vidéo déforme la présentation de la vidéo pendant la réunion.
Utilisez une caméra SNAP
Snap Camera est une application de bureau gratuite qui apporte le plaisir des objectifs sur votre PC. Vous pouvez l'utiliser sans compte Snapchat ni inscription Entrée. Snap Camera fonctionne comme un complément à toutes les applications d'appel vidéo existantes. Suivez les étapes ci-dessous pour utiliser Snap Camera pour changer l'arrière-plan dans Google Meet.
Étape 1: Rendez-vous sur le site de Snap Camera et téléchargez l'application pour PC ou Mac.
Étape 2: Une fois l'installation réussie, ouvrez l'application Snap Camera.
Étape 3: Vous verrez des centaines de lentilles fabriquées par des membres de la communauté avec un aperçu en direct.
Étape 4: Sélectionnez et appliquez l'objectif que vous préférez. Utilisez le mode d'aperçu en direct pour voir le résultat.
Étape 5: Fermez l'application Snap Camera. Pas besoin de vous inquiéter. L'application tourne toujours en arrière-plan.
Étape 6: Ouvrez un navigateur Web et accédez à Google Meet.
Étape 7: Vous devez modifier les paramètres de Google Meet pour utiliser Snap Camera comme caméscope par défaut pour le service. Cliquez sur l'icône Paramètres dans le coin droit ci-dessus.
Étape 8: Accédez à l'onglet Vidéo et sélectionnez Snap Camera dans le menu de la caméra.
Désormais, chaque fois que l'appel vidéo démarre sur Google Meet, il passe à Snap Camera comme flux vidéo par défaut et utilise l'objectif sélectionné pour changer l'arrière-plan.
Vous pouvez toujours revenir à l'application Appareil photo instantané et sélectionner un autre objectif pour modifier le style et l'arrière-plan.
Conseil professionnel: comme pour changer votre caméscope virtuel Google Meet pour utiliser Snap Camera, les utilisateurs peuvent appliquer la même astuce à Zoom et à Microsoft Teams pour appliquer des objectifs Snapchat.
Partage d'écran sur GOOGLE MEET
Google Meet vous permet de partager des écrans avec les participants. Il est essentiel lorsque vous souhaitez afficher l'écran actuel et discuter du sujet en détail. Avant de commencer la réunion, vous pouvez cliquer sur le bouton "Appliquer maintenant" dans le coin inférieur droit et sélectionner l'une des deux options - Partager tout l'écran ou la fenêtre d'application.
L'option plein écran partagera l'écran actuel avec les participants. L'option de fenêtre vous permettra de choisir parmi les fenêtres actuellement ouvertes depuis votre ordinateur ou votre Mac. Le partage d'écran dans Google Meet manque de nombreuses fonctionnalités par rapport à Microsoft Teams et Zoom. Par exemple, aucun Fonction tableau blanc. De plus, vous ne pouvez pas Doodle à l'écran tout en partageant des écrans. J'aimerais voir l'intégration de Google Drive pour partager des fichiers à partir du cloud.
Masquez votre arrière-plan dans GOOGLE MEET
Google Meet obtient les bases. Mais en même temps, il manque certaines fonctionnalités élégantes comme l'arrière-plan par défaut, l'arrière-plan flou, le tableau noir, etc. En ce qui concerne l'arrière-plan par défaut, vous pouvez utiliser l'extension Chrome ou Snap Camera pour ajouter des modèles pendant les appels vidéo. Pour le reste, nous devrons attendre les futures mises à jour.