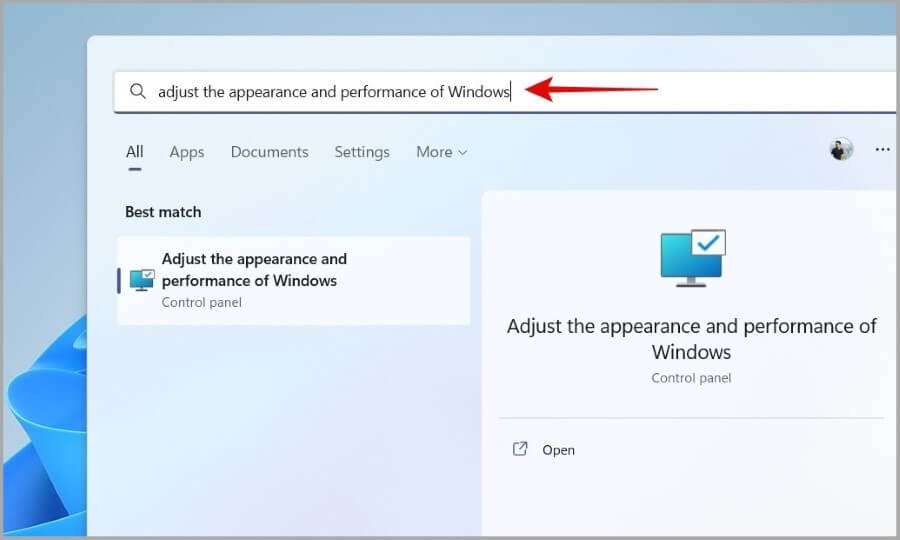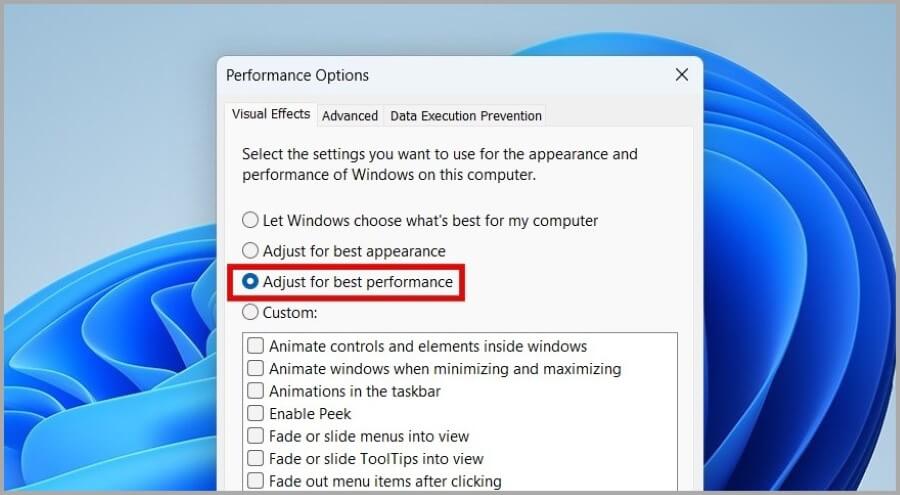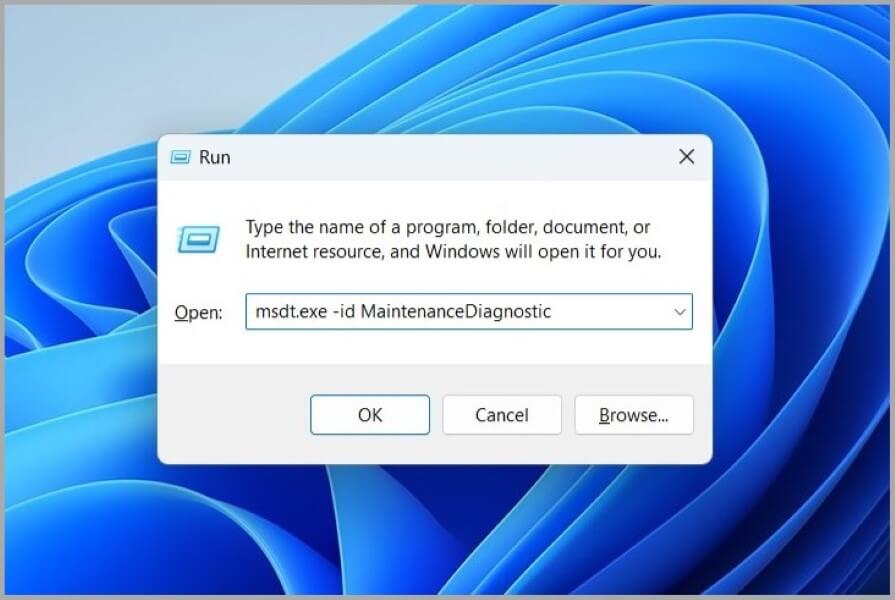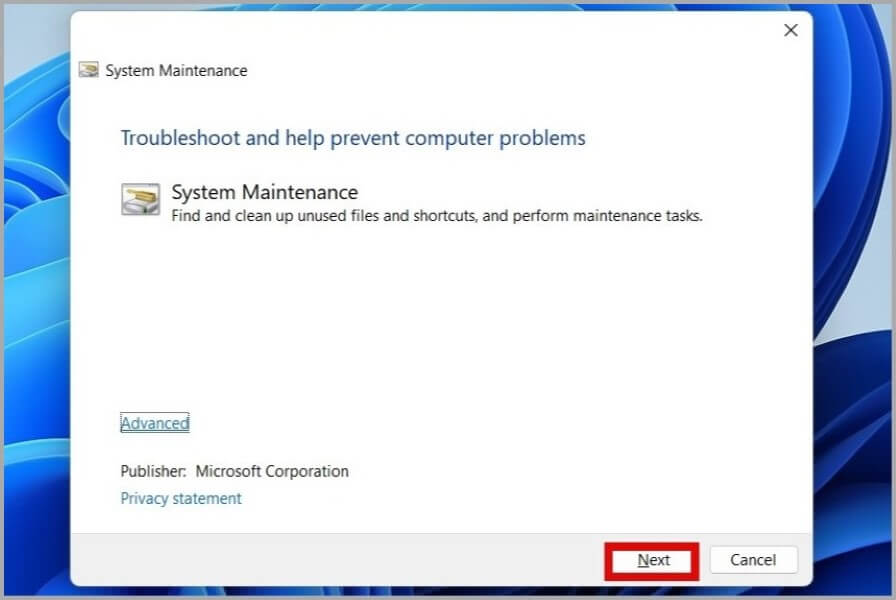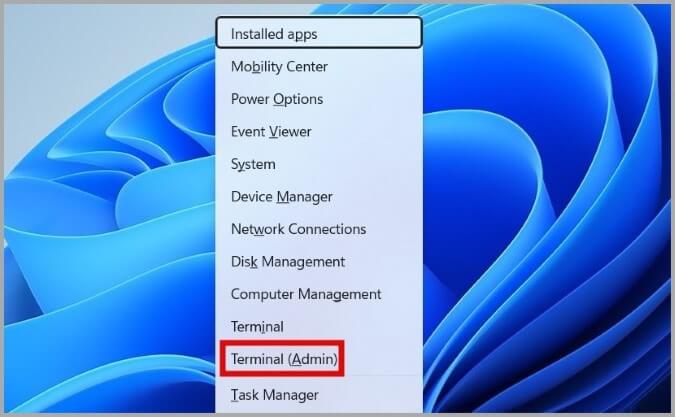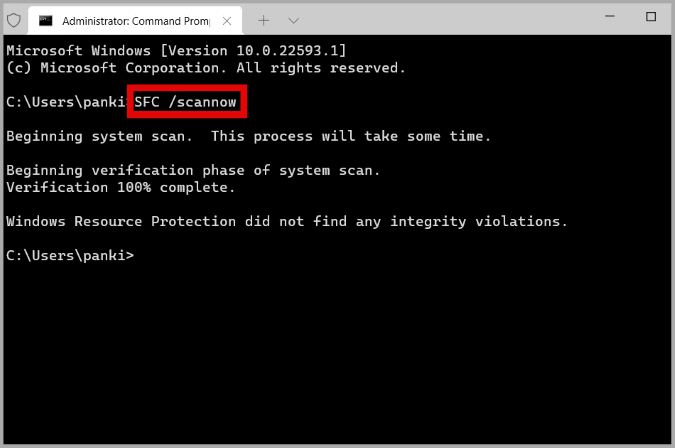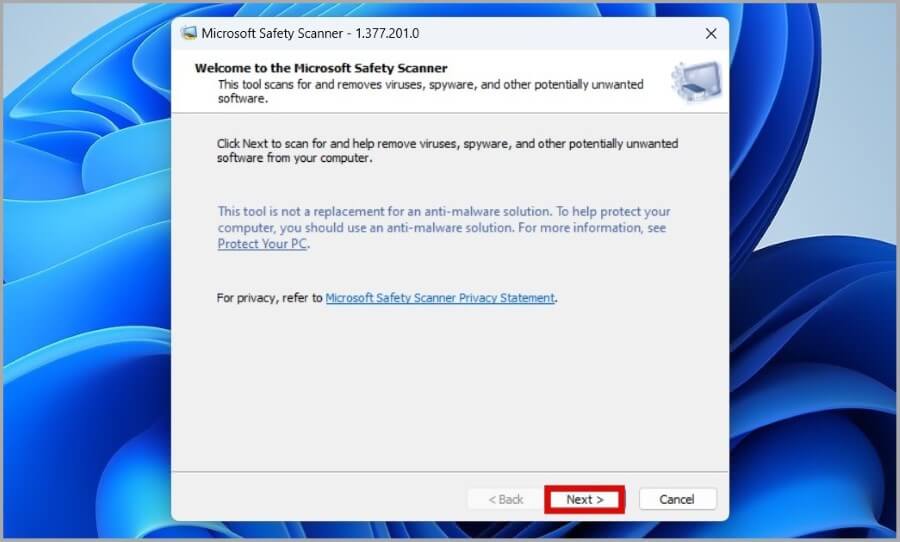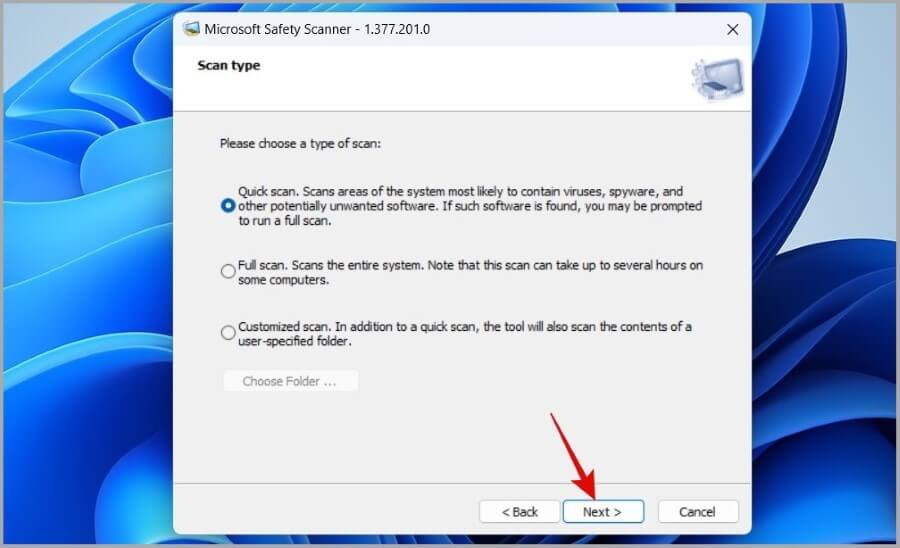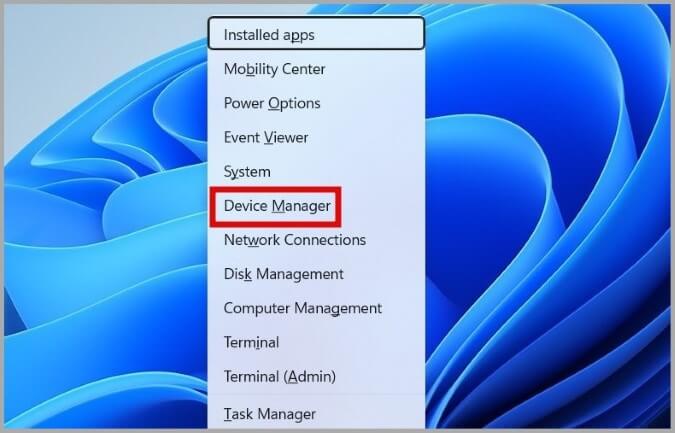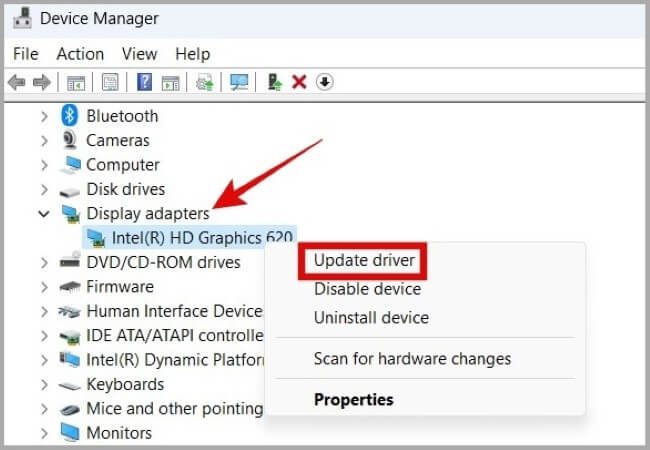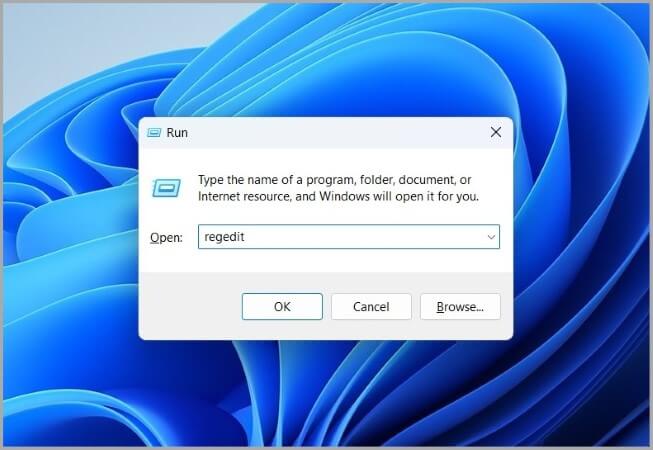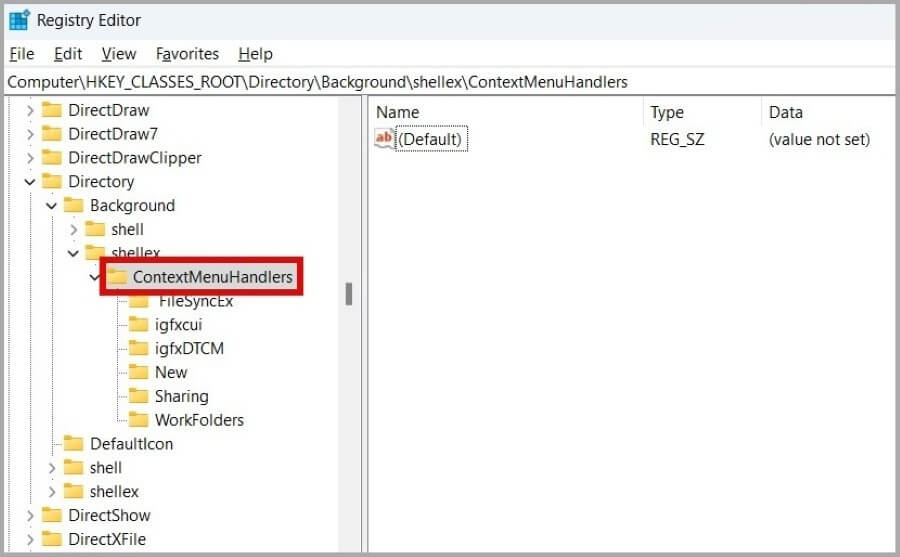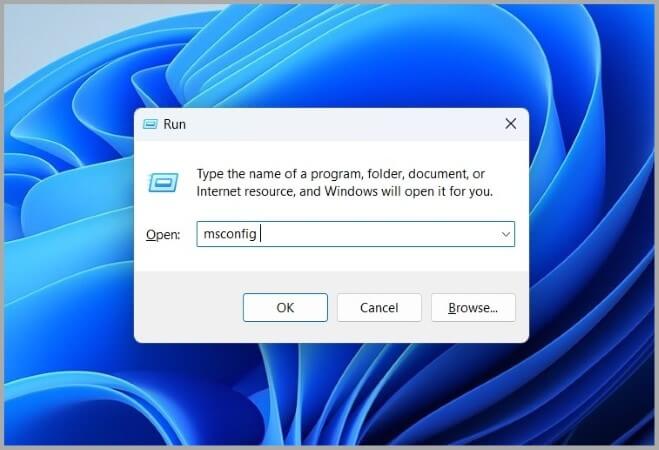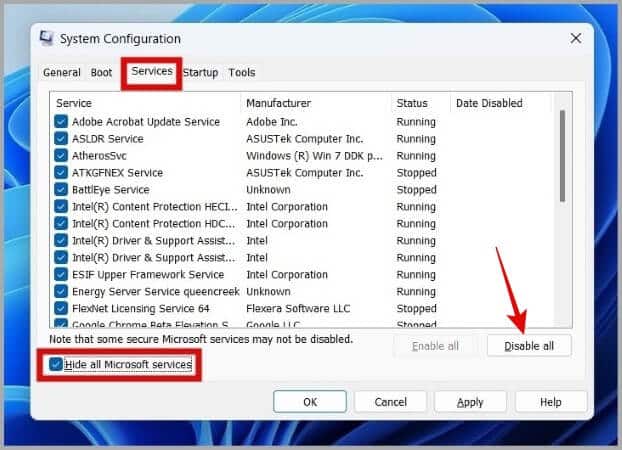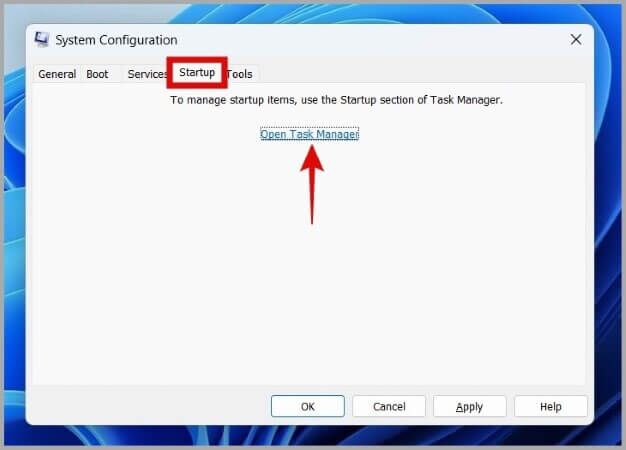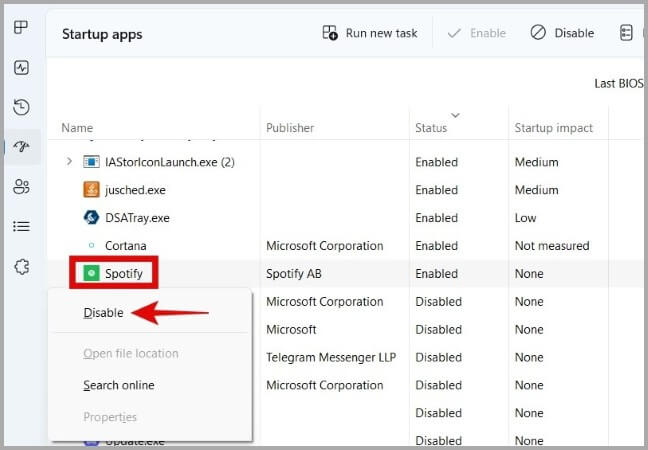7 meilleures façons de corriger le clic droit lent sur le menu Windows 11
Si vous vous êtes déjà demandé pourquoi le menu contextuel (ou menu contextuel) de Windows 11 prend si longtemps à se charger, vous n'êtes pas seul. Plusieurs utilisateurs de Reddit se sont plaints de ce problème. Heureusement, il est possible de corriger le menu contextuel lent dans Windows 11. Dans cet article, nous vous montrerons comment procéder.
1. Ajustez les options de performances
Windows 11 comprend un grand nombre d'animations et d'effets visuels qui rendent l'interface utilisateur plus attrayante. D'un autre côté, ces effets visuels peuvent consommer de précieuses ressources système et ralentir les choses. Vous pouvez configurer Windows 11 pour donner la priorité aux performances par rapport à l'expérience visuelle pour voir si cela accélère le lancement du menu contextuel.
1. Appuyez sur la touche Windows + S Pour ouvrir un menu chercher. Type ajuster l'apparence et les performances de Windows (Ajuster l'apparence et les performances de Windows) Dans la boîte et appuyez sur Entrer Pour ouvrir le panneau de configuration.
2. À la fenêtre "Options de performances" Sélectionnez "Régler" Pour de meilleures performances.
3. Cliquez "Application" Puis "Ok" .
2. Outil de dépannage pour la maintenance du système
L'utilitaire de résolution des problèmes de maintenance du système est un outil capable de détecter et de corriger automatiquement les raccourcis de bureau cassés, les icônes inutilisées, les erreurs de taille de disque et d'autres problèmes de performances. Si le menu contextuel reste lent même après avoir ajusté les options de performances, vous pouvez exécuter cet outil.
1. Clique sur Touche Windows + touche R. Ouvre la boîte de dialogue "opération". Type msdt.exe -id MaintenanceDiagnostic Dans la boîte et appuyez sur Entrez.
2. À la fenêtre Entretien du système , Cliquez Suivant (Suivant), puis suivez les instructions à l'écran pour exécuter le dépanneur.
3. Exécuter le scan SFC
Des fichiers système corrompus ou défectueux peuvent également dégrader les performances de votre PC Windows 11. Heureusement, Windows inclut un scanner pratique du vérificateur de fichiers système (SFC) qui peut vous aider à réparer les fichiers système corrompus. Voici comment y jouer.
1. Clic droit Souris à droite sur l'icône Commencer Et sélectionnez terminal (Administrateur) dans le menu.
2. Dans la console, collez la commande Suivant Et presse Entrez.
sfc /scannowAttendez que l'analyse soit terminée, puis redémarrez votre ordinateur. Ensuite, vérifiez si le menu contextuel est toujours lent dans Windows 11.
4. Exécutez le scanner de sécurité Microsoft
Microsoft Safety Scanner est un outil de détection et de suppression de logiciels malveillants pour les PC Windows. Si le problème du menu contextuel lent est causé par un logiciel malveillant, l'exécution de Microsoft Safety Scanner devrait aider à le résoudre.
1. 11 Téléchargez le scanner de sécurité Microsoft Sur ton ordinateur.
2. Double-cliquez sur le fichier exécutable puis cliquez sur "Suivant."
3. Sélectionnez le type d'analyse que vous souhaitez effectuer et cliquez sur "Suivant."
Une fois l'analyse terminée, l'outil supprimera automatiquement tous les fichiers et programmes suspects de votre ordinateur.
5. Mettre à jour les pilotes d'affichage
Des pilotes d'affichage obsolètes ou défectueux peuvent également être la raison pour laquelle Windows 11 prend plus de temps que prévu pour charger les menus et les applications. Si tel est le cas, vous pouvez essayer de mettre à jour le pilote de votre PC en suivant les étapes ci-dessous.
1. Appuyez sur la touche Windows + X Pour ouvrir un menu Power User Et sélectionnez Gestionnaire de périphériques De la liste.
2. Développez Adaptateurs d'affichage. Clic droit Pilote d'affichage Et sélectionnez Mettez à jour le pilote.
À partir de là, suivez les instructions à l'écran pour terminer la mise à jour du logiciel du pilote. Ensuite, vérifiez si la vitesse du menu contextuel s'est améliorée sous Windows 11.
6. Utilisez l'éditeur de registre
Une autre façon d'accélérer le menu contextuel dans Windows 11 consiste à supprimer certains fichiers de registre inutiles. Cependant, étant donné que la modification des fichiers de registre est quelque peu risquée, vous devriez envisager Tout copier Fichiers Enregistrement de sauvegarde avant Suivez les modifications ci-dessous.
1. Appuyez sur la touche Windows + R Ouvre la boîte de dialogue "opération". Type Regedit Et presse Entrez.
2. À la fenêtre Éditeur de registre , utilisez le volet de droite pour passer au dossier suivant.
Computer\HKEY_CLASSES_ROOT\Directory\Background\shellex\ContextMenuHandlers3. Dans la clé ContextMenuHandlers , supprimez toutes les sous-clés Sauf pour New et WorkFolders.
Redémarrez ensuite votre ordinateur et vérifiez si le problème est résolu.
7. Essayez un démarrage propre
Il est possible qu'une application ou un service tiers sur votre PC interfère avec votre système et provoque un problème de clic droit lent. Pour vérifier cette possibilité, vous pouvez démarrer votre ordinateur en mode démarrage minimal.
1. Appuyez sur la touche Windows + R Ouvre la boîte de dialogue Courir Et le type msconfig Et appuyez sur Entrez.
2. Dans l'onglet "Prestations de service" , cochez la case qui indique Masquer tous les services Microsoft et cliquez sur le bouton "Désactiver tous les."
3. Ensuite, passez à l'onglet "CommencezEt cliquez sur "Ouvrir le gestionnaire de tâches".
4. Désactivez toutes les applications tierces et les programmes de démarrage un par un.
Après avoir terminé les étapes ci-dessus, redémarrez votre ordinateur. Une fois que votre ordinateur est dans un état de démarrage minimal, vérifiez si les performances du menu contextuel se sont améliorées. Si tel est le cas, une application ou un service tiers sur votre PC est probablement à blâmer. Les applications et logiciels récemment installés sont probablement la source du problème, et leur désinstallation devrait résoudre votre problème.
Des choses rapides pour des gens rapides
Le menu contextuel de Windows 11 offre un accès rapide à une variété d'options utiles telles que copier, coller, renommer, propriétés et plus. Ainsi, il est frustrant de ne pas fonctionner comme prévu. Nous espérons que les solutions ci-dessus vous ont aidé à corriger le menu contextuel lent dans Windows 11 et que les choses sont revenues à la normale.