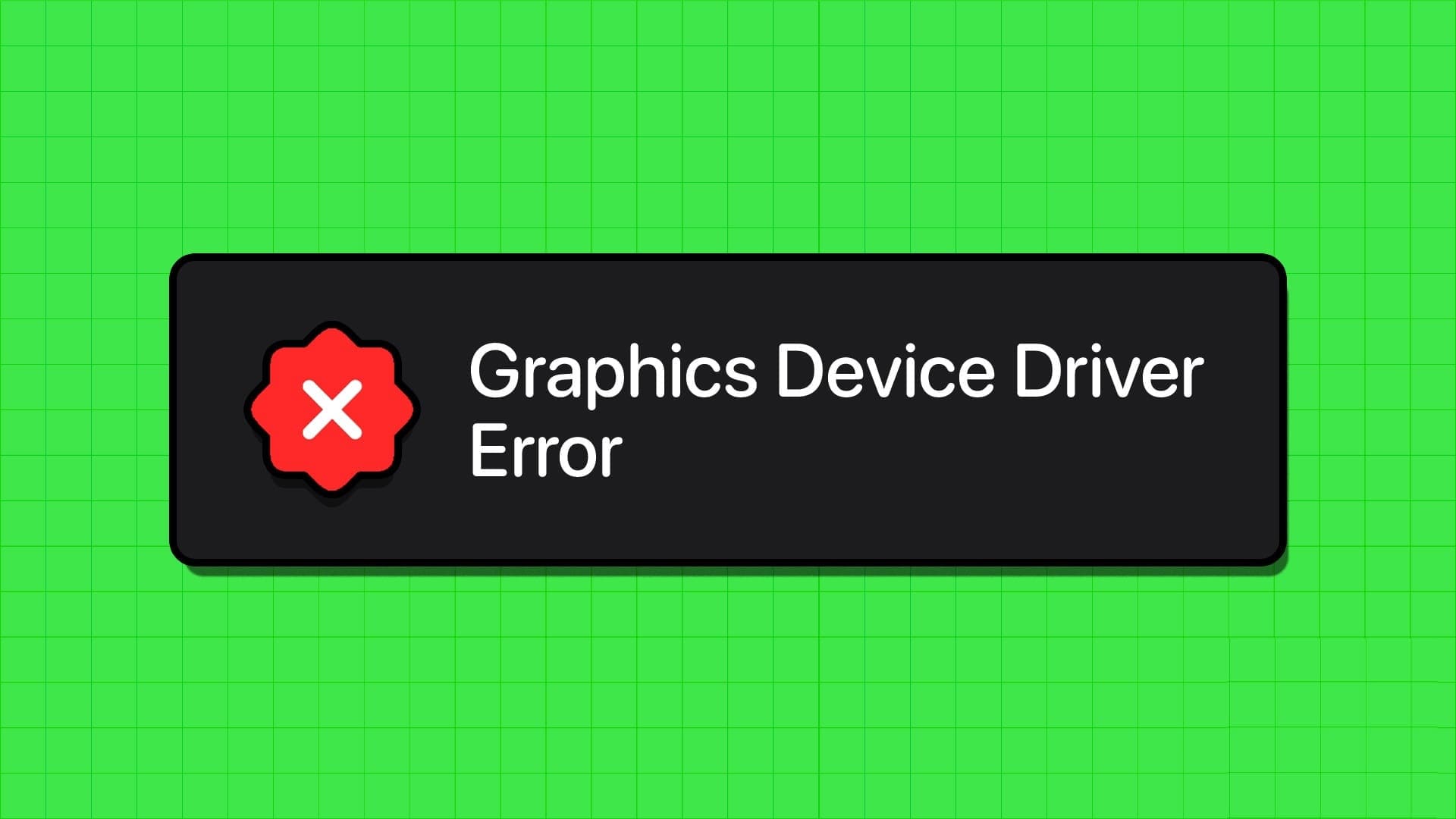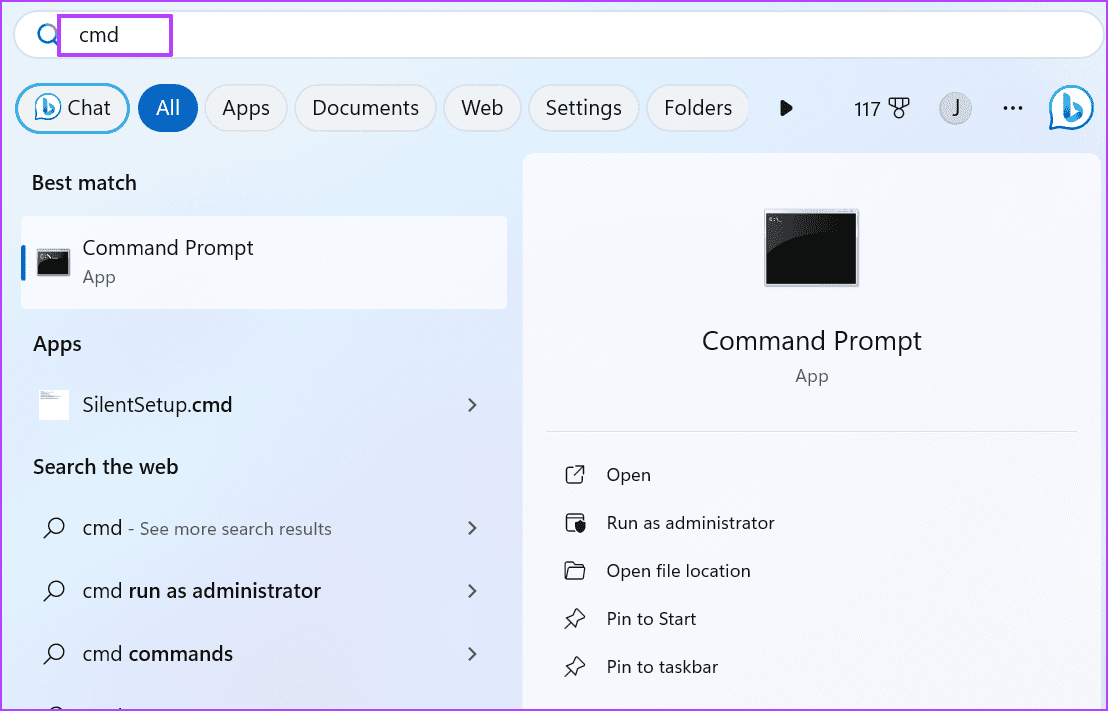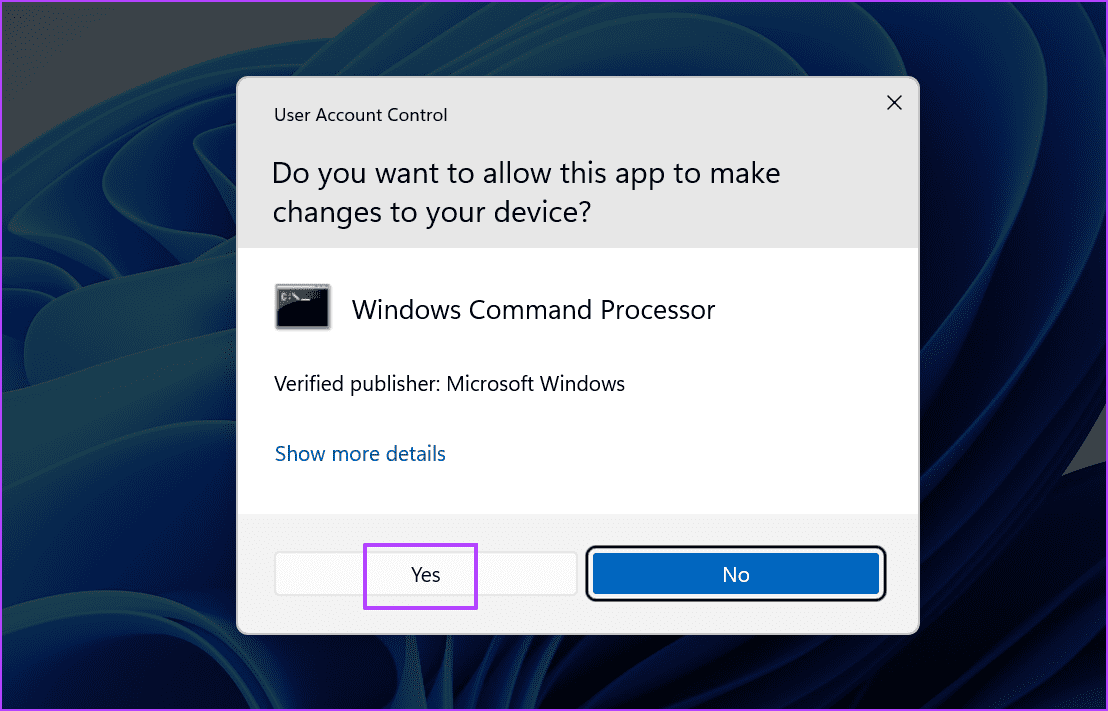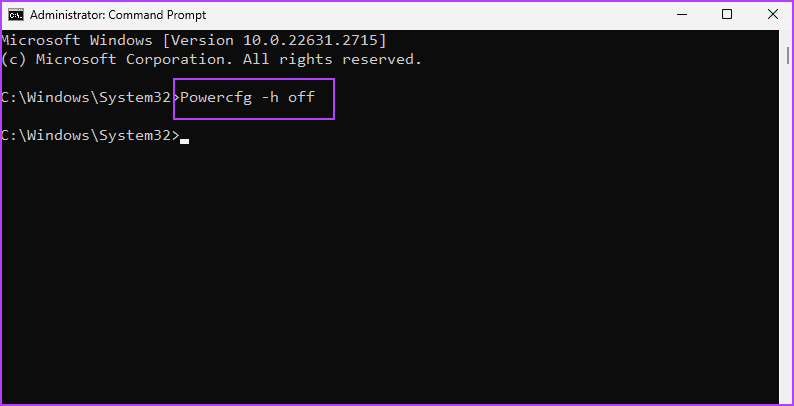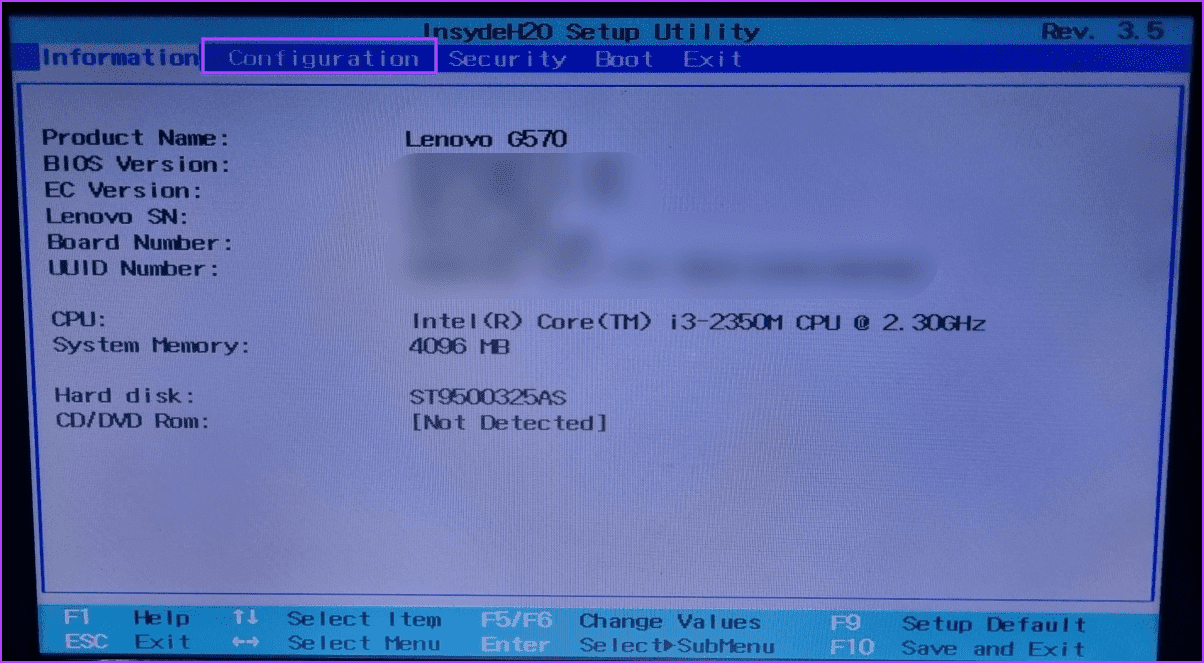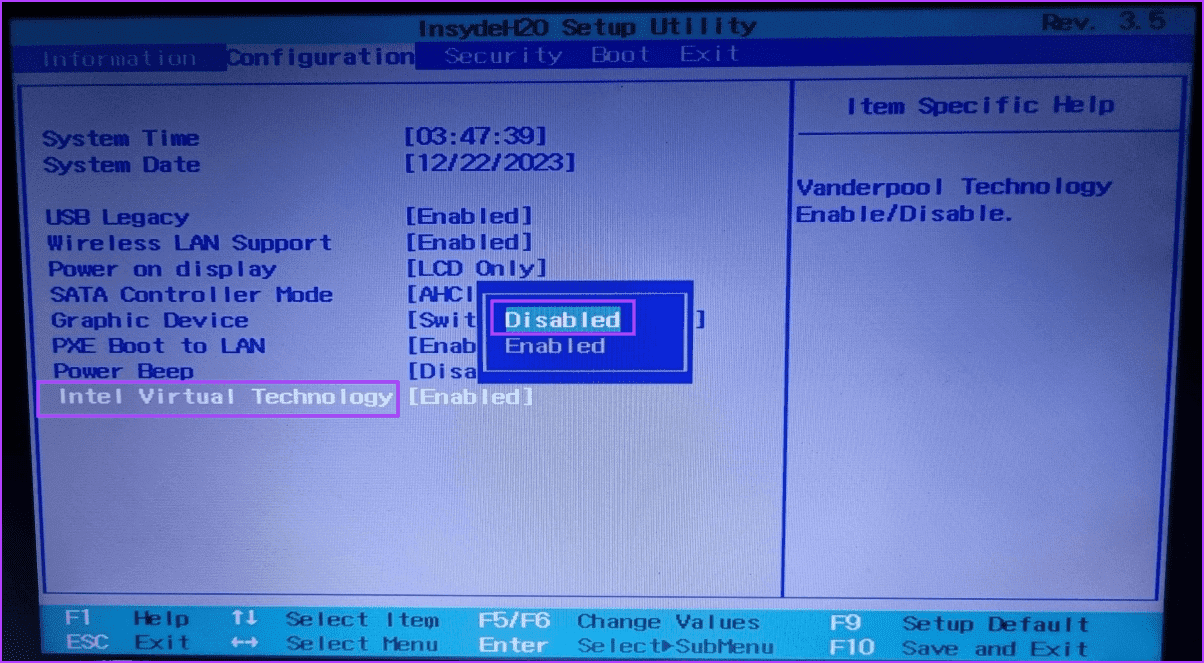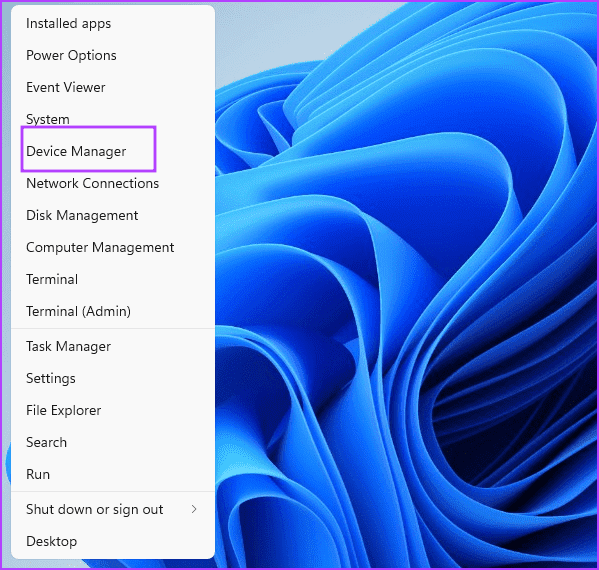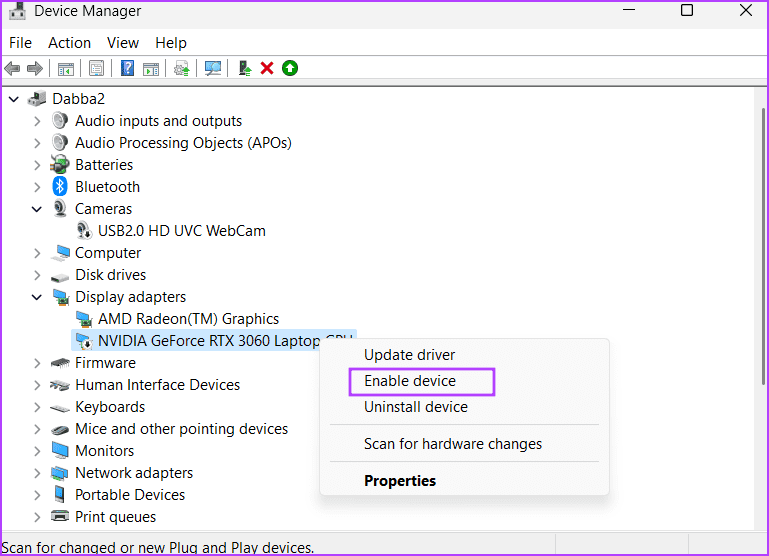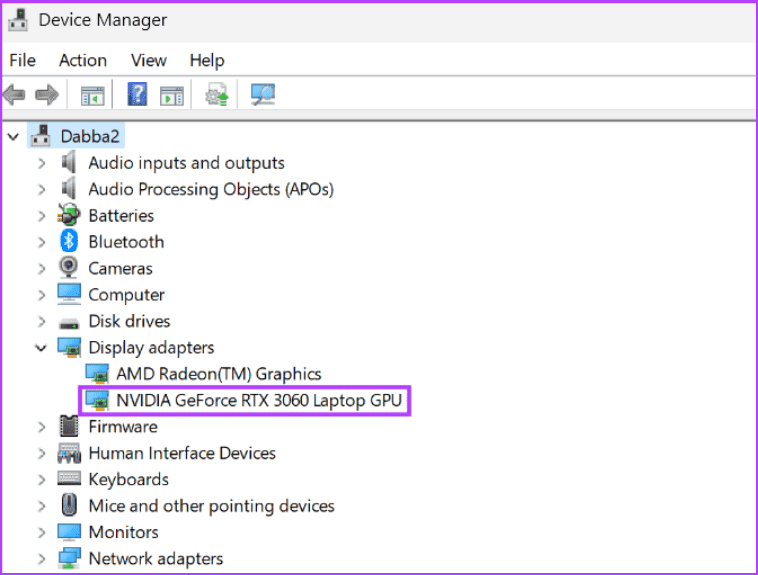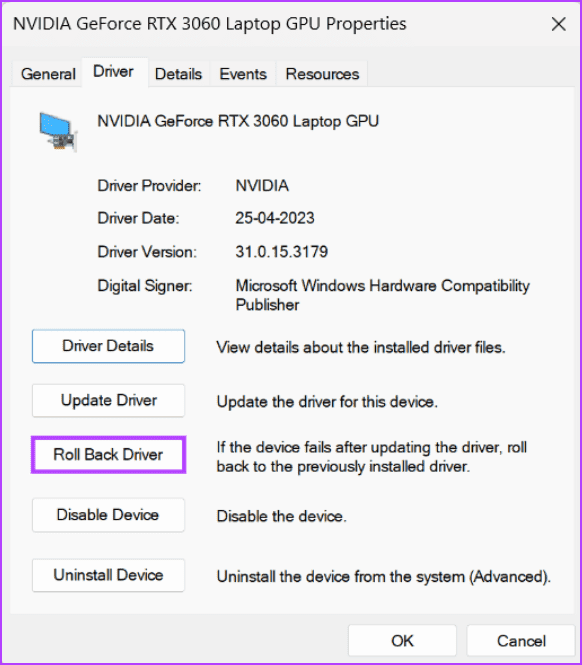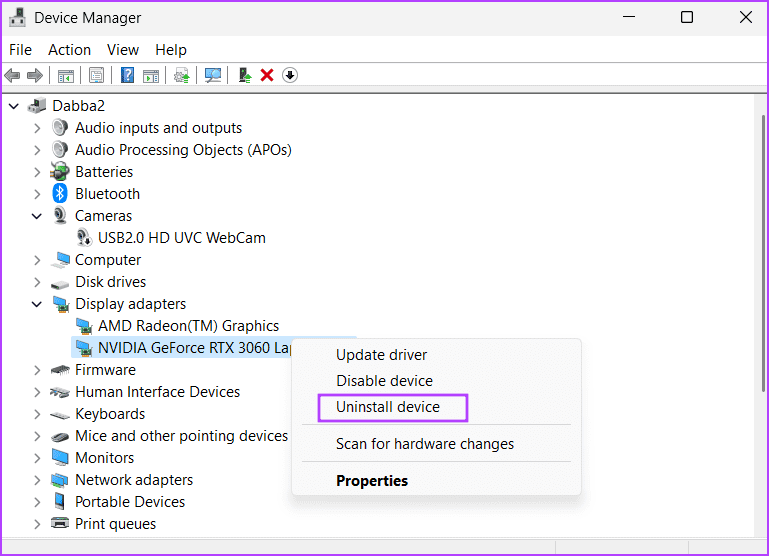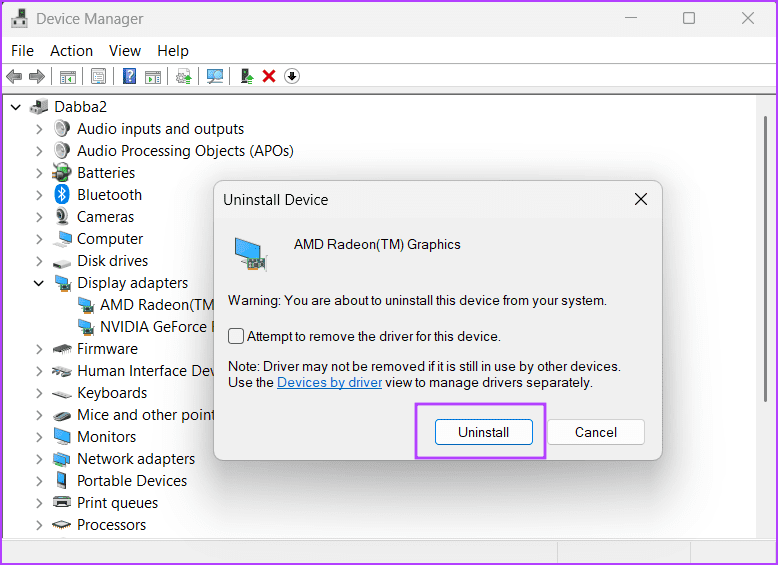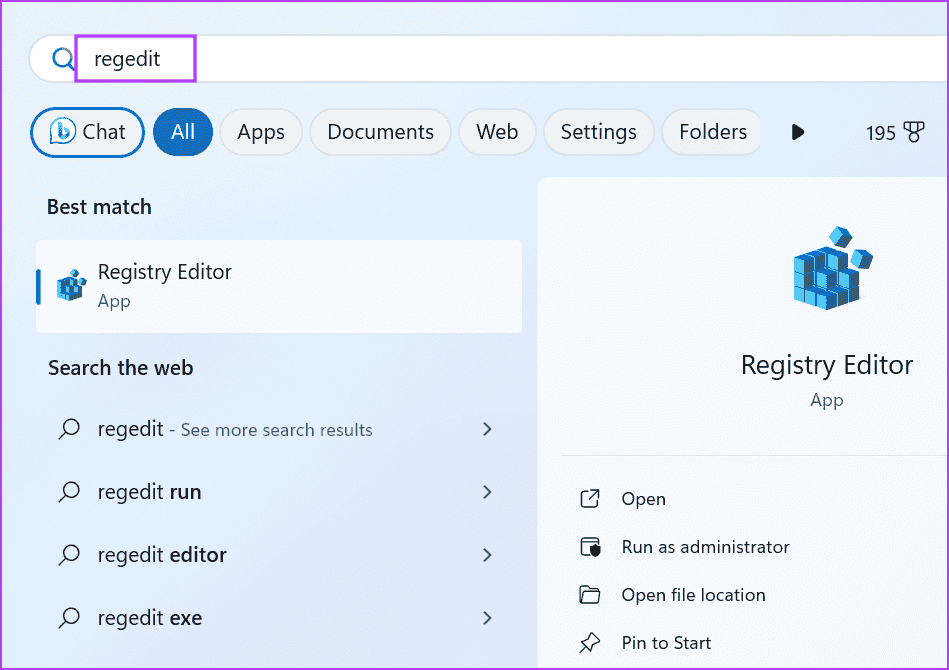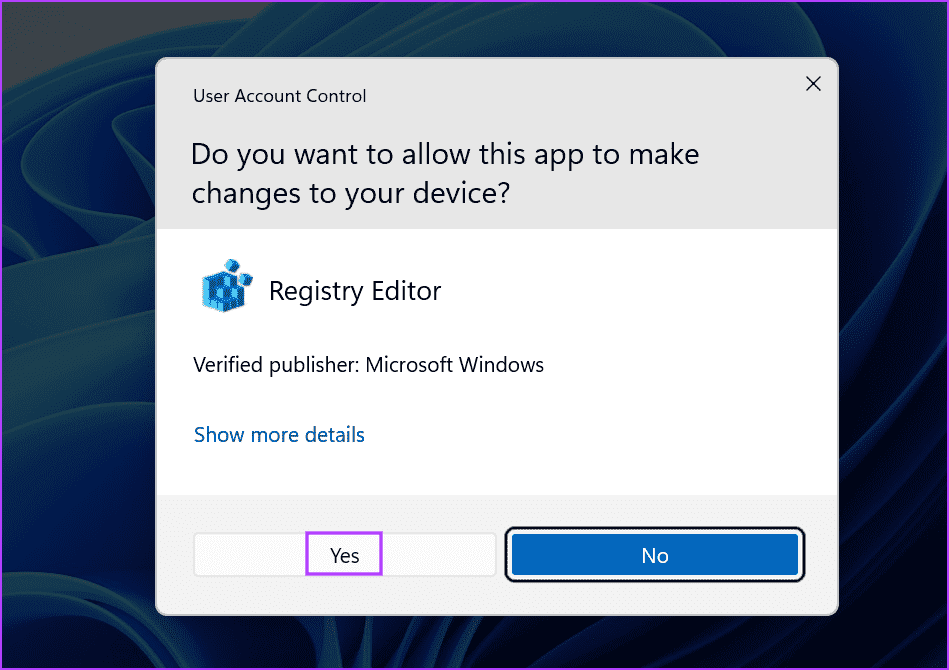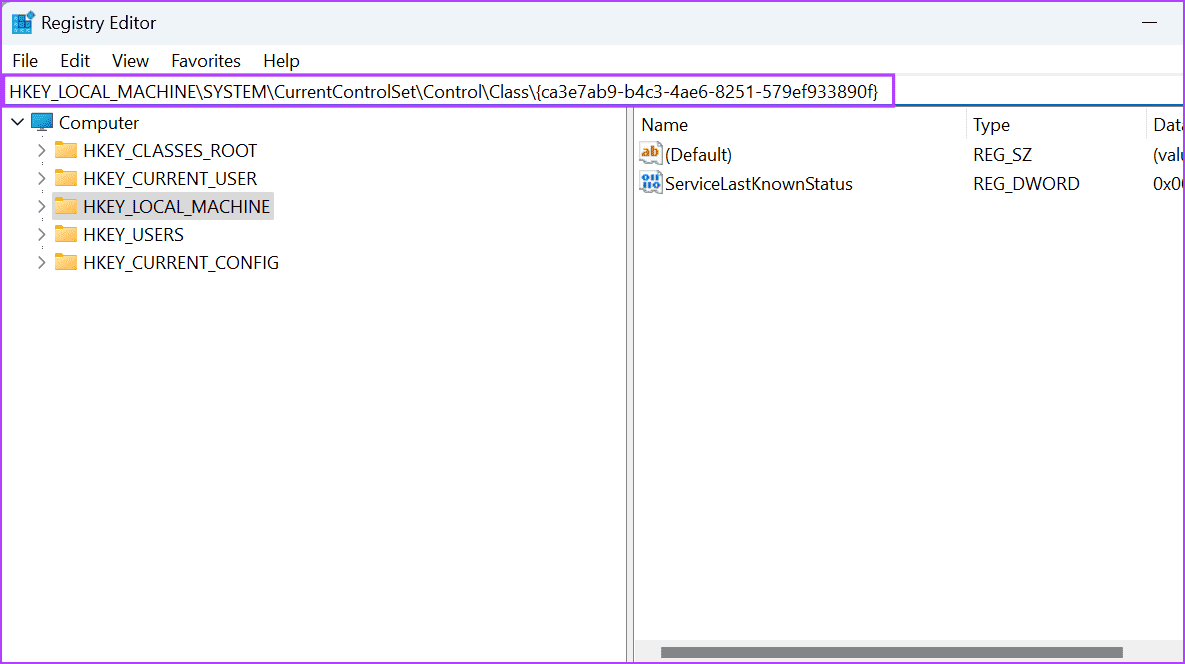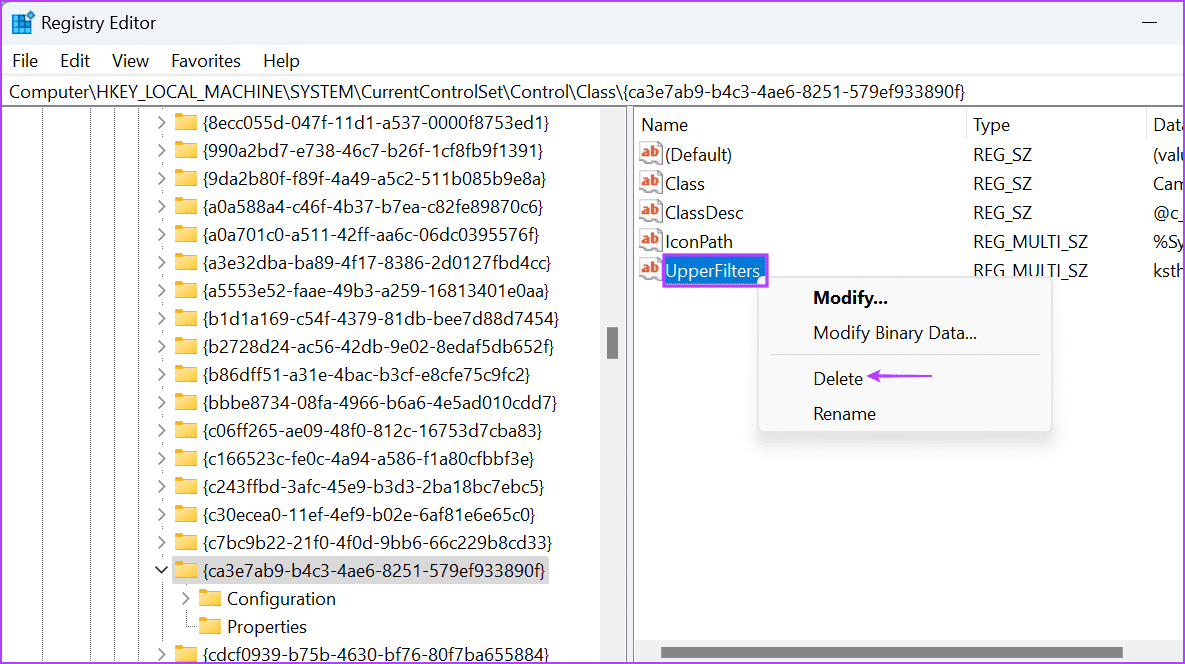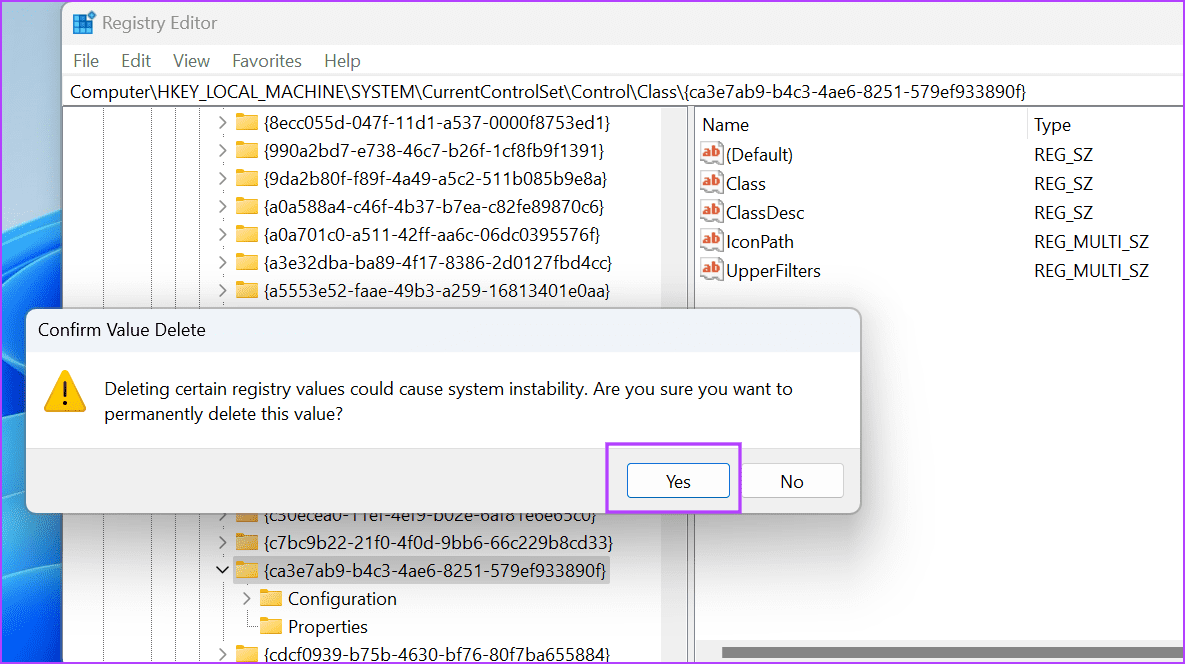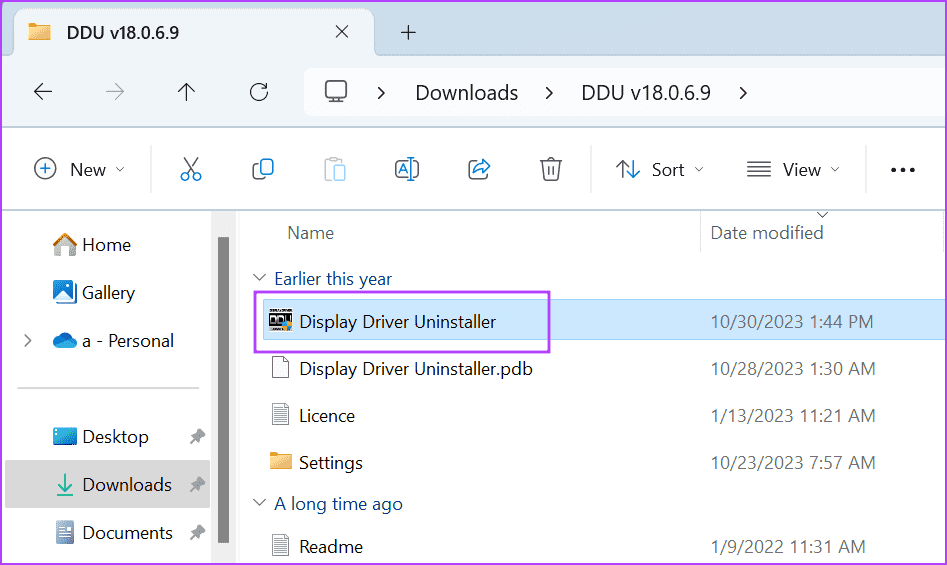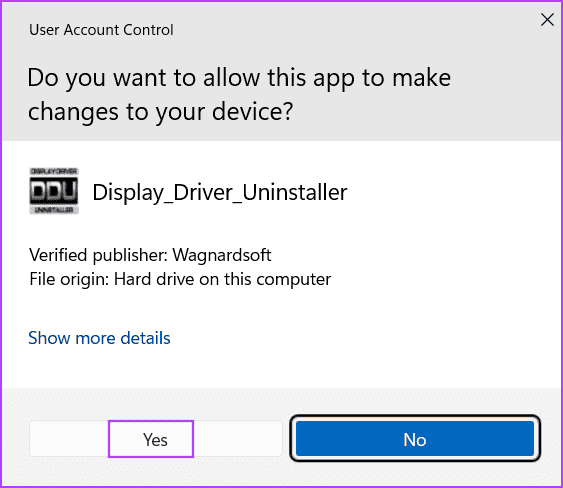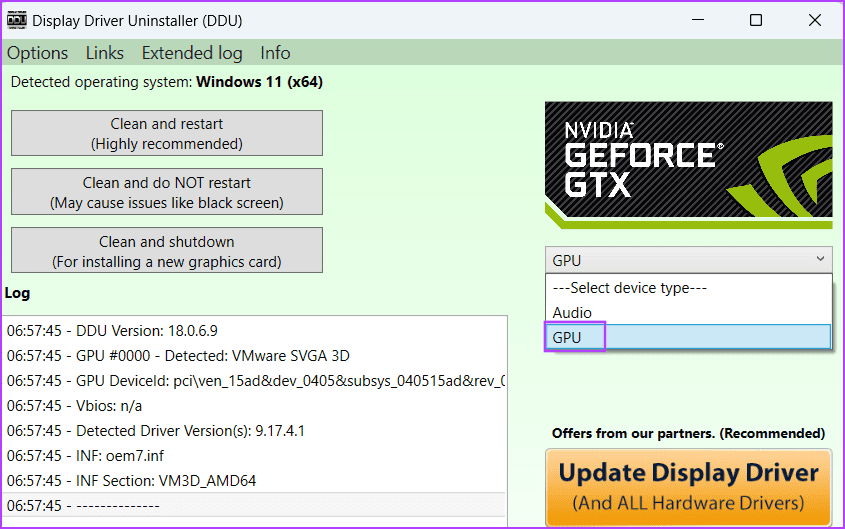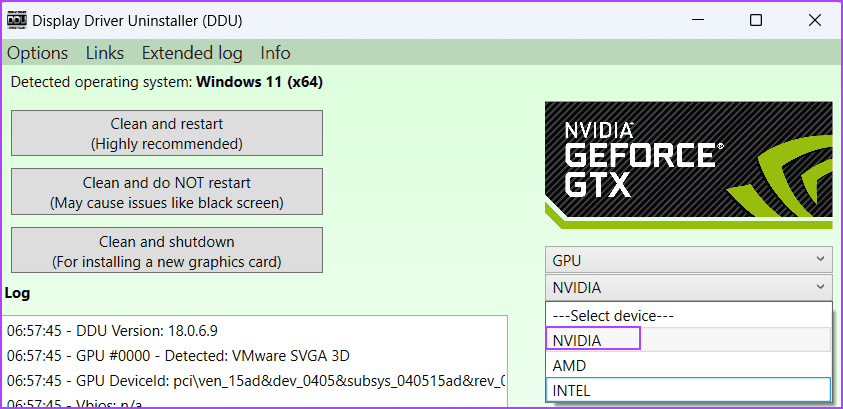Top 8 des correctifs pour l’erreur « Pilote de périphérique graphique » dans Windows 11
Les pilotes graphiques aident Windows à bien fonctionner afin que toutes les tâches liées au GPU soient effectuées sans problème. Cependant, certains utilisateurs rencontrent l’erreur «Pilote de périphérique graphique » Avec le code spécifié (22, 31, 37, 43 et plus) dans le Gestionnaire de périphériques.
Ces codes d'erreur sont causés par un problème avec les pilotes GPU actuels qui interfère avec Fonctionnalités Windows, une sélection incorrecte du périphérique GPU et des problèmes matériels. Nous énumérerons les moyens de faire fonctionner à nouveau votre GPU normalement.
1. Désactivez le démarrage rapide
Le démarrage rapide met votre ordinateur dans un état de semi-veille où il n'arrête pas tous les processus au niveau du noyau. Mais parfois, cela peut poser des problèmes car Windows ne met pas à jour les pilotes au démarrage. Par conséquent, vous devez Désactiver le démarrage rapide Pour vérifier si cela provoque une erreur "Pilote de périphérique graphique". Voici comment:
Étape 1: Clique sur Touche Windows pour ouvrir le menu Démarrer. Écrire cmd dans la barre de recherche et appuyez sur le raccourci clavier Ctrl + Maj + Entrée.
Étape 2: Lorsque la fenêtre Contrôle de compte d'utilisateur s'ouvre, cliquez sur le bouton Oui pour ouvrir une invite de commande avec Droits d'administrateur.
Passons à l'étape 3 : taper la commande Suivant Et presse Entrez pour désactiver le démarrage rapide :
Powercfg -h offÉtape 4: Fermer une fenêtre Invite de commandes et redémarrez votre ordinateur.
2. Désactivez la virtualisation matérielle
Les processeurs modernes prennent en charge la virtualisation pour aider les utilisateurs à exécuter des machines virtuelles et à utiliser les fonctionnalités basées sur la virtualisation dans le système d'exploitation. Cependant, certains utilisateurs ont signalé que la fonctionnalité de virtualisation provoquait l'erreur « Cet appareil ne fonctionne pas correctement ». Alors, désactivez la virtualisation en accédant au BIOS de votre ordinateur. Voici comment:
Étape 1: Préparé Allumer l'ordinateur Votre.
Étape 2: Appuyez plusieurs fois sur la touche de fonction sélectionnée (F2, F10, F12 ou Esc) pour entrer Paramètres du BIOS. Assurez-vous de vérifier la clé appropriée sur le site Web de votre fabricant.
Passons à l'étape 3 : 11 changer à Page de configuration.
Étape 4: Utilisez les touches fléchées pour accéder à la fonctionnalité de virtualisation (peut apparaître sous les noms Intel Vt-x, amd-v, SVM et autres). Sélectionnez l'option de désactivation.
Étape 5: Clique sur F10 Pour enregistrer les modifications et quitter Paramètres du BIOS.
Étape 6: Redémarrez votre ordinateur et démarrez sur votre bureau.
Notez que votre ordinateur peut disposer d'un paramètre de virtualisation sous Paramètres avancés ou sur toute autre page. Essayez de chercher dans d'autres sections et de le désactiver à partir de là.
3. Activez le périphérique GPU approprié
Microsoft passe au pilote d'affichage principal si le pilote GPU est désactivé. Dans de tels cas, vous devez activer l'appareil à l'aide du Gestionnaire de périphériques. Voici comment procéder :
Étape 1: Appuyez sur la touche Windows + raccourci clavier X Pour ouvrir le menu Power User. Cliquez sur une option Gestion des appareils.
Étape 2: Accédez à la section Cartes graphiques et faites un clic droit sur le nom GPU. Sélectionnez une option Activer l'appareil.
Passons à l'étape 3 : Votre écran clignotera pendant quelques secondes puis deviendra... Le périphérique GPU est actif.
4. Restaurez le pilote à l'aide du Gestionnaire de périphériques
Si le message d'erreur apparaît après avoir récemment mis à jour votre pilote GPU, vous devrez restaurer le pilote. Cela supprimera la version boguée du pilote et passera à la version plus ancienne mais stable. Voici comment procéder :
Étape 1: Appuyez sur la touche Windows + Raccourci clavier X Pour ouvrir le menu Power User. Cliquez sur une option Gestion des appareils.
Étape 2: aller à une rubrique Adaptateurs d'affichage Double-cliquez sur un nom GPU.
Passons à l'étape 3 : Passez à l'onglet Pilote. Cliquez sur une option Annuler le pilote.
Attendez que l'utilitaire restaure le pilote, puis vérifiez si le message d'erreur apparaît.
5. Désinstallez les pilotes de périphérique GPU
Si la restauration n'a aucun effet sur le problème, vous devrez désinstaller les pilotes de périphérique GPU à l'aide du Gestionnaire de périphériques. Voici comment procéder :
Étape 1: Appuyez sur la touche Windows + le raccourci clavier X pour ouvrir un menu Puissance Utilisateur. Cliquez sur l'option Gestionnaire de périphériques.
Étape 2: Allez dans la section Cartes graphiques et faites un clic droit sur le nom GPU. Sélectionnez une option Désinstaller l'appareil Pour supprimer les pilotes.
Passons à l'étape 3 : Cliquez sur le bouton Désinstaller.
Étape 4: Fermer Gestionnaire de périphériques Et redémarrez votre ordinateur.
6. Modifier le registre système
Des valeurs corrompues ou mal configurées dans le registre système du pilote d'affichage peuvent entraîner une ou plusieurs erreurs dans le pilote de périphérique graphique. Par conséquent, vous devez modifier le registre système pour corriger cette corruption. Mais avant de faire ça, Créer une sauvegarde Manuel pour enregistrer sur un appareil externe. Répétez ensuite les étapes suivantes :
Étape 1: Appuyez sur la touche Windows pour ouvrir le menu Démarrer. Tapez regedit dans Barre de recherche Et presse Entrez.
Étape 2: Lorsque la fenêtre de contrôle s'ouvre compte d'utilisateur, Cliquez sur le bouton oui Pour ouvrir l'éditeur de registre.
Passons à l'étape 3 : Cliquez sur la barre d'adresse en haut, collez le chemin suivant, puis appuyez sur Entrée :
HKEY_LOCAL_MACHINE\SYSTEM\CurrentControlSet\Control\Class{ca3e7ab9-b4c3-4ae6-8251-579ef933890f}Étape 4: Trouver une valeur UpperFilters Et faites un clic droit dessus. Choisir une option Supprimer.
Étape 5: Cliquez sur le bouton oui.
Passons à l'étape 6 : De même, supprimez Valeur LowerFilters En Record.
Étape 7 : Fermez l'Éditeur du Registre et redémarrez votre ordinateur pour appliquer les modifications.
7. Utilisez DDU pour effacer les pilotes GPU
La solution finale est Supprimer les pilotes GPU sur l’ensemble de votre ordinateur et installez les dernières manuellement. Nous utiliserons l'utilitaire Display Driver Uninstaller qui est un outil gratuit pour supprimer les pilotes GPU et audio de votre ordinateur. Voici comment procéder :
Étape 1Télécharger: Version mobile de DDU.
Étape 2: Double-cliquez Fichier DDU.exe.
Passons à l'étape 3 : Sera Exécutez la fenêtre de contrôle Dans le compte utilisateur. Cliquez sur le bouton oui Pour ouvrir l'application.
Étape 4: Cliquez sur le menu déroulant Sélectionner le type de périphérique. Localiser Option GPU.
Étape 5: Cliquez sur le menu déroulant Appareil pour le développer. Sélectionnez le nom du GPU dans la liste.
Passons à l'étape 6 : Cliquez sur une option Nettoyage et redémarrer.
Étape 7: Attendez que l'utilitaire analyse Installation du pilote actuel, puis redémarrez votre ordinateur.
Étape 8: Visitez le site Web officiel de téléchargement de pilotes du fabricant de votre GPU et téléchargez les derniers pilotes pour votre modèle de GPU. Installez le pilote sur votre ordinateur.
8. Vérifiez le GPU pour les défauts matériels
Si les correctifs logiciels ci-dessus ne parviennent pas à résoudre le problème, cela indique un problème matériel. Par conséquent, vous devriez faire vérifier votre GPU par un technicien pour connaître les causes exactes et le réparer, si possible. Sinon, vous devrez remplacer le GPU par un nouveau.
Résoudre les problèmes de périphérique graphique
Voici les 11 façons de corriger le code d'erreur « Pilote de périphérique graphique » dans Windows XNUMX. Désactivez le démarrage rapide et la virtualisation matérielle et activez le périphérique GPU approprié. Ensuite, effectuez la restauration du pilote, la désinstallation et modifiez les paramètres du registre. Enfin, réinstallez les pilotes GPU.