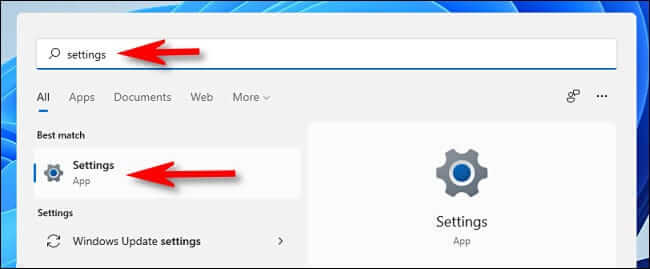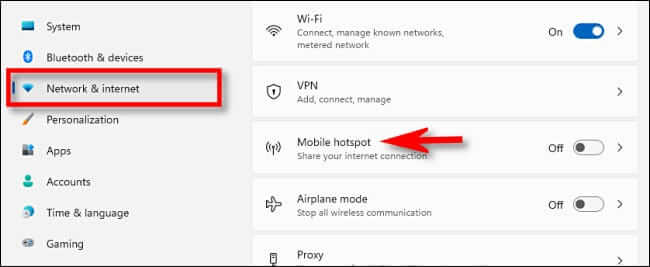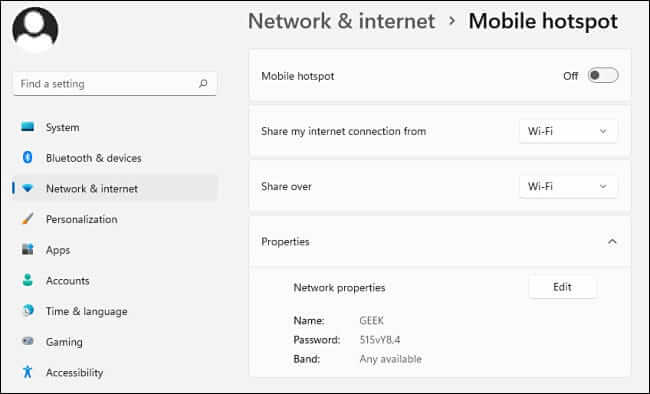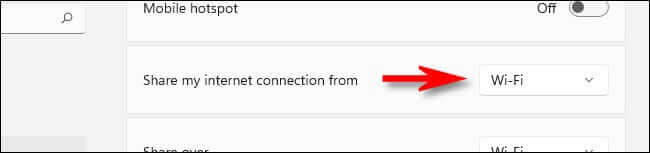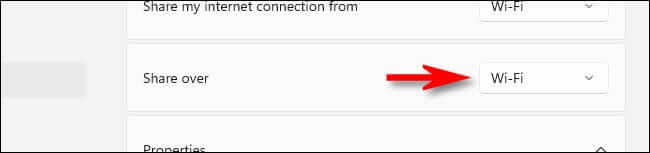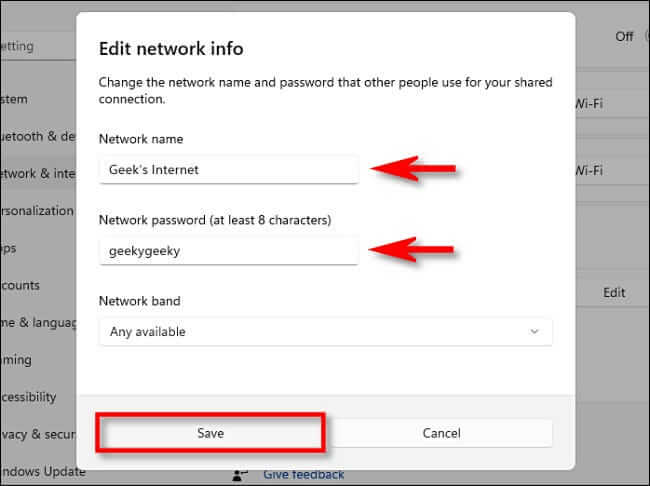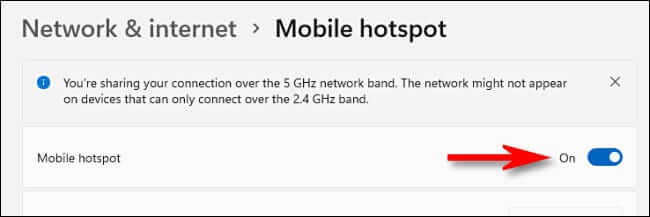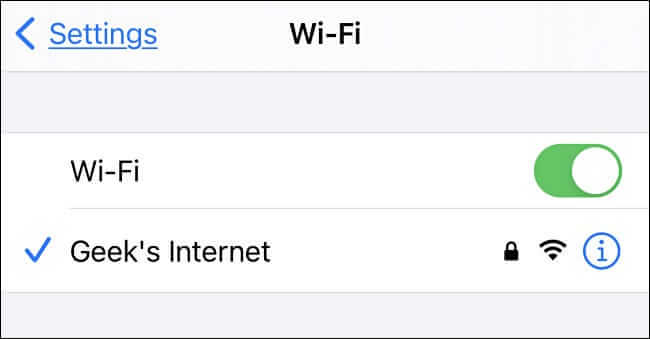Comment créer un point d'accès portable sous Windows 11
Si votre ordinateur fonctionne Windows 11 a une connexion Internet fonctionnelle (via Ethernet, modem cellulaire, Wi-Fi, etc.), vous pouvez partager cette connexion En tant que point d'accès portable sans fil via Wi-Fi ou Bluetooth. Voici comment le configurer.
Tout d'abord, ouvrez Paramètres Windows Cliquez sur Windows + i sur le clavier. Ou vous pouvez ouvrir le menu Démarrer et rechercher "Paramètres", puis cliquer sur son icône.
Dans Paramètres, appuyez sur "Réseau et internetdans la barre latérale, puis cliquez surPoint d'accès mobile(Ignorez l'interrupteur marche/arrêt pour l'instant).
Dans les paramètres du point d'accès mobile, vous verrez plusieurs options répertoriées. Nous passerons en revue chacun ci-dessous.
Avant de lancer «Mobile HotspotIl est préférable de configurer son fonctionnement. Tout d'abord, cliquez sur le menu déroulant intitulé "Partager ma connexion Internet depuis" et choisissez la source Internet que vous partagez. Quelques exemples sont "Ethernet" و "Wifi".
Ensuite, cliquez sur le menu déroulant appelé "Partager surSélectionnez la méthode que vous souhaitez utiliser pour partager votre connexion Internet avec d'autres appareils. En règle générale, vous pouvez sélectionner "Wi-Fi" ou "Bluetooth" Cependant, il peut y avoir une autre option, selon la configuration de votre ordinateur.
Dans la section "Propriétés" En bas, appuyez sur "Libération" une fenêtre apparaîtra.Modifier les informations du réseau. Avec cette fenêtre, vous pouvez définir le nom du réseau (semblable à un SSID Wi-Fi), le mot de passe que les gens utiliseront pour se connecter à votre point d'accès et la bande réseau (2.4 GHz, 5 GHz ou "tout disponible") si vous' sont partagés via Wi-Fi. Lorsque vous avez terminé la configuration, appuyez sur "enregistrer".
Enfin, revenez en haut de la fenêtre des paramètres du point d'accès mobile et basculez le commutateur à côté de "Point d'accès pour mobiles" à "Au".
Ensuite, vous serez prêt à recevoir les connexions entrantes vers le nouveau point d'accès mobile.
Si à tout moment vous changez d'avis et souhaitez désactiver le point d'accès mobile, réactivez simplement les paramètres et accédez à «Le réseau et Internet", puis basculez "Point d'accès mobile" sur "Désactivé".
Connectez-vous à votre point d'accès mobile
La connexion à votre nouveau point d'accès mobile Windows 11 est simple, surtout si vous êtes en Wi-Fi. Activez simplement les paramètres Wi-Fi de votre appareil et connectez-vous au réseau avec le nom que vous avez spécifié dans la section ci-dessus. Lors de la connexion, entrez le mot de passe que vous avez défini dans la fenêtre "Modifier les informations du réseau"Dans Paramètres > Réseau et Internet > Point d'accès mobile > Modifier.
Vous pouvez vous connecter à votre point d'accès via Bluetooth de la même manière si l'appareil connecté prend en charge les connexions Internet via Bluetooth. Si vous hébergez le hotspot, vous pouvez voir combien d'appareils sont connectés à tout moment dans Paramètres > Réseau et Internet > Mobile Hotspot, répertoriés en bas de la fenêtre. Bonne chance et bon surf !