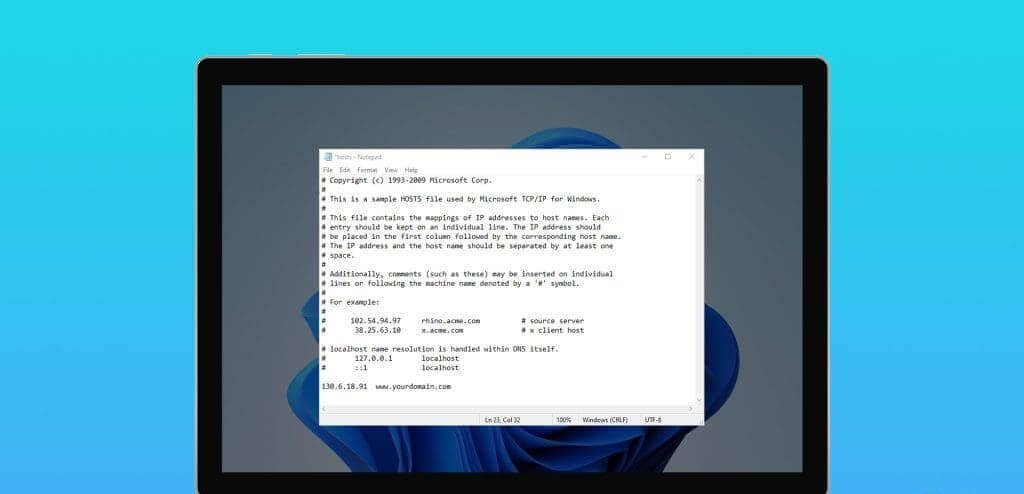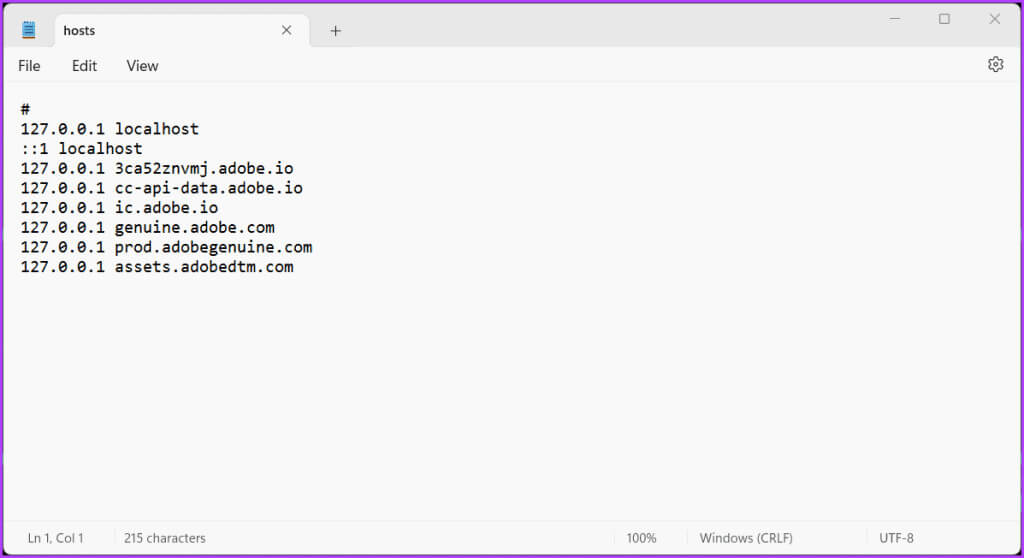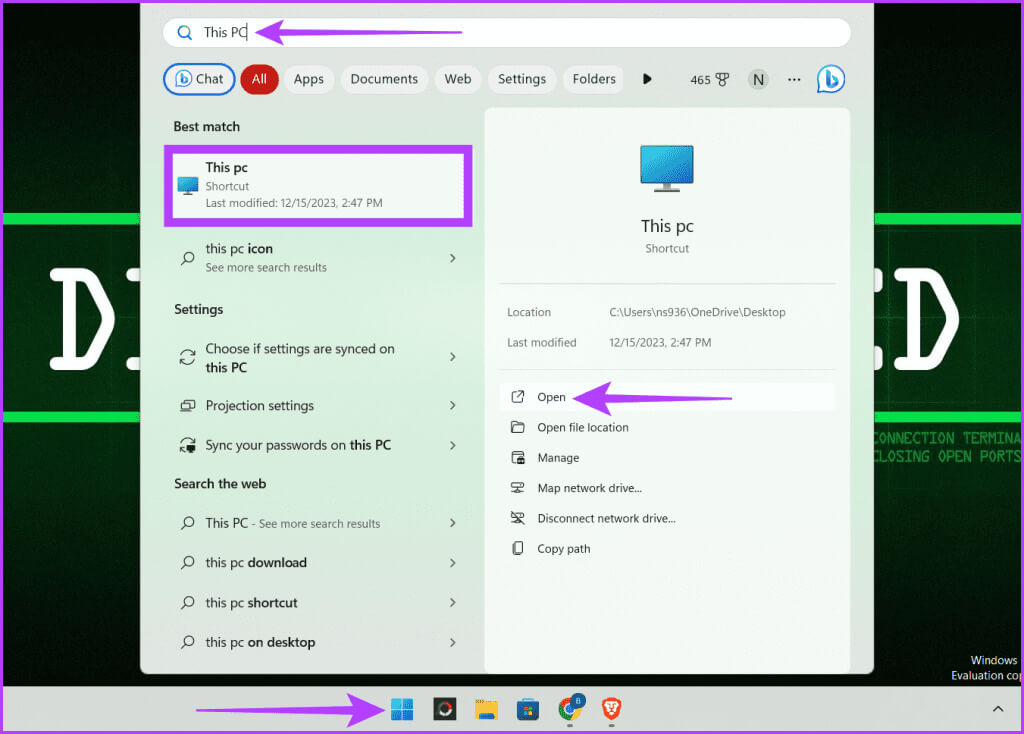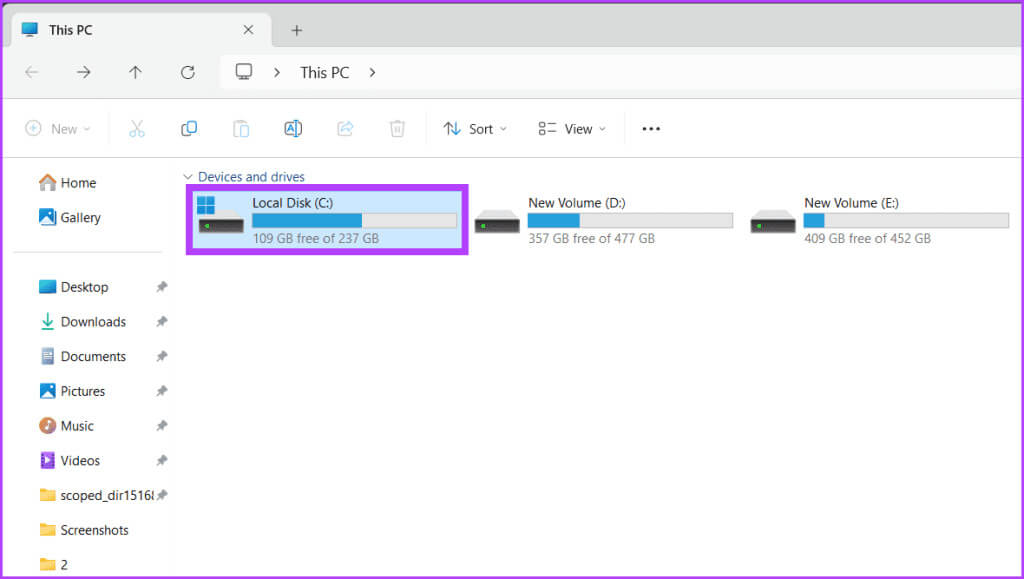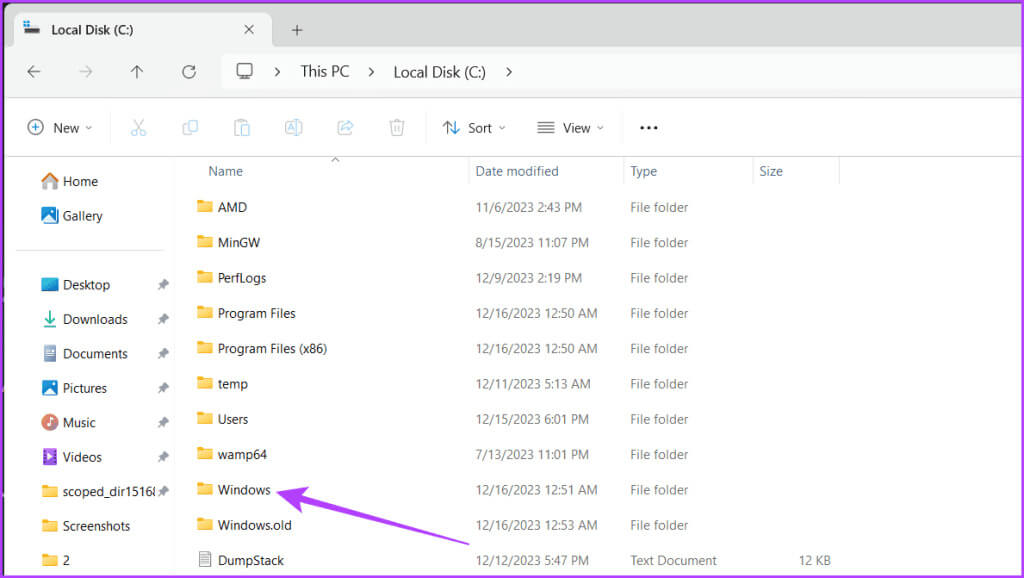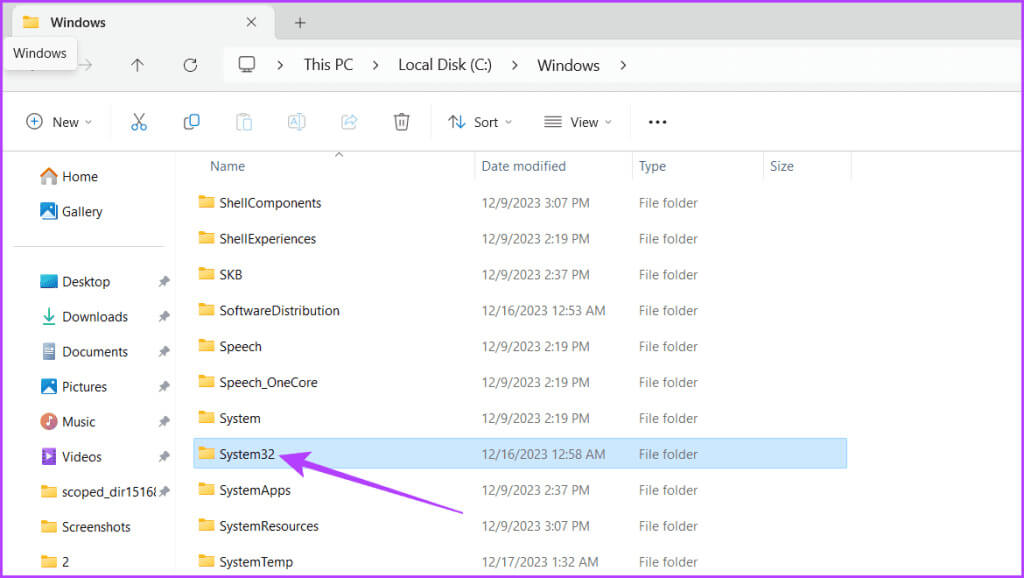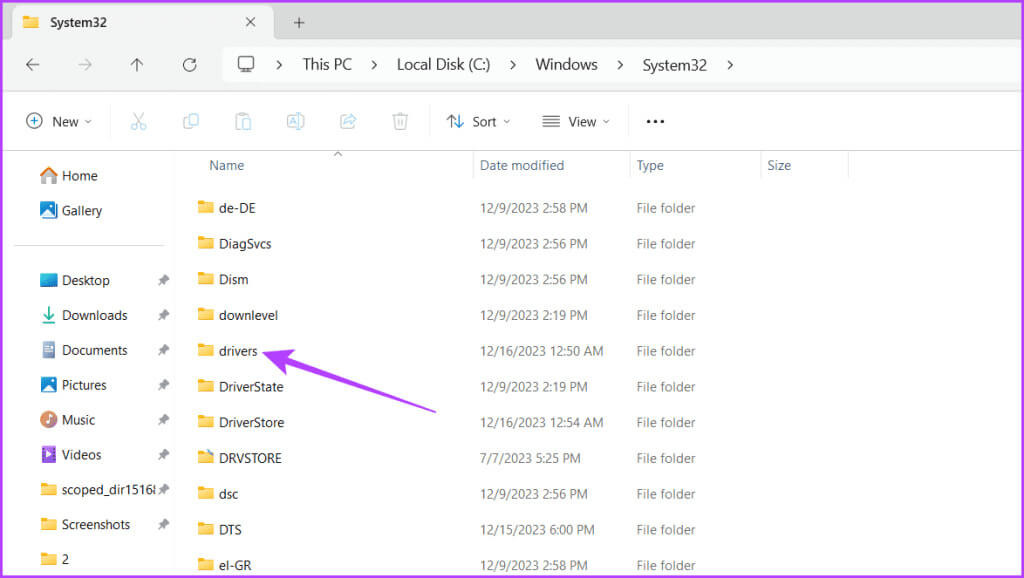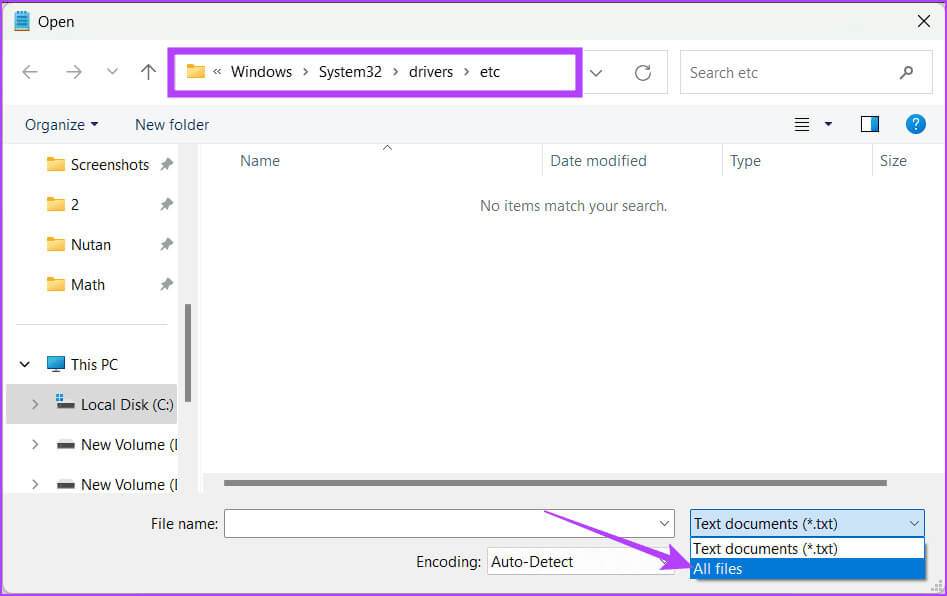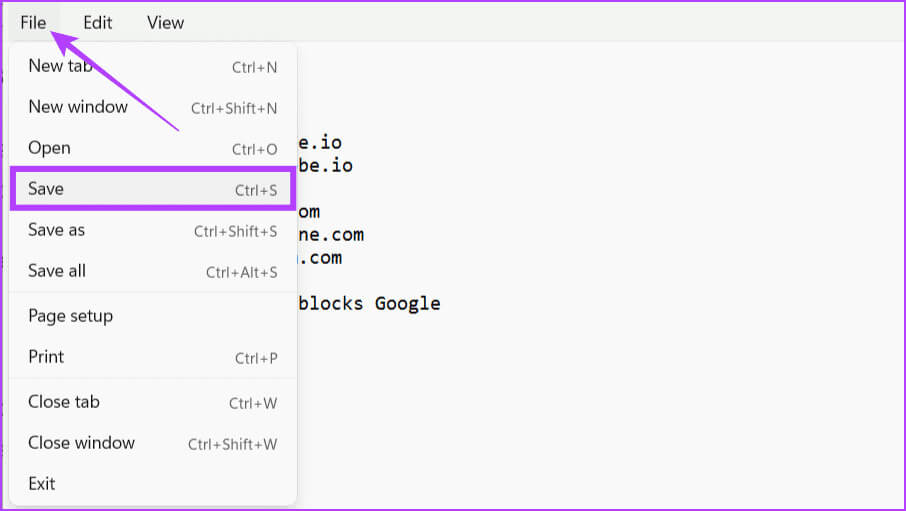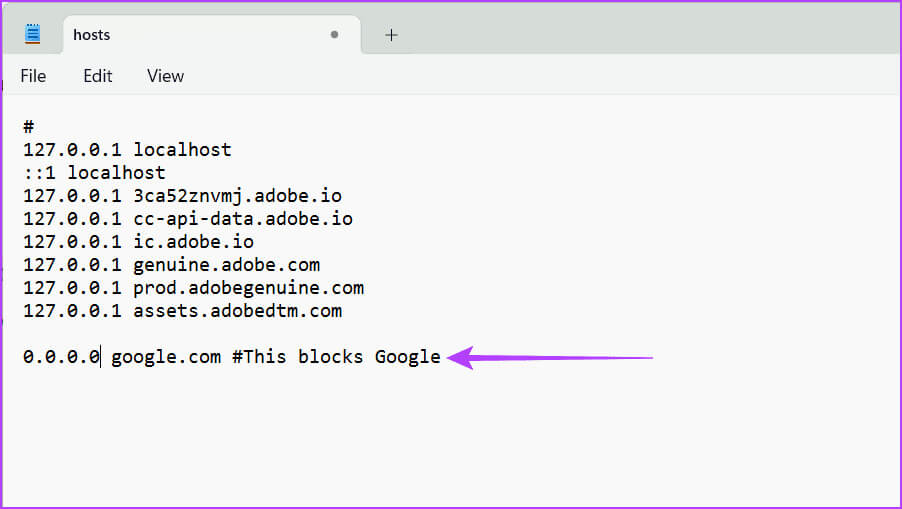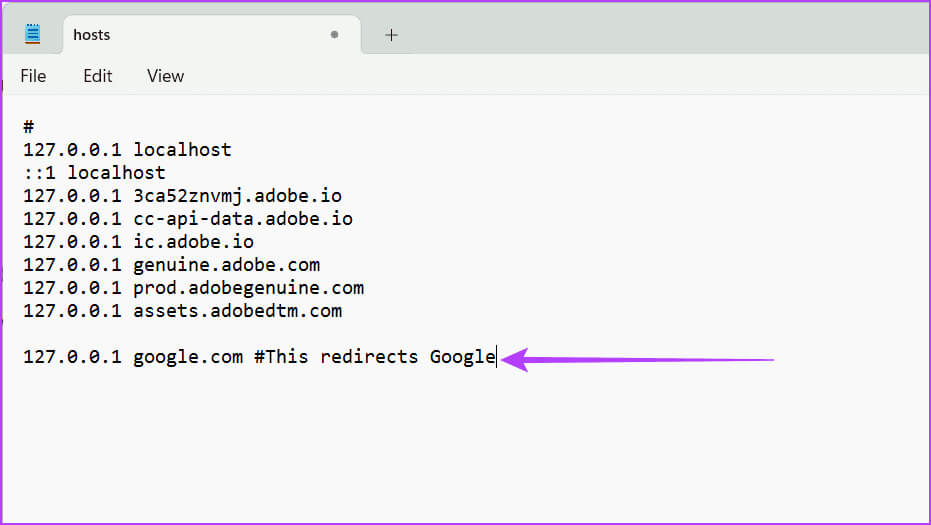Comment localiser et modifier le fichier hosts sous Windows
Un fichier hosts vous permet de contrôler la façon dont votre ordinateur résout et attribue les noms de domaine. C'est également le premier endroit où Windows vérifie lorsque vous vous connectez à un site Web. Mieux encore, vous pouvez bloquer l'accès à certains sites Web en modifiant manuellement le fichier hosts. Dans cet article, nous vous guiderons à travers les étapes simples pour localiser et modifier votre fichier hosts sous Windows.
Nous vous recommandons de faire une copie de votre fichier hosts pour vous assurer que vous pouvez revenir à un état de fonctionnement antérieur en cas de problème. Vous pouvez également créer Point de restauration Pour créer une couche de sécurité supplémentaire. Avant d'entrer plus dans les détails, découvrons le fichier hosts trouvé sous Windows.
Qu'est-ce qu'un fichier hosts sous Windows
Un fichier hosts est un fichier texte local qui mappe les noms d'hôtes à leurs adresses IP correspondantes. Ce mappage vous permet de remplacer les paramètres DNS (Domain Name System) par défaut pour des domaines spécifiques, vous permettant ainsi d'atteindre divers objectifs tels que bloquer des sites Web indésirables, tester les modifications de sites Web avant de les rendre publiques ou rediriger des sites Web vers différentes adresses IP.
Normalement, lorsque votre ordinateur tente d'accéder à un site Web, il vérifie d'abord le fichier hosts. Si le nom d'hôte et son adresse IP correspondante existent, votre ordinateur se connecte directement au site Web en utilisant cette adresse. Cela remplace le processus de recherche DNS par défaut, qui implique de vérifier le cache DNS et de contacter le serveur DNS si l'adresse n'est pas trouvée dans le cache.
Cependant, si le nom d'hôte n'est pas présent dans le fichier hosts, votre ordinateur poursuivra le processus de recherche DNS standard. Il vérifie le cache DNS, et si l'adresse n'existe pas, il contacte le serveur DNS pour récupérer l'adresse IP du serveur du site Web.
Disons que vous essayez d'ouvrir un site Web GuidingTech. Votre ordinateur se connectera directement au site Web si vous avez préalablement ajouté le nom d'hôte et l'adresse IP de GuidingTech à votre fichier d'hôtes. Aucun temps ne sera perdu à chercher dans le cache DNS ou à vous connecter à un serveur DNS.
Cependant, si vous n'ajoutez pas d'informations GuidingTech à votre fichier hosts, votre ordinateur suivra le processus de recherche DNS standard décrit ci-dessus.
Où se trouve le fichier hosts dans Windows ?
Les fichiers hosts sont stockés localement sur votre ordinateur à l'intérieur du lecteur C. Voici le chemin d'accès à votre fichier hosts :
Étape 1: Appuyez sur la touche Windows + S Sur le clavier. Tapez cet ordinateur et cliquez ouvrir.
Étape 2: Double-cliquez Disque local C.
Étape 5: Rechercher un dossier Les chauffeurs Et ouvrez-le.
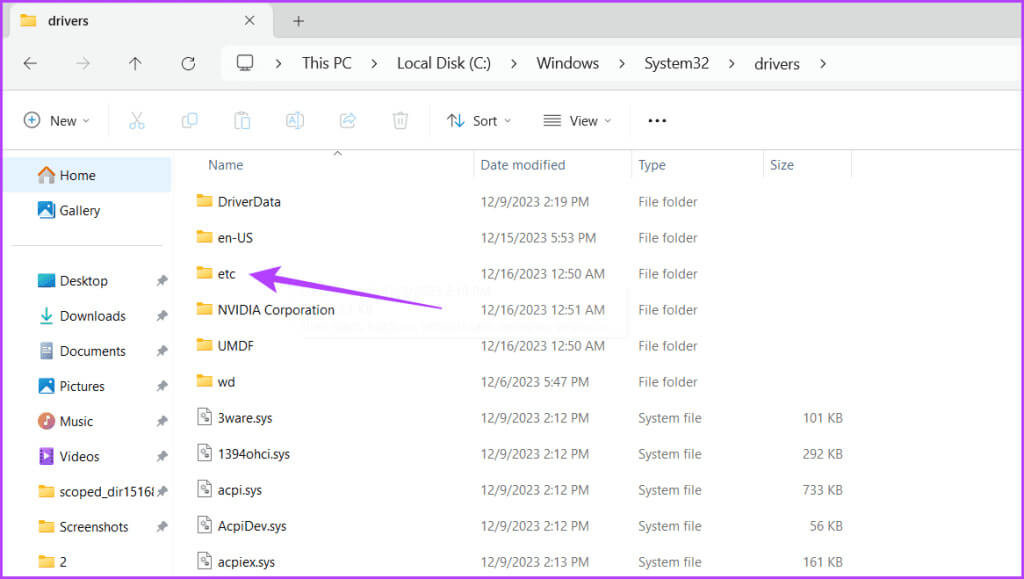
Alternativement, vous pouvez également ouvrir Ce PC et coller ce qui suit dans la barre d'adresse :
C: \ Windows \ System32 \ drivers \ etc \ hosts
Comment modifier le fichier hosts sous Windows
La modification du fichier hosts sous Windows est un processus simple. Pour commencer, vous aurez besoin d'un éditeur de texte et Windows inclut le Bloc-notes comme option par défaut.
Cependant, si vous préférez utiliser d'autres outils d'édition de texte, vous pouvez explorer les alternatives du Bloc-notes. Pour modifier le fichier hosts, procédez comme suit :
Étape 1: Cliquez sur l'icône Windows Et sélectionnez Champ de recherche. Entrez dans le Bloc-notes et cliquez sur Exécuter en tant qu'administrateur. Sélectionnez Oui lorsque vous y êtes invité.
Étape 2: Cliquez Fichier Et sélectionnez ouvert Dans le menu déroulant.
Astuce : Vous pouvez également appuyer sur Ctrl + O pour lancer directement le menu ouvert.
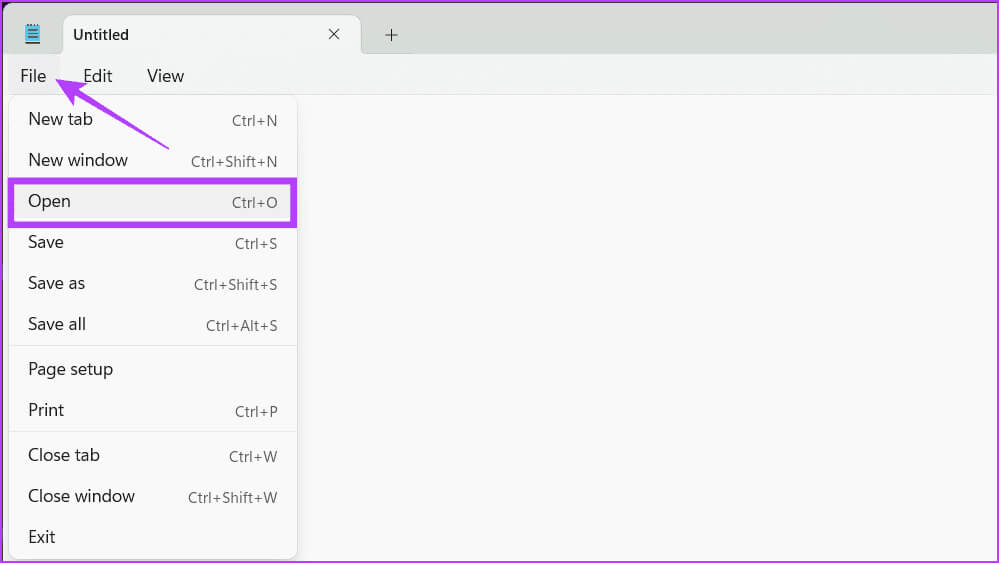
C: \ Windows \ System32 \ drivers \ etc
Remarque : Basculez le type de fichier sur Tous les fichiers au lieu de .txt, qui est le type de fichier par défaut.
Étape 4: Sélectionner un fichier Hôtes Et cliquez ouvrir.
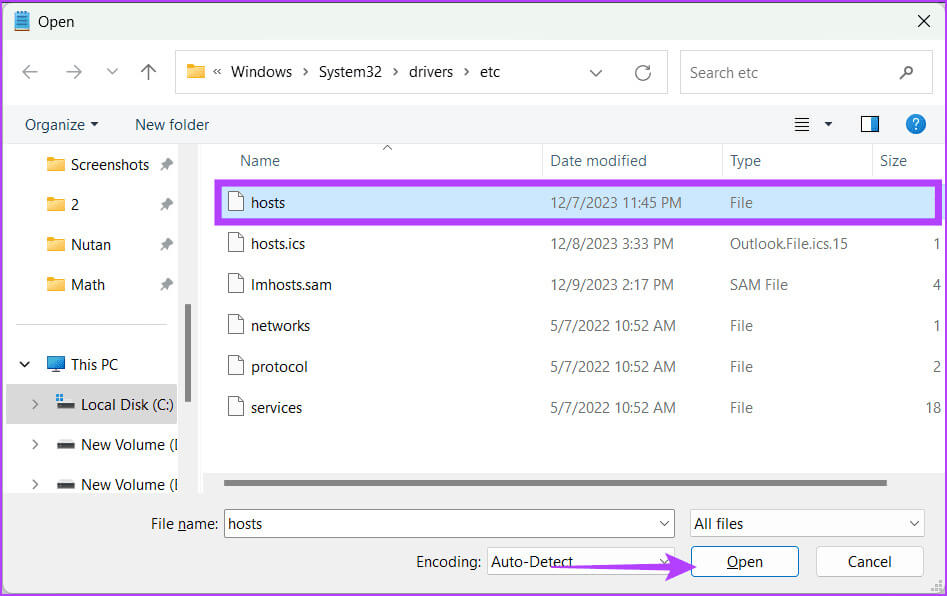
Lisez aussi: Comment résoudre le problème du Bloc-notes qui ne s'ouvre pas
Utilisez le fichier Windows HOSTS
Le fichier Windows Hosts est comme un agent de la circulation pour les connexions Internet de votre ordinateur. Il a quelques fonctions utiles :
1. Bloquer les sites Web
Vous pouvez bloquer l'accès au contenu indésirable et aux sites Web dangereux ou distrayants à l'aide du fichier hosts sur votre appareil. Pour y parvenir, ajoutez le fichier mentionné ci-dessous à votre fichier hosts.
0.0.0.0 nom de domaine.com
2. Rediriger les sites Web
La redirection des requêtes vers une adresse IP différente est une autre fonction fournie par le fichier hosts. Cela peut être très utile lors de la création d’un environnement de test local ou lors de la redirection du trafic vers des sites malveillants. Pour ce faire, ajoutez ce qui suit à votre fichier :
127.0.0.1 nom de domaine.com
3. Protection contre le spam et les logiciels malveillants
Les défenses de votre système peuvent être renforcées en mettant régulièrement à jour votre fichier hosts avec les dernières listes de domaines dangereux. Vous pouvez bloquer manuellement les domaines suspects et dangereux ou les rediriger vers des adresses IP inexistantes.
Fichier d'hôtes modifié
Si vous avez suivi la méthode ci-dessus pour localiser et modifier le fichier hosts sur votre ordinateur Windows mais que vous pouvez toujours accéder aux sites que vous avez bloqués ou redirigés en l'utilisant, cela peut être dû au fait que DNS sur HTTPS (DoH) est activé dans votre navigateur.
DoH crypte vos requêtes DNS pour des raisons de confidentialité, permettant au navigateur de se connecter directement à un serveur DNS sécurisé et de contourner entièrement le fichier hosts, ce qui le rend inefficace pour bloquer ces sites. Les nouvelles versions de navigateurs populaires comme Chrome, Firefox et Edge sont livrées avec DoH activé par défaut. Vous devez désactiver DoH dans les paramètres de votre navigateur pour utiliser efficacement le fichier hosts.