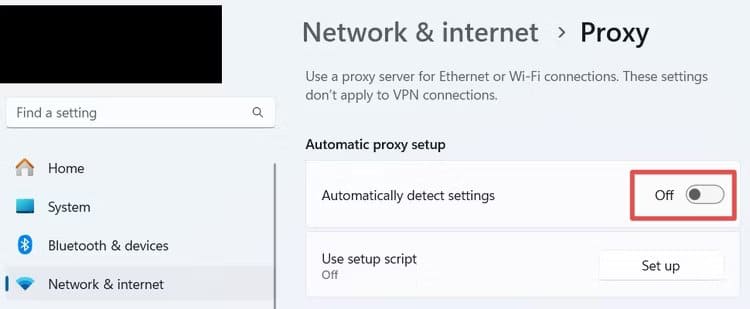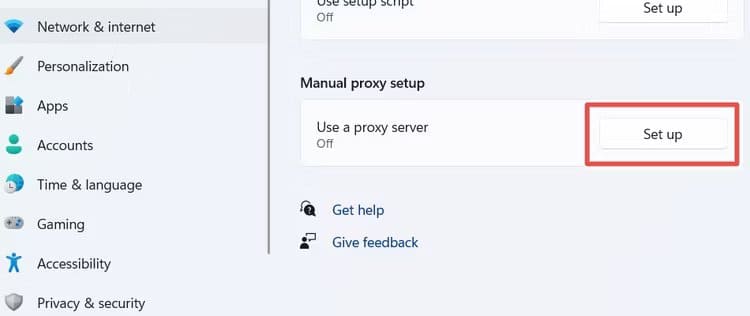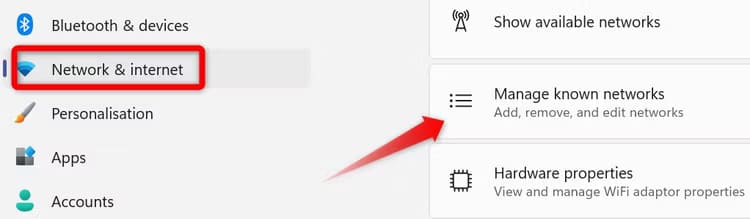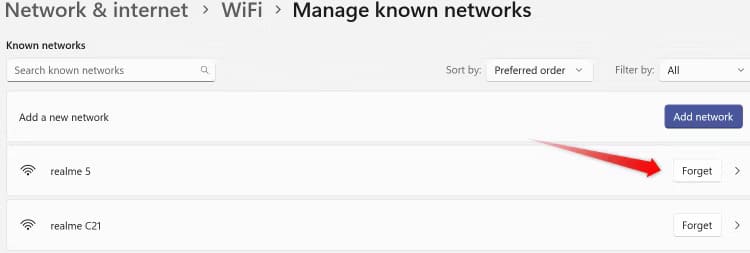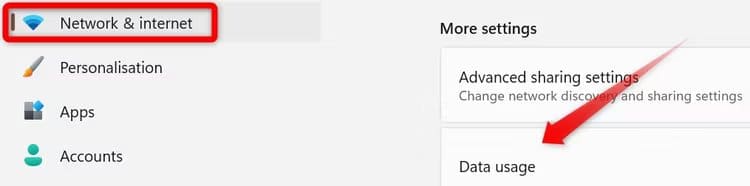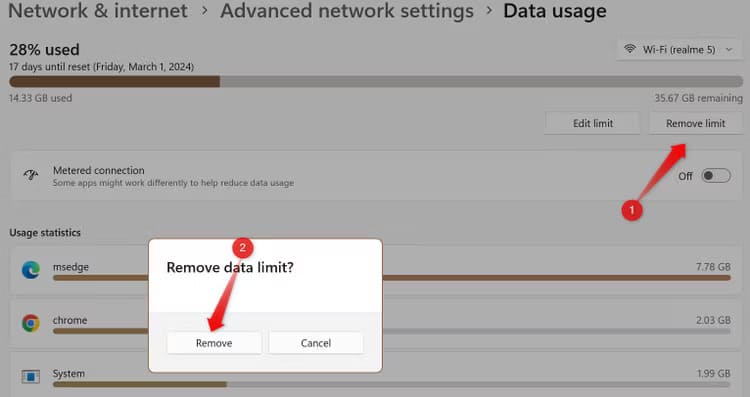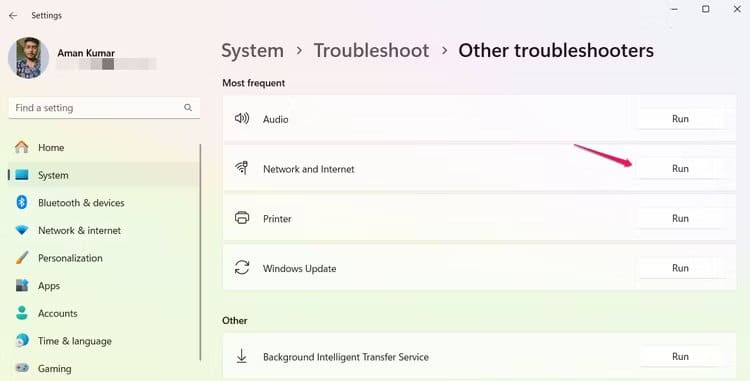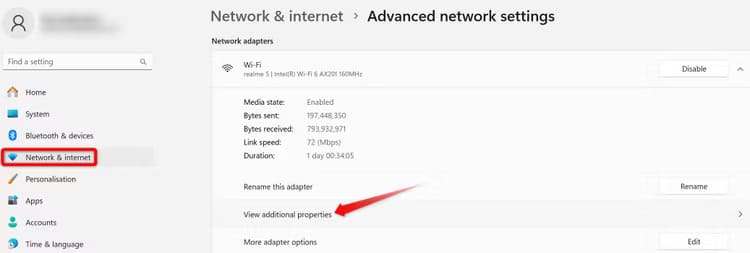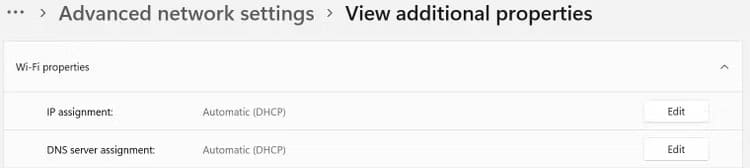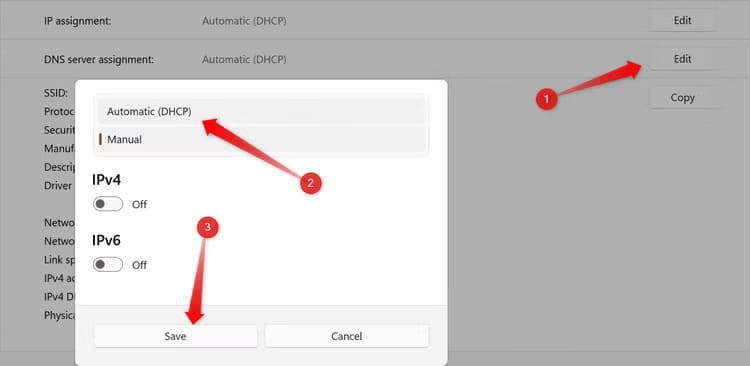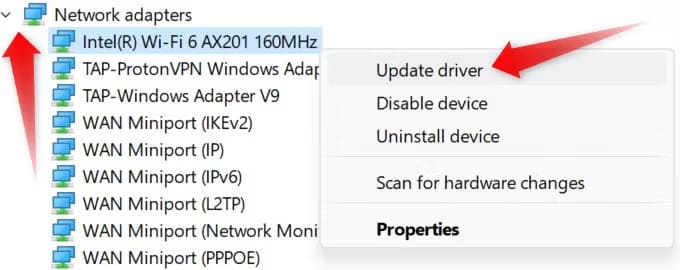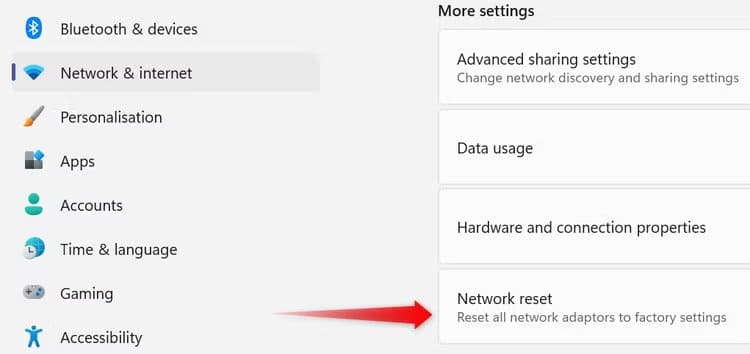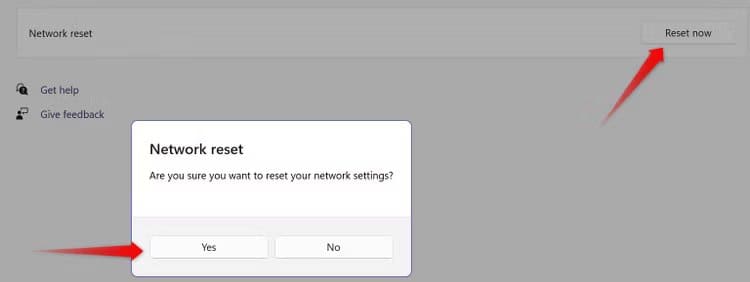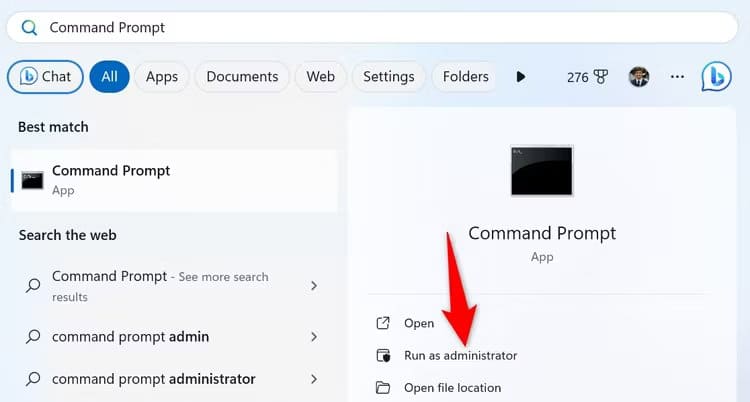Vous êtes connecté au Wi-Fi mais vous ne parvenez pas à accéder à Internet ? 10 conseils pour y remédier sous Windows 11
Votre appareil semble être connecté au Wi-Fi, mais vous ne pouvez pas accéder à Internet ? Avez-vous rencontré un message du type « Pas de connexion Internet ? » Cela indique un problème avec votre routeur, les paramètres de votre appareil ou un éventuel problème technique avec votre fournisseur de services Internet. Suivez ces étapes pour résoudre le problème.
Assurez-vous que le problème ne vient pas de votre FAI
Avant de commencer le dépannage, vous devez vérifier toute panne de réseau auprès de votre FAI. De tels incidents sont rares et votre fournisseur de services doit vous avertir en cas de panne. Cependant, c'est toujours une bonne idée de vérifier.
Aller à Site Web du détecteur de pannes Et recherchez le nom de votre FAI pour voir si d'autres utilisateurs utilisant le même FAI ont signalé des problèmes. Vérifiez également le compte Twitter de votre FAI pour confirmer.
Vérifiez l'étendue du problème
Si aucun problème n'est signalé auprès de votre FAI, vérifiez si le problème est isolé sur un seul appareil ou affecte plusieurs appareils. Connectez vos autres appareils au même réseau Wi-Fi et vérifiez qu'ils se connectent correctement au réseau Wi-Fi, vous permettant ainsi d'utiliser Internet comme d'habitude.
Si le problème persiste sur plusieurs appareils, redémarrez Le modem وLe routeur. Vous pouvez également effectuer une réinitialisation d'usine de votre routeur, ce qui effacera toutes les données du routeur et le ramènera à ses paramètres par défaut. Cela résout souvent de nombreux problèmes.
Pour réinitialiser votre routeur, localisez le bouton de réinitialisation et maintenez-le enfoncé pendant 10 secondes. Si cela ne fonctionne pas, essayez de maintenir le bouton enfoncé pendant 30 secondes, puis débranchez le routeur pendant 30 secondes avant de le rebrancher. Enfin, appuyez à nouveau sur le bouton de réinitialisation et maintenez-le enfoncé pendant encore 30 secondes.
Vous pouvez également vous connecter directement au réseau à l'aide d'un câble Ethernet pour vérifier les problèmes de routeur. Si le problème persiste avec votre connexion Ethernet, cela peut indiquer un problème de configuration avec votre fournisseur d'accès Internet (FAI) ou un problème matériel majeur avec votre modem et votre routeur. Dans ce cas, contactez votre fournisseur de services Internet pour obtenir de l'aide.
Si Internet fonctionne correctement sur d'autres appareils connectés au même réseau Wi-Fi mais pas sur votre appareil seul, le problème peut être spécifique à votre appareil. Dans ce cas, vous devriez essayer les correctifs suivants.
Désactivez le VPN et le serveur proxy
Si votre connexion VPN expire ou si le serveur auquel vous essayez de vous connecter est surchargé, cela peut entraîner des problèmes d'accès à Internet. Pour vérifier si tel est le cas, essayez de réactiver la connexion VPN. Basculez également vers un autre serveur pour voir si la surcharge du serveur est le problème. Vous pouvez également désactiver temporairement le VPN pour déterminer s'il est à l'origine du problème de connexion.
De même, si l’utilisation d’un serveur proxy peut améliorer la confidentialité de votre activité en ligne, elle peut également entraîner des problèmes de connectivité. Alors, désactivez également le serveur proxy. Appuyez sur Win+i pour ouvrir Paramètres, puis accédez à Réseau et Internet > Proxy. Dans la section Configuration automatique du proxy, désactivez le commutateur à bascule en regard de Détecter automatiquement les paramètres.
Dans la section Configuration manuelle du proxy, cliquez sur «préparation" à côté de Utiliser un serveur proxy et désactivez l'interrupteur à bascule "Utiliser un serveur proxy", Puis cliquez sur “Sauvegarder" .
Se déconnecter des autres réseaux Wi-Fi
Votre ordinateur portable est peut-être connecté à un réseau Wi-Fi qui n'est pas connecté à Internet, ce qui peut expliquer pourquoi vous n'avez pas accès à Internet. Les ordinateurs portables Windows basculent automatiquement vers le réseau le plus rapide disponible et votre appareil peut avoir automatiquement basculé vers un autre réseau Wi-Fi.
Pour vous assurer que vous êtes connecté au bon réseau Wi-Fi, ouvrez le Centre de maintenance et vérifiez le réseau Wi-Fi auquel votre ordinateur portable est connecté. Si ce n'est pas celui auquel vous vous attendiez, oubliez les autres réseaux Wi-Fi pour empêcher la commutation automatique. Pour oublier un réseau, ouvrez l'application Paramètres et accédez à Réseau et Internet > Wi-Fi. Puis clique "Gestion des réseaux connus".
À partir de là, cliquez sur le bouton «J'ai oublié» à côté de chaque réseau Wi-Fi pour le supprimer complètement de votre ordinateur portable.
Supprimer la limite de données
Windows permet aux utilisateurs de restreindre leur utilisation des données, ce qui est particulièrement utile s'ils disposent d'un forfait de données limité ou si leur fournisseur de services Internet les facture en fonction de l'utilisation des données. Lorsque cette limite est atteinte, l'accès à Internet est désactivé même si l'appareil semble connecté à un réseau Wi-Fi. Pour vérifier cela, allez sur Réseau et Internet > Paramètres réseau avancés > Utilisation des données.
Pour supprimer la limite de données sélectionnée, cliquez sur le bouton « Supprimer la limite » Puis cliquez sur “Supprimer" dans la fenêtre pop-up
note
Les utilisateurs peuvent également définir des limites de données sur leur téléphone (pour les connexions hotspot) ou dans les paramètres de leur routeur. Assurez-vous également que votre utilisation des données y est illimitée.
Exécutez l'utilitaire de résolution des problèmes réseau et Internet
Windows inclut un utilitaire de résolution des problèmes de réseau intégré qui détecte et résout automatiquement les problèmes de réseau. Cet outil peut vous aider à résoudre le problème que vous rencontrez. Pour l'activer, cliquez avec le bouton droit sur le bouton Démarrer et ouvrez Paramètres. Cliquez ensuite sur l'onglet Système et ouvrez Dépannage. De là, allez à "Autres dépanneurs".
Après cela, cliquez sur le bouton "fonctionnement" A côté du réseau et d'Internet. Windows ouvrira une application Obtenir de l'aide, Ce qui vous guidera à travers les instructions pour identifier et résoudre le problème.
Assurez-vous que l'adresse IP n'est pas valide
Si vous avez ajouté une adresse IP manuellement et que vous commencez à rencontrer des problèmes, l'adresse peut être invalide. Configurez votre appareil pour obtenir automatiquement une adresse IP afin d'éviter cette possibilité. Ouvrez l'application Paramètres et accédez à Réseau et Internet > Paramètres réseau avancés. Développez votre réseau Wi-Fi et ouvrez "Afficher les fonctionnalités supplémentaires."
Assurez-vous que le mappage IP et l'ensemble de serveur DNS sont définis sur "Automatique (DHCP).« Si c'est le cas, vous êtes prêt à partir.
Si vous voyez une entrée manuelle, cliquez sur le bouton Modifier et sélectionnez « Automatique (DHCP) » Dans le menu déroulant, cliquez ensuite sur "enregistrer".
Mettre à jour le pilote de la carte réseau
Des pilotes réseau obsolètes peuvent entraîner divers problèmes Internet. Pour vous assurer que les pilotes obsolètes ne sont pas à l'origine du problème actuel, téléchargez et installez les derniers pilotes disponibles. Visitez le site Web du fabricant de votre appareil et localisez les derniers pilotes réseau. Si le fichier du pilote est au format exécutable, exécutez-le simplement et suivez les instructions à l'écran pour l'installer.
Si le fichier n'est pas au format exécutable, vous pouvez l'installer manuellement via le Gestionnaire de périphériques. Faites un clic droit sur le bouton "Commencer" Et sélectionnez "Gestionnaire de périphériques". Développer une catégorie "Adaptateurs réseau", Et faites un clic droit Pilote Wi-Fi approprié, puis sélectionnez Mise à jour du pilote.
Ensuite, sélectionnez « Parcourir mon ordinateur à la recherche de pilotes », puis accédez au chemin où vous avez téléchargé les pilotes. Suivez les instructions à l'écran pour terminer le processus d'installation.
Effectuer une réinitialisation du réseau
Si le problème persiste, vous pouvez essayer l'option la moins appréciée : réinitialiser les paramètres réseau. Ce processus efface toutes les informations et préférences liées au réseau, y compris les réseaux Wi-Fi enregistrés, les mots de passe et les profils VPN, mais il résout souvent les problèmes réseau critiques. Cependant, n'utilisez cette option qu'en dernière option si d'autres correctifs échouent.
Pour redémarrer Ajuster les paramètres réseau-Ouvrir une application Paramètres Et aller à Réseau et Internet > Paramètres réseau avancés > Réinitialisation du réseau.
Cliquez "Réinitialiser maintenant" Confirmez en cliquant sur « Oui » dans la boîte de confirmation. Après cela, redémarrez votre appareil et faites Configurez votre réseau Wi-Fi à partir de zéro.
Exécutez certaines commandes dans l'invite de commande
Si aucune des solutions ci-dessus ne résout le problème, exécutez certaines commandes dans l'invite de commande pour vider le cache DNS, modifiez Adresse IP et renouvellement, Et réinitialisez les règles et les journaux du réseau. Écrire cmd dans la barre de recherche Windows, puis cliquez sur "Exécuter en tant qu'administrateur".
Ensuite, entrez chacune des commandes suivantes une par une et appuyez sur Entrée après avoir ajouté chaque commande :
netsh winsock reset
netsh int ip reset
ipconfig /release
ipconfig /renew
ipconfig /flushdnsSi les solutions ci-dessus ne résolvent pas le problème et que vous ne parvenez pas à établir une connexion Internet réussie, contactez le représentant de votre FAI pour obtenir une assistance professionnelle.