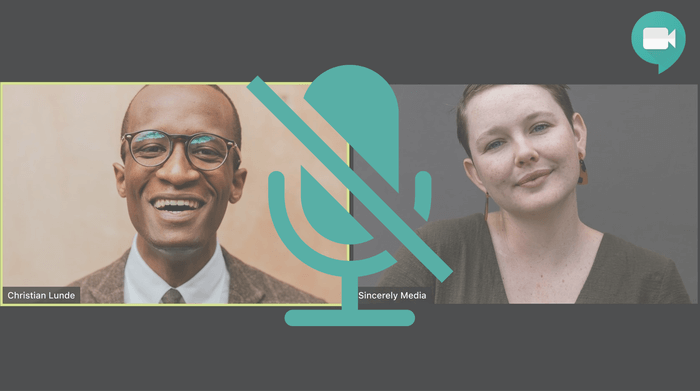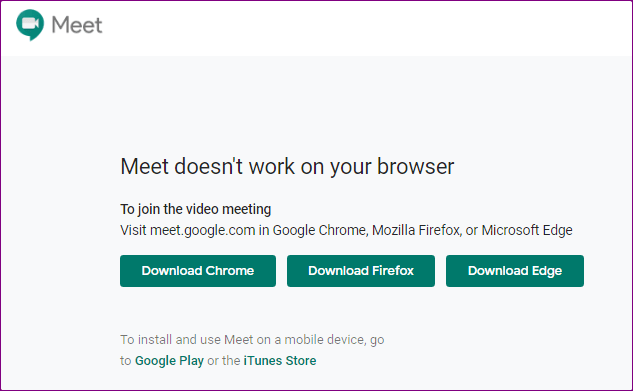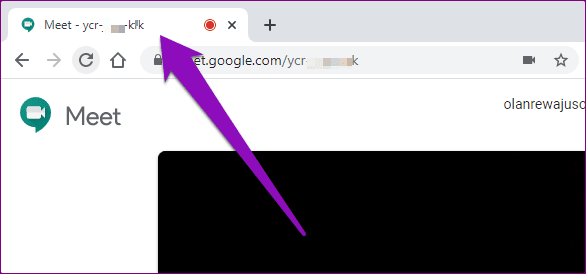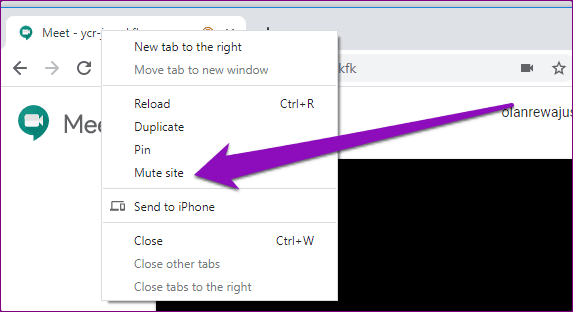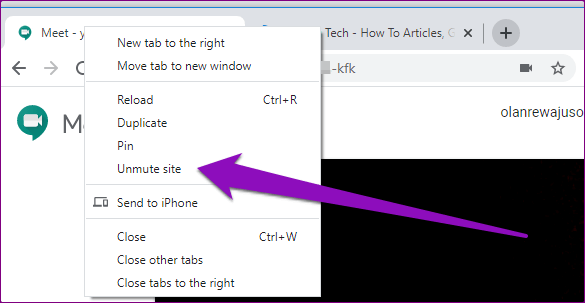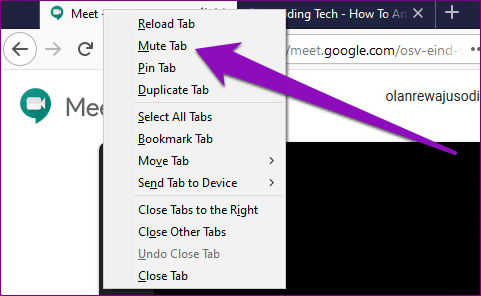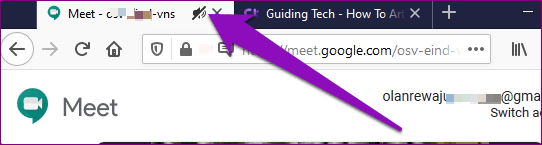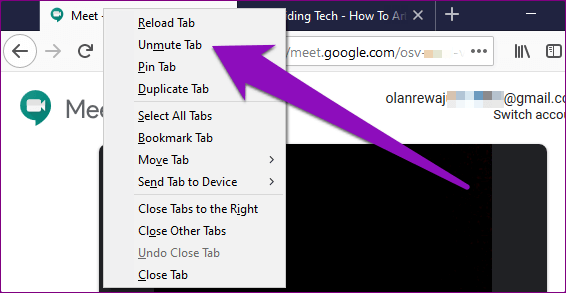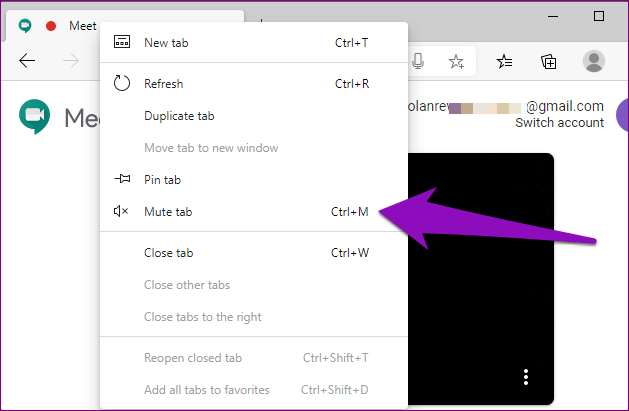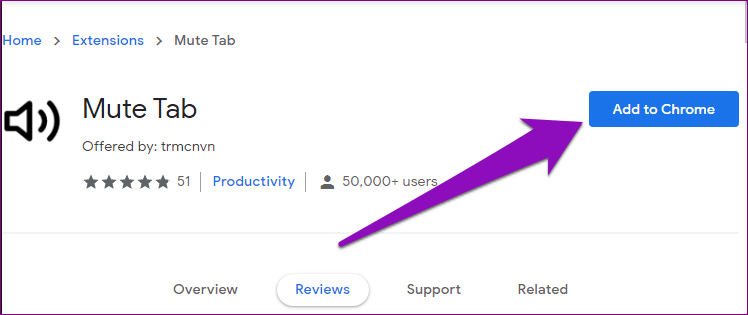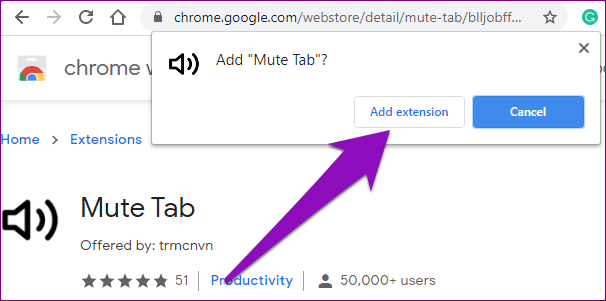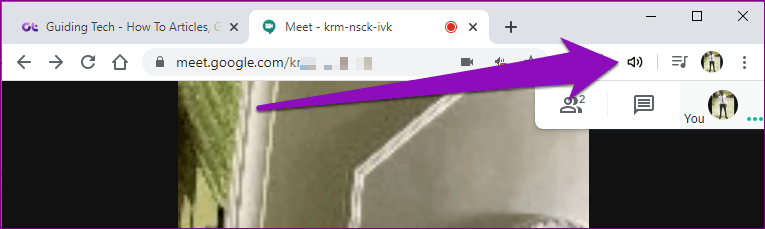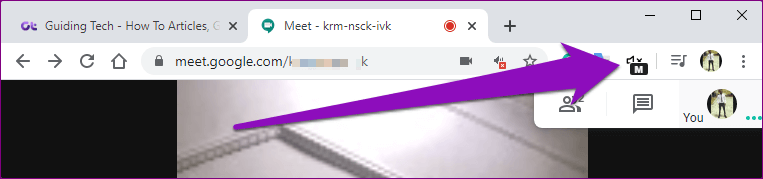Comment mettre tout le monde en sourdine sur Google Meet
Viens Google Meet Avec des fonctionnalités de base, mais il a des défauts comme tout Application d'appel vidéo Un autre décent. Un exemple est l'incapacité de mettre en sourdine tous les participants d'une conférence téléphonique en même temps. Vous trouverez cette fonctionnalité dans d'autres applications telles que Microsoft Teams و Zoom و Skype. Que faire si je dois désactiver le son de tout le monde lors d'un appel vidéo de groupe Google Meet? Nous parlerons de la solution dans ce post.
Se détendre , t'es pas seul Tout en luttant contre ça. Des milliers d'utilisateurs comme vous recherchent des moyens de désactiver tous vos participants vidéo Google Meet. Sans plus tarder, passons à la section ci-dessous pour savoir comment désactiver tout le monde sur Google Meet.
Remarque: Les solutions répertoriées ci-dessous s'appliquent uniquement aux utilisateurs d'ordinateurs / Web Google Meet. Vous ne pouvez pas utiliser ces astuces sur l'application mobile Google Meet ou le navigateur mobile.
1. Désactivez l'onglet du navigateur
Une excellente solution pour désactiver tous les participants à Google Meet est d'ignorer l'onglet qui gère la réunion. Google a de nouveau publié la fonctionnalité Mute Tab dans Chrome en 2017 à cette fin - pour couper le son des sites Web qui affichent un bruit de fond gênant. Si vous n'avez pas le temps de suivre la source de l'audio sur le site Web, vous pouvez simplement ignorer complètement l'onglet.
Outre Chrome, d'autres navigateurs populaires comme Microsoft Edge et Mozilla Firefox permettent aux utilisateurs d'ignorer les onglets. Étant donné que Google Meet n'a pas de fonction originale pour couper le son des participants distants, la fonctionnalité de l'onglet Muet est une excellente improvisation.
Saviez-vous que: pour les utilisateurs Web, la vidéoconférence Google Meet ne fonctionne que sur Google Chrome, Mozilla Firefox et Microsoft Edge.
Pour mettre tout le monde en sourdine sur Google Meet, vous devez profiter de la fonctionnalité de l'onglet Navigateur muet. C'est très facile à appliquer, mais nous vous montrerons comment le faire dans Chrome, Firefox et Microsoft Edge.
Ignorez tout le monde sur Google Meet dans Chrome
Étape 1: Remplir Navigateur Chrome Cliquez avec le bouton droit sur l'onglet Rencontre.
Étape 2: Localiser Muet.
Cela mettra en sourdine tout l'audio / audio du site Web actif dans l'onglet jusqu'à ce que vous le coupiez. Par conséquent, cela (indirectement) ignorera tout le monde dans l'appel Google Meet.
Pour réactiver Google Meet, peut-être lorsque vous avez besoin d'entendre les participants parler, cliquez avec le bouton droit sur l'onglet et sélectionnez Muet site.
Un inconvénient de la fonctionnalité de site muet de Chrome est qu'elle coupe les autres onglets du même site qui prend en charge la fonction. Disons que vous avez ouvert 3 onglets sur YouTube. Lorsque vous désactivez un onglet, Chrome supprime également les onglets YouTube.
Ignorez tout le monde sur Google Meet dans Firefox
La fonctionnalité de l'onglet «Muet» de Mozilla Firefox peut également être améliorée pour couper le son de tout le monde dans Google Meet. Suivez les étapes ci-dessous pour le faire.
Étape 1: 11 Exécutez Mozilla Firefox Sur votre ordinateur, cliquez avec le bouton droit sur l'onglet Google Meet.
Étape 2: Sélectionner Onglet Muet Désactiver la voix de Google Meet.
L'icône du haut-parleur doit être placée sur l'onglet. Cela indique que l'onglet a été désactivé, ainsi que tout le monde dans l'appel vidéo Google Meet.
Pour réactiver Google Meet dans Firefox, cliquez avec le bouton droit sur l'onglet Muet et sélectionnez Réactiver l'onglet.
Ignorez tout le monde sur Google Meet dans Microsoft Edge
Sur Microsoft Edge, vous pouvez utiliser la fonction "onglet muet" pour mettre tout le monde en sourdine lors d'un appel Google Meet. Vous pouvez également Consultez les trucs et astuces Microsoft Edge D'autres avec ça. Le processus est simple et direct. Les étapes sont répertoriées ci-dessous.
Étape 1: Lancez Microsoft Edge sur votre navigateur et cliquez avec le bouton droit sur l'onglet Google Meet.
Étape 2: Sélectionnez l'onglet Muet.
Conseil professionnel: vous pouvez également utiliser le raccourci clavier «Ctrl + M» pour désactiver l'onglet dans Microsoft Edge.
2. Coupez le son en utilisant MUTE USING
Il existe des extensions Chrome qui vous permettent d'ignorer un onglet dans le navigateur. Vous trouverez ces extensions utiles si vous (1) voulez ignorer tout le monde dans un appel Google Meet, et (2) si vous voulez ignorer un onglet spécifique sans avoir à ignorer tout le site Web - sur Chrome, c'est tout.
Nous avons testé deux de ces ajouts et constaté que «l'onglet Muet (par trmcnvn)» est stable. Il est utilisé par plus de 50000 5 personnes et lui a valu une note de XNUMX étoiles sur le Chrome Web Store.
Suivez les étapes ci-dessous pour savoir comment utiliser le plug-in pour désactiver de nombreux participants à Google Meet.
Étape 1: Visitez la page d'extension de l'onglet Muet et cliquez sur le bouton "Ajouter à Chrome" pour l'installer sur votre navigateur.
Installer l'onglet Muet (par trmcnvn)
Étape 2: Cliquez sur le bouton Ajouter une extension à l'invite pour confirmer l'installation.
Étape 3: Maintenant, pour fermer l'onglet Google Meet et tous les autres utilisateurs, cliquez sur l'icône du haut-parleur dans le menu Chrome à côté de la barre d'adresse.
Cela placera la lettre M sous l'icône du haut-parleur, ce qui signifie que l'onglet est désactivé. Pour réactiver l'onglet, cliquez simplement sur l'icône du haut-parleur (avec un onglet en dessous M).
Coupez le bruit
Ignorer les participants individuellement dans Google Meet peut être fatigant, surtout si vous hébergez un large public. Il n'est pas certain que (ou quand) Google introduira la fonction originale "couper tout" sur la plate-forme d'appel vidéo. En attendant, vous pouvez profiter des astuces susmentionnées pour désactiver simultanément tous les participants dans la vidéo Google Meet.