طرحت شركة Apple طريقة تخزين iCloud المجانية بسعة 5 جيجابايت في عام 2011. والمثير للدهشة أن الشركة بذلت قصارى جهدها لزيادة هذه الحصة على الرغم من الارتفاع الفلكي في حجم الصور ومقاطع الفيديو التي تم التقاطها على أجهزة iOS. ومع تركيز الشركة على الخدمات كتدفق أساسي من العائدات ، فمن غير المرجح أن يتغير ذلك في أي وقت قريب.
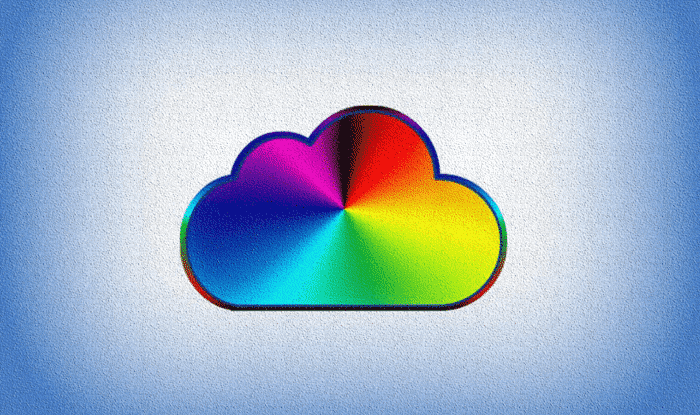
إذا لم تكن على استعداد لمنح مبالغ نقدية إضافية لواحدة من فئات iCloud المدفوعة (أو إذا كنت لا ترغب في الترقية مرة أخرى) ، فحينئذٍ الأمر متروك لك في نهاية المطاف لإدارة تخزين iCloud. ويجب أن تساعدك المؤشرات التالية على القيام بذلك ، تمامًا من جهاز iPhone أو iPad الذي يريحك.
- هام: إجراء نسخة احتياطية iTunes قبل المتابعة. وبهذه الطريقة ، تكون لديك الوسائل اللازمة للعودة إلى حال فقدان أي بيانات مهمة أثناء اتباع الإرشادات أدناه.
حذف الصور غير المرغوب فيها
تستهلك الصور ومقاطع الفيديو الكثير من السعة التخزينية ، وحتى مع أحدث تنسيقات HEIC و HEVC التي تستخدمها أجهزة iOS ، فمن المؤكد أن جميع تلك الصور الحية ، والواقعية ، ومقاطع الفيديو البطيئة هي أكثر من تعويض لأية تحسينات في الكفاءة.
إذا كنت ترغب في تقليل المساحة المشغولة على مساحة تخزين iCloud الخاصة بك ، فأنت بحاجة إلى حذف الصور ومقاطع الفيديو غير المرغوب فيها. أي عناصر تحذفها على iPhone أو iPad ستزيل أيضًا نسختها الاحتياطية المخزنة على iCloud.
تتيح لك علامة التبويب ألبومات في تطبيق الصور تصفية أنواع الوسائط المختلفة الموجودة على جهاز iOS. تأكد من التحقق من التكرارات وحذف العناصر غير الضرورية بانتظام.
- ملاحظة: في حالة الرغبة في استرداد صورة أو مقطع فيديو محذوف ، تحقق من القسم المحذوف مؤخرًا من تطبيق الصور. لديك 30 يوما للقيام بذلك.
ابدأ باستخدام صور GOOGLE
إذا كنت لا ترغب في مواجهة مشكلة إدارة مكتبة الصور ومقاطع الفيديو الخاصة بك بفاعلية ، فعليك التبديل إلى استخدام صور Google. بصرف النظر عن كونه مدير صور رائعًا ، فهو أيضًا وسيلة رائعة لعمل نسخة احتياطية لجميع صورك ومقاطع الفيديو الخاصة بك دون قيود على الإطلاق. باستثناء حقيقة أنه سيتم ضغطها – 16 ميجابكسل و 1080 بكسل للصور ومقاطع الفيديو على التوالي. ومع ذلك ، لا تزال هذه مقايضة مقبولة.
حتى إذا كنت ترغب في تخزين الوسائط الخاصة بك بجودة أصلية ، فلا يزال لديك 15 جيجابايت من مساحة التخزين المجانية للعب بها. وعلى عكس iCloud ، تتوفر خدمة صور Google إلى حد كبير في كل مكان ، بما في ذلك نظام Android الذي يعد رائعًا.
تتيح لك صور Google أيضًا حذف الصور بسهولة بمجرد نسخها احتياطيًا. هذا يعني أنه يمكنك الحصول على مساحة من خلال القيام بذلك محليًا أيضًا.
تعطيل صور ICLOUD
إذا كنت مرتاحًا في استخدام صور Google أو تفضل إدارة الصور ومقاطع الفيديو في وضع عدم الاتصال عن طريق نسخها احتياطيًا على جهاز كمبيوتر شخصي أو Mac بدلاً من ذلك ، ففكر في إيقاف تشغيل iCloud Photos. سيؤدي ذلك إلى إيقاف تشغيل جميع النسخ الاحتياطية اللاحقة إلى iCloud. وإذا أردت ، يمكنك أيضًا حذف الصور المخزنة على iCloud. بالنظر إلى أن تلك الصور ومقاطع الفيديو تستهلك التخزين أكثر من غيره ، فهذه هي أسرع طريقة للحصول على مساحة على iCloud.
الخطوة 1: افتح تطبيق الإعدادات على جهاز iPhone أو iPad ، وانقر فوق ملف الشخصي ، ثم انقر فوق iCloud.
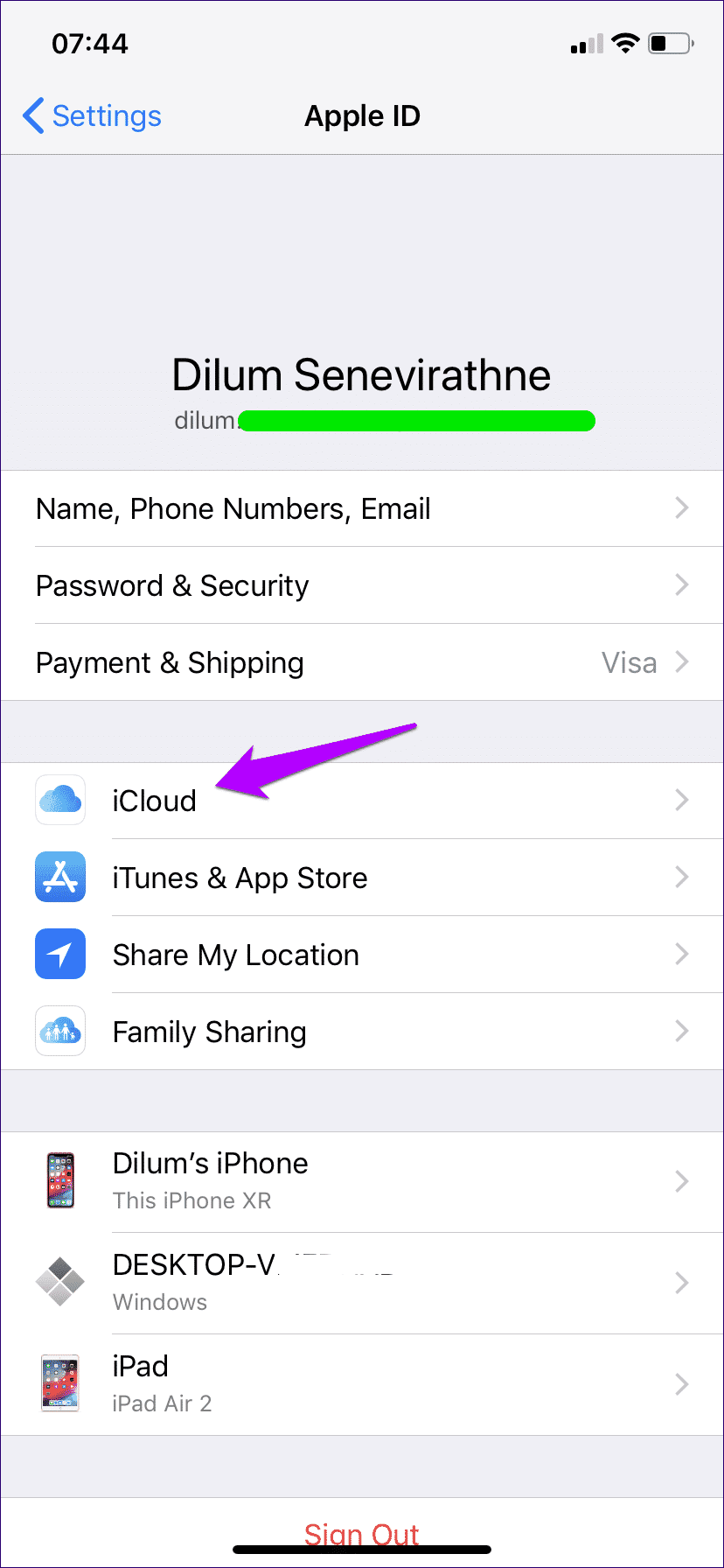
الخطوة 2: اضغط على الصور ، ثم أطفئ المفتاح بجوار iCloud Photos.
- هام: إذا كان جهاز iOS الخاص بك منخفضًا في سعة التخزين ، فقد يحل محل الصور المخزنة محليًا بإصدارات منخفضة الدقة بدلاً من ذلك. لاستعادة الإصدارات الأصلية ، حدد إعداد Download and Keep Originals قبل إيقاف تشغيل iCloud Photos. إذا كنت مرتبكًا ، فاقرأ دليلنا حول تعطيل وحذف الصور من iCloud.
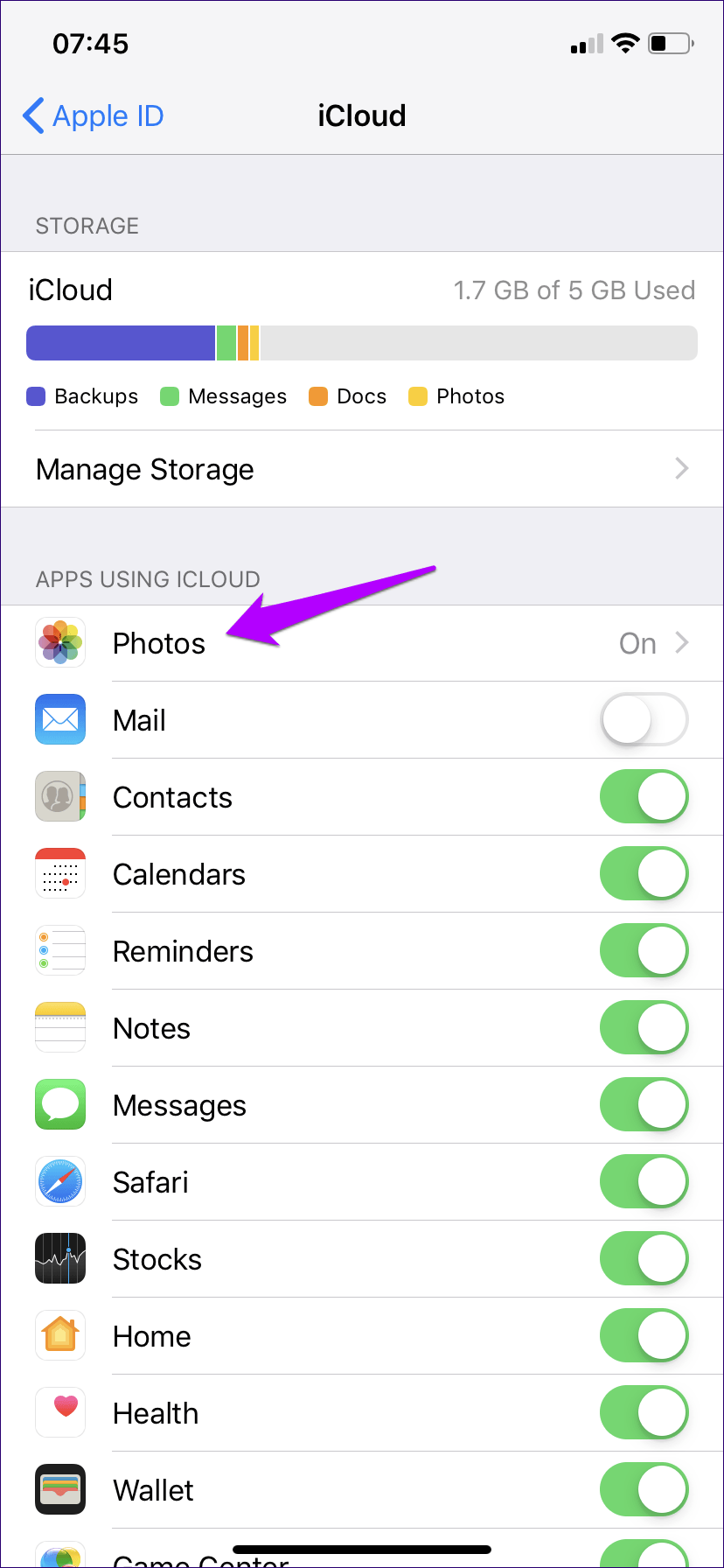
لن يتم نسخ صورك أو مقاطع الفيديو احتياطيًا إلى iCloud بعد الآن.
- ملاحظة: استخدم الخطوات التالية فقط إذا كنت تريد حذف أي صور تمت مزامنتها بالفعل وموجودة على iCloud.
الخطوة 3: العودة إلى الشاشة السابقة ، اضغط على إدارة التخزين ثم اضغط على الصور.
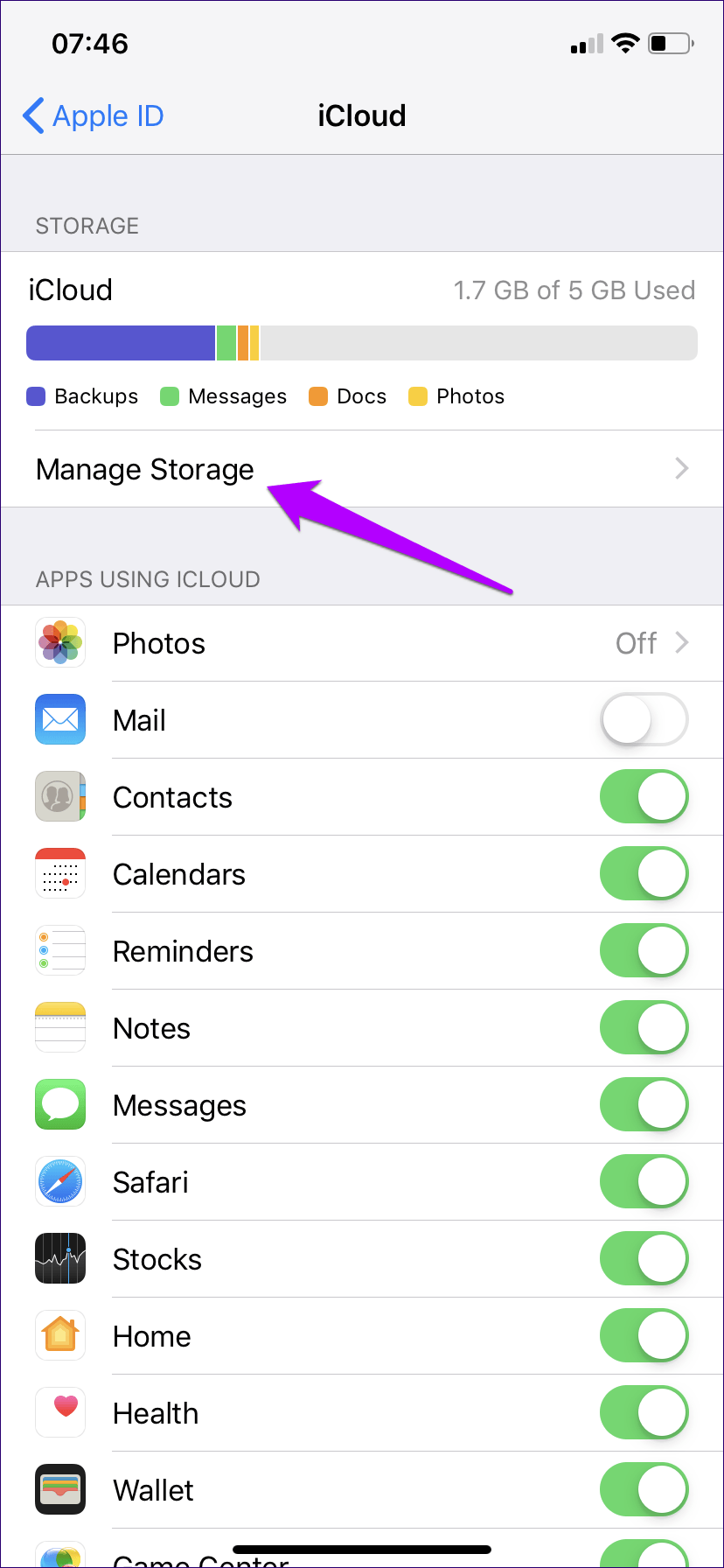
الخطوة 4: اضغط على تعطيل وحذف ، ثم انقر فوق حذف الصور ومقاطع الفيديو للتأكيد.
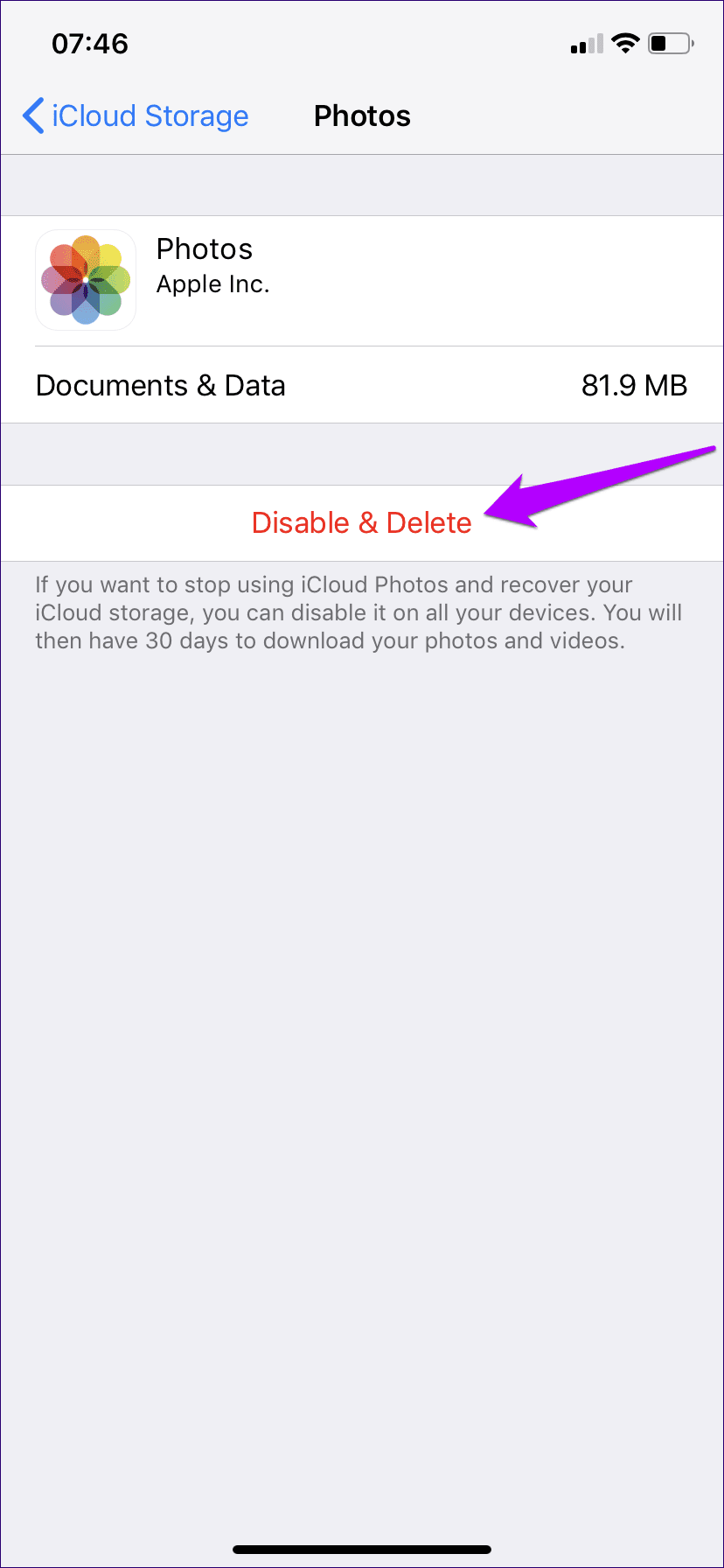
- نصيحة: ستحافظ iCloud على صورك ومقاطع الفيديو الخاصة بك لمدة 30 يومًا ، إذا كنت ترغب في التراجع عن تغييراتك.
إيقاف التطبيقات التي تستخدم ICLOUD
تستخدم معظم التطبيقات والخدمات الأصلية والخاصة بجهات خارجية iCloud لمزامنة البيانات والإجراءات والإعدادات بين الأجهزة. في كثير من الأحيان ، لا يشغلون هذه المساحة الكبيرة.
لكن بعض التطبيقات المحلية مثل الرسائل وتطبيقات الجهات الخارجية مثل WhatsApp ، تستهلك سعة تخزينية كبيرة بسبب أي مرفقات أو محتوى متعدد الوسائط متبادل. في هذه الحالة ، قد ترغب في تعطيل تطبيقات محددة من استخدام مساحة تخزين iCloud.
- هام: يمكن أن يؤدي إيقاف تشغيل مزامنة iCloud لبعض التطبيقات والخدمات الأصلية (مثل Notes والتقويمات و Find My iPhone) إلى كسر وظائفها بل قد يؤدي إلى فقدان البيانات. قم بتعطيل مزامنة iCloud فقط للتطبيقات غير الضرورية.
الخطوة 1: بعد تحديد iCloud من أسفل ملف التعريف الخاص بك ، قم بالتمرير لأسفل في قسم “التطبيقات باستخدام iCloud” وتحديد موقع تطبيق تريد تعطيله ، مثل WhatsApp. أطفئ المفتاح بجواره. سيتوقف التطبيق عن استخدام iCloud لمزامنة أو نسخ أي بيانات.
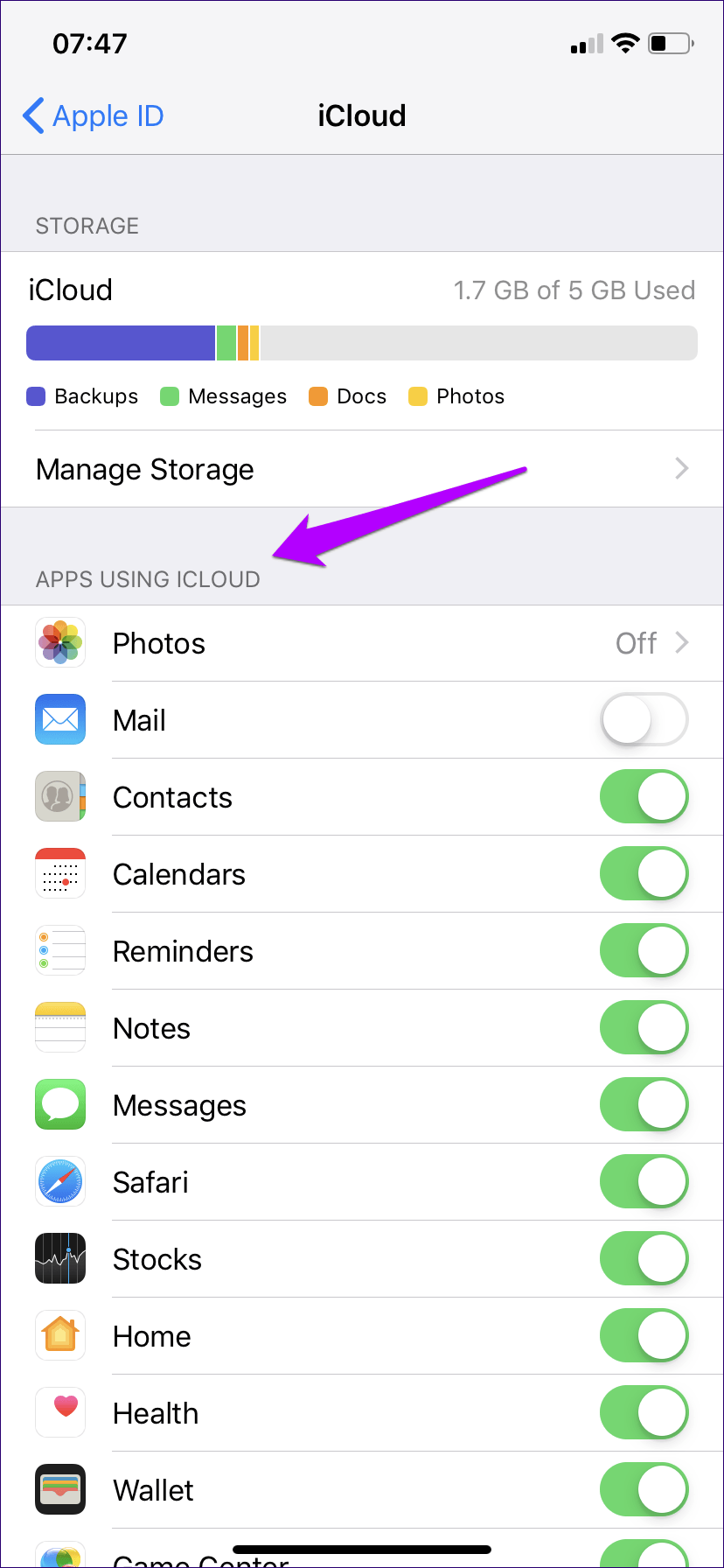
- ملاحظة: لن يتم حذف البيانات التي تمت مزامنتها على iCloud. انتقل إلى الخطوة التالية فقط إذا كنت تريد حذف بيانات تطبيق معين مخزنة على iCloud.
الخطوة 2: في الجزء العلوي من الشاشة ، انقر فوق إدارة التخزين ، ثم انقر فوق التطبيق الذي تريد حذف بياناته من iCloud.
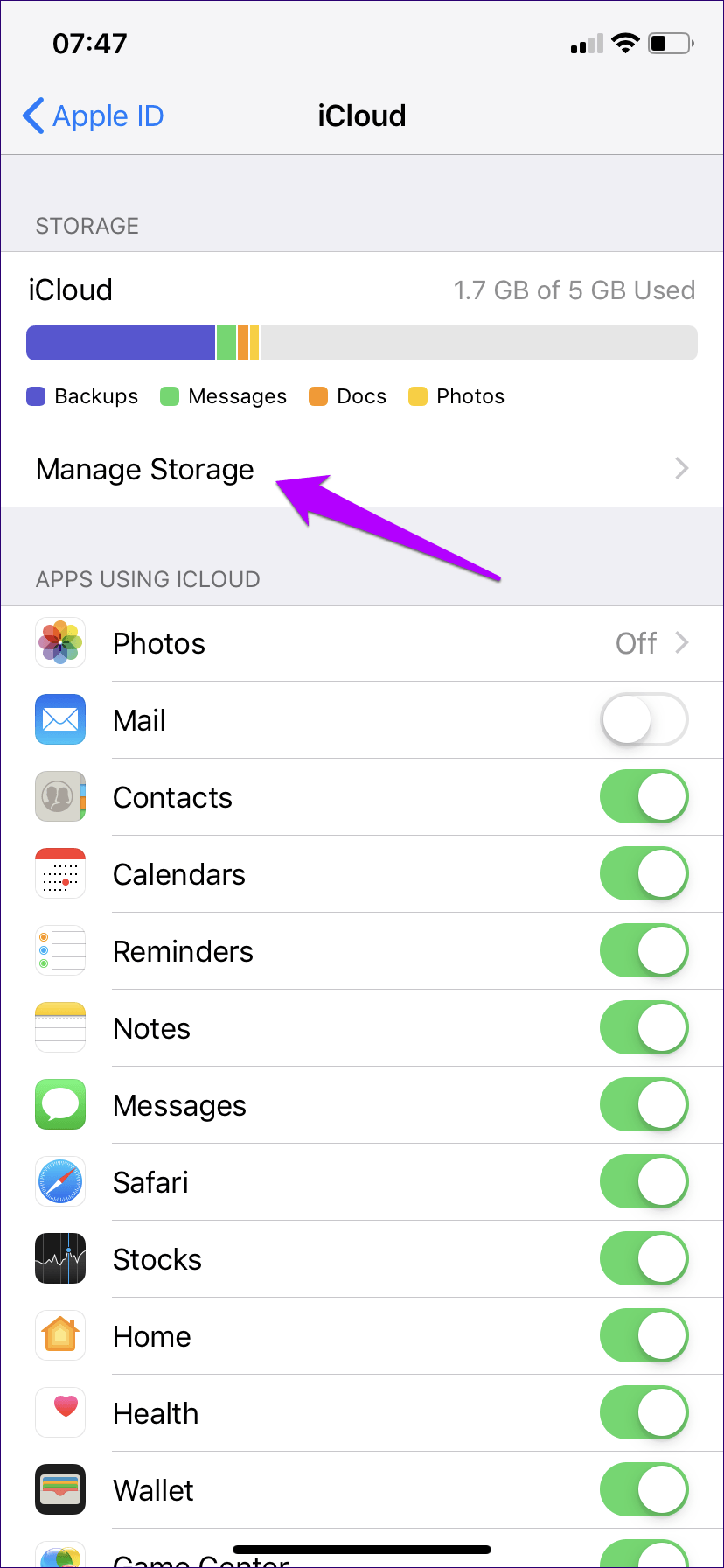
الخطوة 3: اضغط على حذف البيانات ، ثم انقر فوق حذف للتأكيد.
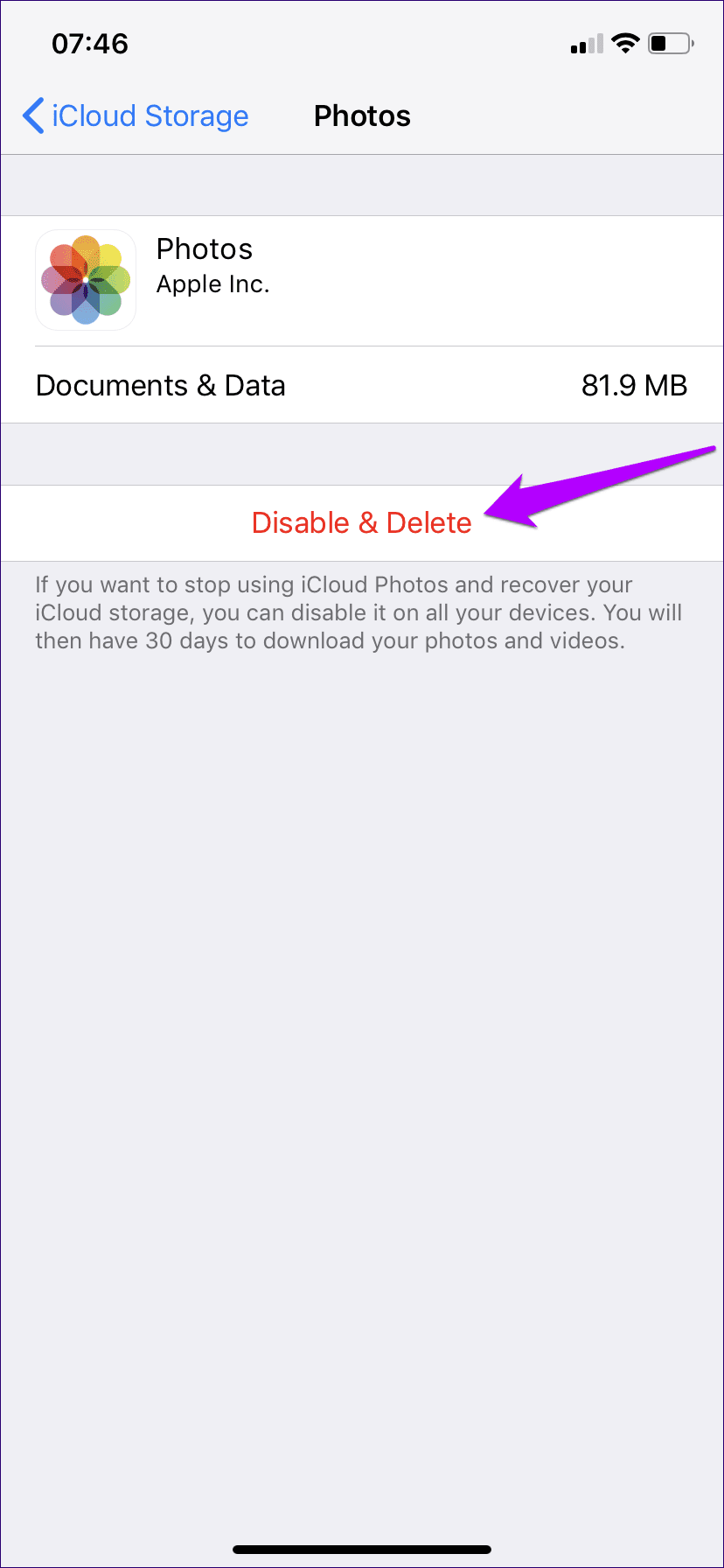
- هام: مرة أخرى ، الامتناع عن الاستمرار في تعطيل. إذا لم تكن معتادًا على تطبيق أو خدمة ، فمن الأفضل تركها دون تغيير.
اختر الحصول على نسخة احتياطية
عند إجراء نسخ احتياطية للنظام على iCloud ، يقوم جهاز iPhone أو iPad بتحميل المستندات والبيانات المتعلقة بكل تطبيق تم تثبيته عليه تقريبًا. في حين أن هذا أمر رائع إذا كنت تريد القيام باستعادة كاملة للنظام في وقت لاحق في المستقبل ، يمكنك التخلي عن التطبيقات غير الضرورية. لحسن الحظ ، من السهل جدًا إيقاف تشغيل النسخ الاحتياطية للتطبيقات الفردية.
الخطوة 1: الوصول إلى ملف الشخصي عبر تطبيق الإعدادات ، انقر فوق iCloud ، ثم انقر فوق إدارة التخزين ، ثم انقر فوق النسخ الاحتياطية.
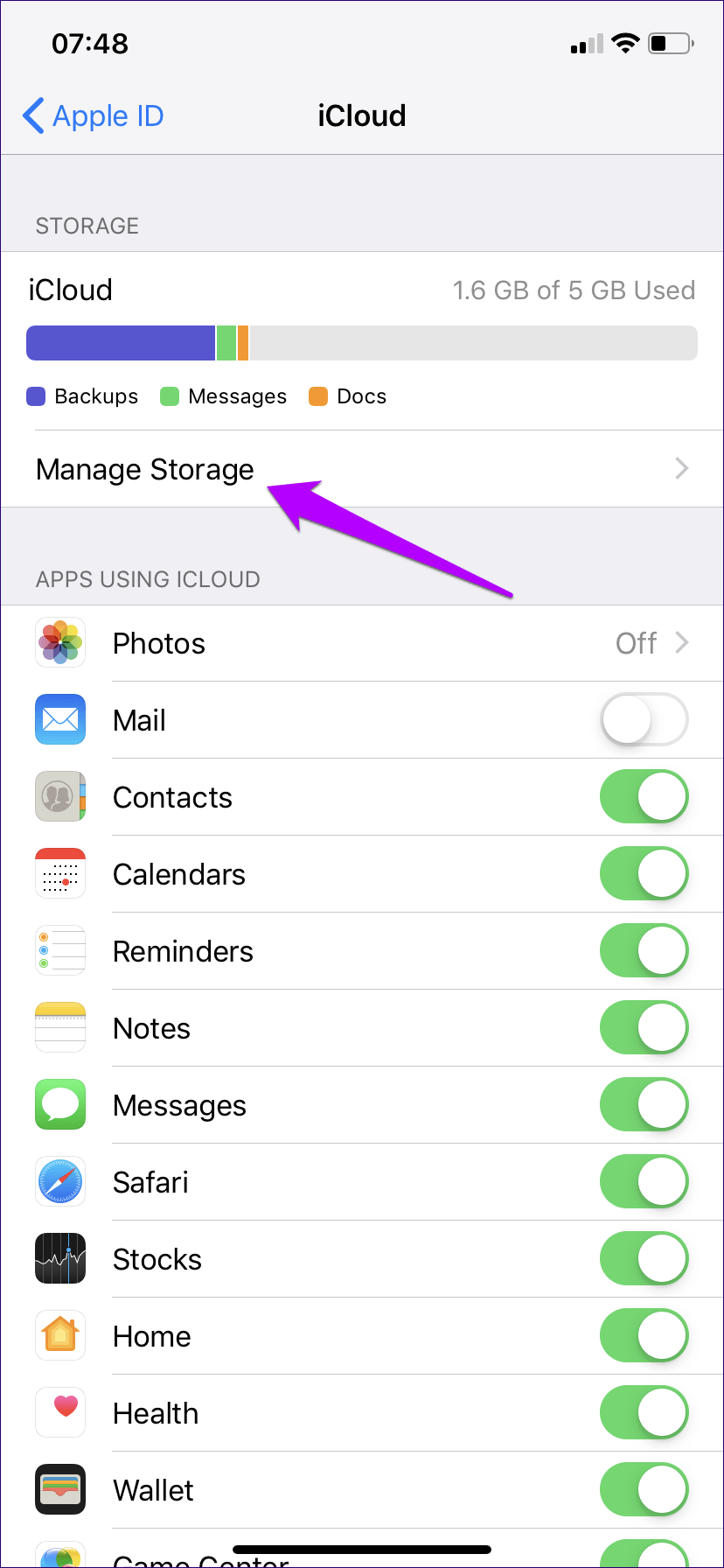
الخطوة 2: حدد جهاز iPhone أو iPad الخاص بك أسفل النسخ الاحتياطية. في الشاشة التالية ، أطفئ المفتاح بجوار أي تطبيق لا تريد أن يأخذ iCloud نسخة احتياطية بجانب نسخة احتياطية للنظام.
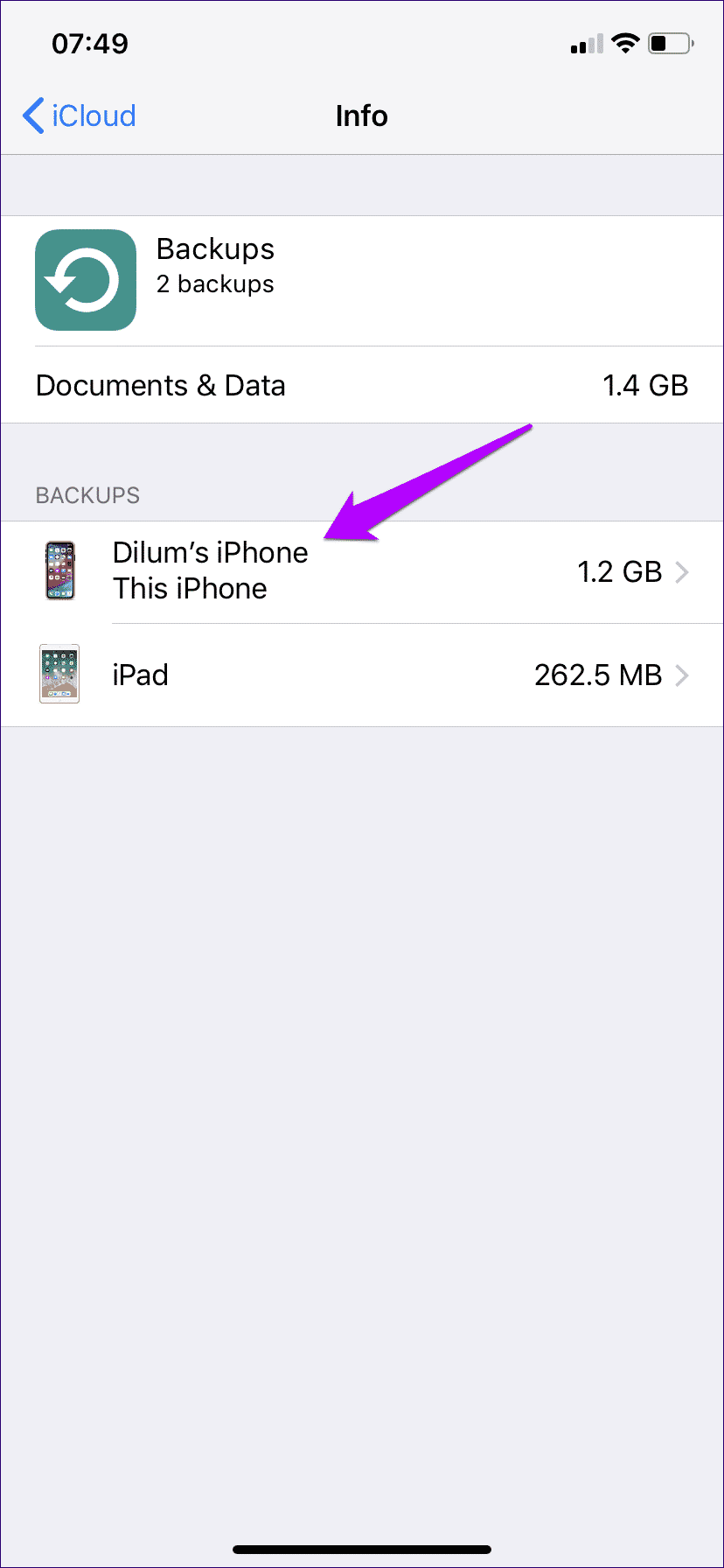
الخطوة 3: انقر فوق إيقاف التشغيل وحذف للتأكيد. سيؤدي ذلك إلى حذف أي بيانات مدعومة موجودة بالفعل في iCloud ، بالإضافة إلى إيقاف النسخ الاحتياطية للتطبيق في المستقبل.
كرر نفس الشيء مع التطبيقات الأخرى التي تريد تعطيلها. ضع في اعتبارك أنه إذا كان لديك أجهزة iOS متعددة ، فيجب عليك استخدام الجهاز المتعلق بالنسخ الاحتياطي نفسه لإجراء التعديلات المذكورة أعلاه.
حذف الحزم القديمة
هل لديك أي أجهزة iOS لم تعد تستخدمها؟ إذا كان الأمر كذلك ، فهذا يعني عادة وجود نسخة احتياطية داخل مساحة iCloud دون داع. أو ربما كنت مرتاحًا لفكرة عمل نسخة احتياطية لجهاز iPhone أو iPad عبر iTunes على جهاز الكمبيوتر أو جهاز Mac بدلاً من ذلك؟ إذا كان الأمر كذلك ، فيمكنك حذف النسخة الاحتياطية بالكامل من iCloud ومسح مئات ميغابايت من السعة التخزينية.
الخطوة 1: انقر فوق إدارة التخزين من داخل إعدادات تخزين iCloud (تطبيق الإعدادات> انقر فوق الملف الشخصي> اضغط على iCloud) ، ثم انقر فوق النسخ الاحتياطية.
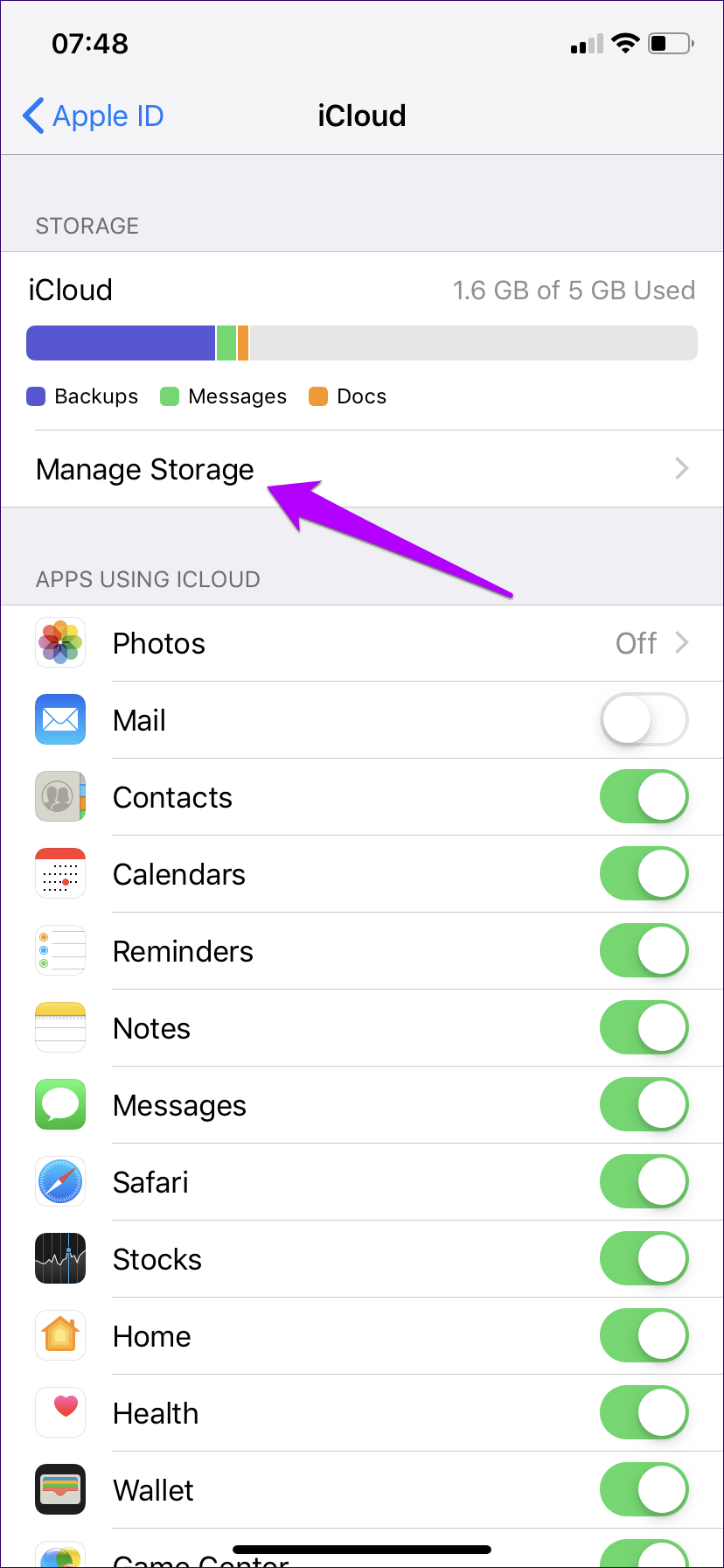
الخطوة 2: حدد الجهاز الذي تريد حذف نسخة احتياطية له. في الشاشة التالية ، انقر فوق “حذف النسخ الاحتياطي”.
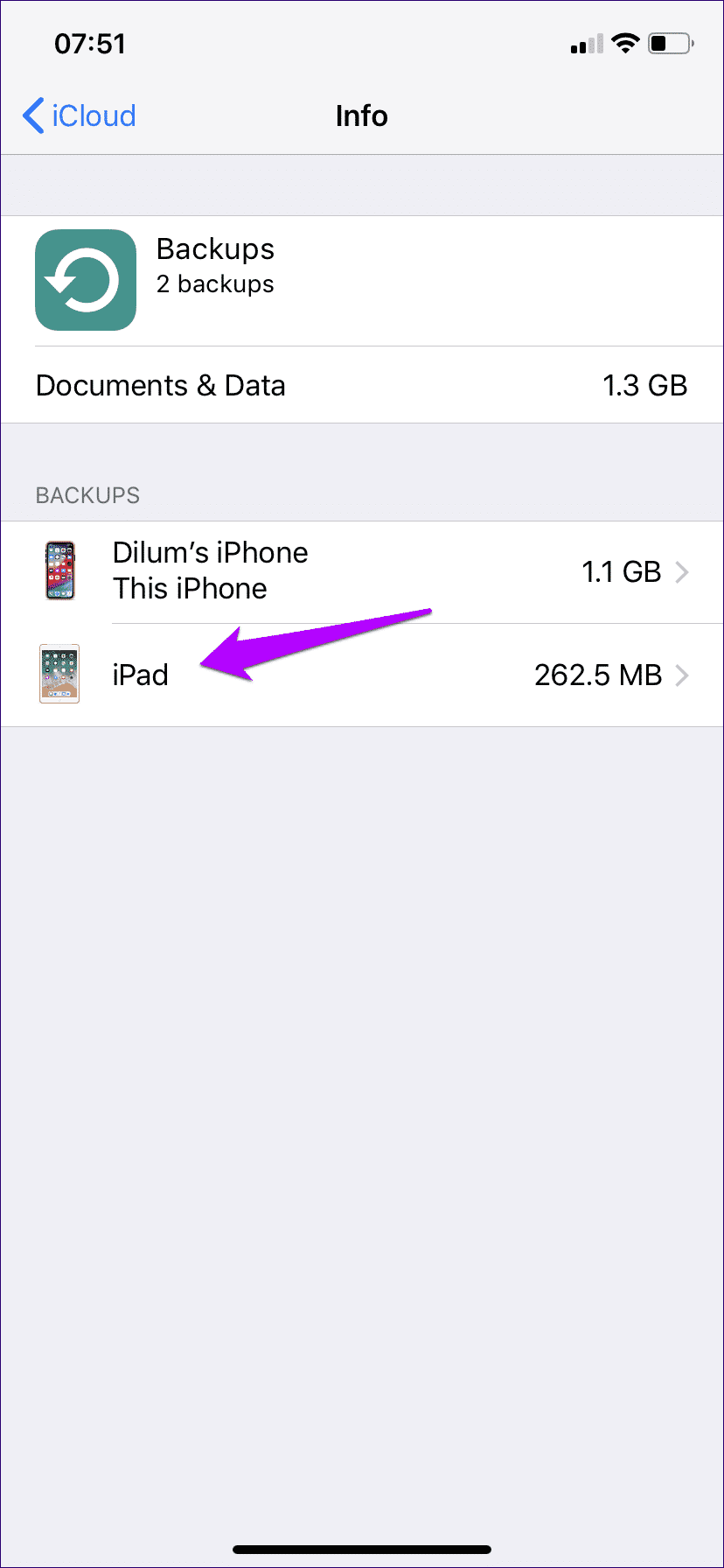
الخطوة 3: انقر فوق إيقاف التشغيل وحذف للتأكيد.
مرة أخرى ، تذكر القيام بذلك فقط إذا كان نسخة احتياطية قديمة ، أو إذا قررت نسخ نسخة احتياطية لجهاز iOS عبر iTunes بدلاً من ذلك. ليس من متعة تجربة تعطل في أحد الأجهزة أو النظام وعدم توفر الوسائل لاستعادة البيانات الحيوية.
حذف الملفات غير المرغوب فيها يدويا
قدم نظام التشغيل iOS 11 تطبيق الملفات ، وهو أمر رائع في إدارة جميع خدمات التخزين السحابية المثبتة على جهاز iPhone و iPad. إذا كان هناك بعض الملفات المتنوعة التي تريد حذفها من داخل iCloud Drive (ذراع تخزين الملفات في iCloud) ، فإن تطبيق الملفات يوفر طريقة مثالية للقيام بذلك دون الحاجة إلى اللجوء إلى استخدام جهاز Mac أو جهاز كمبيوتر.
هناك دائمًا إمكانية شغل الملفات غير المرغوب فيها للمساحة دون داع.
الخطوة 1: افتح تطبيق الملفات ، ثم انقر فوق iCloud Drive.
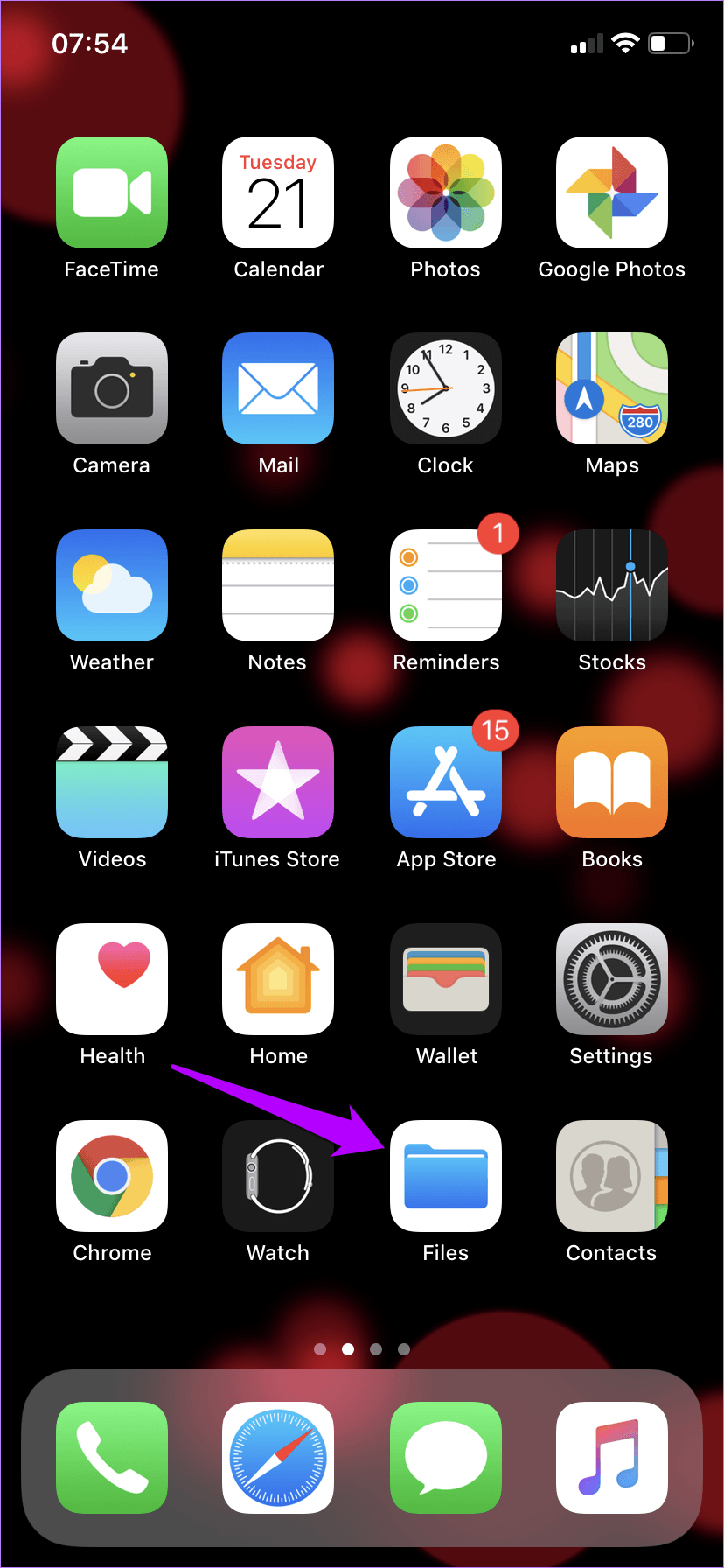
الخطوة 2: سترى جميع الملفات والمجلدات الموجودة داخل iCloud Drive (باستثناء النسخ الاحتياطية للنظام وبيانات التطبيق المتزامنة). اطلع على المجلدات المختلفة الموجودة لمعرفة ما إذا كان هناك أي عناصر غير مرغوب فيها يمكنك إزالتها. يتيح لك شريط البحث أيضًا تصفية العناصر في لمح البصر.
لا يمكنك فقط حذف الملفات المخزنة داخل iCloud Drive ، ولكن يمكنك أيضًا نقلها إلى مخازن سحابة بديلة أو حتى حفظها محليًا. اقرأ دليلنا المتعمق لمعرفة الاحتمالات العديدة التي يجلبها تطبيق الملفات إلى الطاولة.
تخزين بديل للتطبيقات IWORK
تستخدم تطبيقات iWork ، التي تتكون من الصفحات والأرقام والكلمة الرئيسية ، iCloud لتخزين ومزامنة الملفات بين الأجهزة. ومع ذلك ، يمكنك تغيير الموقع إلى أي وحدة تخزين سحابية أخرى مثبتة على جهاز iPhone أو iPad. بدلاً من ذلك ، يمكنك أيضًا اختيار حفظ المستندات الخاصة بك محليًا.
ومع ذلك ، هناك تكمن الفكرة. سيؤدي التبديل إلى خدمة بديلة إلى تعطيل وظائف معينة ، لا سيما القدرة على التعاون مع الآخرين ، لذلك لا تفعل ذلك إلا إذا كنت لا تمانع في فقدان الميزات الرئيسية.
الخطوة 1: افتح تطبيق الإعدادات ، وقم بالتمرير لأسفل ، ثم حدد الصفحات أو الأرقام أو الكلمة الرئيسية. على الشاشة التالية ، انقر فوق “تخزين المستندات”.
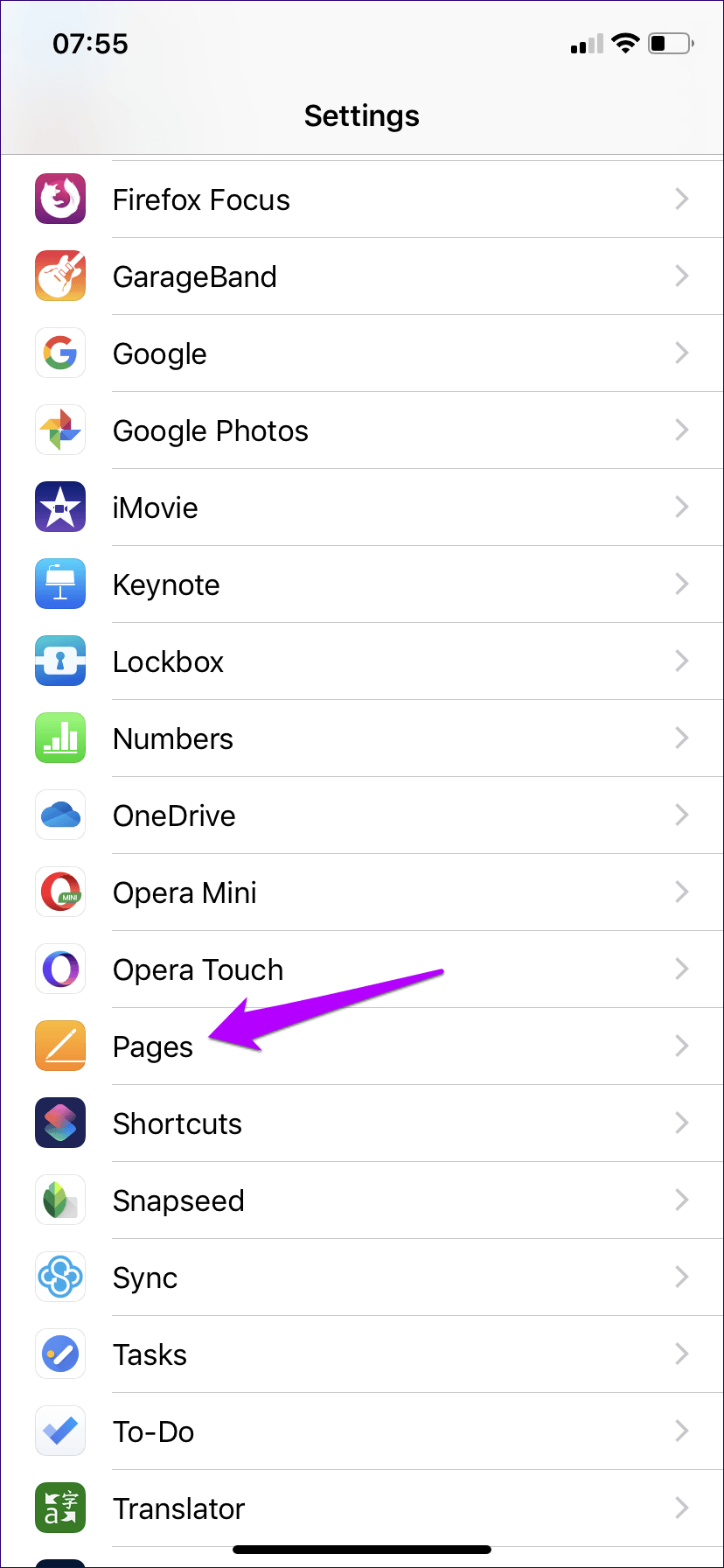
الخطوة 2: حدد خدمة تخزين سحابية أخرى ، أو اختر On My iPhone لحفظ مستنداتك محليًا.
ستستمر أي مستندات iWork موجودة في الحفظ في مساحة تخزين iCloud. يمكنك نقلهم أيضًا إلى موقع آخر باستخدام تطبيق الملفات.
ليس بغائم بعد كل شيء
سواء كنت تستخدم مساحة تخزينية مجانية تبلغ 5 جيجا بايت من Apple أو أيًا من الخطط المدفوعة ، يجب أن تساعدك المؤشرات المذكورة أعلاه في إدارة تخزين iCloud بكفاءة. إن استخدام صور Google للنسخ الاحتياطية وحدها يمكن أن يحدث فرقًا في الحفاظ على سعة تخزين iCloud الثمينة الخاصة بك جانباً لتلك النسخ الاحتياطية الهامة.
لذلك ، أي اقتراحات أخرى تريد مشاركتها؟ قسم التعليقات أدناه.
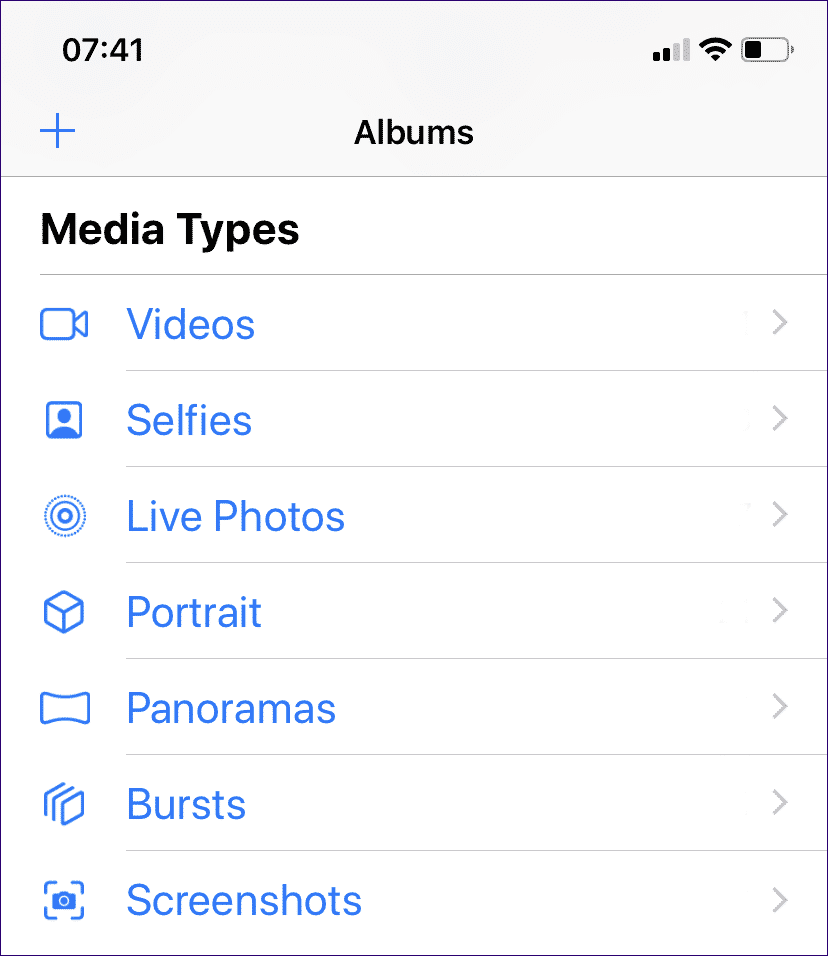
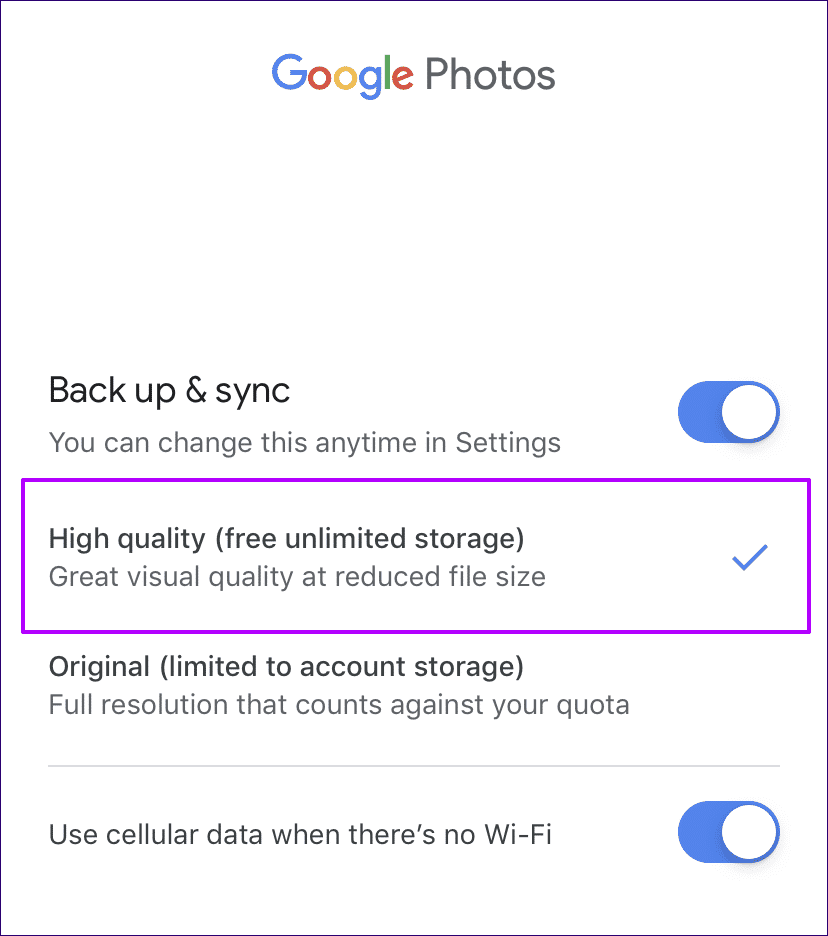



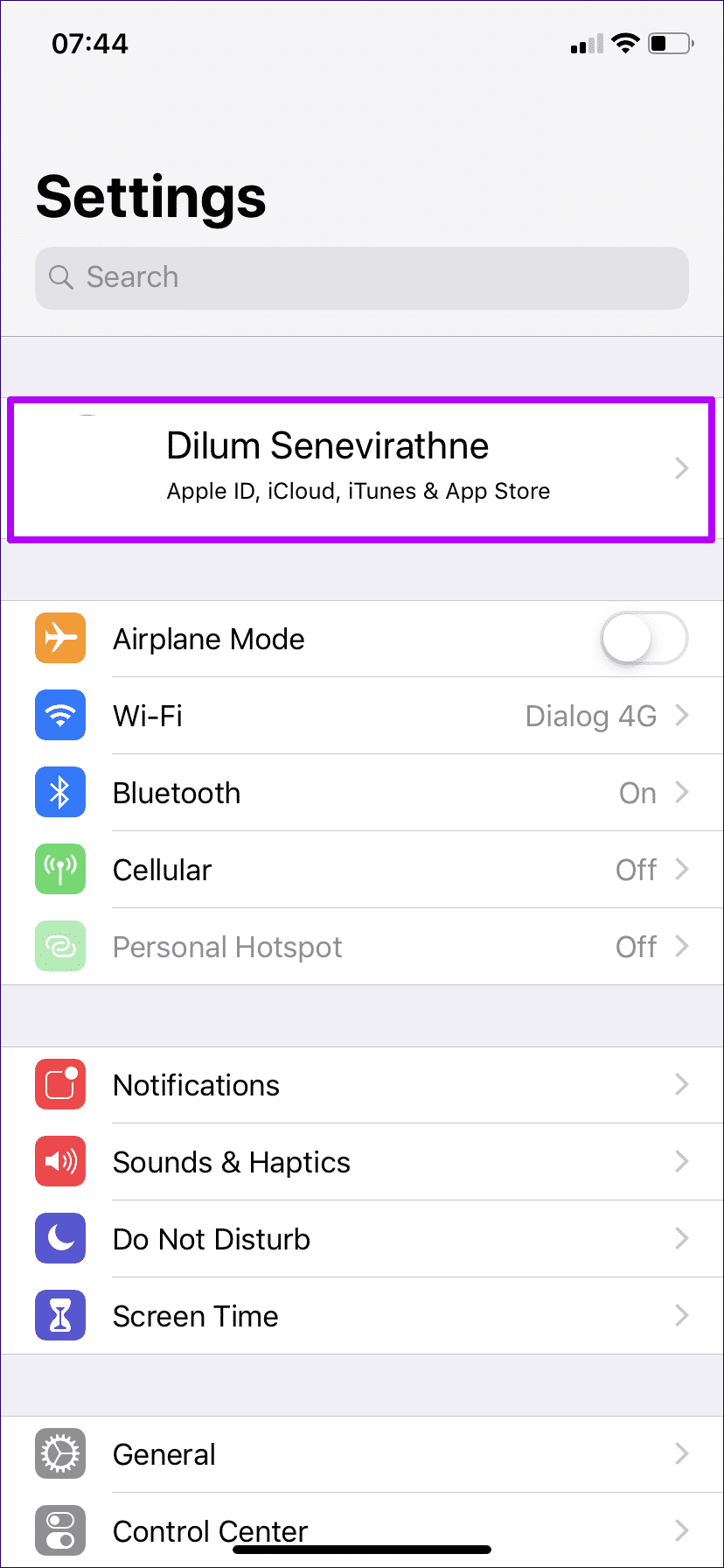
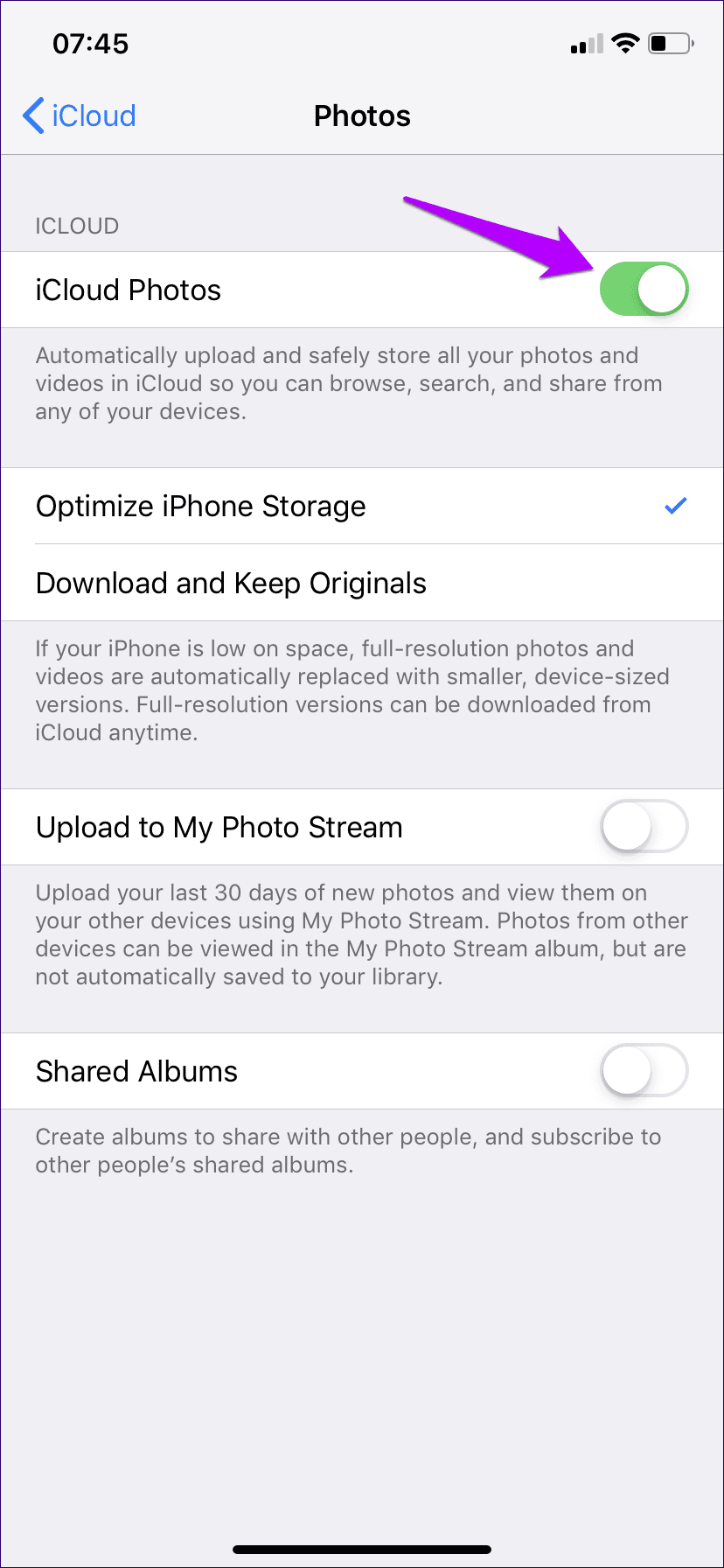
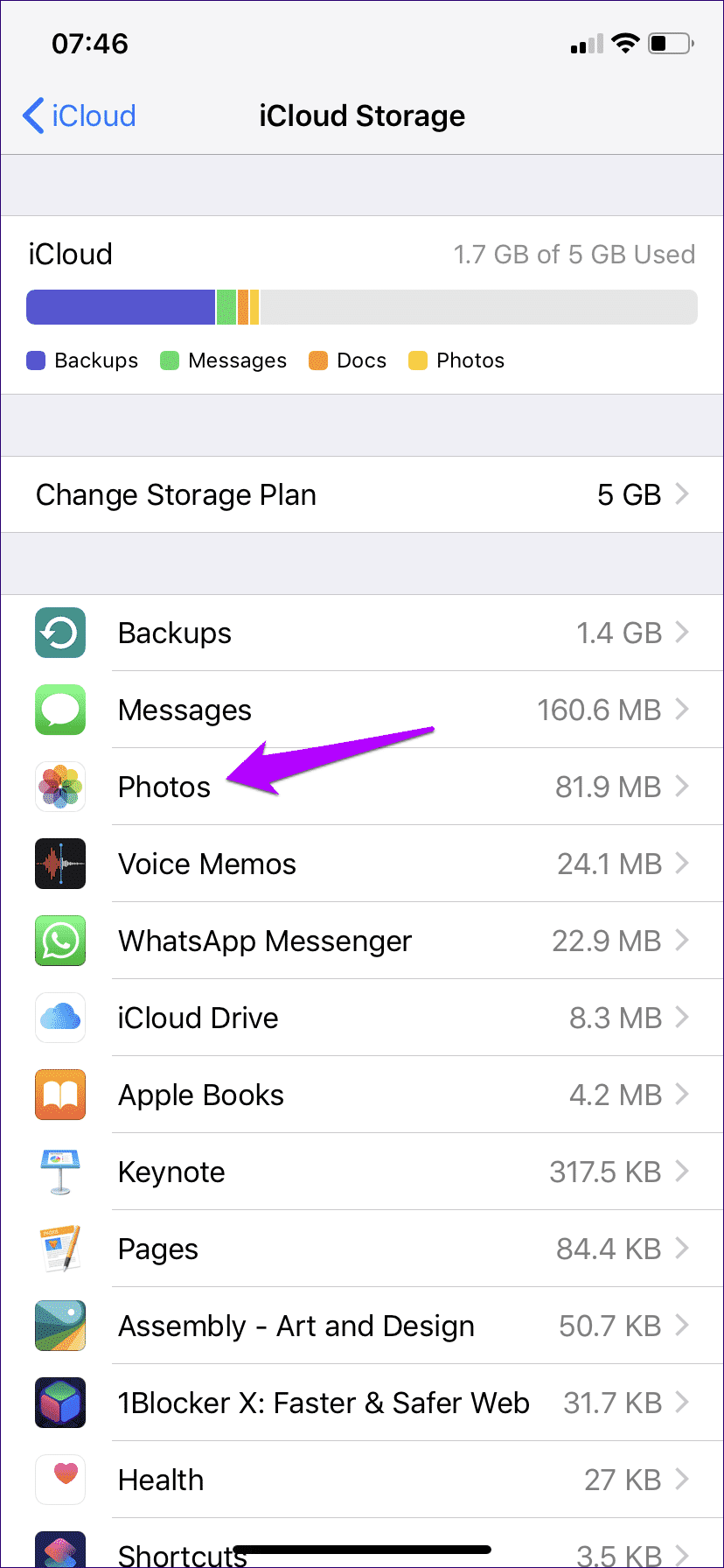
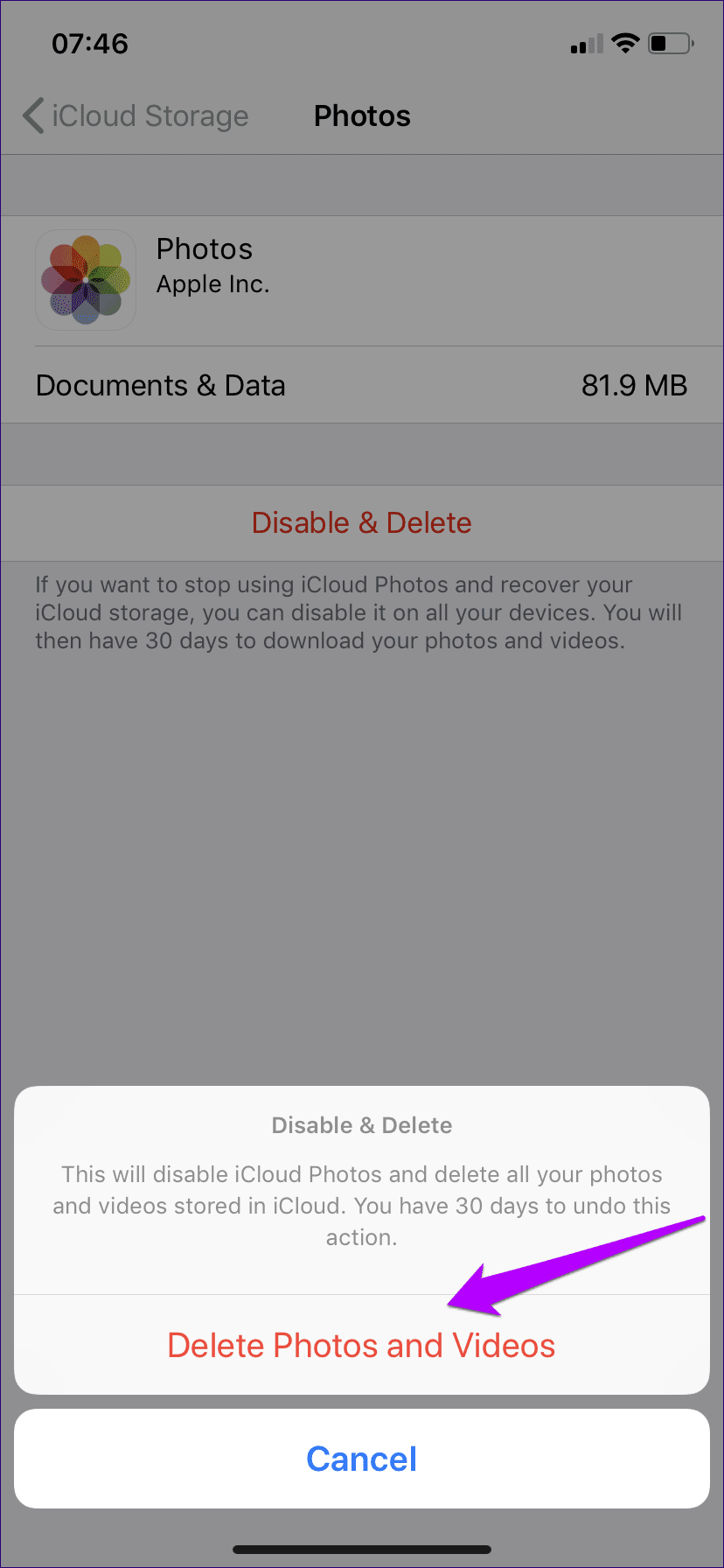
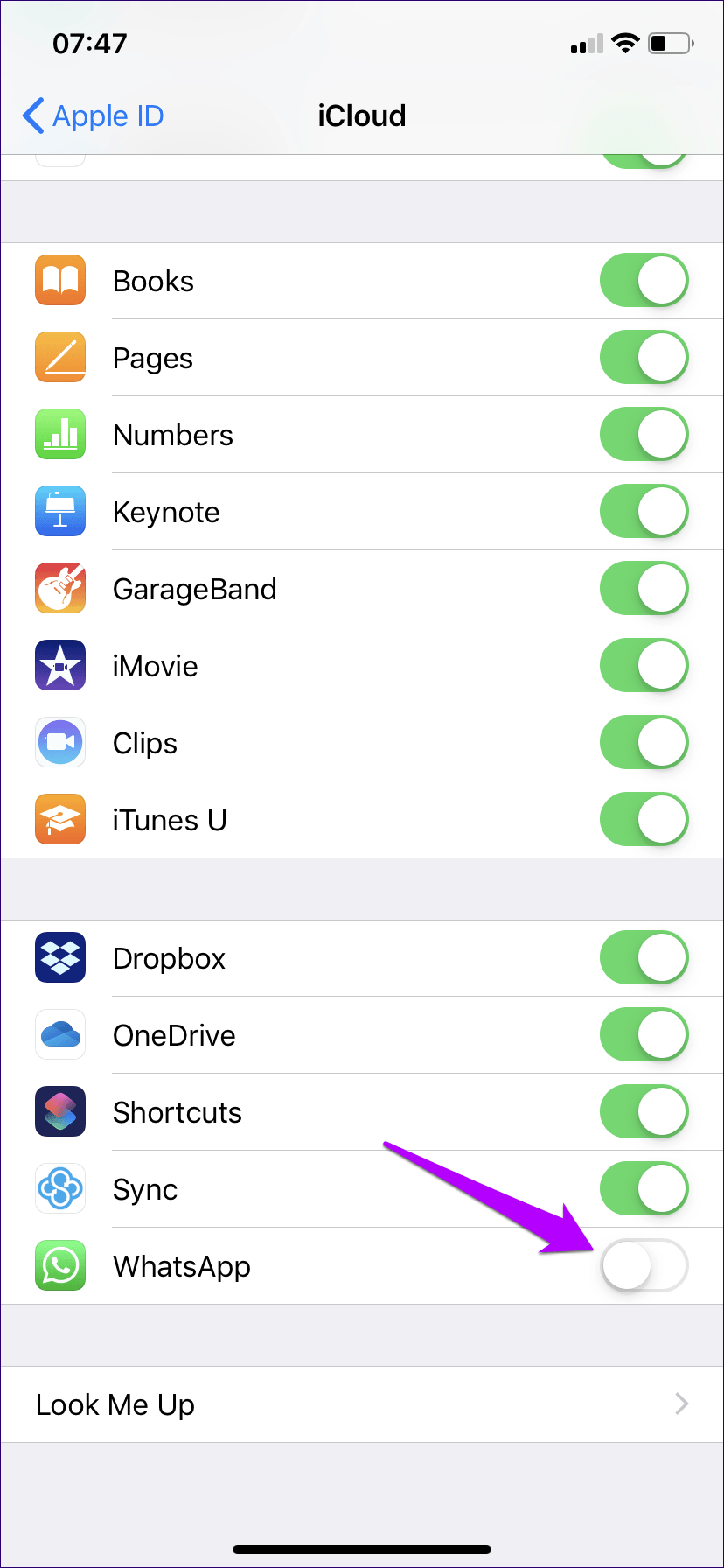
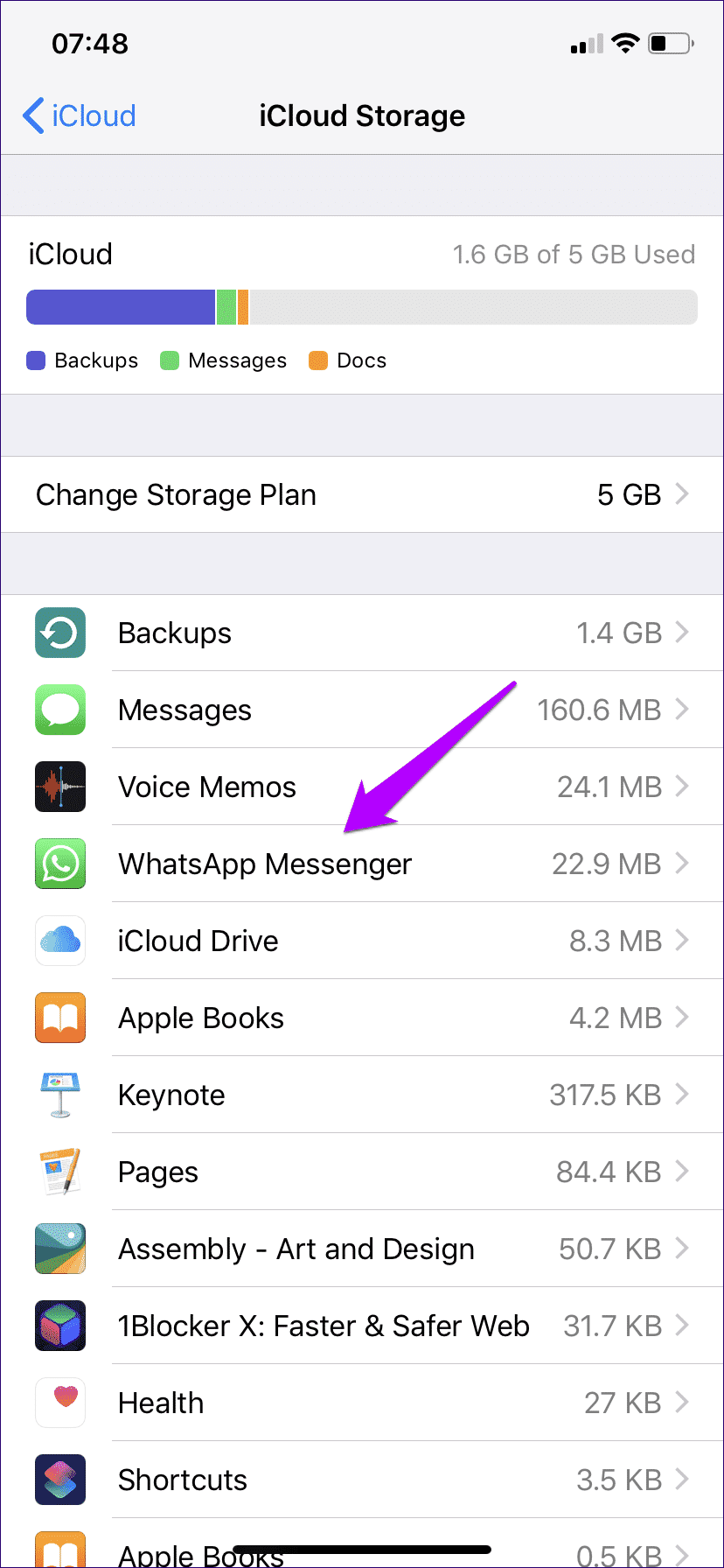
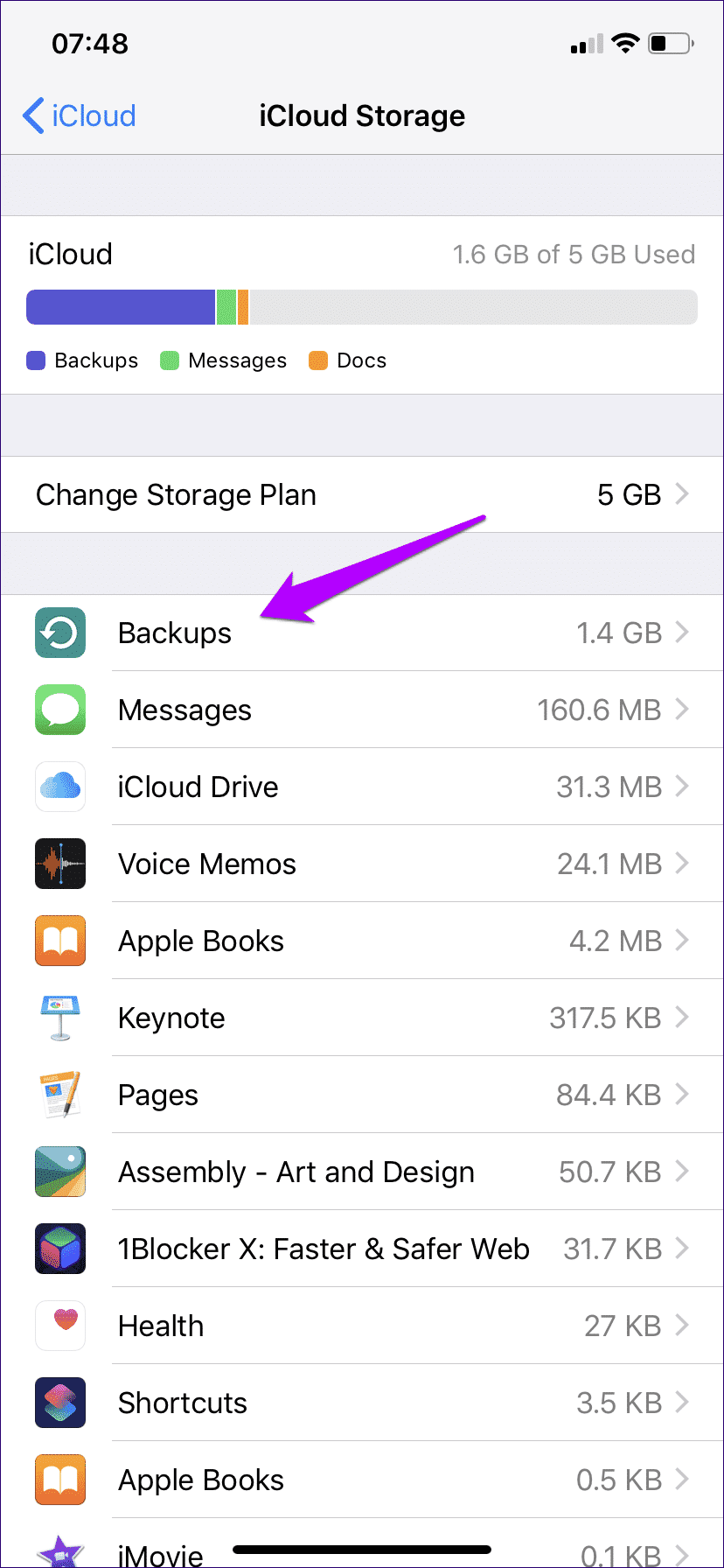
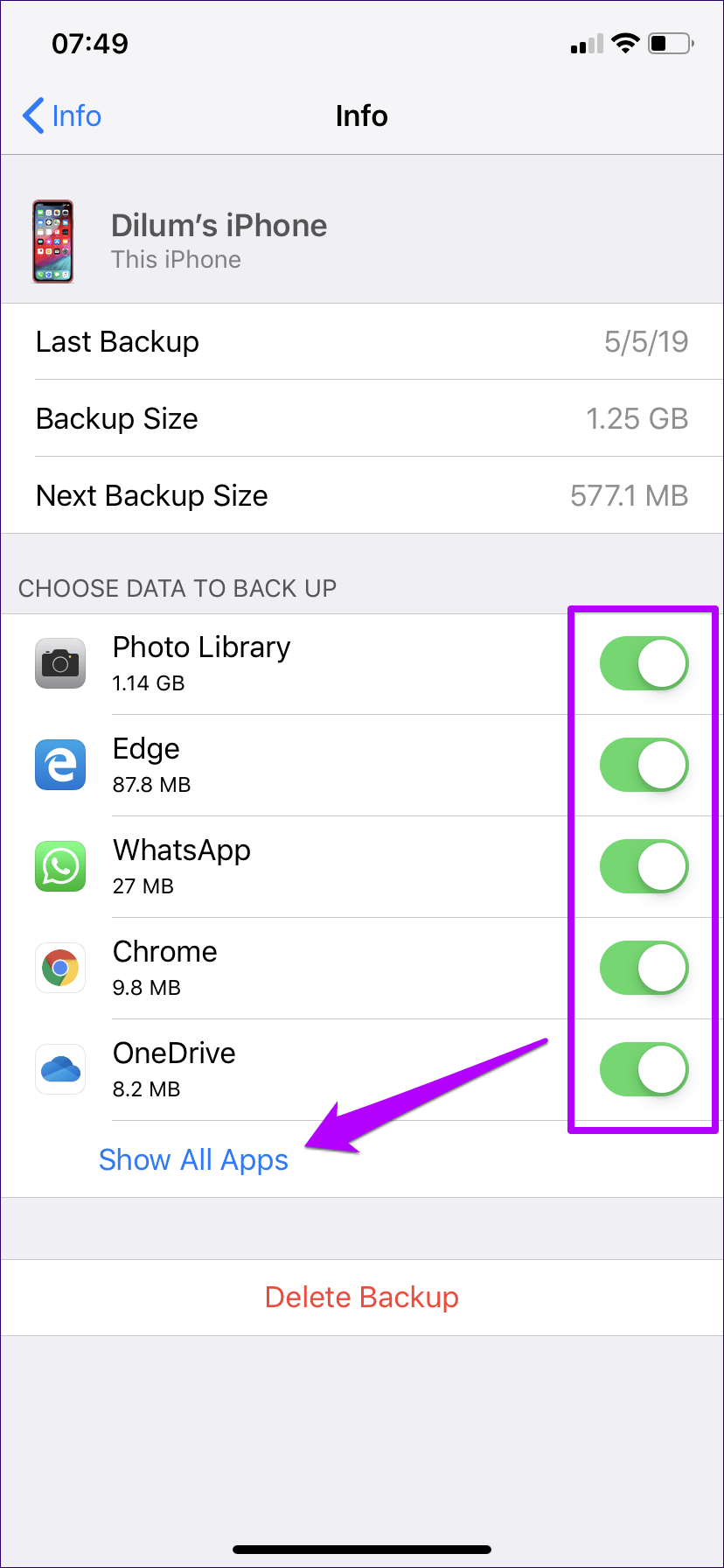
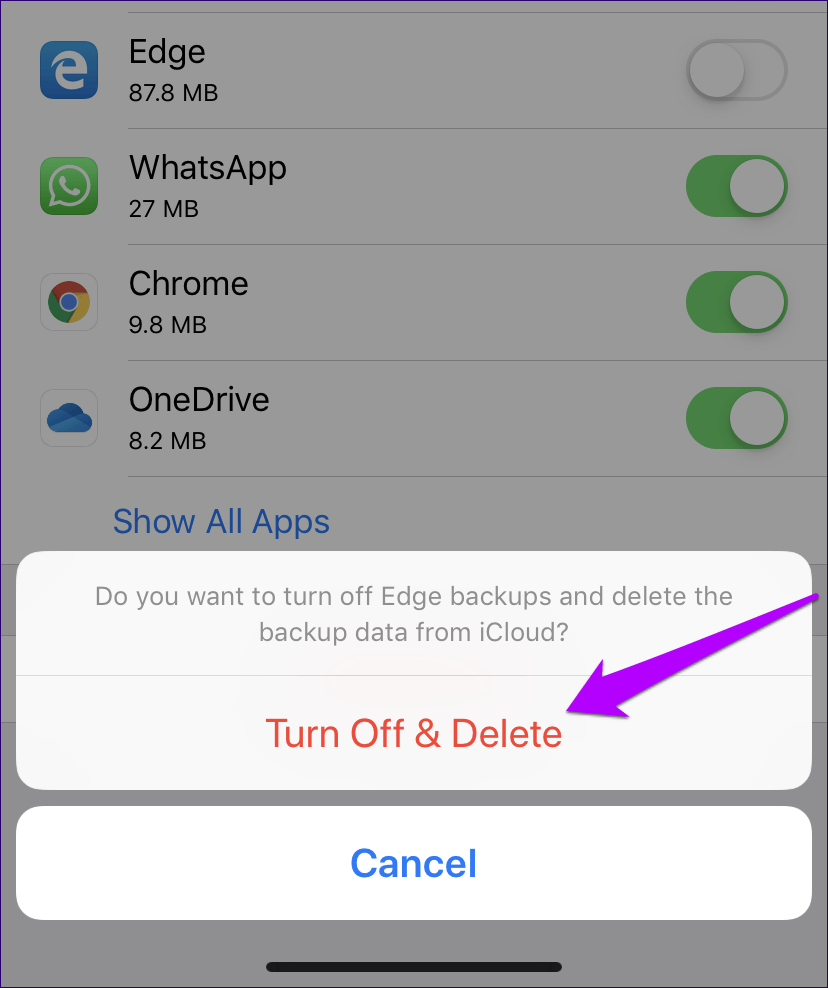
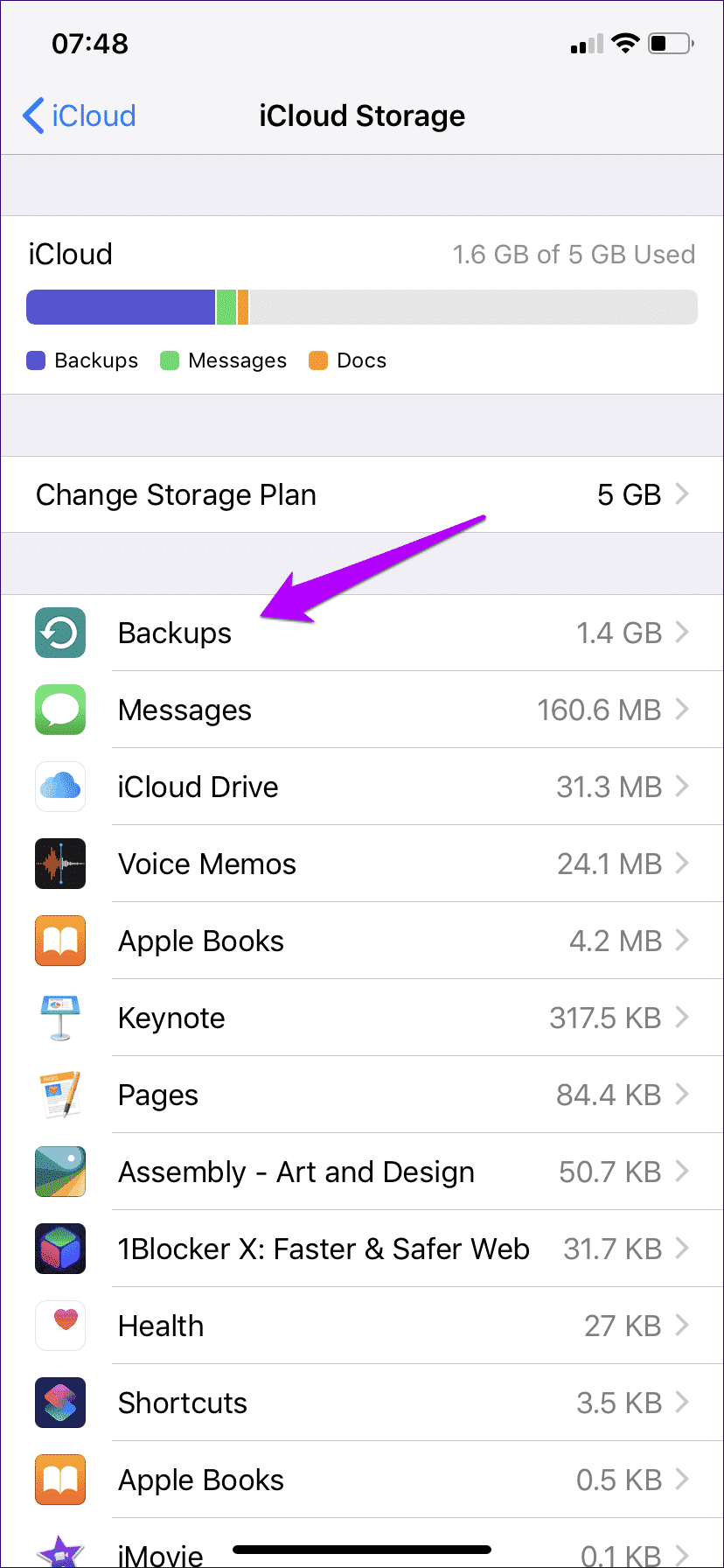
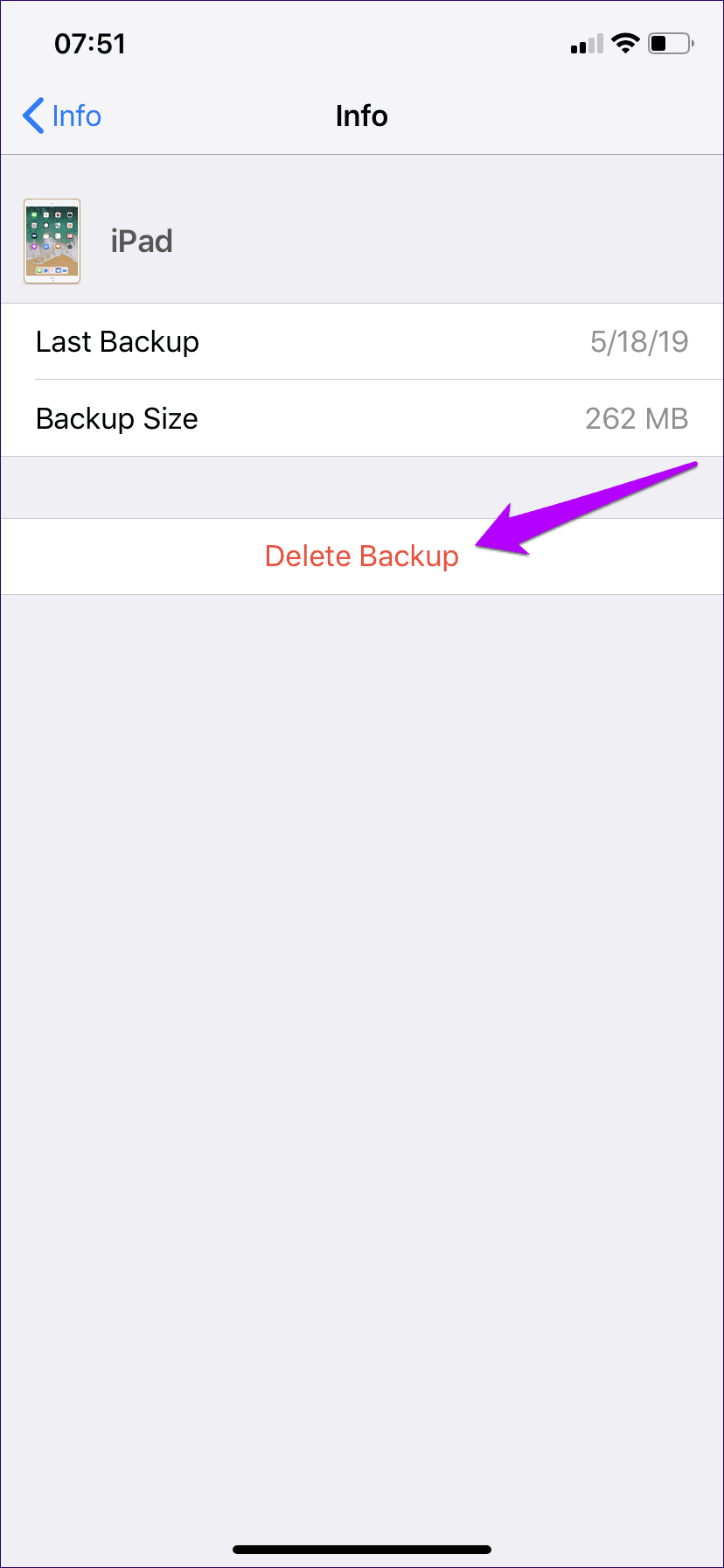
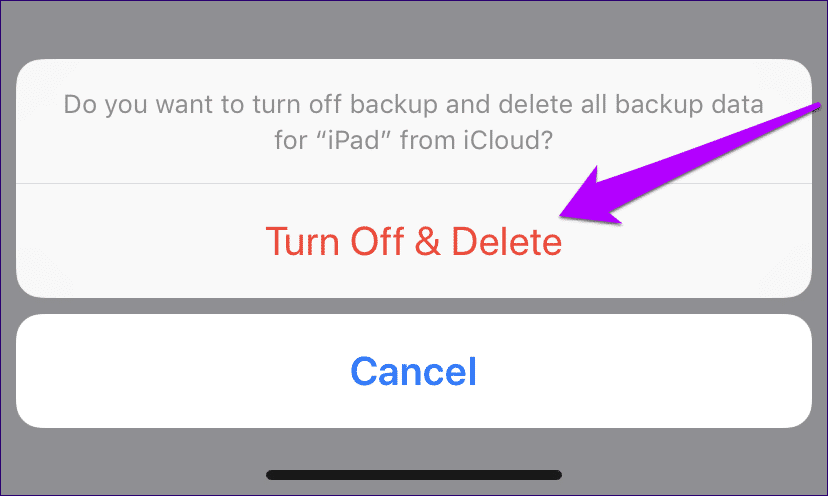
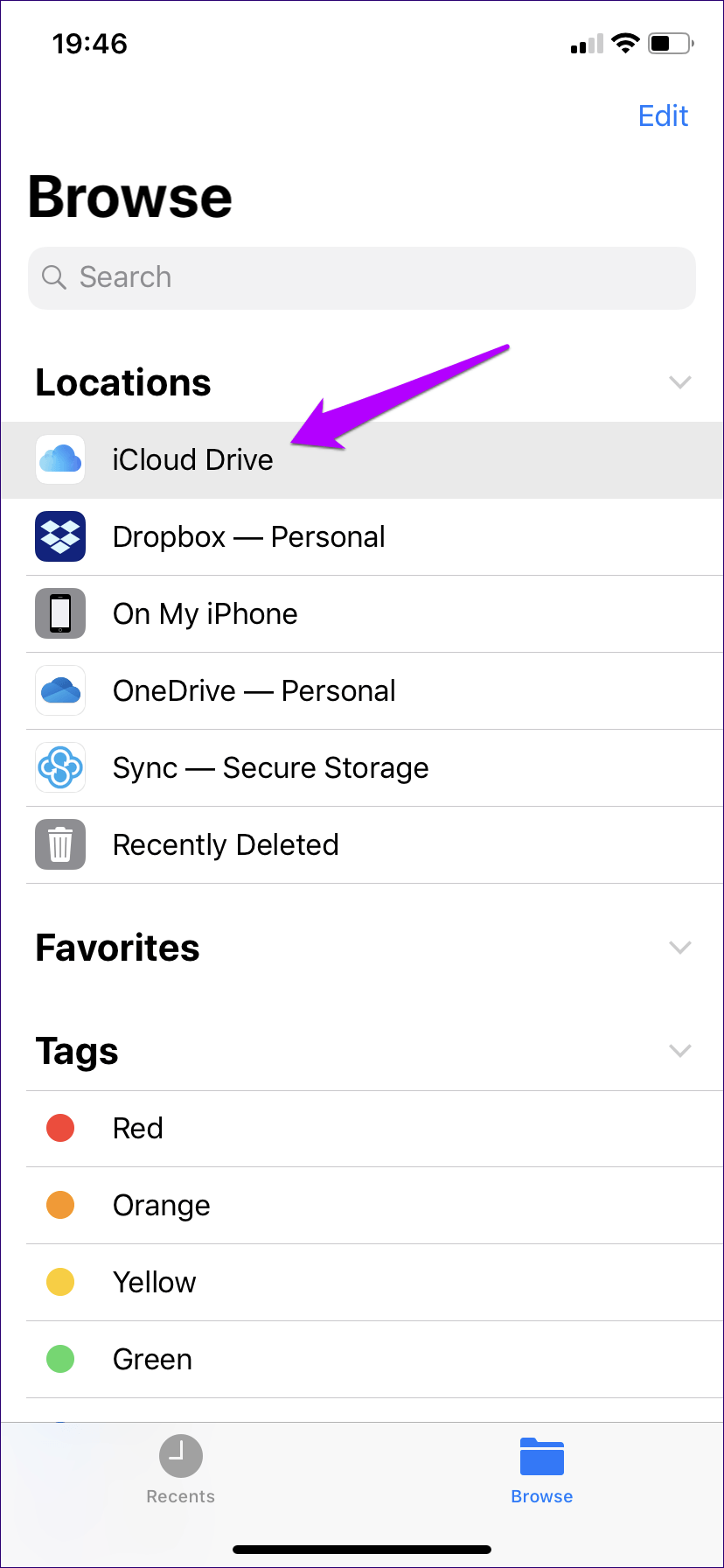
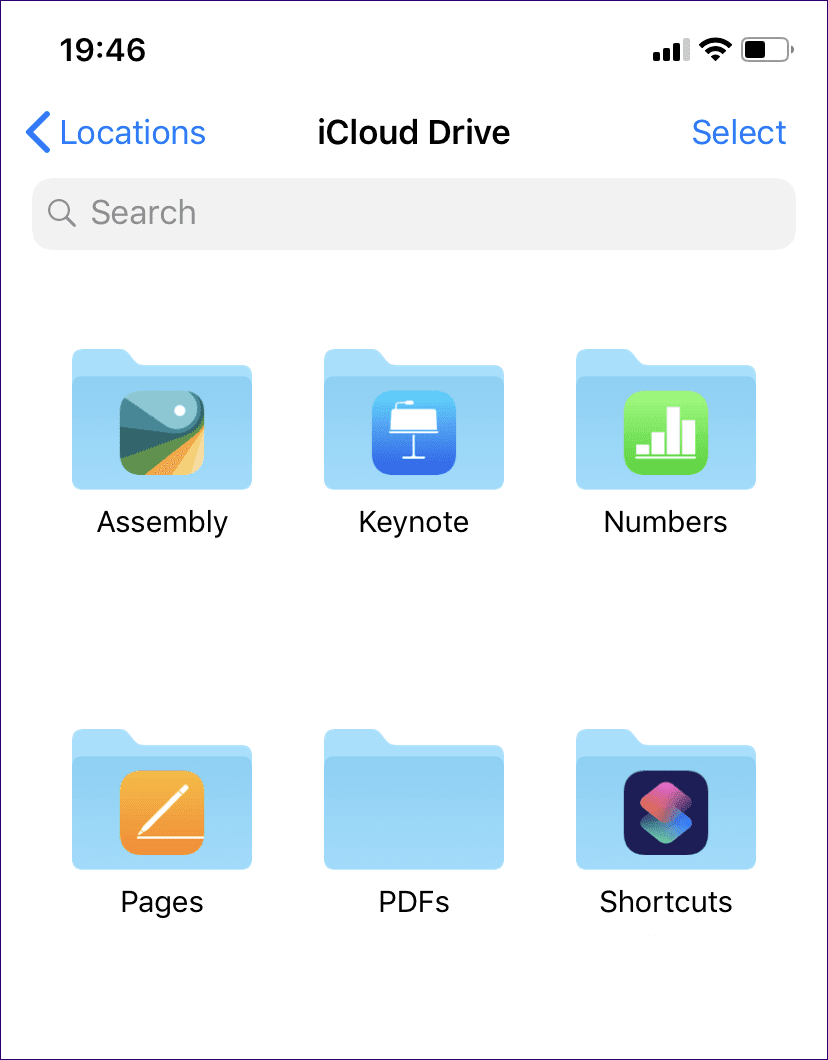
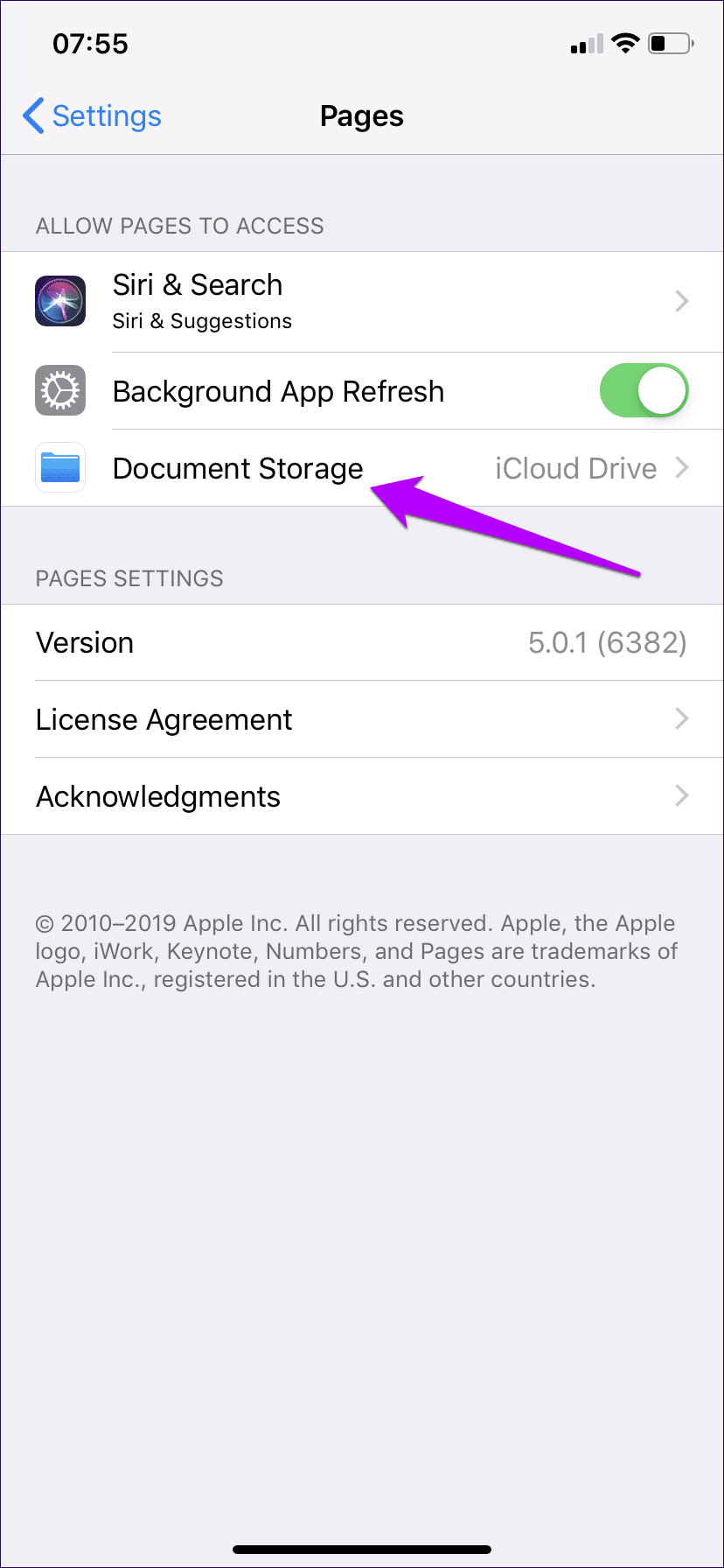
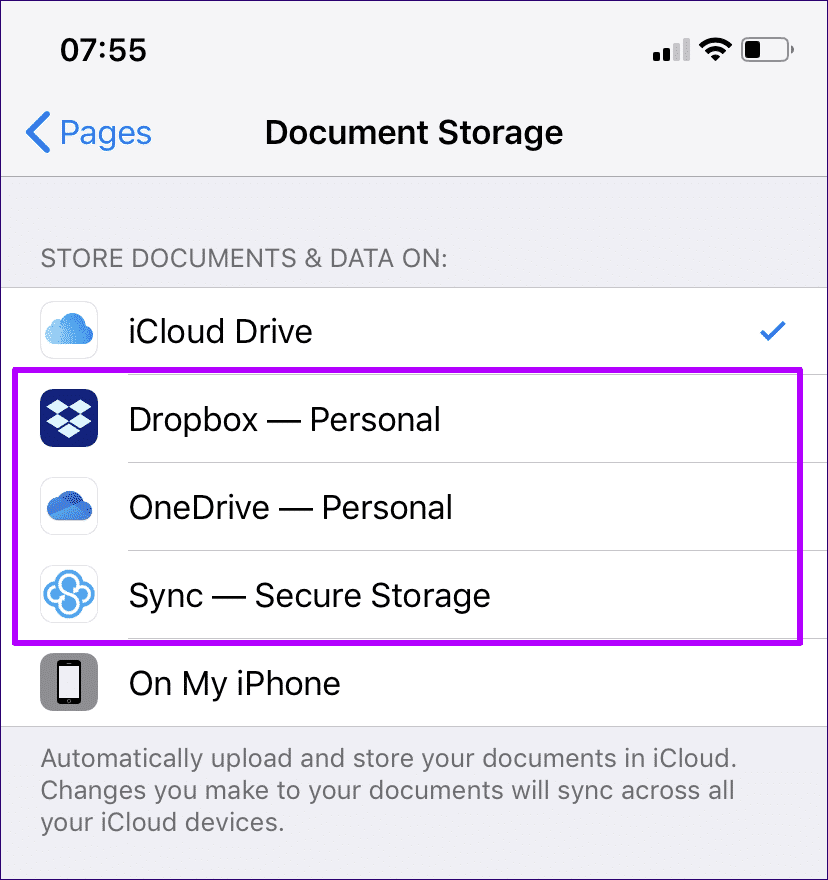
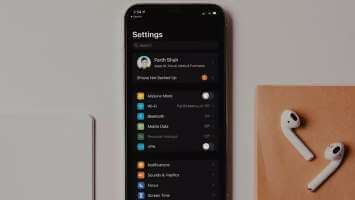



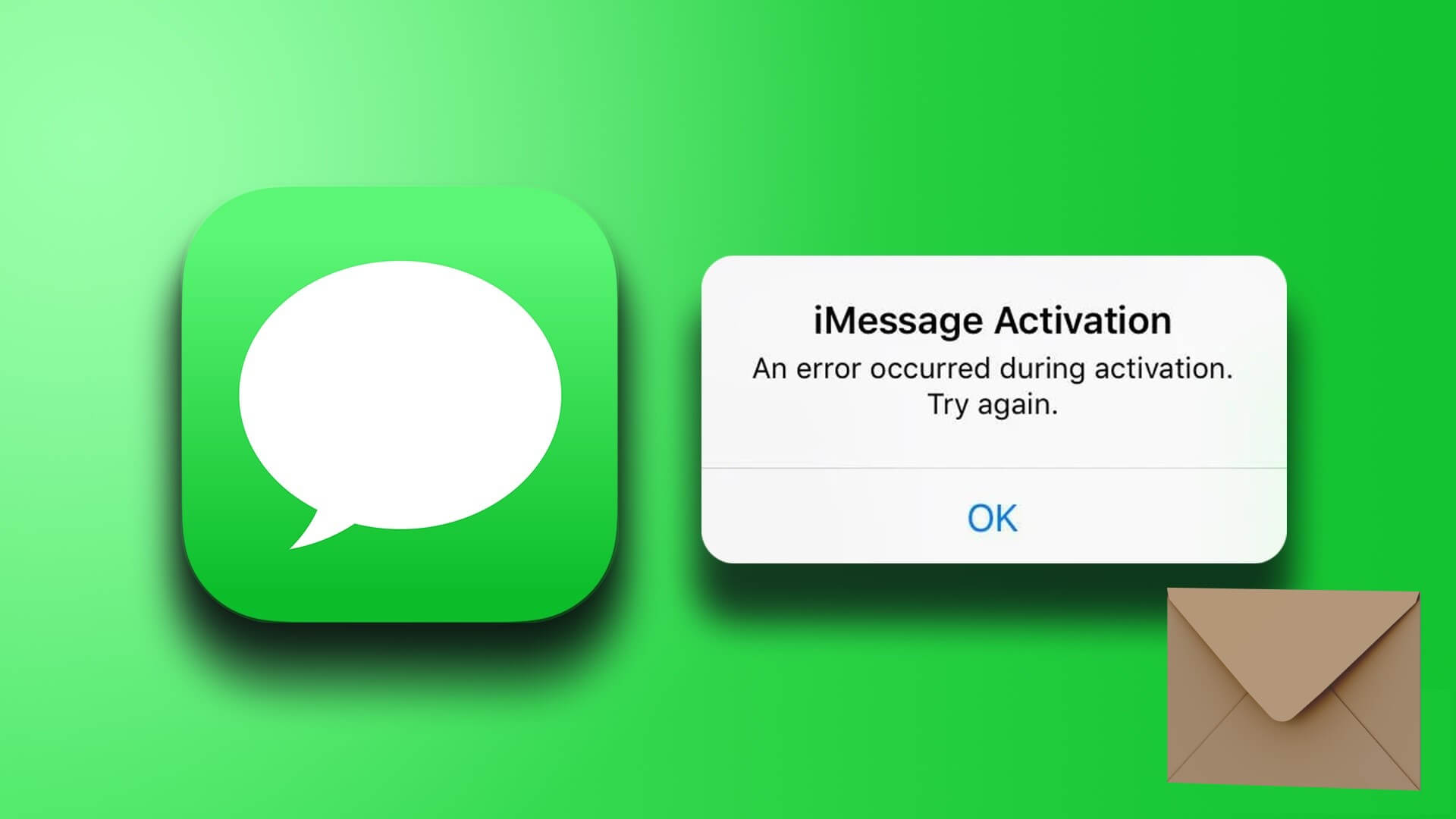

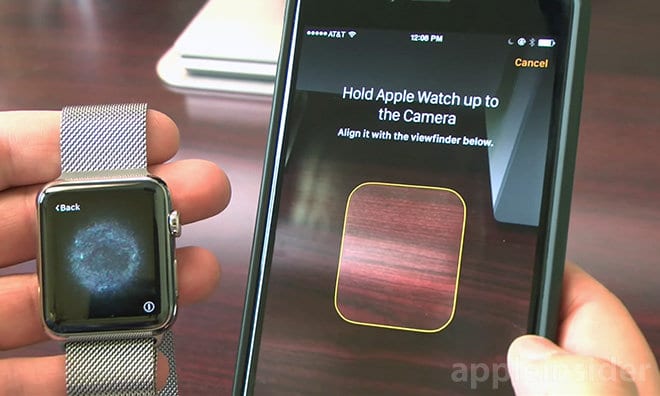

Bu konuyla ilgili okuduğum en güzel yazılmış makale idi. Teşekkür ediyorum. Sanki sorularım önceden alınmış da buna göre cevap verilmiş gibi okudum. Kopya alma istedim, ancak kendime posta ve ctrl+P ile yedek alamadım. ben de url kopyanızı aldım. Bunun sakıncası herhalde yoktur.
Başarılar ve sağlıklı günler dilerim.