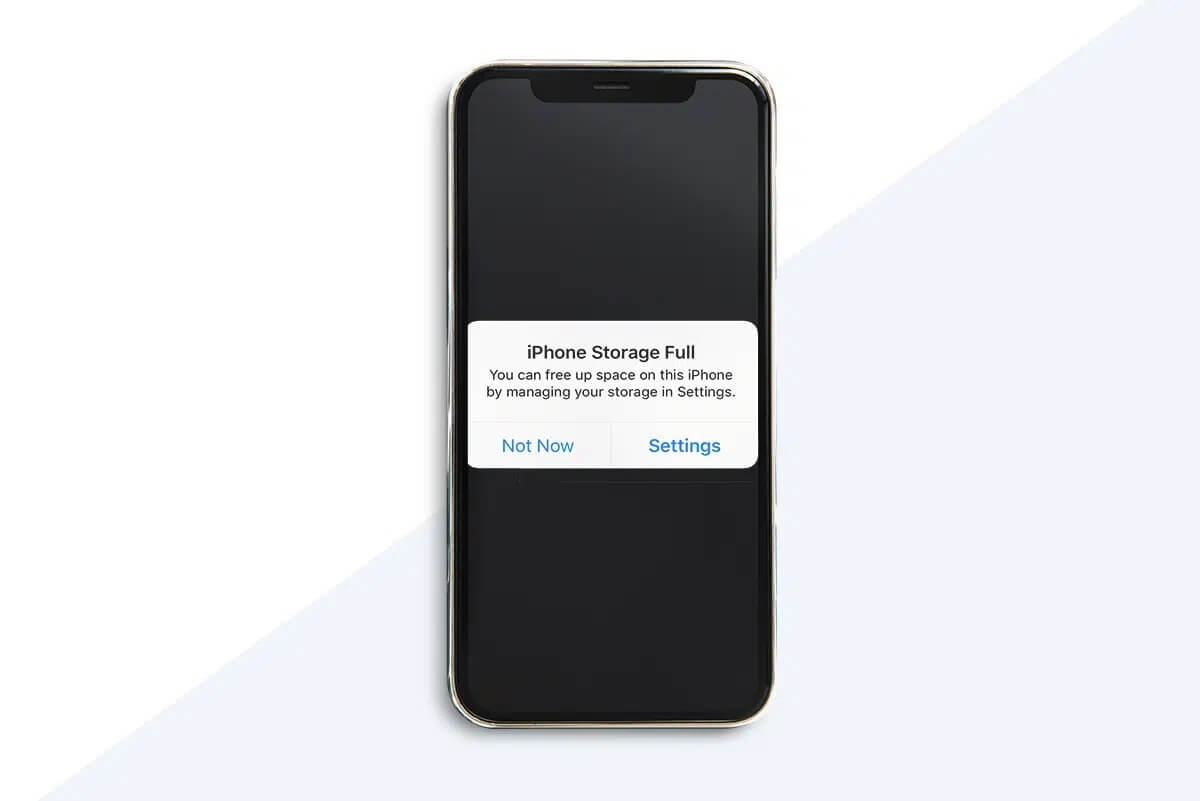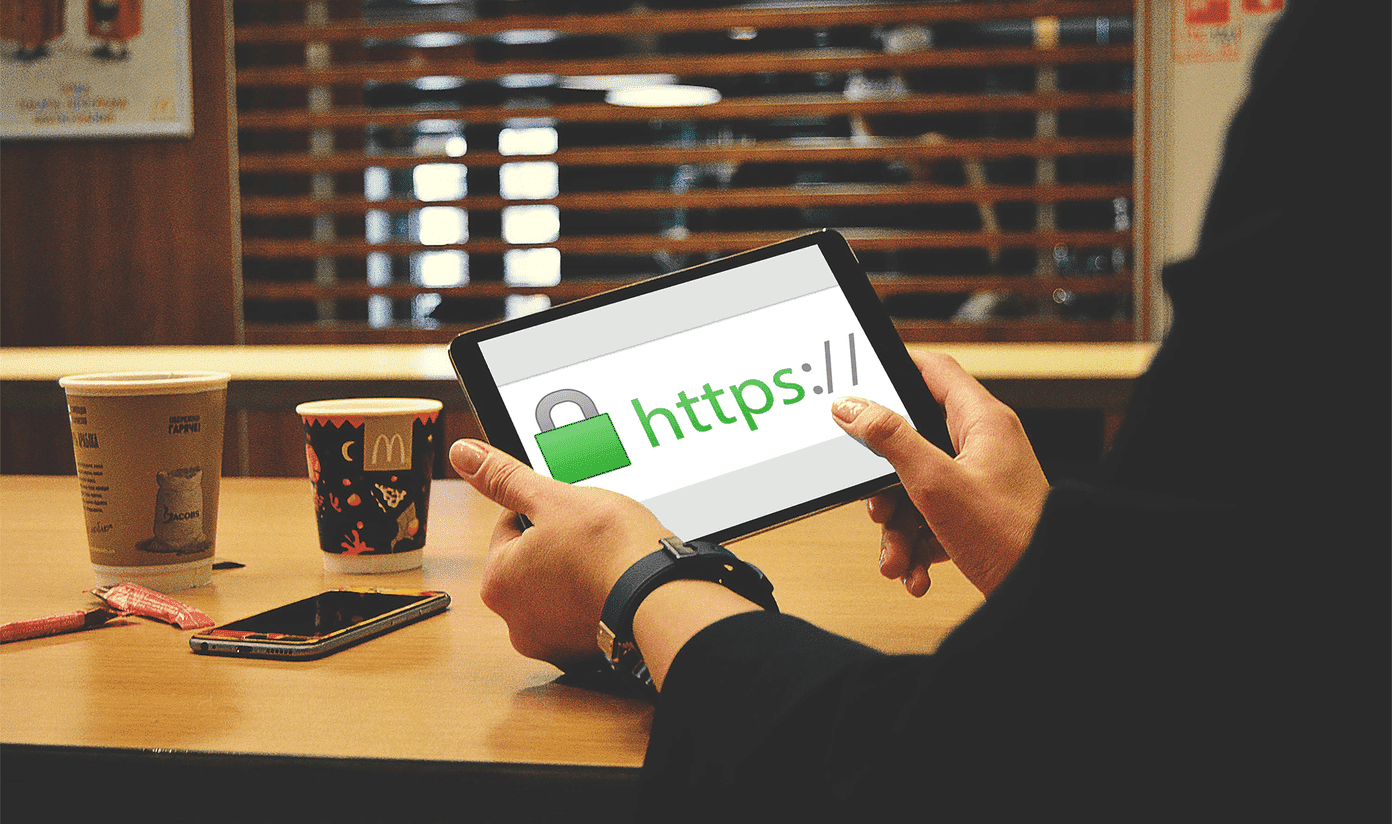استغرق الأمر من Apple حتى عام 2021 لإدراك أن سعة تخزين 64 جيجابايت منخفضة للغاية ، لتبدأ بها على iPhone. بينما تبدأ سلسلة iPhone 13 بسعة تخزين تبلغ 128 جيجابايت ، فإن الملايين من مستخدمي iPhone موجودون بنصف المساحة. مع صور RAW وتسجيل الفيديو بدقة 4K ومئات التطبيقات من App Store ، من السهل جدًا ملء مساحة التخزين. إليك كيفية تحرير مساحة على iPhone دون حذف التطبيقات.
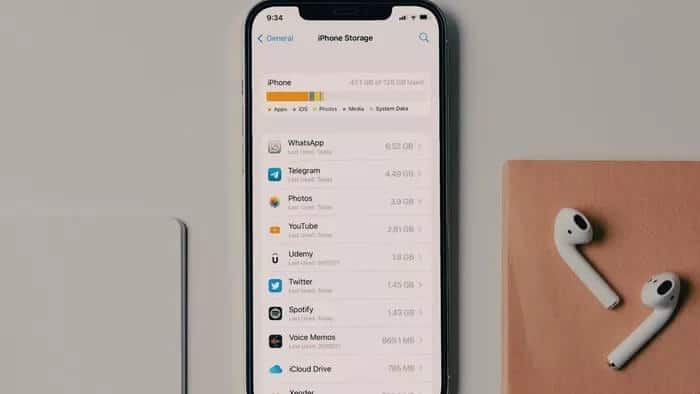
أسهل طريقة لتحرير مساحة على iPhone هي حذف التطبيقات والألعاب غير ذات الصلة. ولكن ماذا لو لم تعد هناك تطبيقات أو ألعاب يمكن إزالتها على iPhone؟ في هذه الحالة ، عليك إجراء تعديلات من مكان آخر. وهذا بالضبط ما سنمر به في المنشور.
1. تمكين MEDIA BACKUP لـ ICLOUD
هل iPhone الخاص بك مليء بالصور ومقاطع الفيديو؟ يمكنك حذف الصور / مقاطع الفيديو غير ذات الصلة من iPhone ، ولكن ماذا عن الذكريات الثمينة المتبقية؟ يجب عليك تحميلها على iCloud وتمكين تحسين تخزين iPhone. إليك الطريقة.
الخطوة 1: انتقل إلى تطبيق الإعدادات على iPhone.
الخطوة 2: افتح قائمة ملف التعريف وانتقل إلى iCloud.
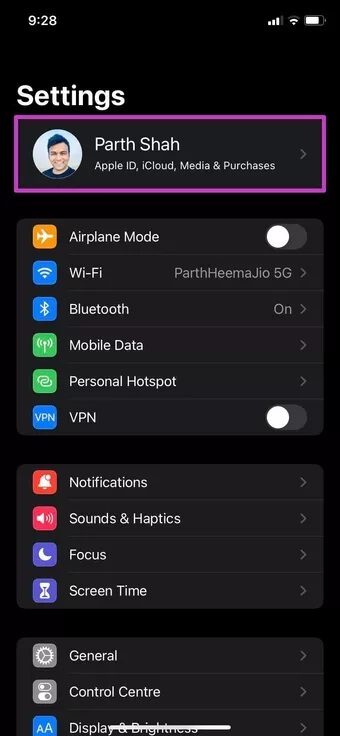
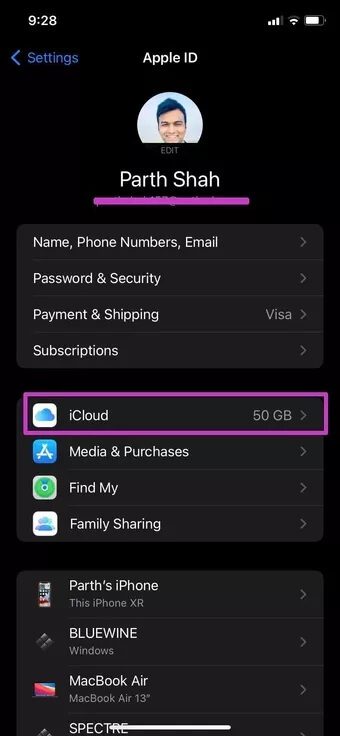
قبل تمكين الوسائط لـ iCloud ، تأكد من أن لديك مساحة تخزين كافية في iCloud. إذا كانت مساحة التخزين على iCloud منخفضة ، فيمكنك الاشتراك في خطة iCloud + أعلى.
خطوة 3: انتقل إلى قائمة الصور وقم بتمكين تبديل صور iCloud.
الخطوة 4: من نفس القائمة ، يجب عليك تحديد تحسين تخزين iPhone.
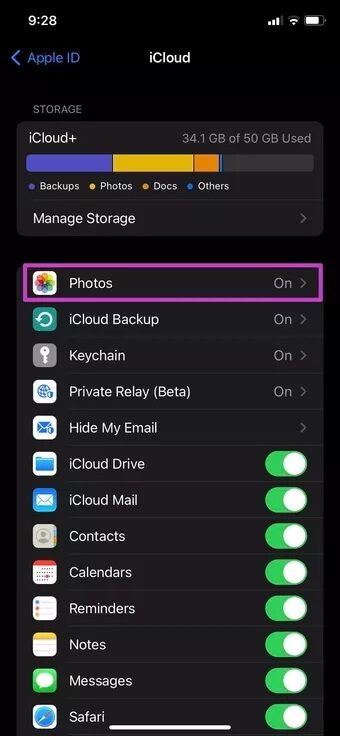
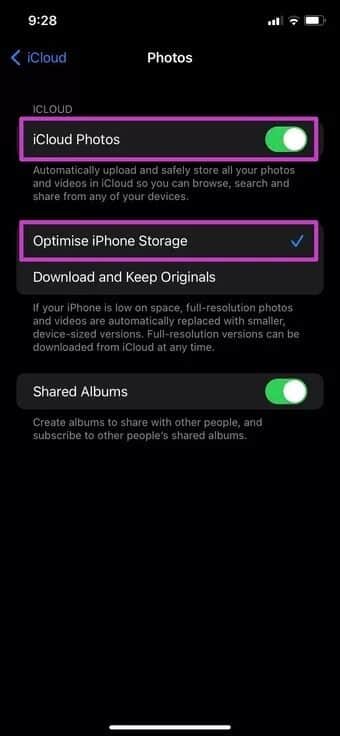
إذا كانت مساحة التخزين على iPhone منخفضة ، فسيتم استبدال الصور ومقاطع الفيديو ذات الدقة الكاملة تلقائيًا بإصدارات أصغر بحجم الجهاز. يمكن للمستخدمين تنزيل إصدارات كاملة الدقة من iCloud في أي وقت.
2. استخدم صور GOOGLE أو على ONEDRIVE لتحرير مساحة على iPhone
إذا لم تكن مستثمرًا بشكل كبير في نظام Apple البيئي وتفضل خدمة التخزين السحابي من Google أو Microsoft ، فيمكنك تحميل الوسائط على صور Google أو OneDrive. كلا التطبيقين متاحان من متجر التطبيقات.
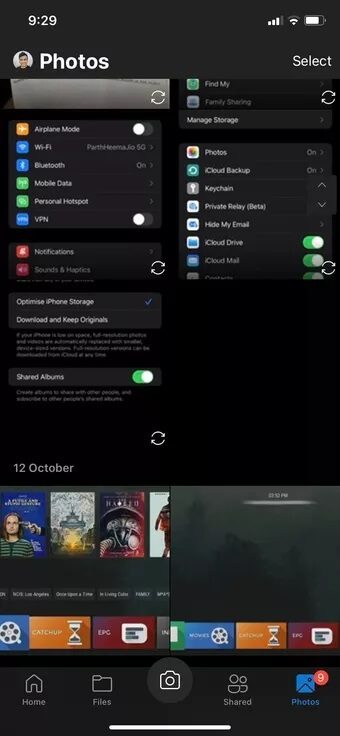
بعد تحميل ملفات الوسائط ذات الصلة إلى صور Google أو OneDrive ، سيتعين عليك حذف الصور / مقاطع الفيديو من تطبيق الصور يدويًا.
3. إزالة تنزيلات الفيديو من تطبيقات البث
تسمح تطبيقات مثل Netflix و Prime Video و YouTube وما إلى ذلك للمستخدمين بتنزيل مقاطع الفيديو للاستخدام في وضع عدم الاتصال. يمكنك إما الانتقال إلى كل تطبيق وحذف مقاطع الفيديو المحفوظة من قائمة التنزيلات أو استخدام قائمة الإعدادات لعرضها مرة واحدة.
نتبع أيًا من الحيل طالما أنها تنجز المهمة في وقت أقل. اتبع الخطوات التالية.
الخطوة 1: افتح Netflix أو Prime video على iPhone.
الخطوة 2: اذهب إلى قائمة التنزيلات.
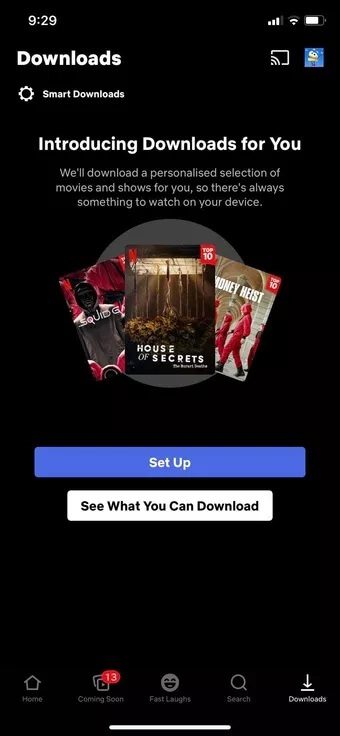
خطوة 3: إزالة مقاطع الفيديو غير الضرورية من التطبيق.
كرر نفس الخطوات مع Prime Video و YouTube وتطبيقات بث الفيديو الأخرى على iPhone.
4. حذف تنزيلات الموسيقى من تطبيقات الموسيقى
إذا كنت دائمًا على اتصال بشبكة Wi-Fi عالية السرعة ، فلن تحتاج إلى تنزيل / حفظ مقاطع الفيديو على وحدة تخزين iPhone.
قد يؤدي حفظ مئات المقاطع الصوتية من Apple Music أو Spotify إلى تقليل مساحة التخزين على جهاز iPhone الخاص بك. تحتاج إلى إزالة الموسيقى التي تم تنزيلها من هذه التطبيقات لحفظ التخزين على جهاز iPhone الخاص بك. لنأخذ Spotify كمثال هنا.
الخطوة 1: افتح Spotify لأجهزة iPhone.
الخطوة 2: اذهب إلى مكتبتك.
خطوة 3: تحقق من قوائم التشغيل التي تم تنزيلها من القائمة.
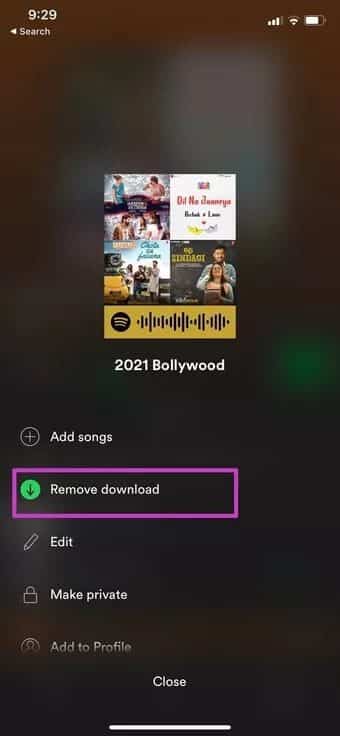
الخطوة 4: اضغط على قائمة المزيد وحدد إزالة التنزيلات من القائمة السفلية.
كرر الخطوات لتطبيقات بث الموسيقى الأخرى مثل Amazon Music أو YouTube Music ، وأنت تتطلع إلى توفير بعض المساحة الثمينة على جهاز iPhone الخاص بك.
5. تغيير شكل الصورة في الكاميرا لتحرير مساحة على iPhone
لتقليل حجم الملف ، تلتقط أحدث طرازات iPhone الصور بتنسيق HEIF. ومع ذلك ، فهو ليس تنسيق الملف الأكثر توافقًا. ربما تكون قد قمت بتغييره إلى الأكثر توافقًا من قائمة إعدادات الكاميرا.
ومع ذلك ، سيؤدي التغيير إلى ضعف أحجام الصور تقريبًا على iPhone. تحتاج إلى العودة إلى تنسيق ملف عالي الكفاءة لتوفير بعض المساحة.
الخطوة 1: افتح تطبيق الإعدادات على iPhone.
الخطوة 2: قم بالتمرير لأسفل إلى الكاميرا.
خطوة 3: اذهب إلى Formats.
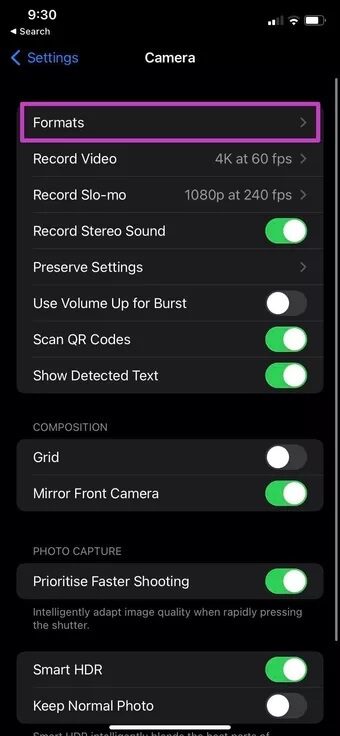
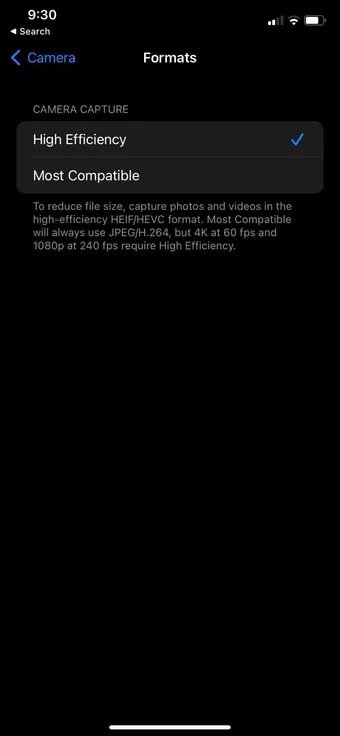
الخطوة 4: حدد High Efficiency من القائمة التالية.
ضع في اعتبارك أن هذا سيأخذ مساحة أقل عند التقاط الصور من جهاز iPhone الخاص بك ولن يفرغ أي مساحة.
6. تغيير جودة الفيديو لتحرير مساحة على iPhone
هذه طريقة أخرى للتأكد من أنك لن تستهلك الكثير من مساحة التخزين أثناء تسجيل الفيديو.
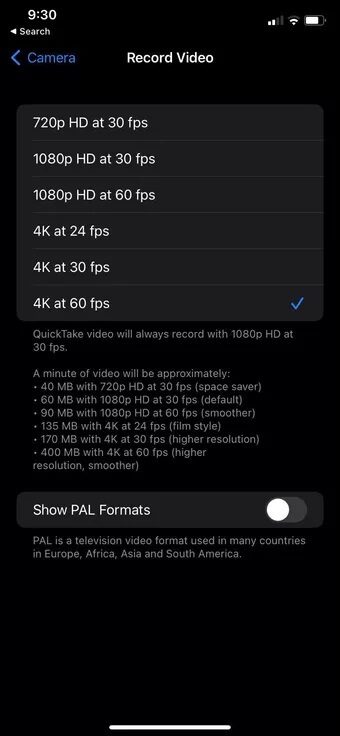
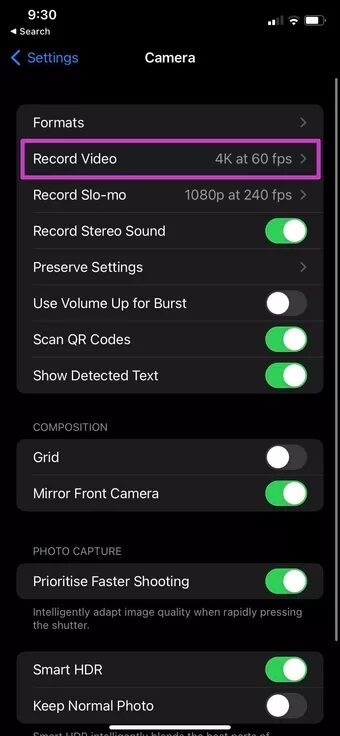
افتح تطبيق الإعدادات وانتقل إلى قائمة الكاميرا. من قائمة تسجيل الفيديو ، تحقق من دقة متعددة ومقدار المساحة التي يشغلونها على iPhone. إذا لم تكن بحاجة إلى دقة 4K بمعدل 60 إطارًا في الثانية ، فيمكنك الانتقال إلى 1080 بكسل بمعدل 60 إطارًا في الثانية أو 4K بمعدل 30 إطارًا في الثانية.
تحرير بعض المساحة على iPhone
يتطلب iPhone مساحة جيدة للعمل بسلاسة وتنزيل آخر تحديث لنظام iOS على الجهاز. إذا كانت التطبيقات والألعاب المثبتة مفيدة ، فيمكنك اتباع الخطوات المذكورة أعلاه وتحرير مساحة على جهاز iPhone الخاص بك.