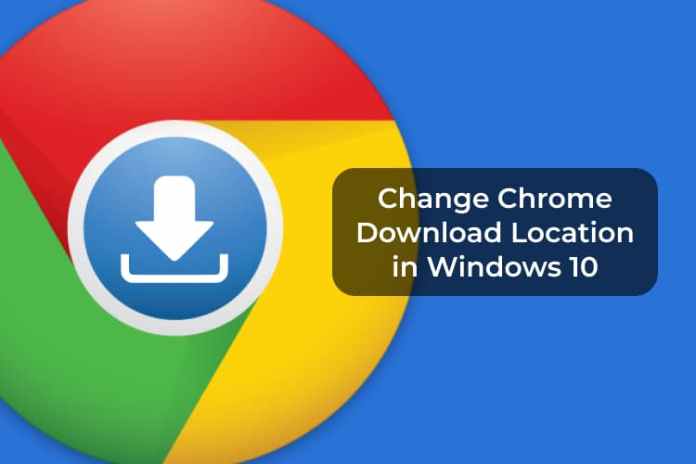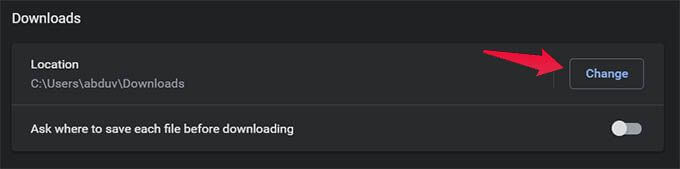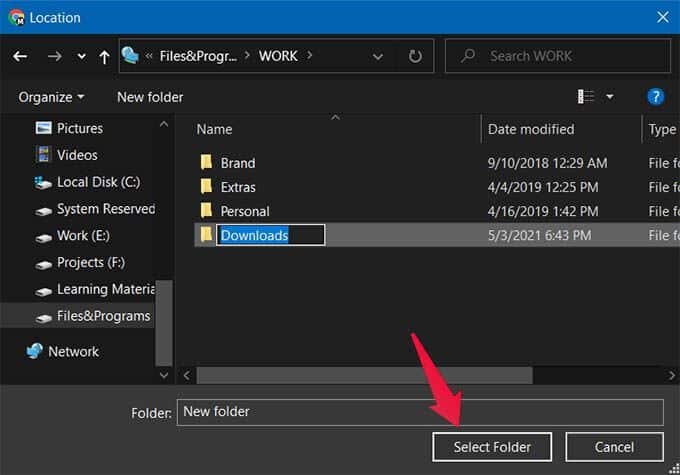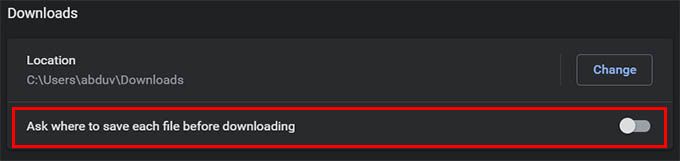كيفية تغيير موقع التحميل في Google Chrome على Windows 10
عندما نقوم بتنزيل شيء ما ، فإنه ينتقل دائمًا إلى مجلد التنزيلات في Windows 10 File Explorer. ينتهي به الأمر في النهاية بتناول مساحة من محرك الأقراص C وسيؤدي إلى إبطاء جهاز الكمبيوتر الخاص بك. لأي سبب كان ، يمكنك تغيير موقع تنزيل Chrome إلى أي محرك أقراص آخر على Windows 10.
إذا كنت هنا لتتعلم كيفية تغيير موقع التنزيل في نظام التشغيل Windows 10 باستخدام متصفح Google Chrome ، فدعنا ننتقل إليه.
تغيير موقع تنزيل Chrome في نظام التشغيل Windows 10
على متصفح Google Chrome الخاص بك ، قم بزيارة URL أدناه (نسخ ، لصق ، واضغط على إدخال):
chrome://settings/downloadsبمجرد دخولك إلى الصفحة ، يمكنك العثور على خيار “الموقع” تحت عنوان التنزيلات. انقر فوق الزر “تغيير” الموجود على اليمين لتغيير موقع تنزيل Chrome في نظام التشغيل Windows 10.
من نافذة مستكشف الملفات المنبثقة ، اختر محرك أقراص أو مجلدًا أو موقعًا مختلفًا تريد تعيينه كموقع التنزيل الذي تم تغييره في نظام التشغيل Windows 10.
انقر فوق “تحديد مجلد” في النافذة لاختيار موقع التنزيل الجديد لمتصفح Chrome.
في حالة عدم رغبتك في تعيين موقع تنزيل دائم في Chrome ، فاضغط على الخيار “اسأل عن مكان حفظ كل ملف قبل التنزيل” من إعدادات Chrome.
من خلال تشغيل هذا الخيار ، سيطالبك Chrome بتحديد موقع التنزيل في كل مرة تحاول فيها تنزيل شيء ما أو حفظه من موقع ويب.
هناك مئات الأسباب التي قد تجعلك ترغب في تغيير موقع التنزيل في Chrome على جهاز كمبيوتر يعمل بنظام Windows 10. إذا وجدت هذا الدليل مفيدًا ، فراجع دليلنا لاستيراد الإشارات المرجعية وتصديرها وإدارتها على Chrome.