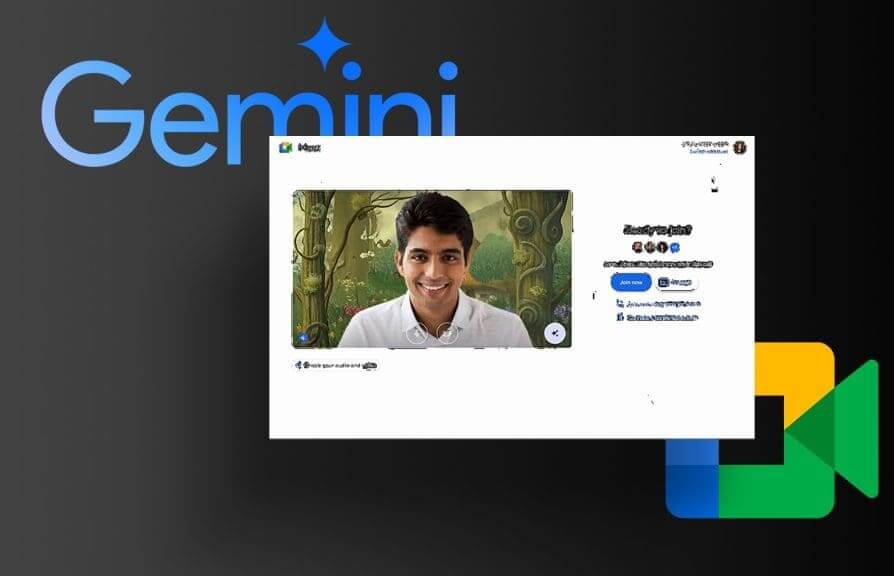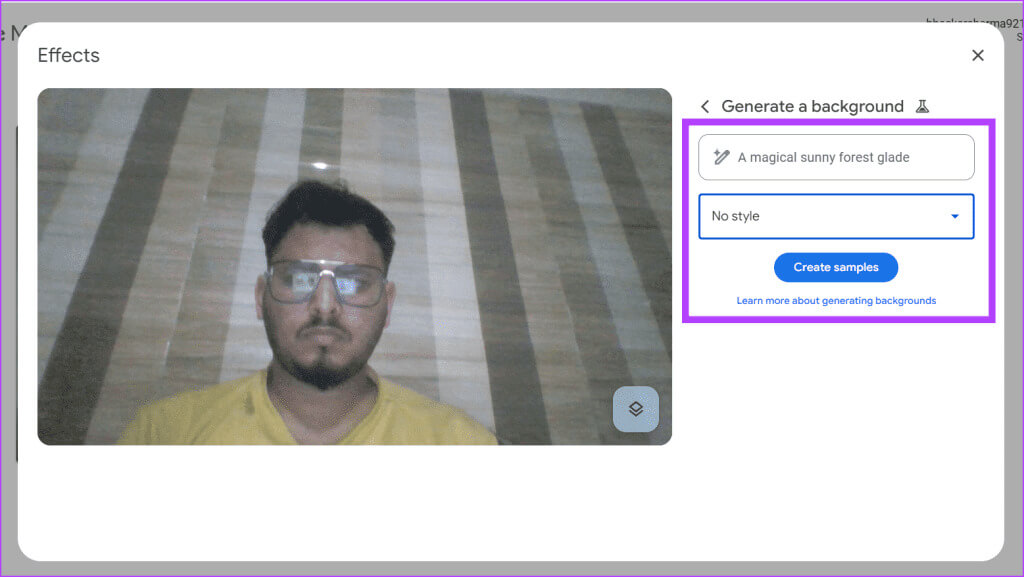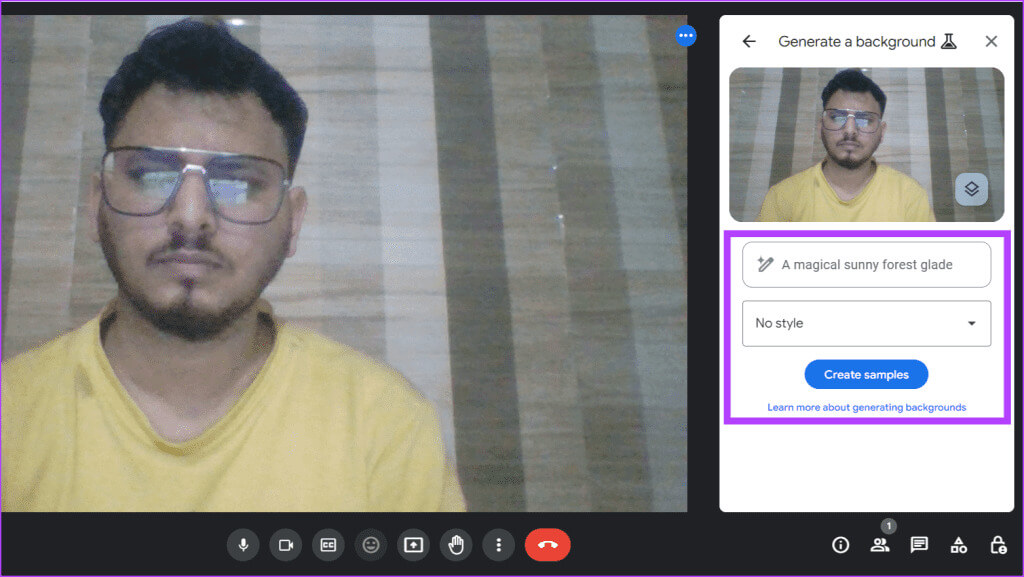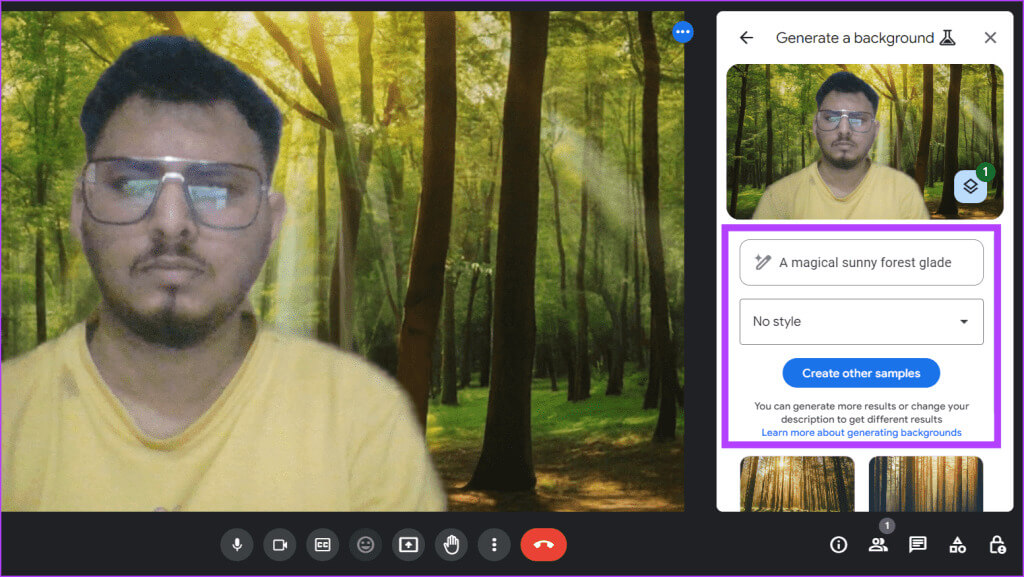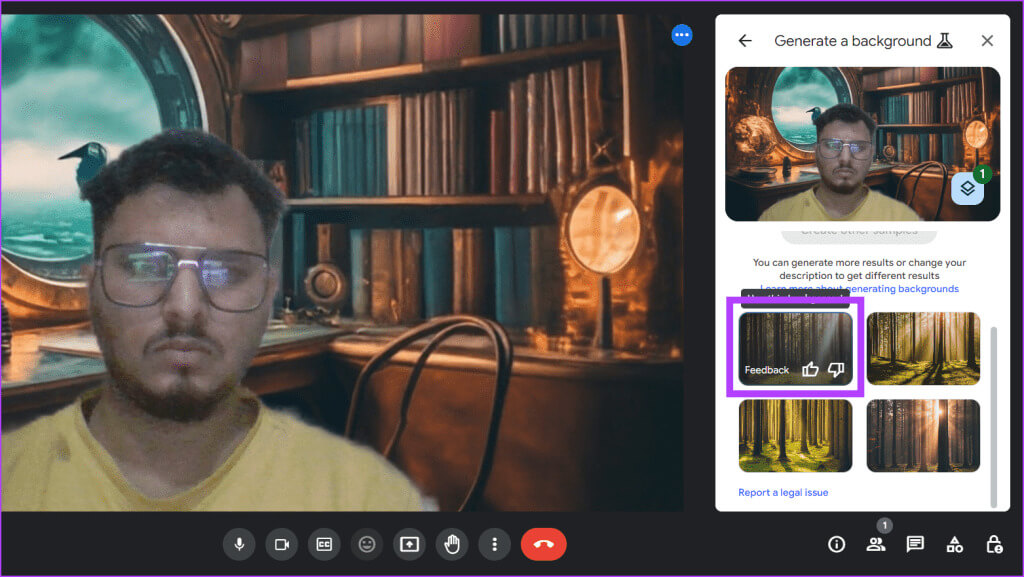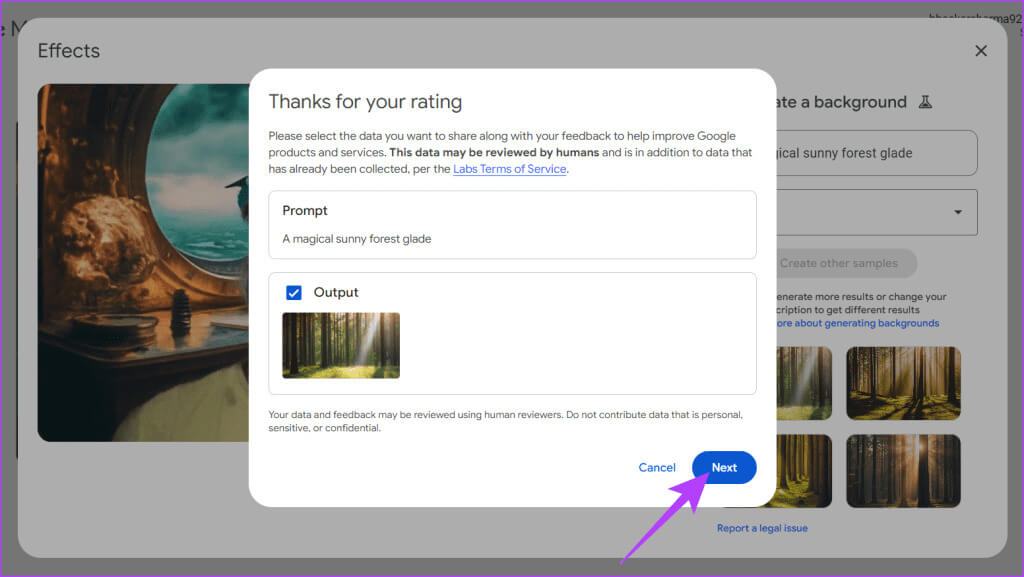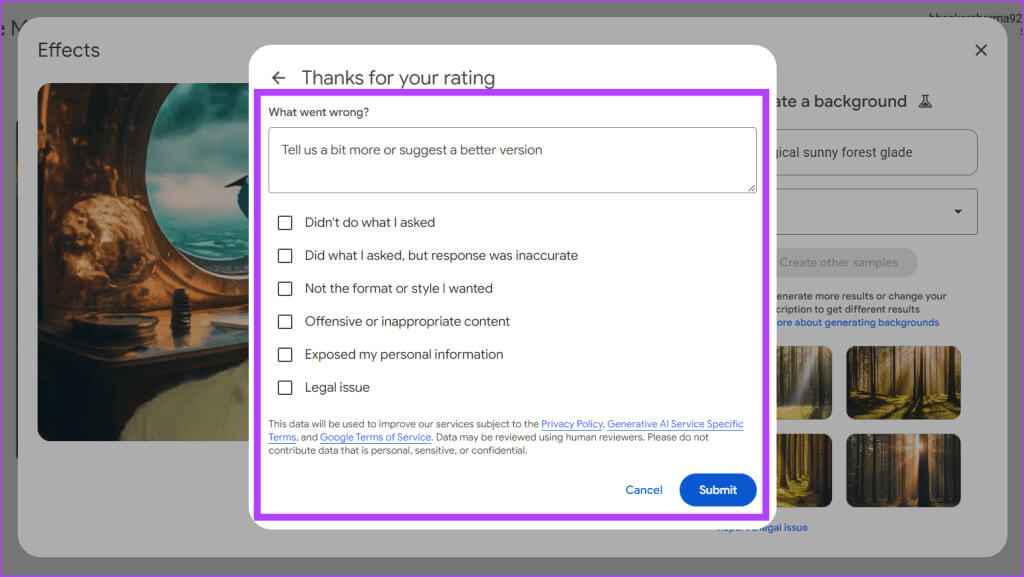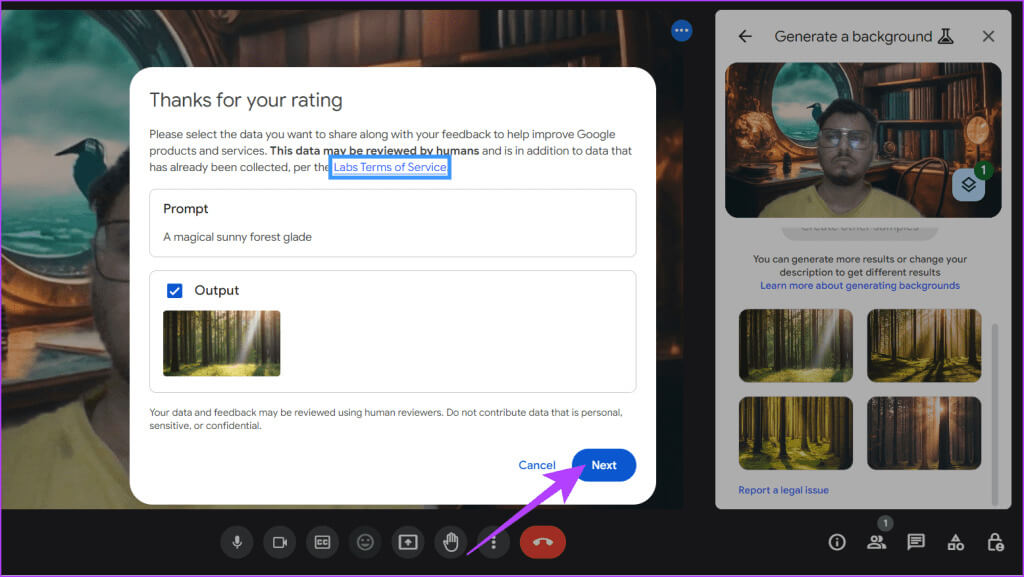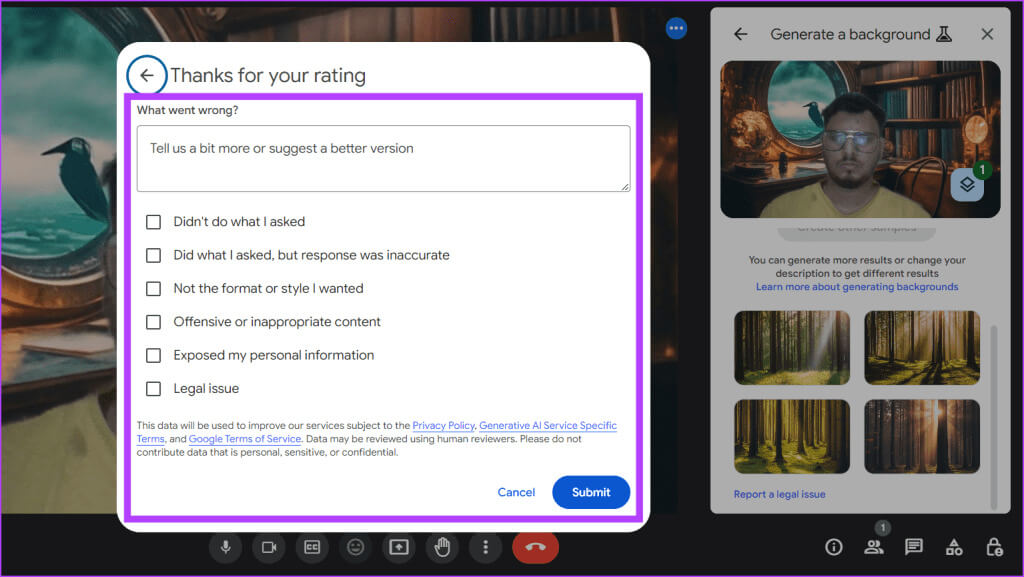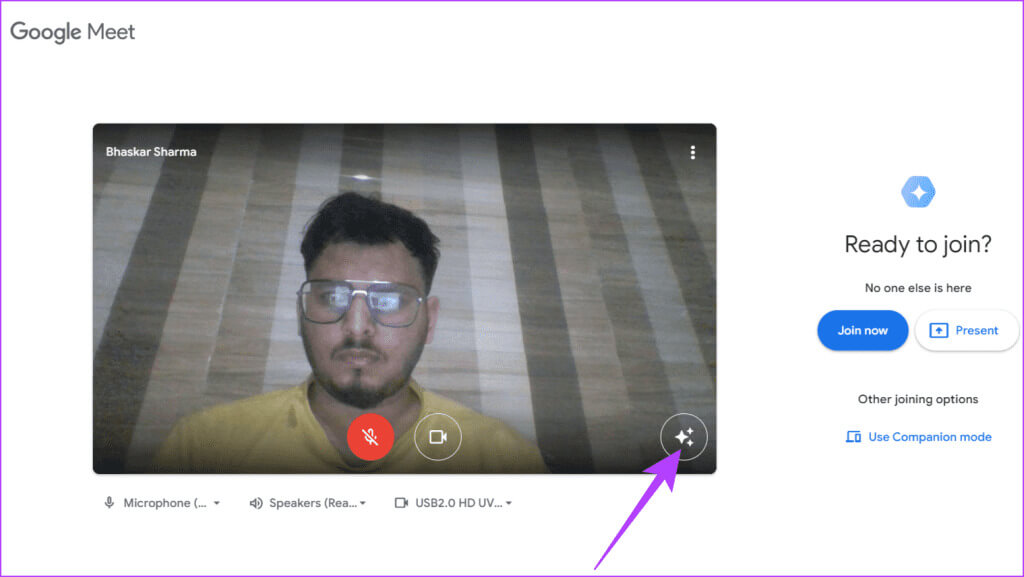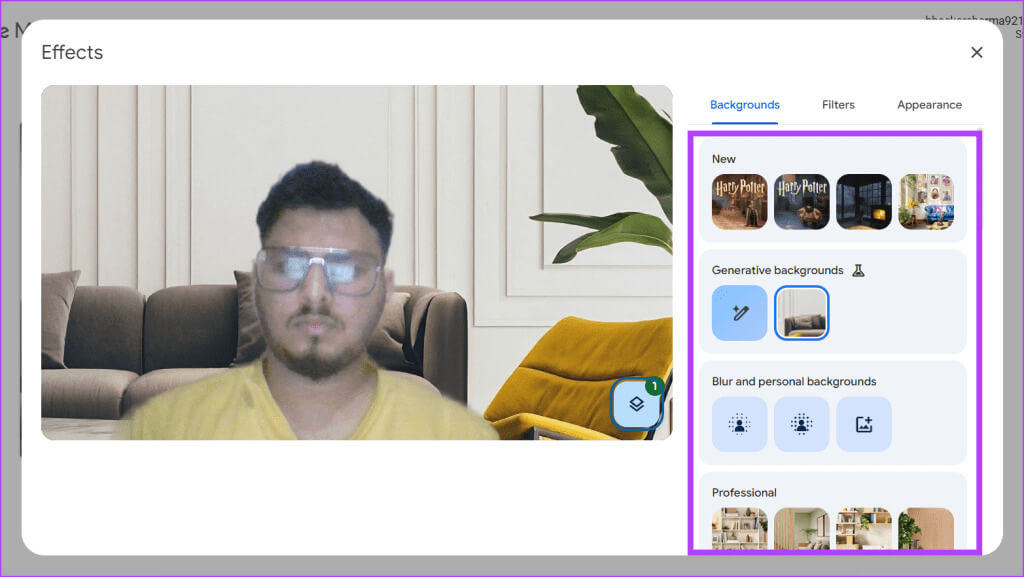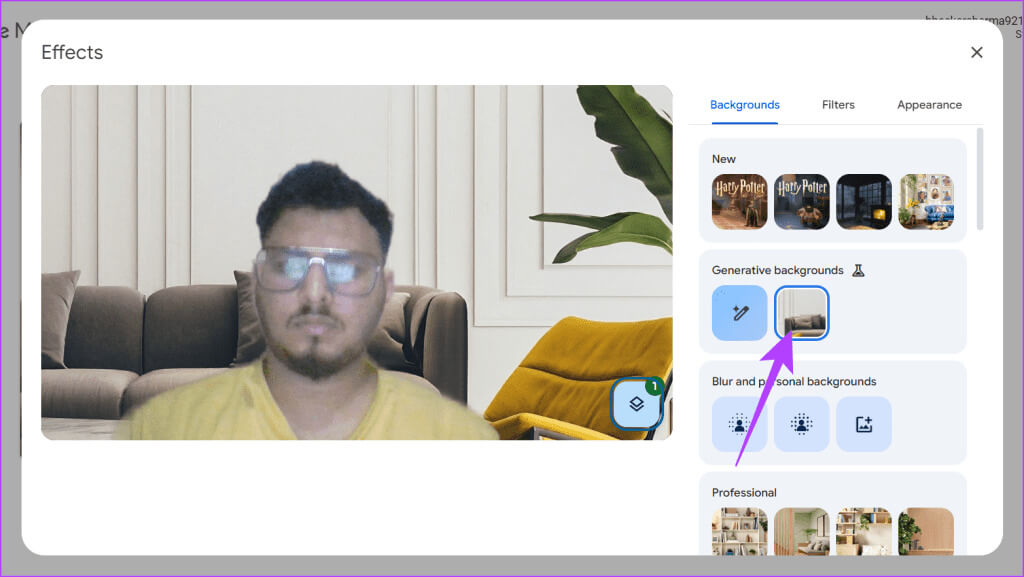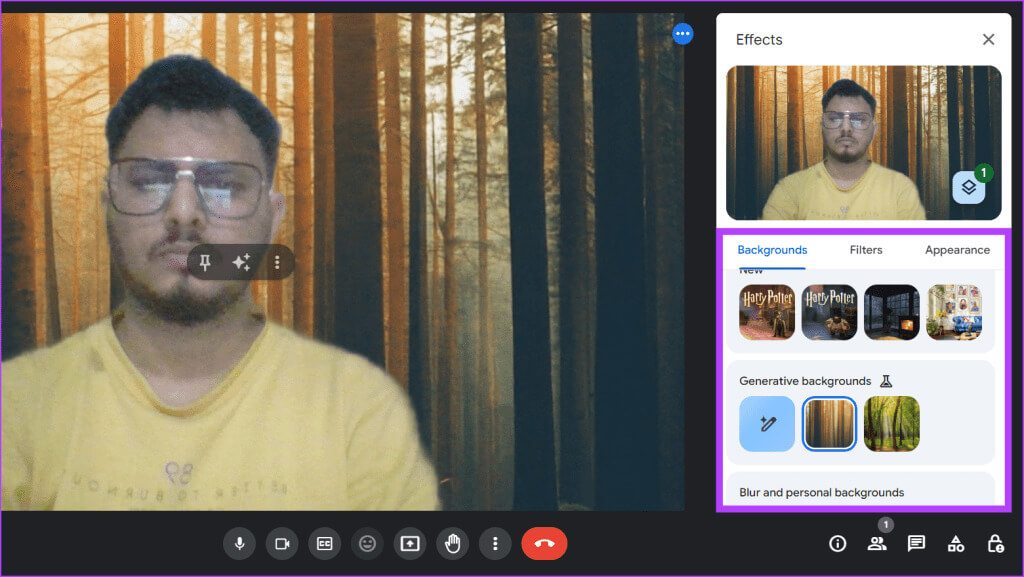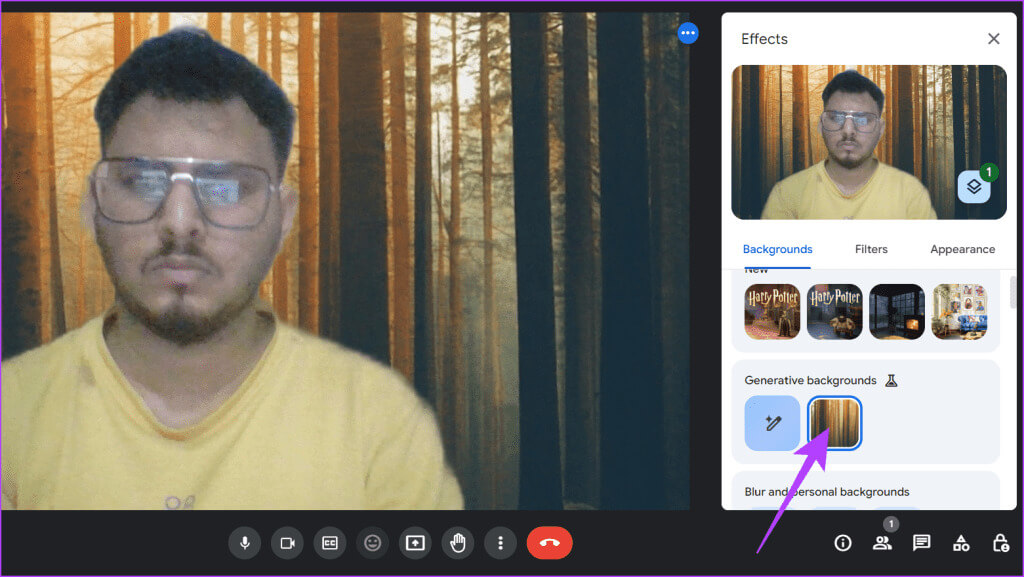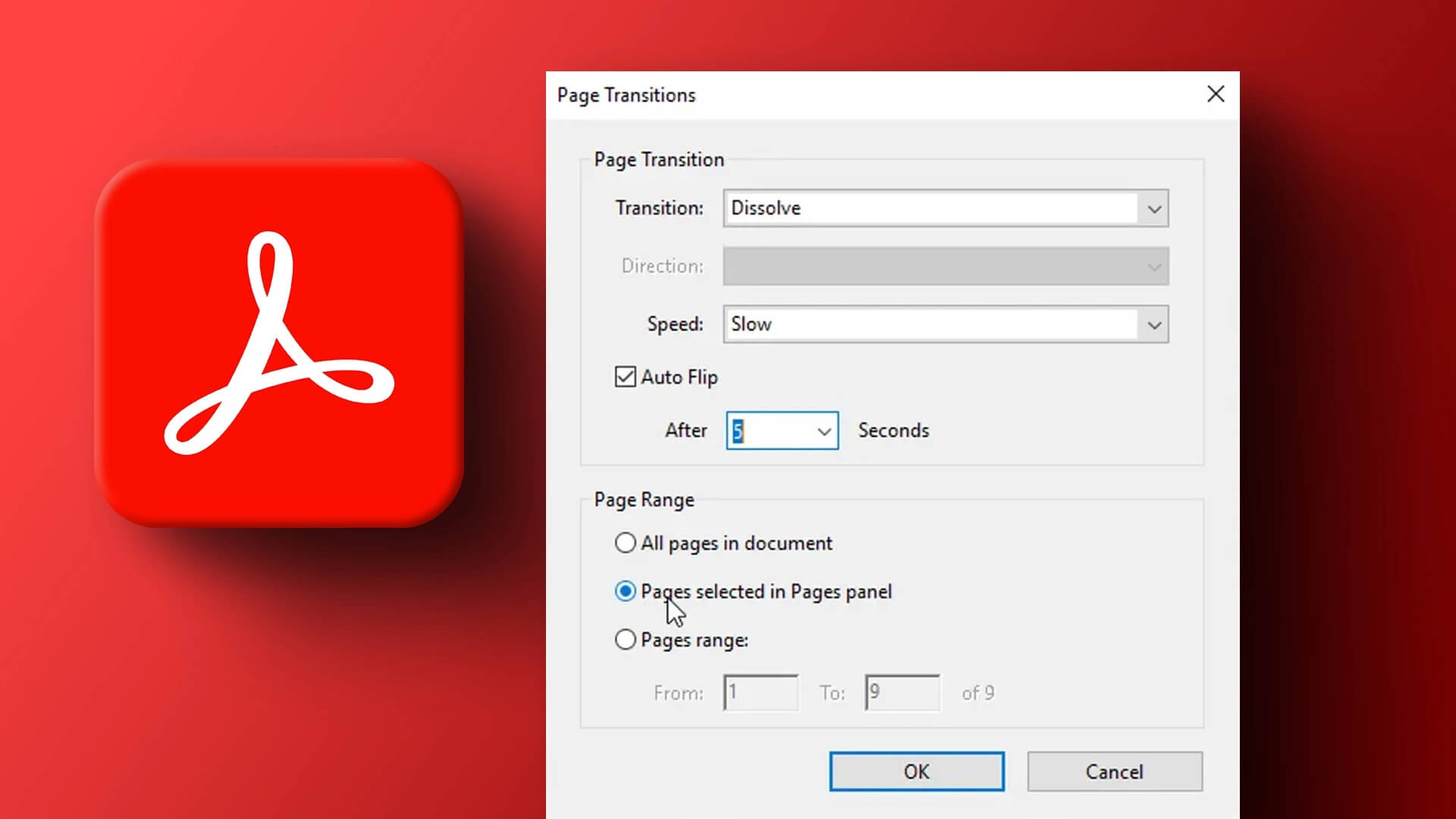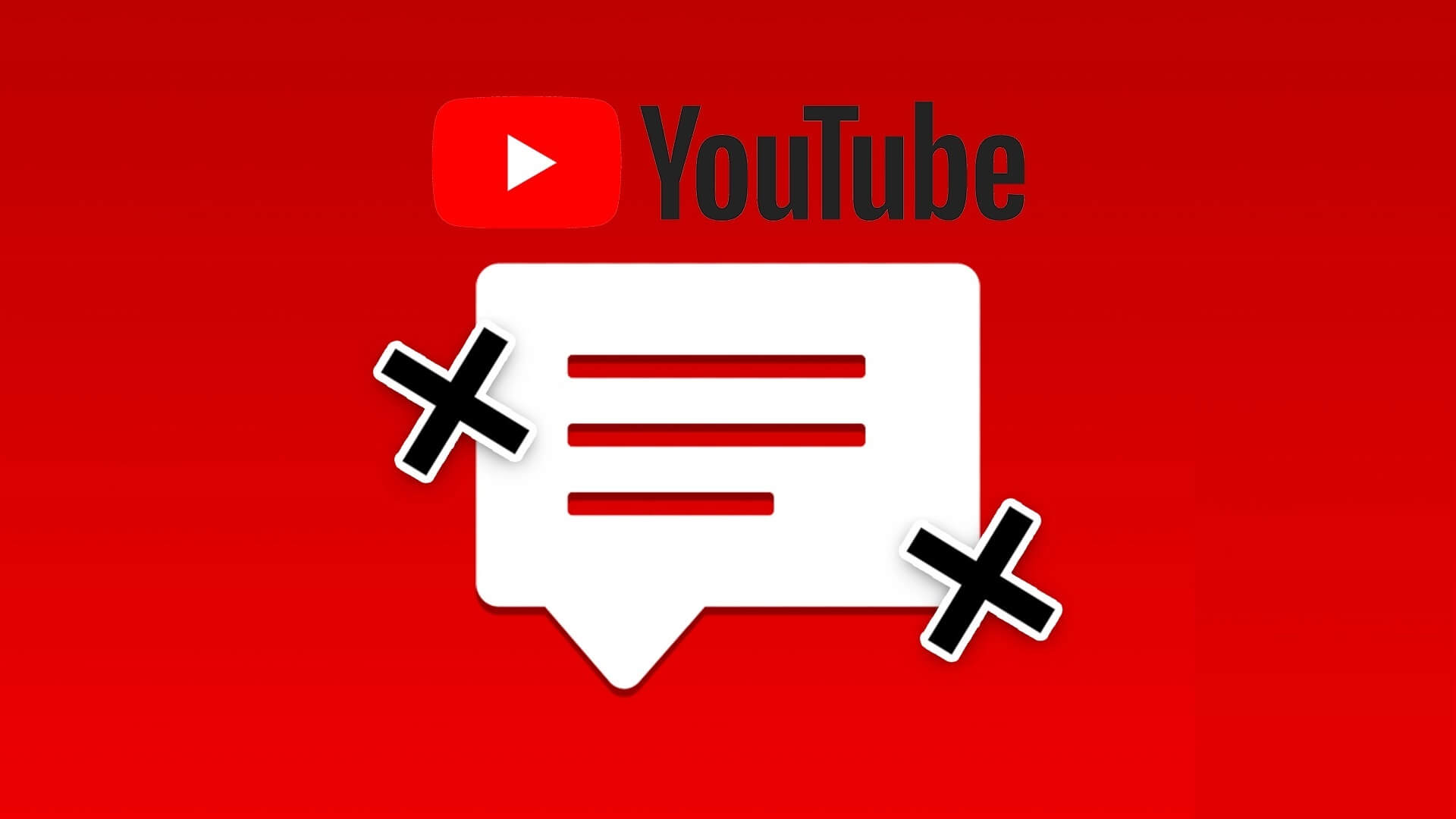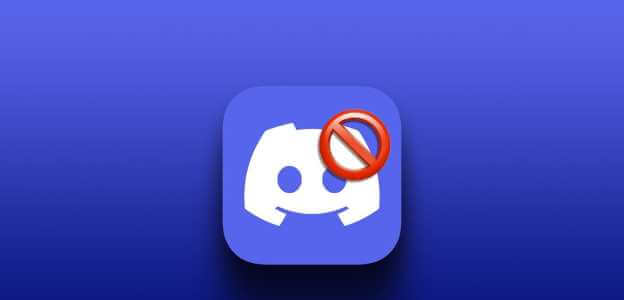إذا سئمت من نفس خلفيات المكتب القديمة في مكالمات Google Meet وترغب في إضافة لمسة من الشخصية أو الاحتراف إلى حضورك الافتراضي، فإن Gemini AI هو بوابتك إلى خلفيات مذهلة ومخصصة. سنوجهك في هذه المقالة عبر الخطوات البسيطة لإنشاء خلفية Google Meet باستخدام Gemini AI.
بالتعاون مع Google Workspace، يقدم Gemini AI ميزة رائعة لجعل مكالمات الفيديو الخاصة بك أكثر إثارة للاهتمام وتتيح لك أن تكون مصمم الخلفية الخاص بك. يمكنك تغيير خلفيتك لتبدو وكأنك في مقهى أو شاطئ أو مساحة. دعنا نتعمق ونوضح لك كيف.
المتطلبات الأساسية لاستخدام الخلفيات التي تم إنشاؤها بواسطة GEMINI في MEET
قبل أن تتمكن من إثارة إعجاب زملائك في العمل بخلفيات رائعة تم إنشاؤها بواسطة الذكاء الاصطناعي على Google Meet، يجب أن تتذكر بعض الأشياء المهمة على النحو التالي:
- اتصال مستقر بالإنترنت: يقوم Gemini AI بمعالجة طلبات إنشاء الخلفية الخاصة بك في السحابة، مما يتطلب اتصالاً موثوقًا بالإنترنت. قد يؤدي الاتصال الضعيف أو المتقلب إلى تأخير عملية إنشاء الصورة أو التسبب في حدوث أخطاء. يضمن الاتصال المستقر بالإنترنت تجربة سلسة، مما يسمح لنماذج الذكاء الاصطناعي بمعالجة طلباتك بسرعة.
- Google Workspace Lab: Google Workspace Lab هو برنامج وصول مبكر لاختبار الميزات التجريبية داخل Google Workspace. تتوفر ميزة إنشاء خلفية لـ Google Meet باستخدام Gemini من خلال Workspace Lab. إذا كنت حريصًا على تجربة إنشاء الخلفية المدعومة بالذكاء الاصطناعي، فقد يكون الانضمام إلى Workspace Lab ضروريًا.
- خطط Google المميزة: بخلاف Google Workspace Lab، يمكنك أيضًا استخدام هذه الميزة إذا كان لديك حساب شخصي باشتراك Google One مع AI Premium. يشبه الأمر الحصول على تصريح VIP للوصول إلى بعض الميزات الحصرية. علاوة على ذلك، إذا كنت تستخدم حساب عمل، فيمكنك الوصول إليه من خلال الإضافات Gemini Enterprise وGemini Business.
- المتصفح المدعوم: تعمل الأدوات بشكل جيد على متصفحات محددة تتمتع بإمكانيات التعامل مع متطلبات المعالجة الخاصة بها. إذا كنت تستخدم نظام التشغيل Windows أو Mac أو Linux، فتأكد من أن لديك متصفحًا يستند إلى Chromium مع الإصدار M91 أو الإصدارات الأحدث.
نصيحة: كيفية الحصول على Gemini المتقدم
كيفية إنشاء خلفية لـ GOOGLE MEET باستخدام GEMINI AI
استعد لإبهار زملائك على Google Meet حيث يتيح لك Gemini AI استبدال خلفيتك بصور مخصصة واقعية بشكل مذهل. إنه سهل، والنتائج مبهرة. اتبع الخطوات أدناه لاستخدام صورة خلفية تم إنشاؤها بواسطة الذكاء الاصطناعي في اجتماعاتك:
قبل الانضمام إلى الاجتماع
الخطوة 1: افتح متصفح الويب وتوجه إلى موقع Google Meet.
الخطوة 2: انضم إلى اجتماع بمساعدة رمز الاجتماع أو أنشئ اجتماعًا جديدًا.
خطوة 3: انقر فوق زر تطبيق التأثيرات المرئية.
الخطوة 4: اضغط على زر إنشاء خلفية.
أثناء وجوده في اجتماع
الخطوة 1: قم بتشغيل متصفح الويب وتوجه إلى موقع Google Meet.
الخطوة 2: قم بإنشاء اجتماع جديد أو انضم إلى اجتماع بمساعدة رمز الاجتماع.
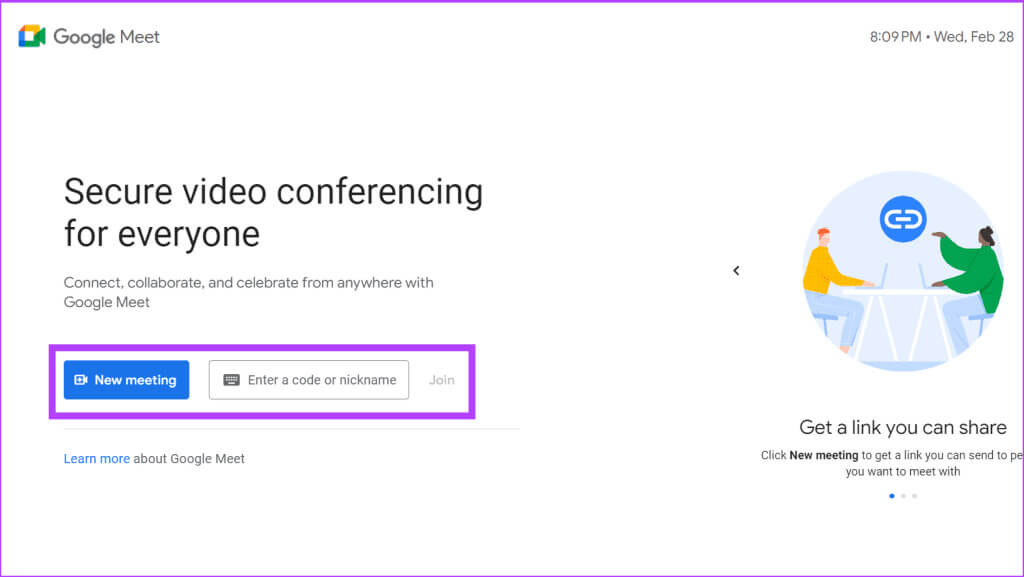
الخطوة 4: تأكد من وجودك في علامة التبويب “الخلفيات” وانقر فوق “إنشاء خلفية” (رمز القلم الرصاص).
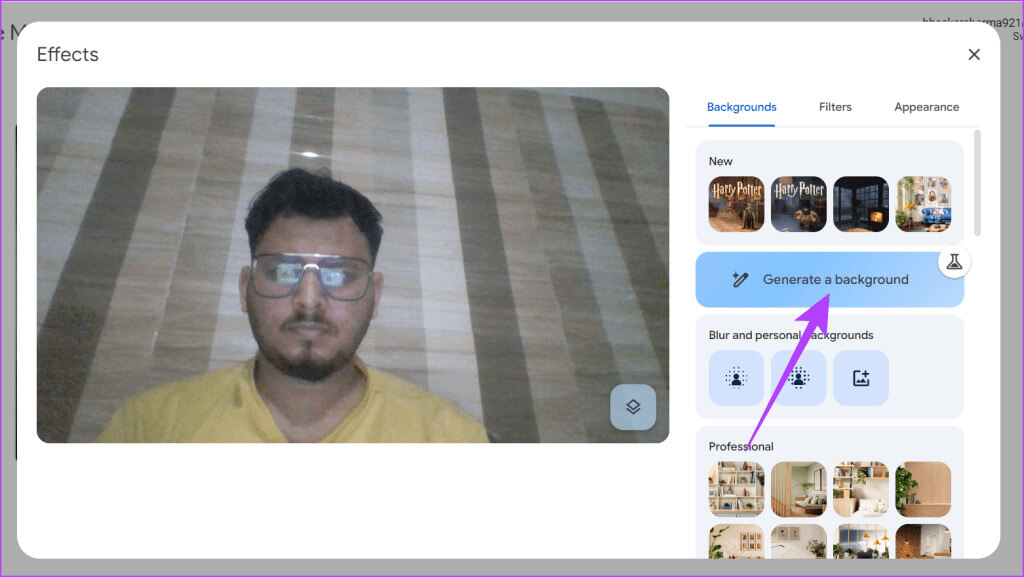
نصيحة: كيفية التبديل من Google Assistant إلى Gemini AI
ماذا لو لم تكن الخلفية التي ينشئها الذكاء الاصطناعي في Gemini صحيحة
إذا لم تكن راضيًا عن الخلفيات التي تم إنشاؤها بواسطة Gemini، فيمكنك بسهولة الحصول على المزيد من الخيارات. إليك الطريقة:
نافذة الخيارات لا تزال مفتوحة
الخطوة 1: تأكد من وجودك في نافذة إنشاء خلفية.
الخطوة 2: بالإضافة إلى ذلك، قم بتحرير المطالبة المحددة وفقًا لذلك للتأكد من أن الخلفية تلبي رغبتك واضغط على زر إنشاء عينات أخرى.
نافذة الخيارات مغلقة
الخطوة 1: اضغط على زر المزيد من الخيارات (أيقونة ثلاثية النقاط) وانتقل إلى تطبيق التأثيرات المرئية.
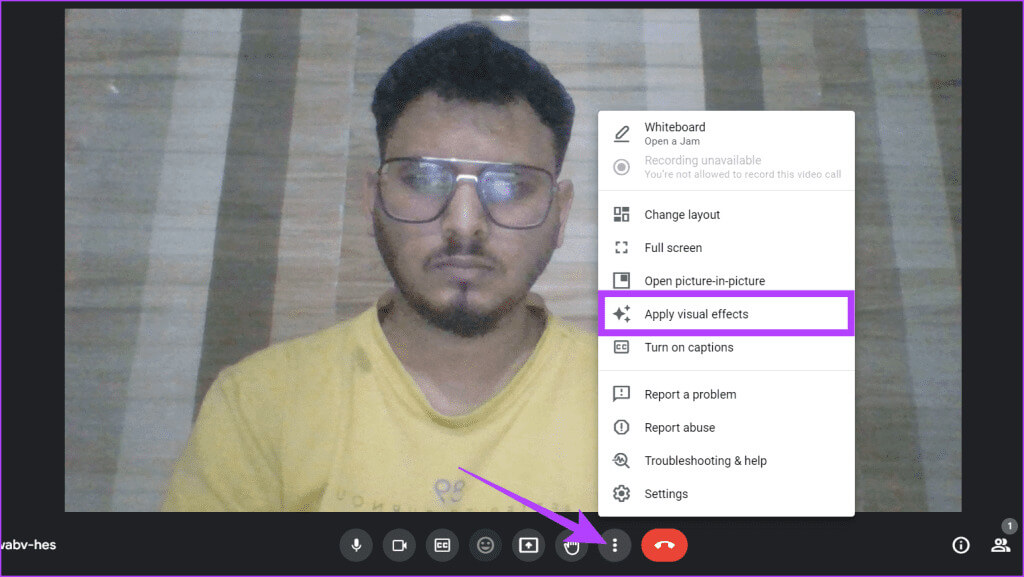
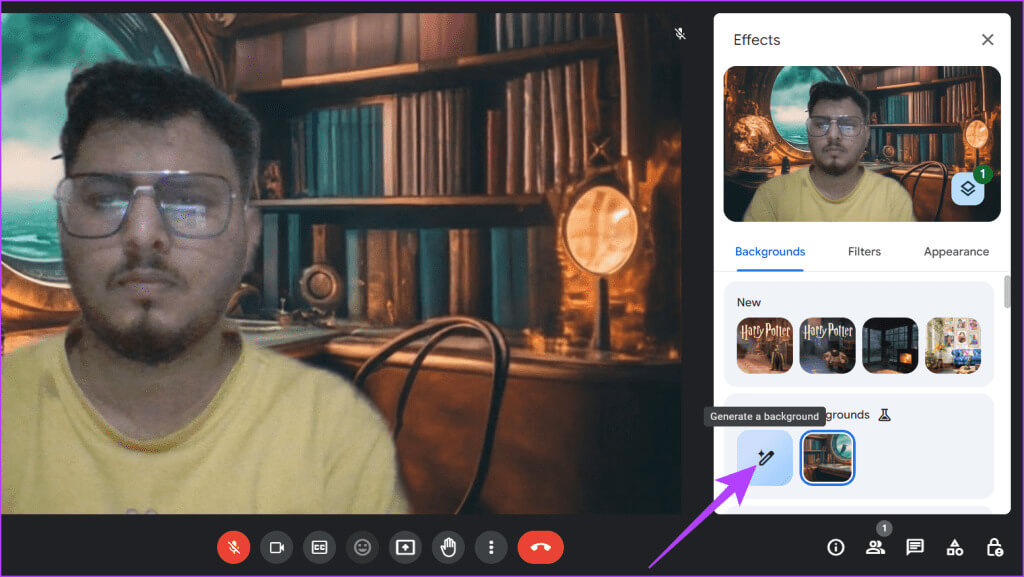
كيفية حذف صورة الخلفية التي تم إنشاؤها بواسطة الذكاء الاصطناعي على GOOGLE MEET
بينما يقدم Gemini AI طرقًا مثيرة لتخصيص تجربتك في Google Meet، ربما تكون قد أنشأت العديد من الخلفيات بحثًا عن الخلفية المثالية. الآن، إذا كنت تريد حذف تلك الإضافات لترتيب شاشتك، فيمكنك الالتزام بالخطوات البسيطة التالية:
قبل الانضمام إلى الاجتماع
الخطوة 1: توجه إلى متصفح الويب وافتح موقع Google Meet.
الخطوة 2: ابدأ اجتماعًا جديدًا أو انضم إلى اجتماع موجود.
خطوة 3: انقر فوق زر تطبيق التأثيرات المرئية.
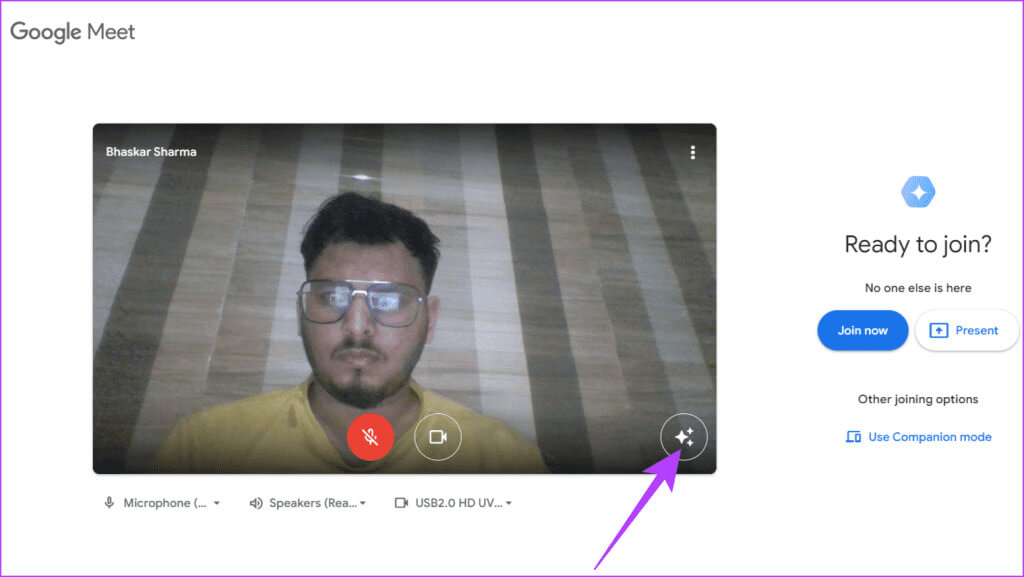
أثناء وجوده في اجتماع
الخطوة 1: افتح متصفح الويب وانتقل إلى موقع Google Meet الإلكتروني.
الخطوة 2: انضم إلى اجتماع موجود أو ابدأ اجتماعًا جديدًا.
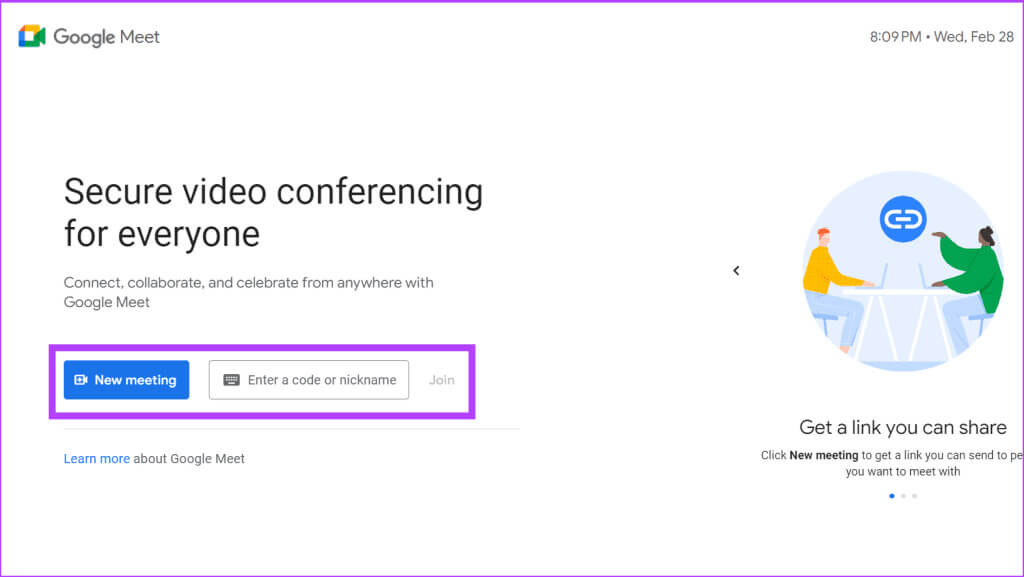
الخطوة 4: في علامة التبويب “الخلفية” ضمن الخلفيات التي تم إنشاؤها، قم بالتمرير فوق الخلفية التي ترغب في إزالتها واضغط على أيقونة “حذف”.
نصيحة: كيفية التبديل مرة أخرى إلى Google Assistant من Gemini
كيفية تقديم التعليقات على صور الخلفية التي تم إنشاؤها
عند إنشاء خلفية الذكاء الاصطناعي باستخدام Gemini، يمكنك أيضًا إخبار الأداة برأيك في الصورة. نظرًا لأن Gemini يتعلم دائمًا، ستكون تعليقاتك مهمة، لأنها ستساعد الأداة على التحسن. اتبع الإرشادات أدناه على شاشة إنشاء الصورة:
قبل الانضمام إلى الاجتماع
الخطوة 1: تأكد من أنك في نافذة إنشاء الخلفية.
الخطوة 2: ابحث عن الصورة التي تريد تقديم تعليقات عليها. انقر فوق الزر “أعجبني” أو “لم يعجبني” بناءً على رد فعلك.
خطوة 3: إذا لم يعجبك، ستظهر رسالة مطالبة. انقر فوق التالي في النافذة المنبثقة.
الخطوة 4: حدد سبب عدم إعجابك وانقر فوق إرسال لإكمال عملية التعليقات.
أثناء وجوده في اجتماع
الخطوة 1: تأكد من أنك في قسم إنشاء الخلفية. ابحث عن الصورة التي ترغب في تقديم تعليقات عليها.
الخطوة 2: قم بتمرير مؤشر الماوس فوق الصورة وانقر فوق الزر “أعجبني” أو “لم يعجبني”.
خطوة 3: إذا قمت بالنقر فوق “لم يعجبني”، فستنبثق نافذة صغيرة. انقر فوق التالي للمضي قدمًا.
الخطوة 4: اختر السبب الذي يفسر بشكل أفضل سبب عدم إعجابك بالصورة. وأخيرا، انقر فوق الزر إرسال.
نصيحة: كيفية إنشاء صور AI باستخدام Google Gemini
كيفية تغيير خلفية GOOGLE MEET
عندما تكون في اجتماع Google Meet، تظل الخلفية التي تحددها هي نفسها لاجتماعاتك التالية لأن Google Meet يتذكر أيضًا اختيارك. إذا كنت تريد استخدام خلفية مختلفة للاجتماع الحالي وتتطلع إلى اختيارها من الخلفيات الافتراضية أو خلفيات الذكاء الاصطناعي التي قمت بإنشائها من قبل، فاتبع الإرشادات التالية:
قبل الانضمام إلى الاجتماع
الخطوة 1: افتح متصفح الويب وانتقل إلى موقع Google Meet.
الخطوة 2: إنشاء اجتماع جديد أو الانضمام إلى اجتماع موجود.
خطوة 3: انقر فوق خيار تطبيق التأثيرات المرئية.
الخطوة 4: تأكد من وجودك في علامة تبويب الخلفية في Google Meet. يمكنك اختيار أحد الخيارات أدناه:
- Slight Blur: يجعل خلفيتك ضبابية قليلاً.
- Blur: يجعل خلفيتك ضبابية تمامًا.
- الصور المعدة مسبقًا: اختر من صور الخلفية الجاهزة.
- تحميل: استخدم صورتك من جهازك.
- الخلفيات التوليدية: إذا قمت بإنشاء خلفية خاصة من قبل، فقد تجدها هنا.
الخطوة 5: إذا كنت تريد إيقاف تشغيل الخلفية المختارة، فما عليك سوى النقر عليها مرة أخرى لإلغاء تحديدها.
أثناء وجوده في اجتماع
الخطوة 1: أثناء مكالمة Google Meet، انقر فوق أيقونة المزيد من الخيارات (ثلاث نقاط رأسية) وحدد تطبيق التأثيرات المرئية.
الخطوة 2: في لوحة التأثيرات، سترى عدة علامات تبويب. تأكد من وجودك في علامة التبويب “الخلفية” حيث يوفر Google Meet العديد من الخيارات. يمكنك الاختيار من بين المذكور أدناه:
- تمويه طفيف: تعمل هذه الميزة على طمس الخلفية الفعلية قليلاً.
- Blur: تعمل هذه الميزة على طمس خلفيتك الفعلية تمامًا.
- الصور المعدة مسبقًا: اختر من بين مجموعة متنوعة من صور الخلفية المصممة مسبقًا.
- التحميل: يتيح لك هذا تحميل صورة مخصصة من جهازك.
- الخلفيات التوليدية: إذا قمت مسبقًا بإنشاء خلفية فريدة، فقد تجدها هنا.
الخطوة 4: لتعطيل الخلفية المحددة، انقر عليها مرة أخرى لإلغاء تحديدها.
الأسئلة الشائعة
س1. هل يمكنني تغيير الخلفية في منتصف الاجتماع في Google Meet؟
الجواب: نعم، يمكنك بالتأكيد تغيير خلفيتك أثناء مكالمة Google Meet.
س2. هل يمكنني تحميل صورة كمرجع أثناء إنشاء خلفية باستخدام Gemini AI على Google Meet؟
الجواب: حاليًا، لا يمكنك تحميل صورة كمرجع أثناء إنشاء خلفية باستخدام Gemini AI على Google Meet.
استخدم الخلفية الافتراضية
يوفر إنشاء خلفيات Google Meet باستخدام Gemini AI تجربة سلسة وشخصية يمكنها تعزيز حضورك في الاجتماع الافتراضي. على الرغم من أن الأداة لا تزال في مراحلها الأولى، إلا أننا متحمسون لنموها، بما في ذلك القدرة على دمج الصور المخصصة والخلفيات الأكثر ديناميكية.