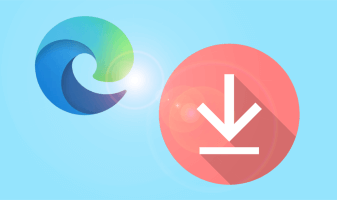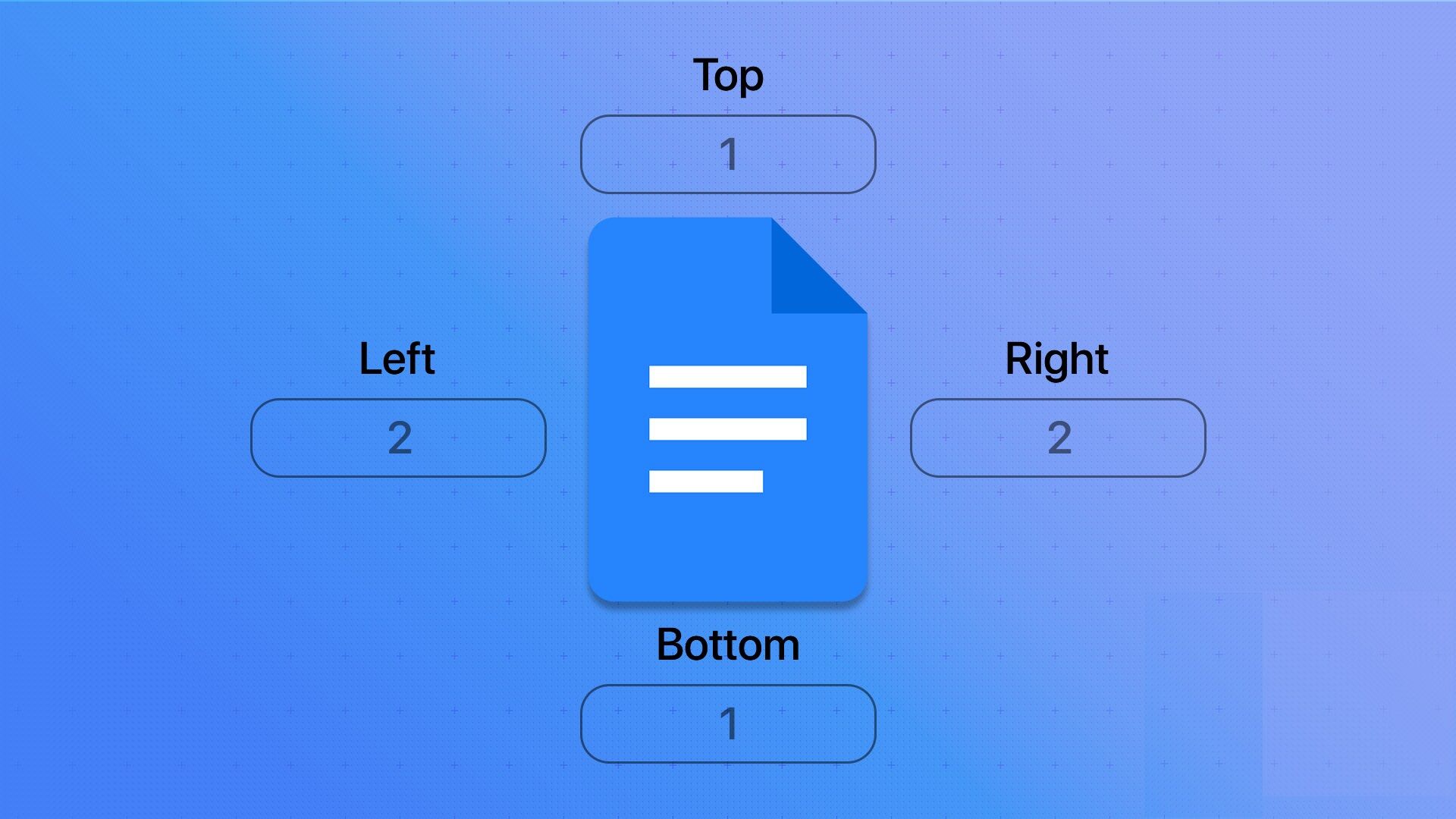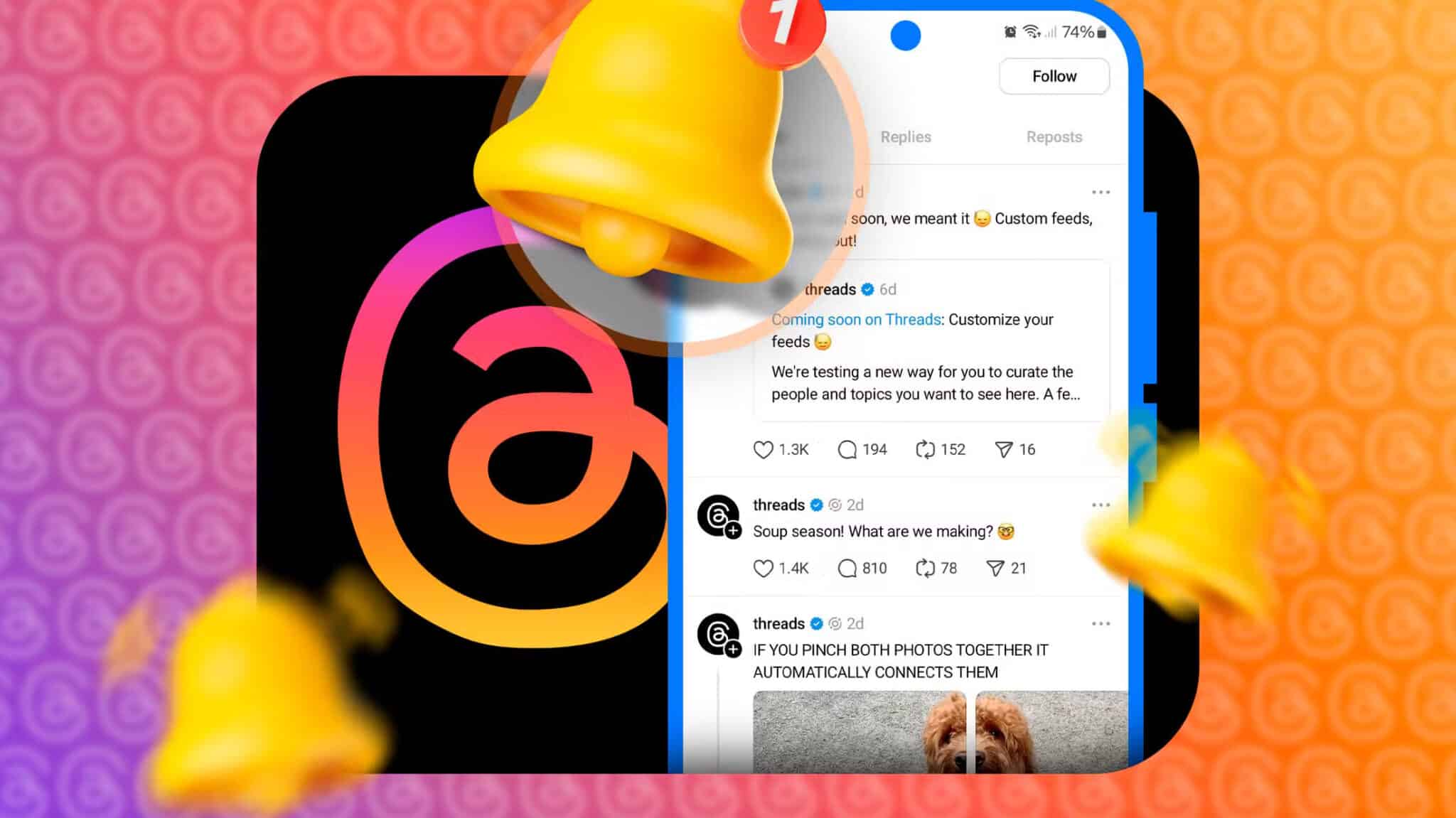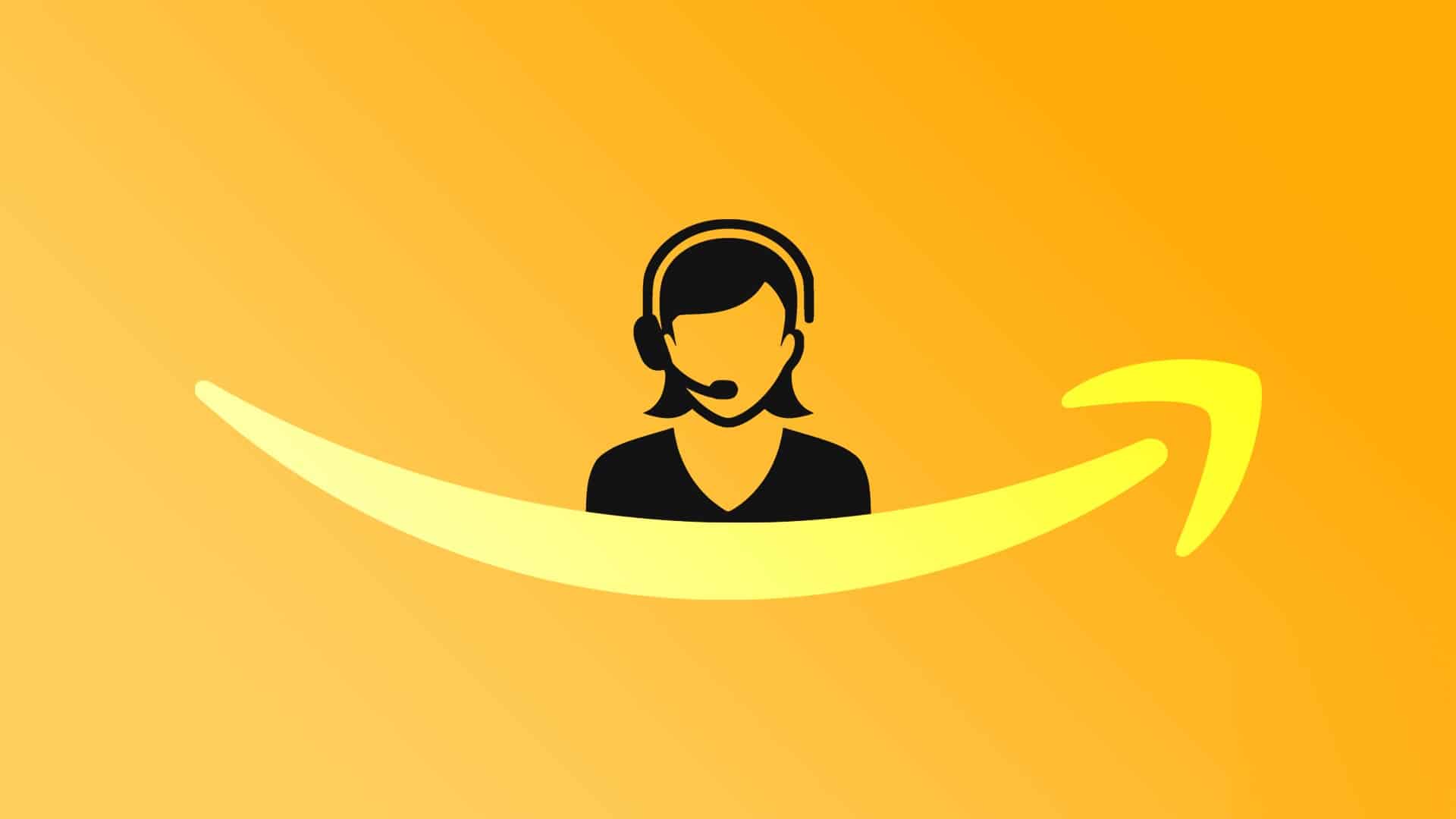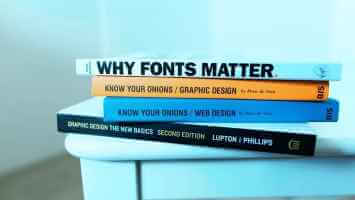عندما يتم إغلاق Google Chrome بشكل غير متوقع، بسبب إيقاف تشغيل النظام أو لأي سبب آخر، فإنك تفقد جميع علامات التبويب المفتوحة. في مثل هذه الحالات، يمنحك Google Chrome عادةً خيار استعادة علامات التبويب من الجلسة السابقة، إلى جانب الرسالة “لم يتم إغلاق Chrome بشكل صحيح”. ومع ذلك، قد يكون الأمر مزعجًا إذا استمر Chrome في عرض هذه النافذة المنبثقة في كل مرة تفتحها على جهاز الكمبيوتر الذي يعمل بنظام Windows.
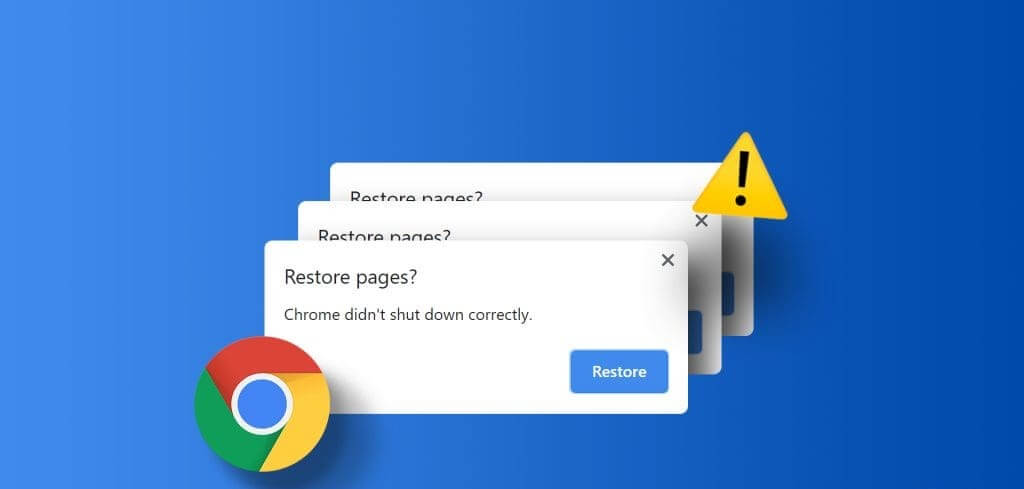
بالطبع، يمكنك بسهولة تجاهل هذه الرسالة والبدء في عملك. ومع ذلك، إذا سئمت من رؤية النافذة المنبثقة المستمرة “لم يتم إيقاف تشغيل Chrome بشكل صحيح” على جهاز الكمبيوتر الذي يعمل بنظام Windows 10 أو 11، فسيوضح هذا الدليل كيفية التخلص منها إلى الأبد.
1. استخدم خيار الاستعادة
إحدى الطرق الأكثر وضوحًا لمنع Google Chrome من عرض هذه النافذة المنبثقة هي استعادة علامات التبويب. انقر فوق الزر “استعادة” للسماح لـ Chrome بإعادة فتح علامات التبويب من جلستك السابقة. بعد ذلك، يجب ألا يعرض المتصفح هذه النافذة المنبثقة إلا إذا تم إغلاقها فجأة مرة أخرى.
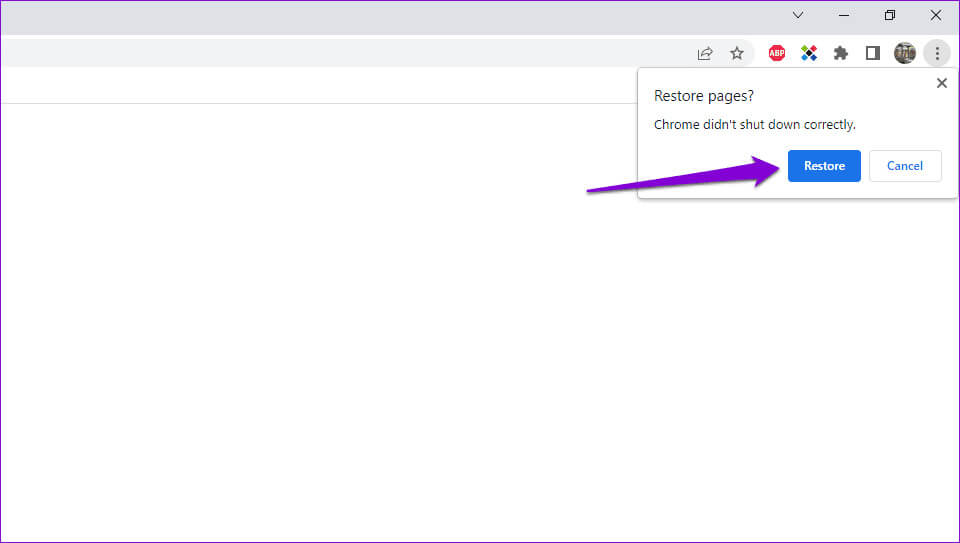
2. السماح بتشغيل Chrome في الخلفية
هناك سبب آخر وراء استمرار Google Chrome في مطالبتك باستعادة علامات التبويب وهو إذا منعت المتصفح من العمل في الخلفية. وإليك كيف يمكنك تغيير ذلك.
الخطوة 1: افتح Google Chrome، وانقر على أيقونة قائمة النقاط الرأسية الثلاث في الزاوية العلوية اليمنى وحدد الإعدادات.
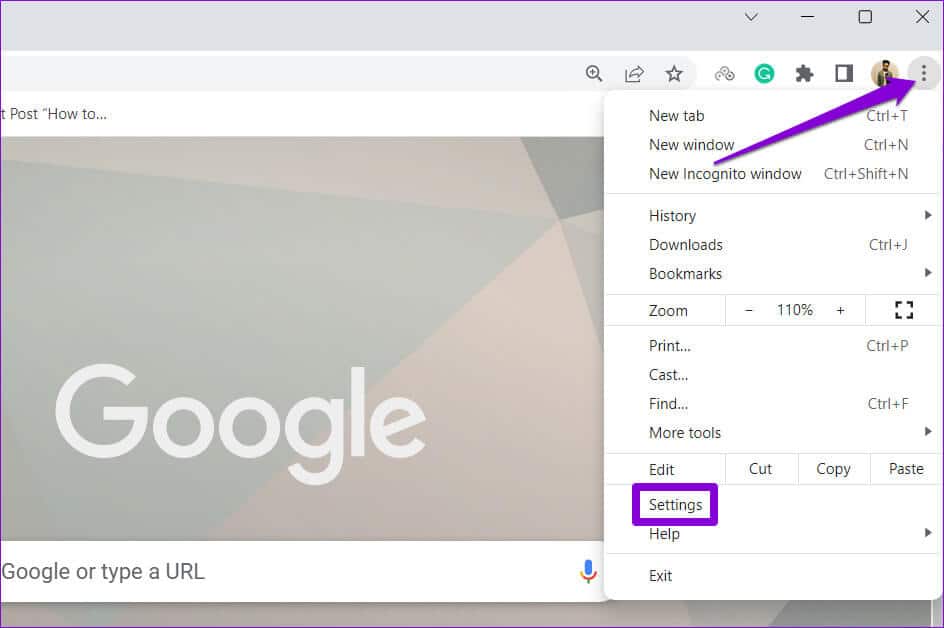
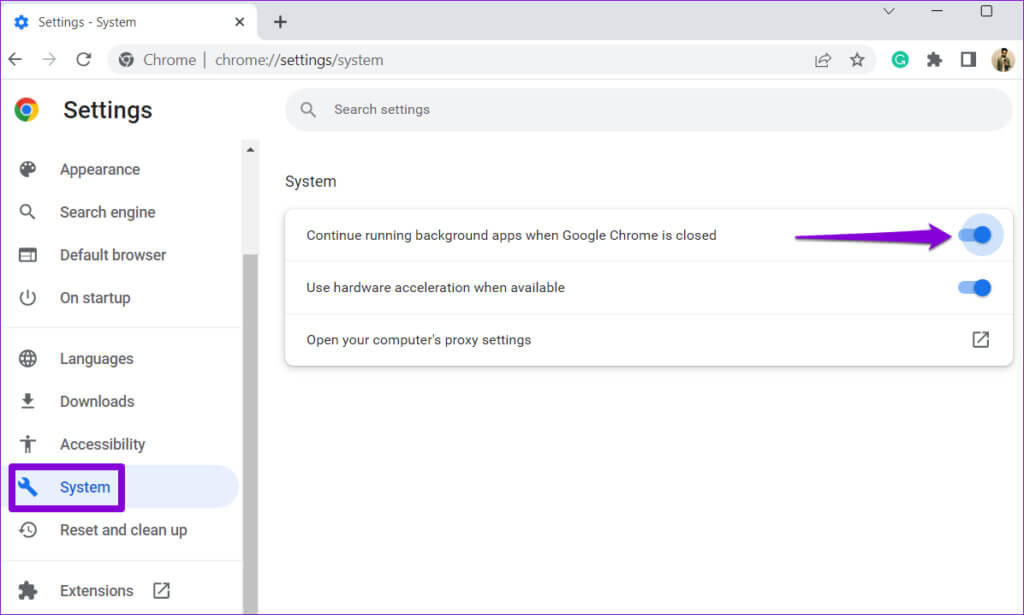
أعد تشغيل المتصفح بعد ذلك ومعرفة ما إذا كان لا يزال يطلب استعادة علامات التبويب.
3. مسح بيانات التصفح
يعد مسح ذاكرة التخزين المؤقت وملفات تعريف الارتباط القديمة في Chrome طريقة فعالة لإصلاح معظم المشكلات المتعلقة بالمتصفح، بما في ذلك هذه المشكلة. اضغط على Ctrl+Shift+Delete معًا على لوحة المفاتيح للوصول إلى لوحة مسح بيانات التصفح. حدد كل الوقت في قائمة النطاق الزمني. ثم حدد مربعات الاختيار التي تقول “ملفات تعريف الارتباط وبيانات الموقع الأخرى” و”الصور والملفات المخزنة مؤقتًا”.
وأخيرًا، انقر فوق زر مسح البيانات.
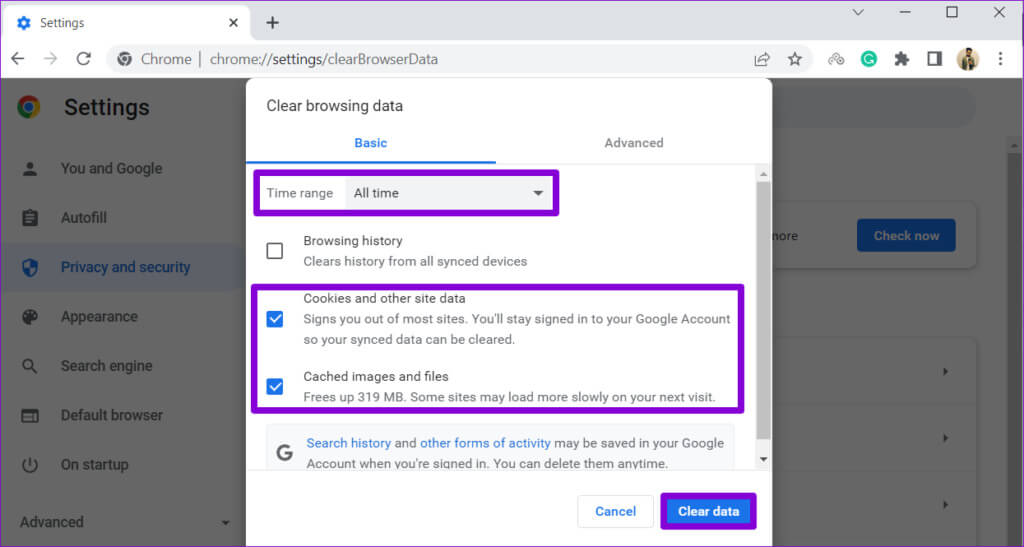
4. أعد تسمية المجلد الافتراضي
يقوم المجلد الافتراضي في Chrome في Windows بتخزين بيانات ملفك الشخصي، بما في ذلك سجل التصفح والإشارات المرجعية وكلمات المرور المحفوظة والإعدادات الأخرى. إذا كانت هناك مشكلة في هذه البيانات، فقد يعرض Google Chrome هذه النوافذ المنبثقة المزعجة.
لتجنب ذلك، يمكنك محاولة إعادة تسمية المجلد الافتراضي في Chrome إلى شيء آخر. سيؤدي هذا إلى إجبار المتصفح على إعادة إنشاء المجلد من البداية، وإصلاح أي مشاكل.
الخطوة 1: أغلق Google Chrome على جهاز الكمبيوتر الخاص بك. انقر على أيقونة البحث على شريط المهام، واكتب File Explorer، ثم اضغط على Enter.
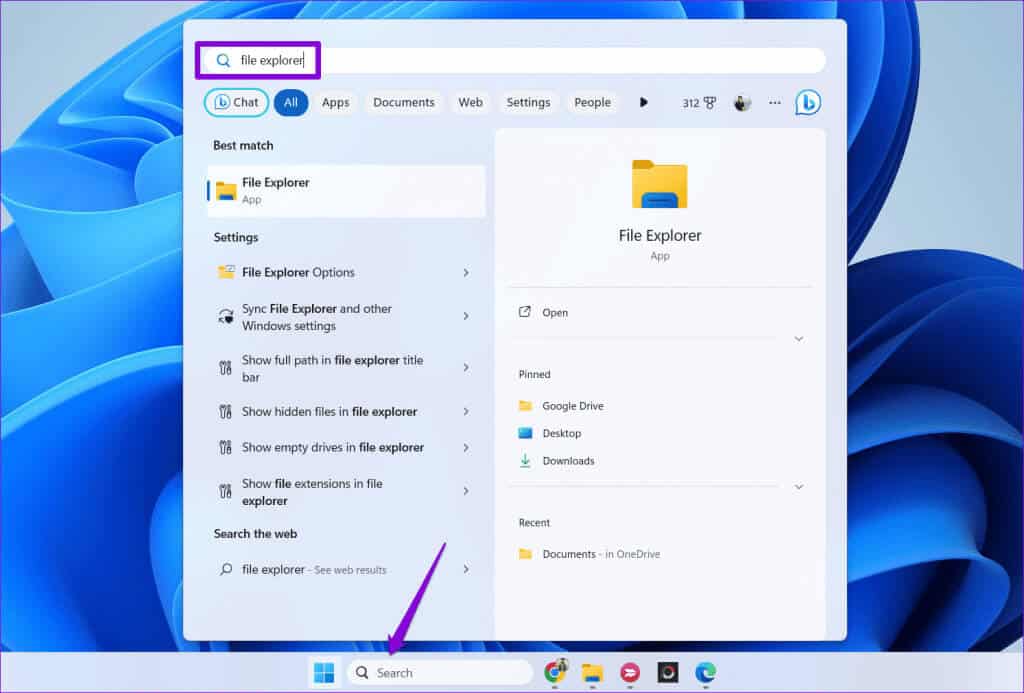
الخطوة 2: انتقل إلى المجلد التالي.
C:\Users\[YourUsername]\AppData\Local\Google\Chrome\User Data
ملاحظة: استبدل [YourUsername] في الأمر أعلاه باسم المستخدم الخاص بك.
خطوة 3: حدد موقع المجلد الافتراضي وحدده. اضغط على F2 على لوحة المفاتيح ثم أعد تسمية المجلد إلى Default.old أو أي شيء آخر.
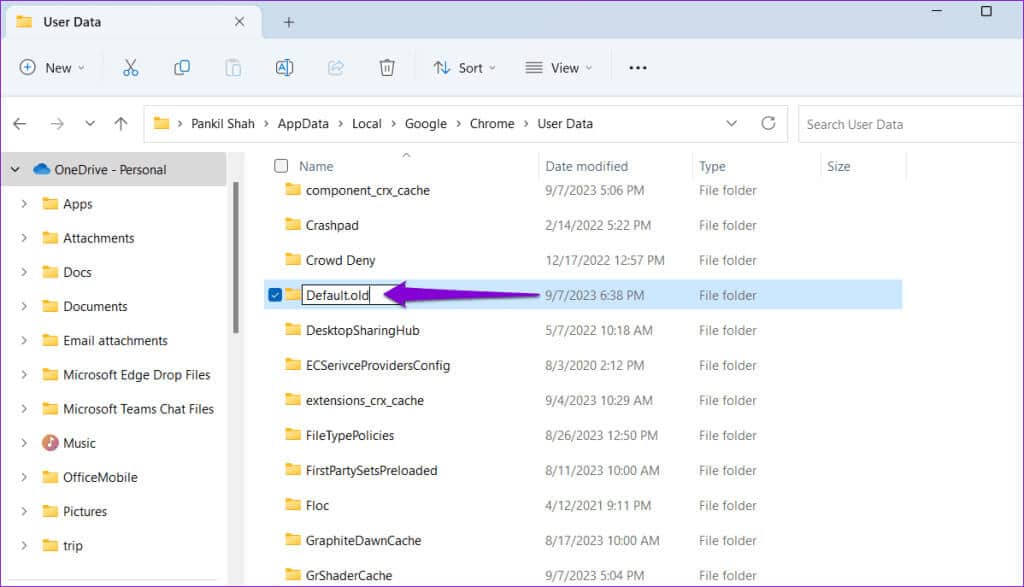
5. تعديل ملف تفضيلات Chrome
إذا ثبت أن إعادة تسمية المجلد الافتراضي غير فعالة، فيمكنك تعديل ملف تفضيلات المتصفح لتعطيل النافذة المنبثقة “لم يتم إغلاق Chrome بشكل صحيح”. فيما يلي الخطوات التي يمكنك اتباعها.
الخطوة 1: اضغط على مفتاح Windows + اختصار لوحة المفاتيح E لفتح File Explorer والانتقال إلى المجلد التالي.
C:\Users\[YourUsername]\AppData\Local\Google\Chrome\User Data\Default
ملحوظة: استبدل [YourUsername] في الأمر أعلاه باسم المستخدم الفعلي الخاص بك.
الخطوة 2: انقر بزر الماوس الأيمن على ملف التفضيلات وحدد فتح باستخدام.
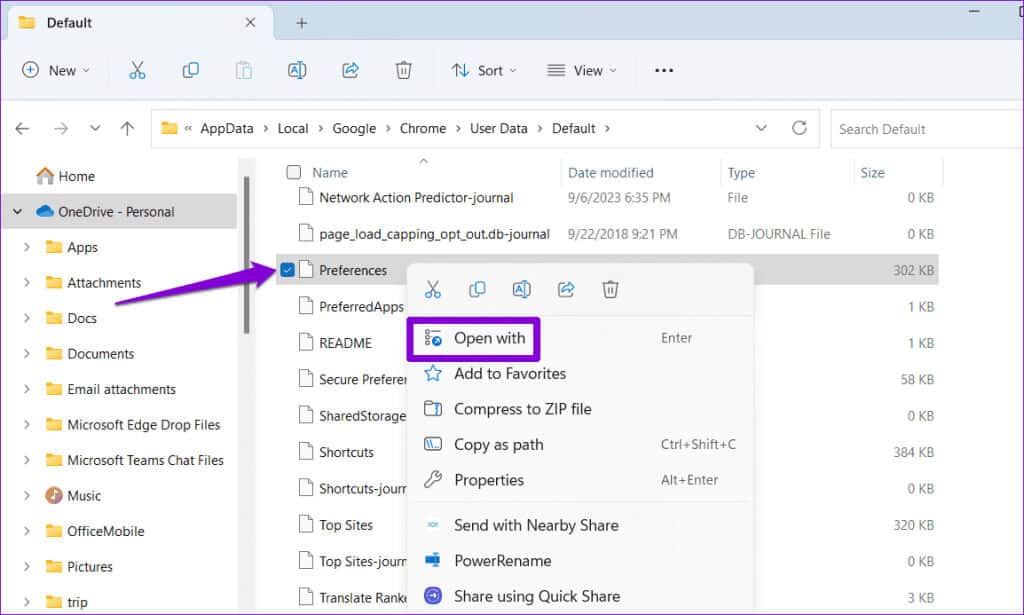
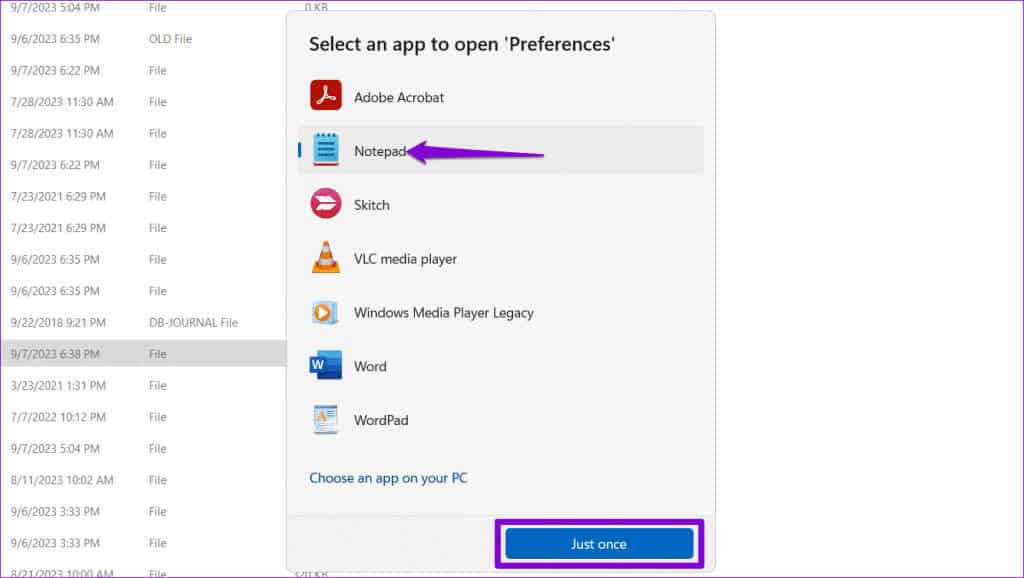
الخطوة 4: في نافذة المفكرة، اضغط على اختصار لوحة المفاتيح Control + F للوصول إلى أداة البحث. ثم اكتبexit_type في مربع النص واضغط على Enter.
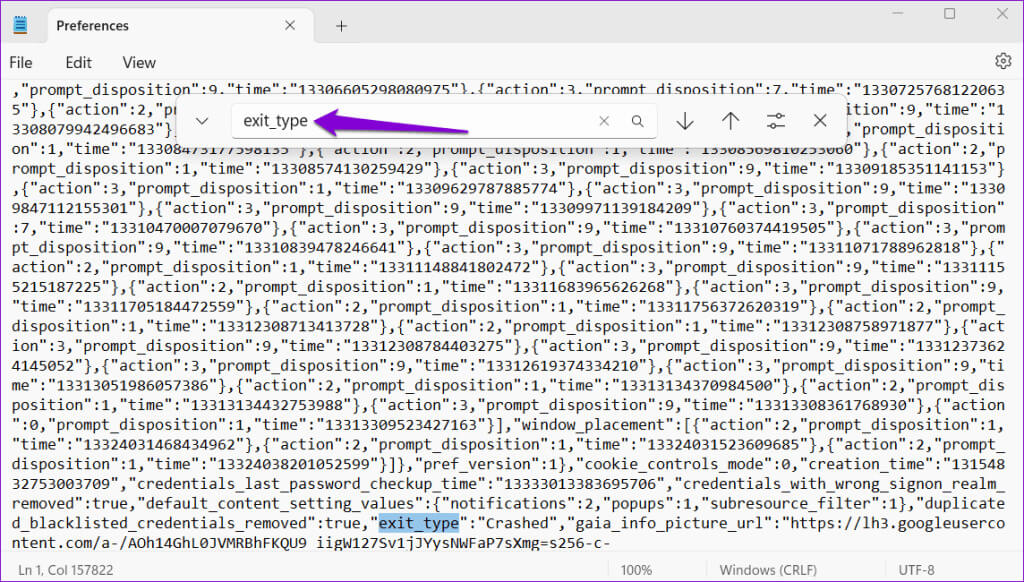
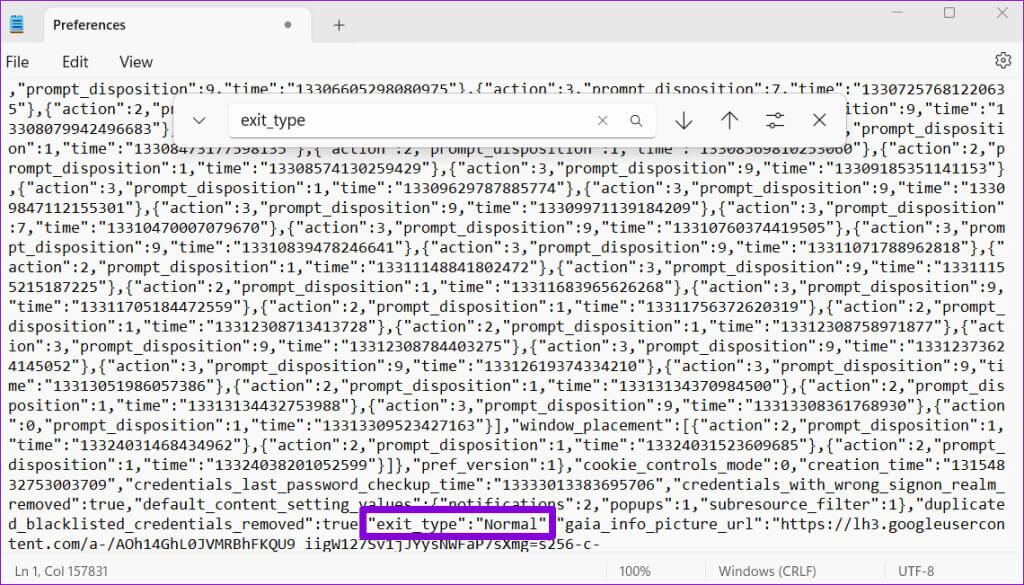
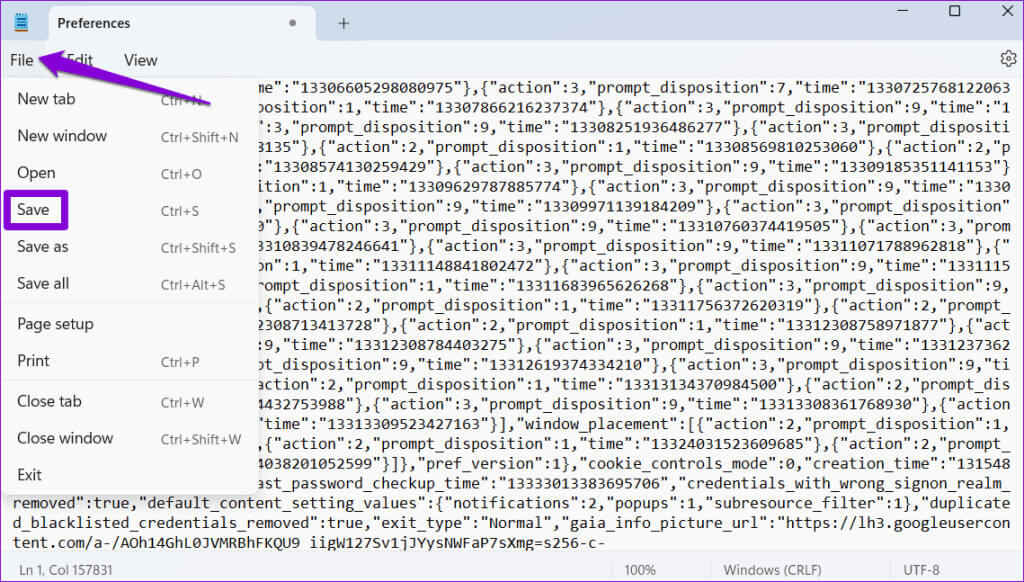
6. إعادة ضبط Google Chrome
إذا لم ينجح أي من الحلول، ففكر في إعادة تعيين Google Chrome على جهاز الكمبيوتر الخاص بك. سيؤدي هذا إلى إزالة الإعدادات المخصصة والإشارات المرجعية وإضافات المتصفح، مما يؤدي إلى حل أية مشكلات.
فيما يلي خطوات إعادة ضبط Google Chrome:
الخطوة 1: افتح Google Chrome على جهاز الكمبيوتر الخاص بك. انقر على أيقونة القائمة ثلاثية النقاط في الزاوية اليمنى العليا وحدد الإعدادات.
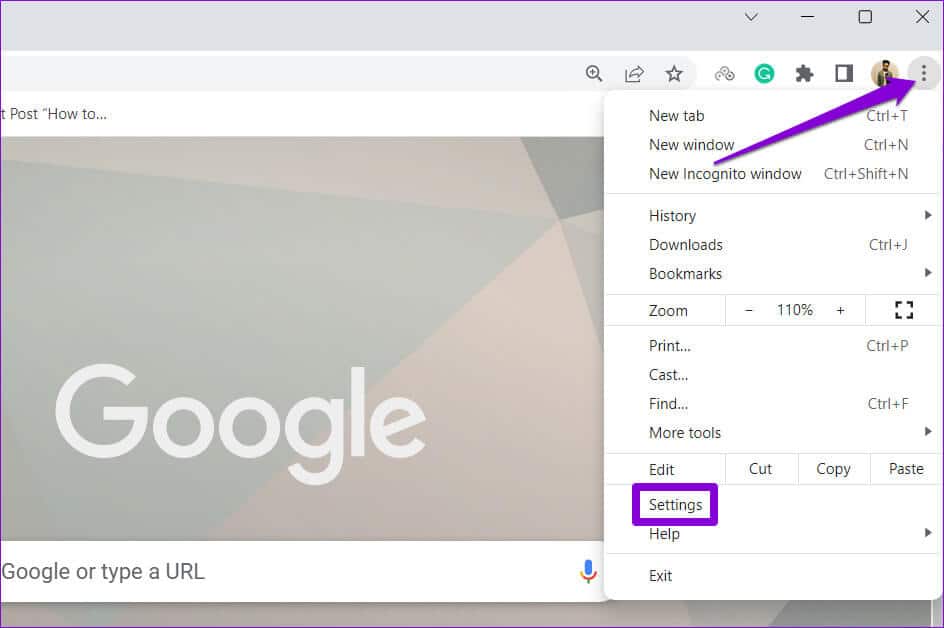
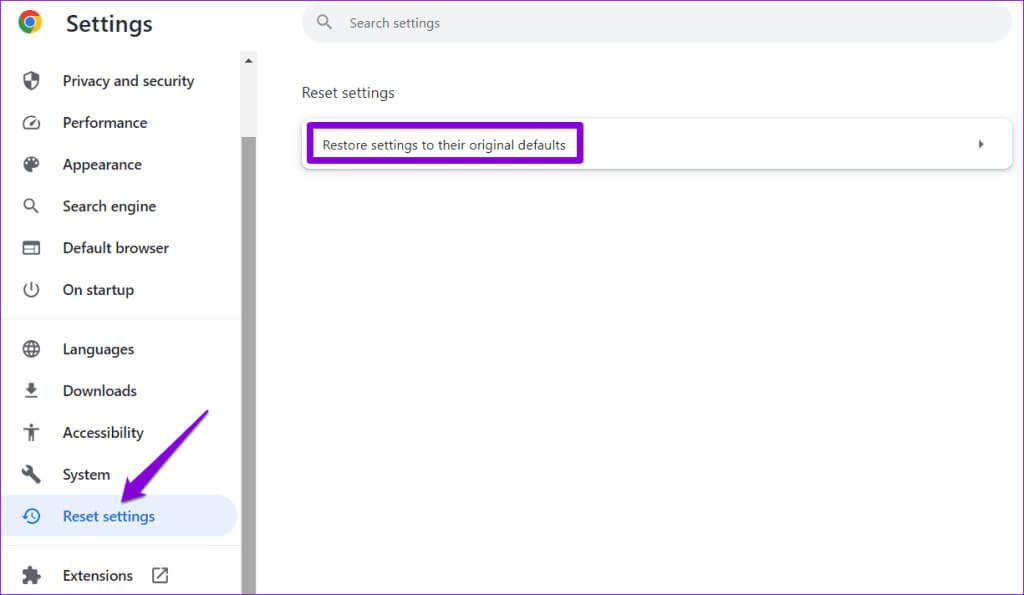
خطوة 3: انقر فوق زر إعادة تعيين الإعدادات للتأكيد.
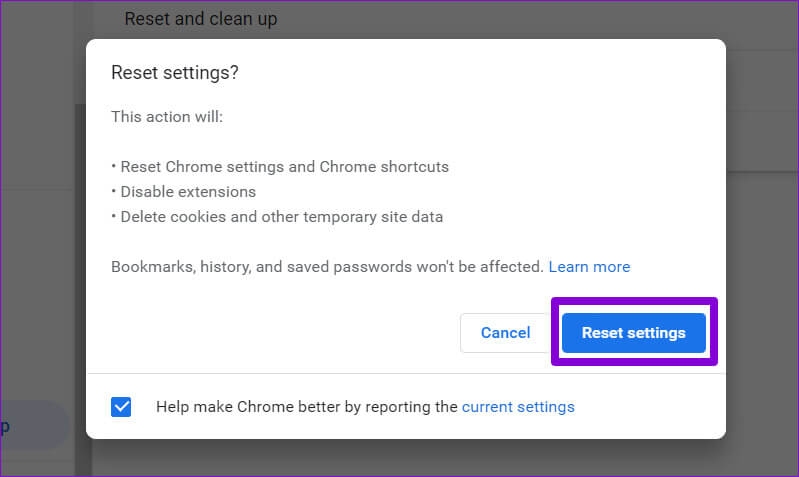
بدأت أخطاء إيقاف التشغيل
يمكن أن تكون قدرة Google Chrome على استعادة جلسة سابقة مفيدة جدًا بعد إيقاف تشغيل المتصفح بشكل غير صحيح. ومع ذلك، قد لا ترغب في رؤية رسالة “لم يتم إيقاف تشغيل Chrome بشكل صحيح” بشكل متكرر على جهاز الكمبيوتر الذي يعمل بنظام Windows 10 أو 11. سيؤدي اتباع النصائح المذكورة أعلاه إلى حل المشكلة الأساسية وإزالة الرسالة.