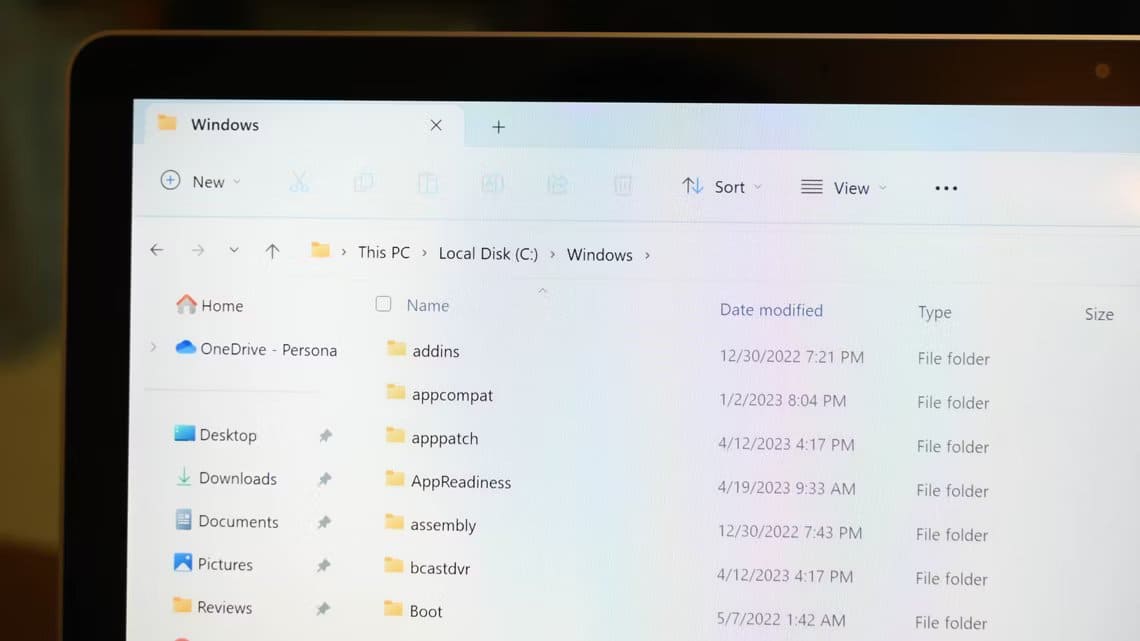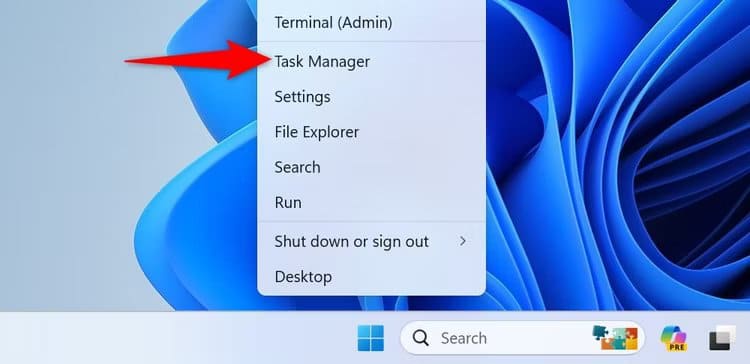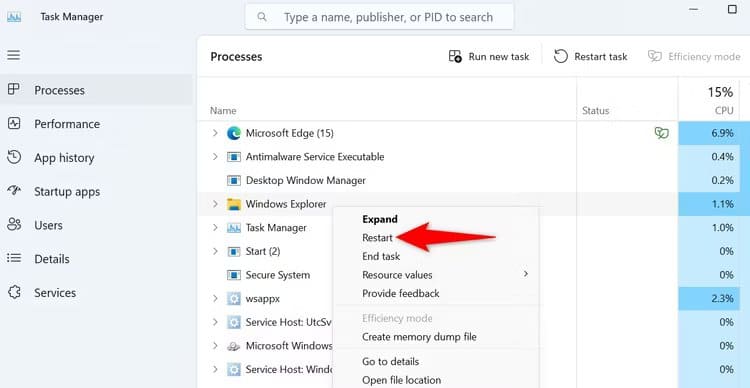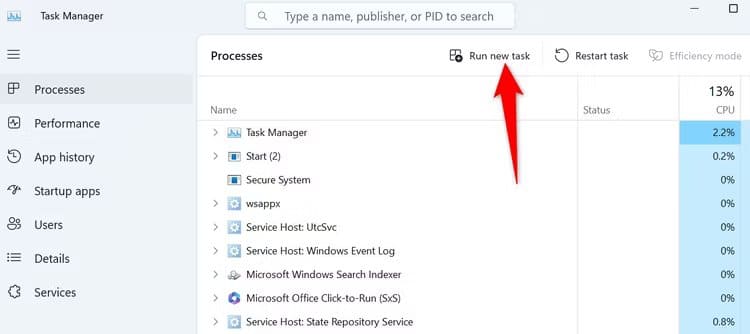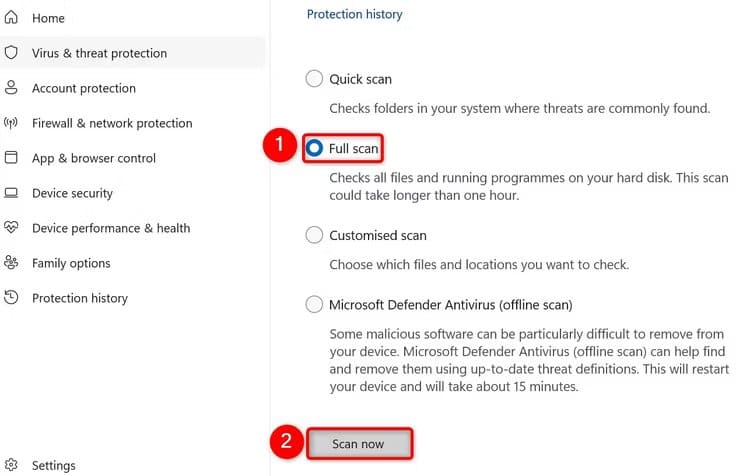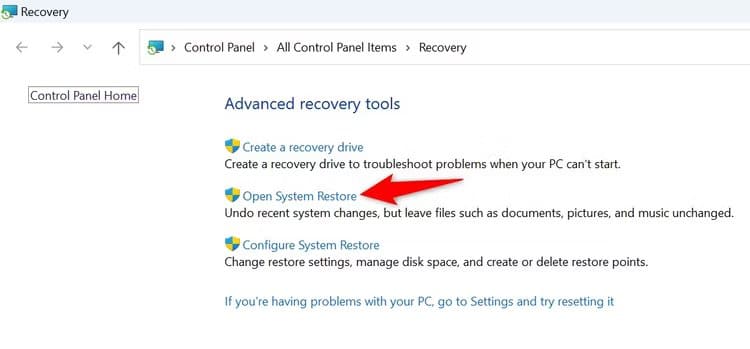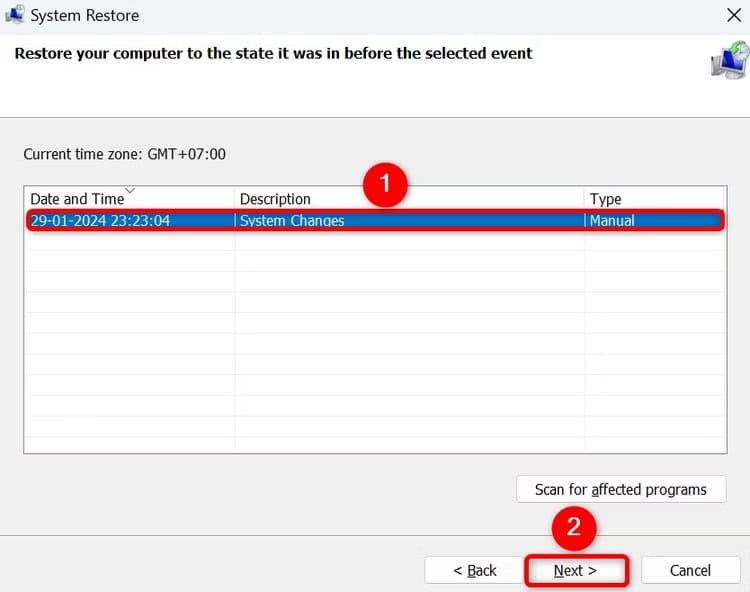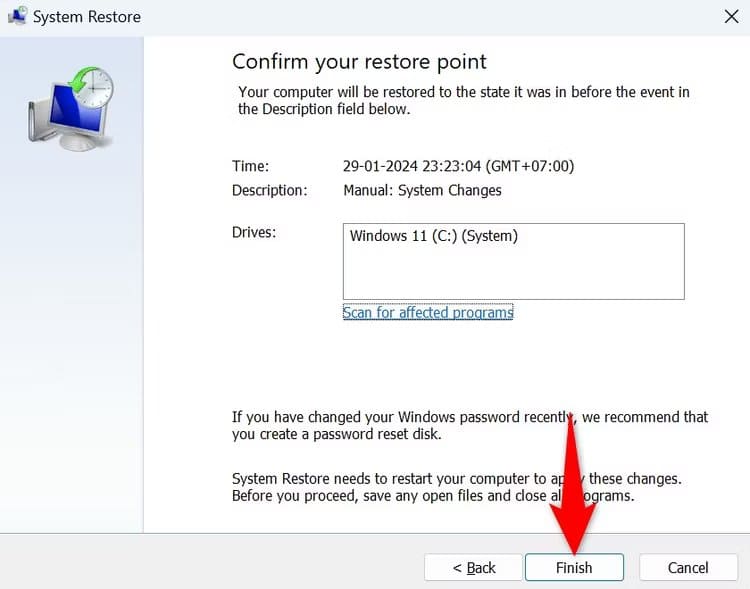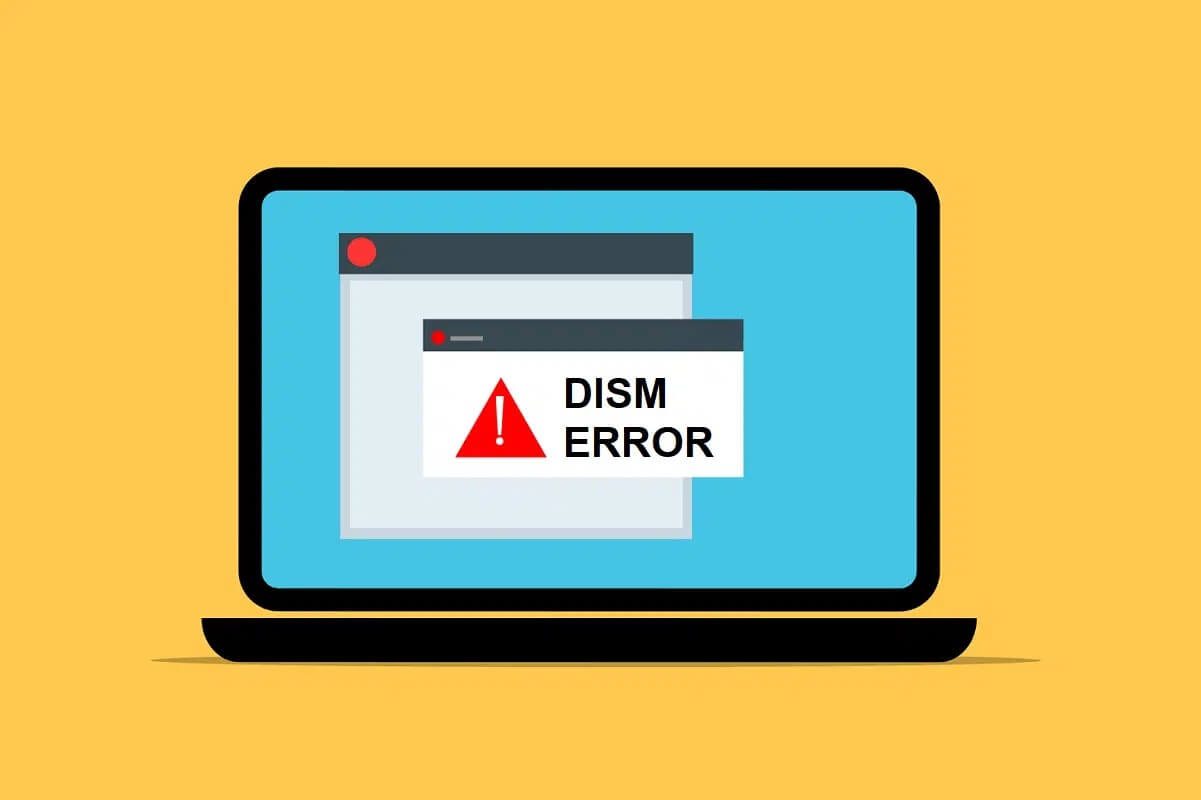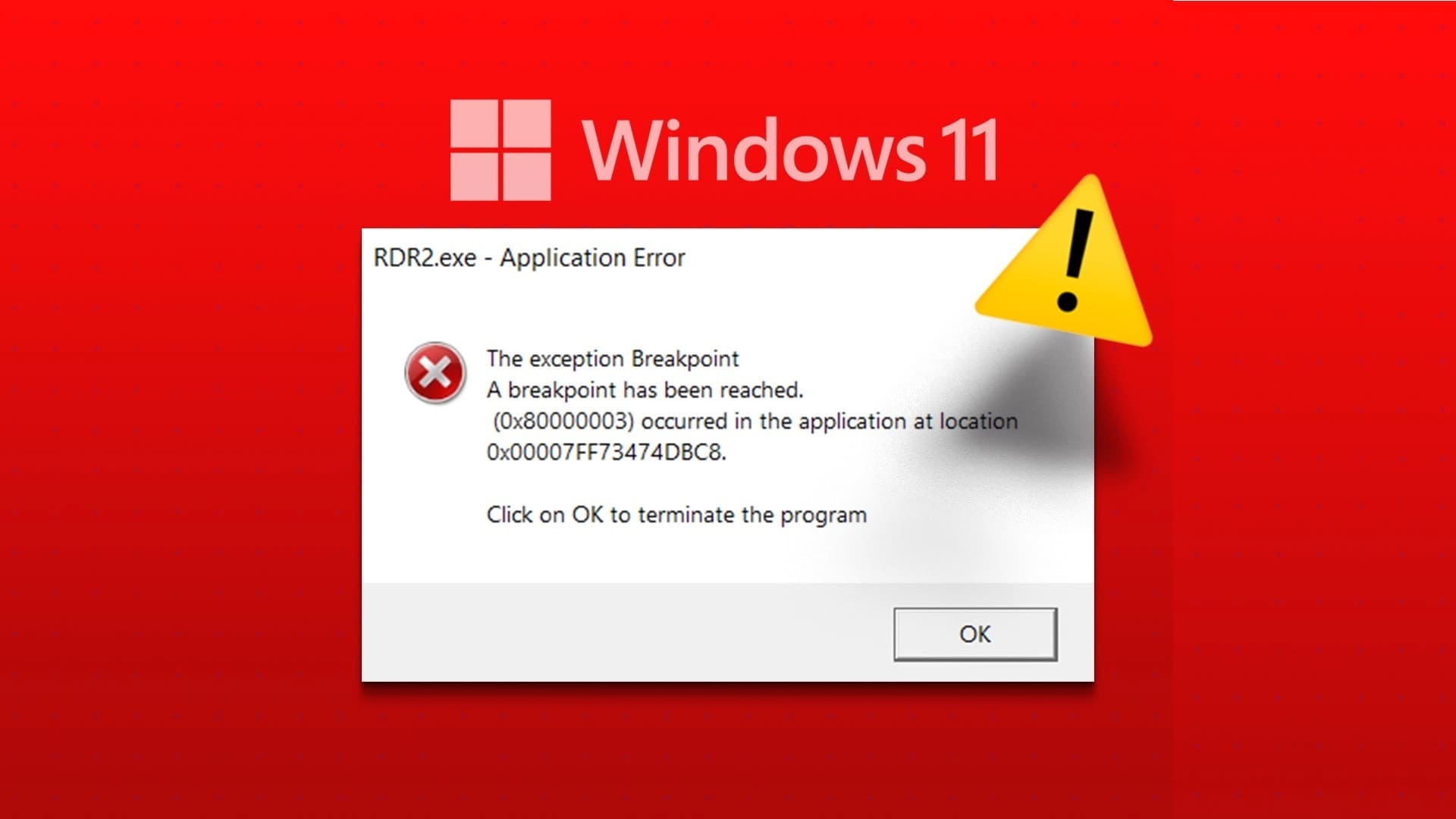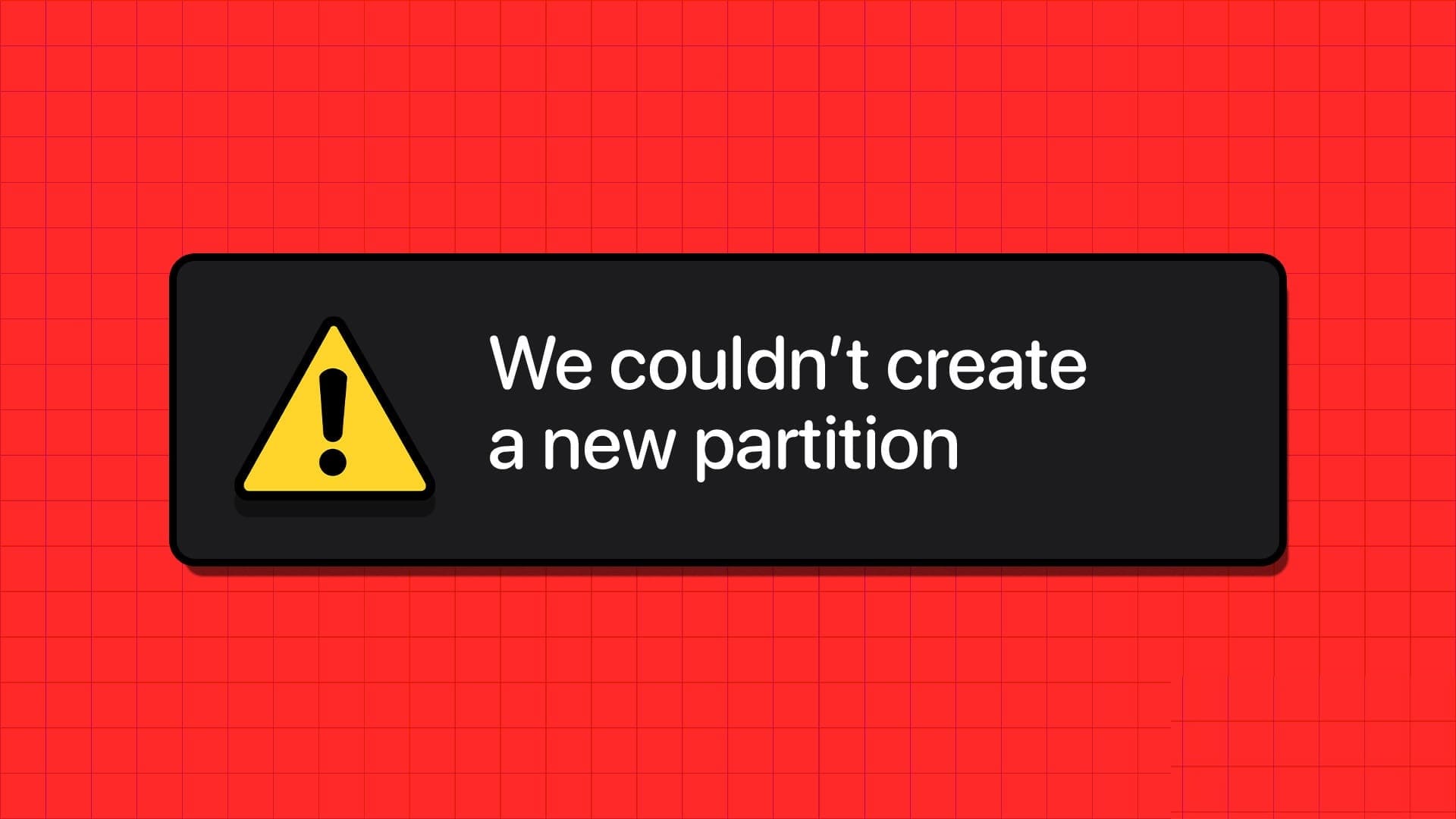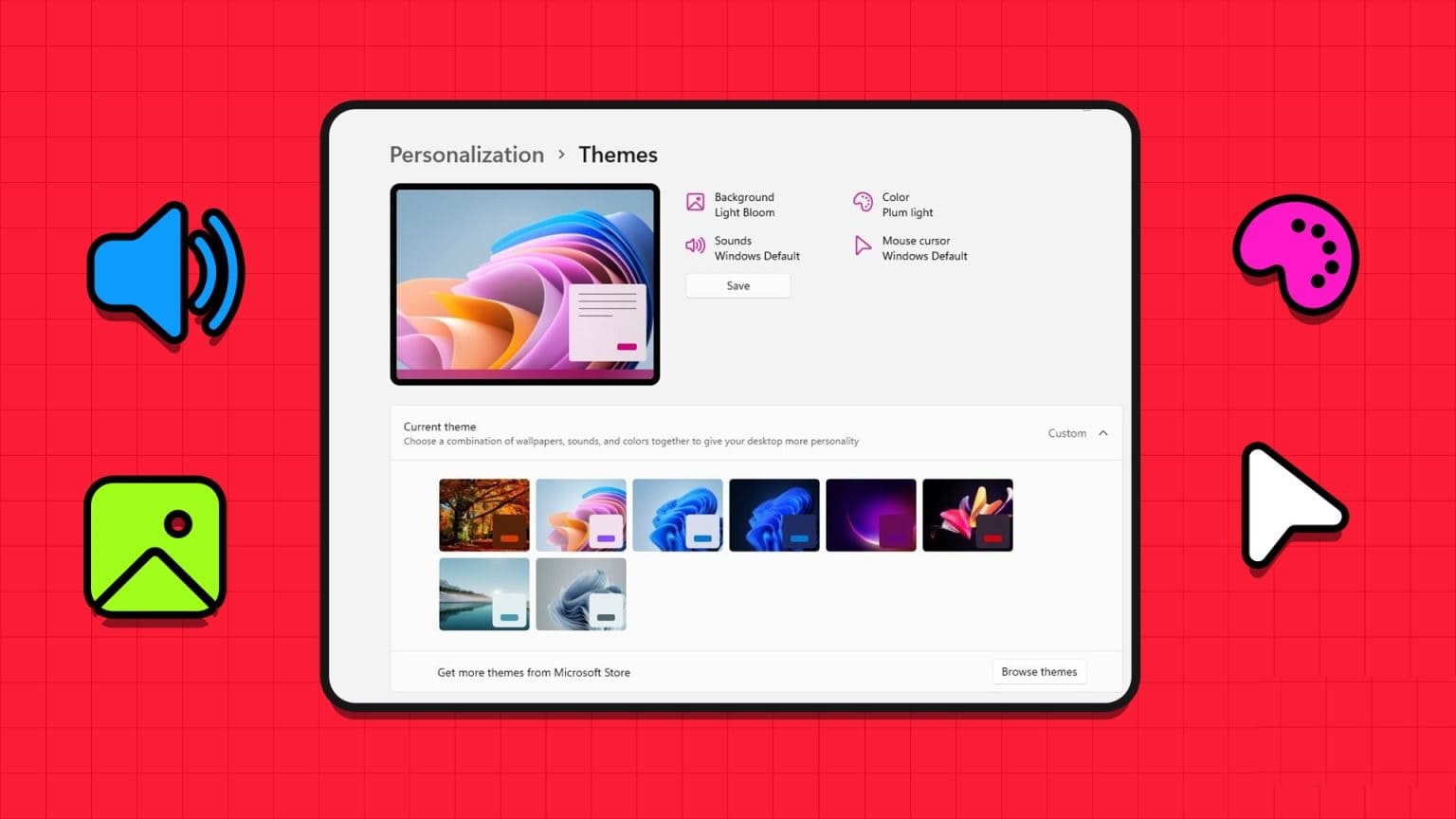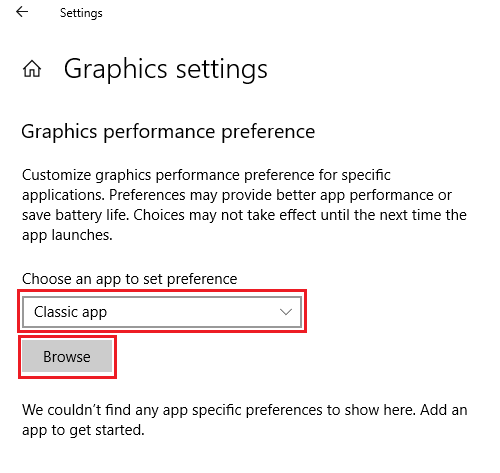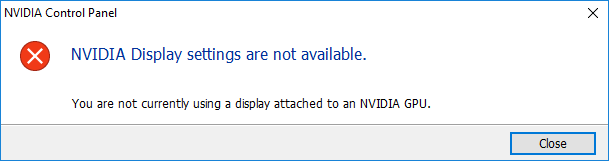هل تحاول الوصول إلى مجلد ولكنك تستمر في الحصول على خطأ “الموقع غير متاح”؟ ربما تم نقل المجلد الخاص بك أو حذفه، أو أن هناك مشكلة أخرى تمنعك من فتح المجلد الخاص بك. سنعرض لك مجموعة متنوعة من الطرق للتغلب على هذه المشكلة على جهاز الكمبيوتر الذي يعمل بنظام Windows 11 أو Windows 10.
ربما تم حذف المجلد أو نقله
من الممكن أن يكون المجلد الذي تحاول الوصول إليه قد تم حذفه أو نقله. في هذه الحالة، لا يمكنك الوصول إليه، وسيعرض Windows رسالة خطأ.
إذا كنت تحاول استخدام اختصار لمجلد، فانتقل إلى مسار المجلد الفعلي وتأكد من وجود المجلد. إذا لم تجد المجلد في موقعه الأصلي، فانظر حولك لترى ما إذا كان بإمكانك العثور عليه. ستكون وظيفة البحث في Windows مفيدة للغاية هنا، خاصة إذا كنت لا تعرف مكان وجود المجلد في الأصل.
يجب عليك أيضًا التحقق من سلة المحذوفات لمعرفة ما إذا كانت موجودة أم لا.
تحقق من اتصال محرك الأقراص الخارجي
إذا كان المجلد الخاص بك موجودًا على محرك أقراص خارجي، فتأكد من توصيل محرك الأقراص بشكل صحيح بجهاز الكمبيوتر الخاص بك. لن يتمكن Windows من قراءة البيانات من محرك أقراص متصل بشكل غير صحيح أو غير محكم، ولن يظهر على الإطلاق. تأكد من تجربة منافذ USB الموجودة في الجزء الخلفي من الكمبيوتر المكتبي لديك، بدلاً من المنافذ الموجودة في الجزء الأمامي من العلبة أو على لوحة وصل USB.
حاول فصل محرك الأقراص وإعادة توصيله بجهاز الكمبيوتر الخاص بك. ثم تحقق مما إذا كان محرك أقراص USB (والمجلد) قد عاد للظهور مرة أخرى.
تأكد من أنك متصل بالشبكة
إذا كان المجلد الخاص بك موجودًا على شبكة، فتأكد من اتصال جهاز الكمبيوتر الخاص بك بهذه الشبكة. وهذا ينطبق سواء كانت الشبكة محلية أو إنترنت.
إذا كان المجلد الخاص بك متصلاً بالإنترنت، فتأكد من أن جهاز الكمبيوتر لديك لديه اتصال ثابت بالإنترنت. يمكنك التحقق من ذلك عن طريق فتح متصفح الويب وتحميل الموقع. إذا فشل تحميل الموقع، فحاول استكشاف مشكلات الإنترنت بجهاز الكمبيوتر الخاص بك وإصلاحها. بعض الإصلاحات الأساسية التي يمكنك تطبيقها هي إعادة تشغيل جهاز التوجيه الخاص بك، والتحقق من كابل Ethernet (إذا كنت تستخدم شبكة سلكية)، والتحدث إلى مزود خدمة الإنترنت (ISP).
إذا كان المجلد موجودًا على محرك أقراص تخزين متصل بالشبكة (NAS) أو على جهاز مشابه، فافصل هذا الجهاز وأعد توصيله بالشبكة. يساعد هذا في إصلاح مشكلات الشبكة البسيطة بالجهاز. يمكنك محاولة الوصول إلى هذا الجهاز من جهاز آخر لمعرفة ما إذا كان يعمل أم لا. إذا كان جهاز تخزين من نوع آخر، فاطلع على الدليل الخاص بهذا الجهاز لمعرفة كيفية استكشاف مشكلات الاتصال به وإصلاحها.
أعد تشغيل مستكشف Windows
في بعض الأحيان، يعمل Windows Explorer ولا يسمح لك بتنفيذ المهام المتعلقة بالملفات. في هذه الحالة، عادةً ما تؤدي إعادة تشغيل Windows Explorer إلى إصلاح المشكلات البسيطة.
لإعادة تشغيل مستكشف Windows، انقر بزر الماوس الأيمن فوق رمز قائمة “ابدأ” وحدد “إدارة المهام”.
في علامة التبويب “العمليات“، انقر بزر الماوس الأيمن على “مستكشف Windows” وحدد “إعادة التشغيل”.
سيتم إغلاق مستكشف Windows وإعادة تشغيله. إذا واجه مشكلات في إعادة الفتح، فقم بتشغيله بالقوة. للقيام بذلك في إدارة المهام في نظام التشغيل Windows 11، انقر فوق “تشغيل مهمة جديدة”. في إدارة المهام في نظام التشغيل Windows 10، حدد ملف > تشغيل مهمة جديدة. ثم اكتب explorer.exe في الحقل المفتوح واضغط على Enter.
تحقق مما إذا كان حرف محرك الأقراص قد تغير
إذا كنت تحاول الوصول إلى مجلد عبر اختصار، وتم تغيير حرف محرك الأقراص الخاص به على محرك الأقراص الذي يوجد به المجلد الفعلي، فسوف تواجه مشكلات في الوصول إلى المجلد.
تحقق من المسار الأصلي للمجلد الخاص بك وتأكد من أنه لا يزال موجودًا هناك. إذا قمت بتوصيل محرك أقراص جديد بجهاز الكمبيوتر الخاص بك وكان محرك الأقراص هذا يستخدم نفس حرف محرك الأقراص الذي قمت بتوصيله مسبقًا، فسيحاول Windows العثور على المجلد الموجود على محرك الأقراص هذا، ولكن لن يتم العثور على المجلد. سيؤدي هذا إلى خطأ.
انتقل دائمًا إلى مسار المجلد الفعلي ومعرفة ما إذا كان المجلد موجودًا هناك، وإذا لم ينجح ذلك، فيمكنك محاولة البحث عنه باستخدام بحث Windows.
إذا تمكنت من تحديد موقع المجلد يدويًا، فيمكنك فقط إنشاء اختصار جديد أو تعديل الاختصار الموجود.
قم بإجراء فحص الفيروسات
يمكن أن يمنعك فيروس أو برنامج ضار من الوصول إلى مجلداتك. في هذه الحالة، قم بإجراء فحص كامل للفيروسات باستخدام برنامج مكافحة الفيروسات Microsoft Defender المدمج أو برنامج مكافحة الفيروسات الذي تختاره. سيؤدي هذا إلى إزالة أي تهديدات قد تكون سبب المشكلة.
للقيام بذلك، افتح قائمة ابدأ، وابحث عن Windows Security، وقم بتشغيل التطبيق.
في أمان Windows، حدد “الحماية من الفيروسات والتهديدات” ثم “خيارات الفحص“. قم بتمكين خيار “الفحص الكامل” واختر “الفحص الآن“.
انتظر حتى يقوم برنامج مكافحة الفيروسات بالعثور على التهديدات وإزالتها من جهاز الكمبيوتر الخاص بك.
استخدم استعادة النظام
إذا كنت تحاول الوصول إلى مجلد النظام، فمن المحتمل أن التغيير الذي أجريته على نظامك قد أدى إلى نقل هذا العنصر. في هذه الحالة، استخدم “استعادة النظام” لاستعادة تغييرات النظام.
للقيام بذلك، افتح قائمة “ابدأ“، وابحث عن “الاسترداد“، ثم حدده. ثم انقر فوق “فتح استعادة النظام”.
حدد “التالي“، واختر أحدث نقطة استعادة، ثم انقر فوق “التالي“.
حدد “إنهاء” لبدء استعادة جهاز الكمبيوتر الخاص بك.
بعد استعادة جهاز الكمبيوتر، يجب أن يكون لديك حق الوصول إلى المجلد الخاص بك.
إذا كنت لا تزال غير قادر على تحديد موقع المجلد الخاص بك، فربما تم حذفه نهائيًا. يمكنك تجربة تشغيل برنامج الاسترداد لاستعادته، ولكن من غير المرجح أن ينجح ذلك على محركات أقراص SSD الحديثة. أفضل طريقة لمنع فقدان البيانات هي عمل نسخ احتياطية منتظمة لملفاتك ومجلداتك المهمة.