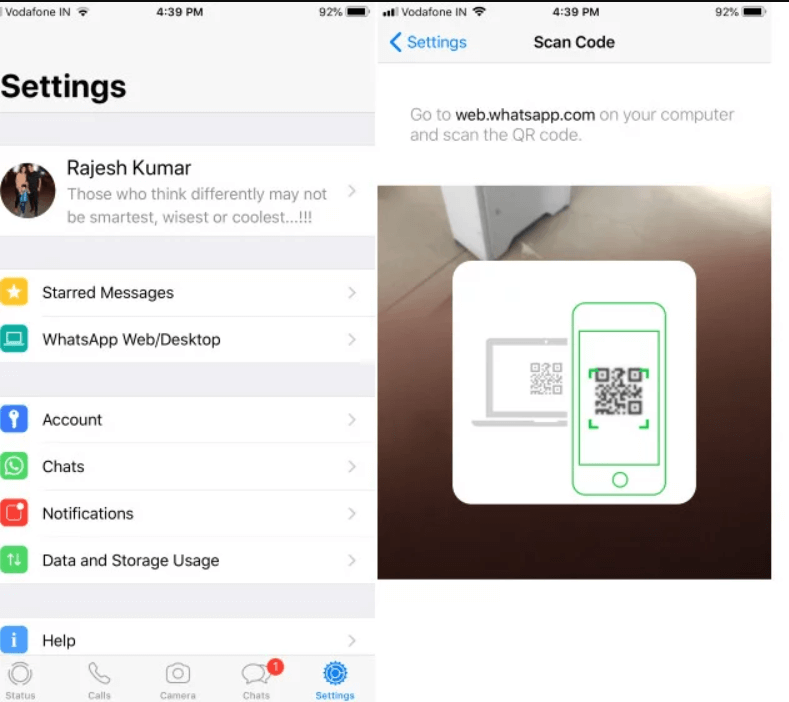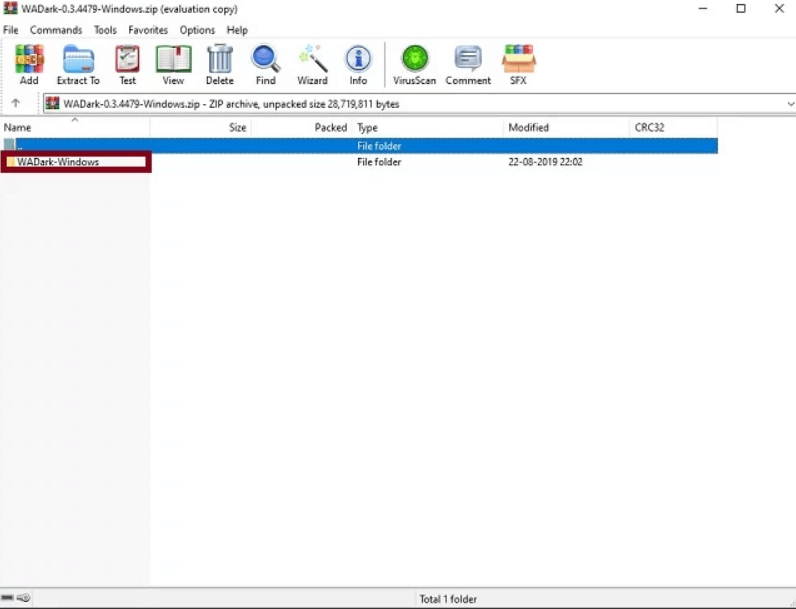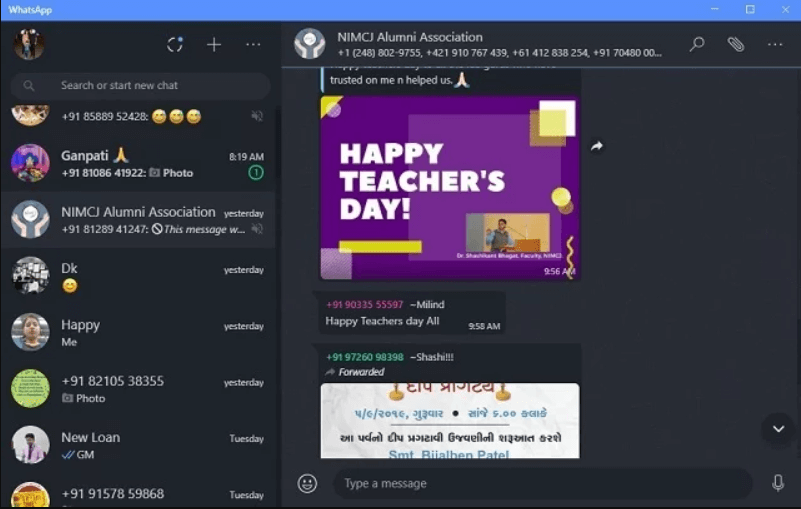كيفية الحصول على الوضع الداكن على WhatsApp سطح المكتب (Windows و Mac)
في حين أن WhatsApp يضم مجموعة من الميزات الرائعة ، إلا أنه يتخلف عن العديد من تطبيقات المراسلة الأخرى بما في ذلك “Facebook Messenger” الخاص بالأخوة عندما يتعلق الأمر بتنفيذ الوضع المظلم. باعتباري شخصًا يفضل استخدام WhatsApp Desktop خاصةً أثناء العمل على جهاز كمبيوتر ، فإنني أنتظر بفارغ الصبر وصول وضع مظلم أصلي في تطبيق المراسلة الشهير. في هذه الأثناء ، وجدت موضوعًا مفيدًا للغاية ينجز المهمة بشكل جيد. على استعداد لتجربة هذا الاختراق؟ دعنا ننتقل إلى في خطوات للحصول على الوضع المظلم على WhatsApp Desktop!
كيفية الحصول على الوضع الداكن على WhatsApp Desktop على كمبيوتر يعمل بنظام Windows أو Mac
لا تفشل أبدا في منح الائتمان حيث يستحق. قام عضو XDA “M4heshd” بتطوير تعديل على WhatsApp Desktop. أفضل جزء في هذا الموضوع المسمى WADark هو أنه مفتوح المصدر وآمن. باستخدام البرنامج النصي لتثبيت NodeJS ، يركز فقط على عناصر واجهة المستخدم لتوفير سمة مظلمة بديهية. يؤكد M4heshd أن السمة لا تتداخل مع أي كود أساسي. نظرًا لأنه ليس عميلًا لجهة خارجية ، فلا تتم مشاركة رسائلك أو أي بيانات أخرى مع أي شخص.
لذلك ، ما هي المتطلبات؟ أكبر المتطلبات هو أنه يجب عليك الحصول على إصدار سطح المكتب من تطبيق المراسلة من WhatsApp فقط. أقصد أنه لن يعمل مع متجر تطبيقات Mac أو إصدار WhatsApp من متجر Microsoft. لذلك ، انقر فوق هذا الرابط للحصول على تطبيق سطح المكتب من WhatsApp. المطلب الثاني هو السمة التي يجب عليك تنزيلها من GitHub. الآن وقد انتهى الحديث ، دعنا نواصل العملية السريعة ، أليس كذلك؟
1- للبدء ، قم بتنزيل سمة WADark للجهاز الخاص بك. إنه متاح لكل من Windows (x86 و x64) وجهاز macOS.
- تنزيل: WhatsApp Desktop Dark Mode styling لنظام التشغيل Windows
- تنزيل: تطبيق WhatsApp Desktop Dark Mode لنظام التشغيل macOS
2- الآن ، تأكد من تشغيل WhatsApp Desktop على جهاز الكمبيوتر الخاص بك. افتح التطبيق على سطح المكتب الخاص بك ، إذا لم تكن فعلت بالفعل. الآن ، سيُطلب منك مزامنة الدردشة باستخدام جهازك المحمول. للقيام بذلك ، افتح WhatsApp على جهاز Android أو iPhone وانتقل إلى الإعدادات> WhatsApp Web ، ثم امسح رمز QR ضوئيًا.
3- بعد ذلك ، قم باستخراج الملف الذي تم تنزيله وتشغيل WADark.exe أو WADark.
ثم ، انتظر بعض الوقت (حوالي دقيقتين) حتى يكتمل التثبيت. بمجرد انتهائها ، ستحصل على وضع مظلم مريح. لا يبدو جميلا؟ حان الوقت للمضي قدما واستخدام تطبيق المراسلة بكل راحة البال.
العودة إلى وضع الفاتح؟
يقترح المطور عدم حذف مجلد البرنامج النصي بعد تثبيت السمة. لمساعدتك في الرجوع بسهولة إلى وضع الإضاءة ، تم تصميم البرنامج النصي لإنشاء نسخة احتياطية تلقائيًا من مصدر WhatsApp الأصلي. لذا ، إذا كنت ترغب في العودة إلى وضع الإضاءة ، فكل ما عليك فعله هو إعادة تشغيل مجلد البرنامج النصي.
تمكين Dark Mode في WhatsApp Desktop على كمبيوتر يعمل بنظام Windows أو Mac
ها أنت ذا! هكذا يمكنك ملء الفراغ وتمكين الوضع المظلم في WhatsApp Desktop على جهاز Windows أو macOS. بالطبع ، سيكون من الأفضل لو كان هناك خيار رسمي ولكن حتى يصبح ذلك حقيقة ، يمكن لهذا الموضوع ملء الفراغ بأناقة. شخصيا ، لقد وجدت هذه الأمر ممتعا . وأعتقد أنك ستقدر أيضًا وظيفتها الموثوقة. على أي حال ، اسمحوا لي أن أعرف ملاحظاتك حول موضوع WADark في قسم التعليقات أدناه.