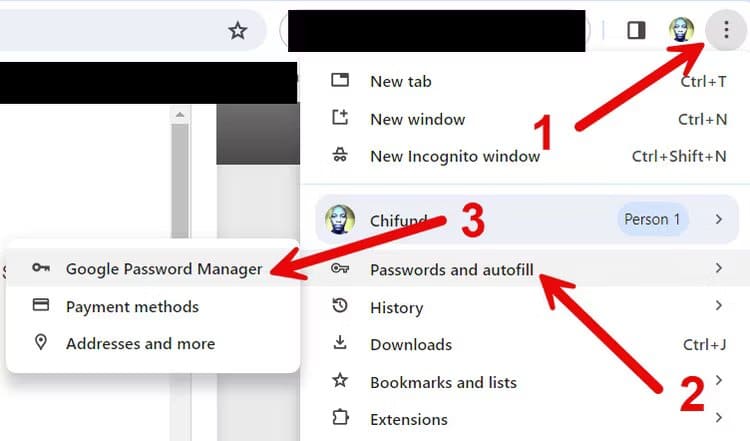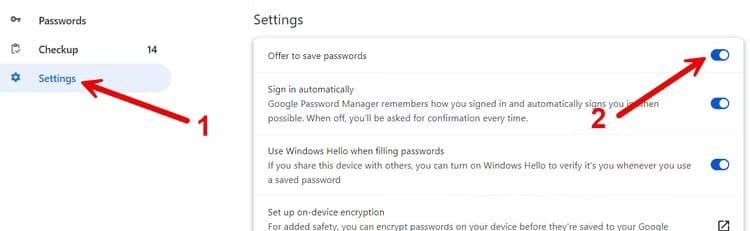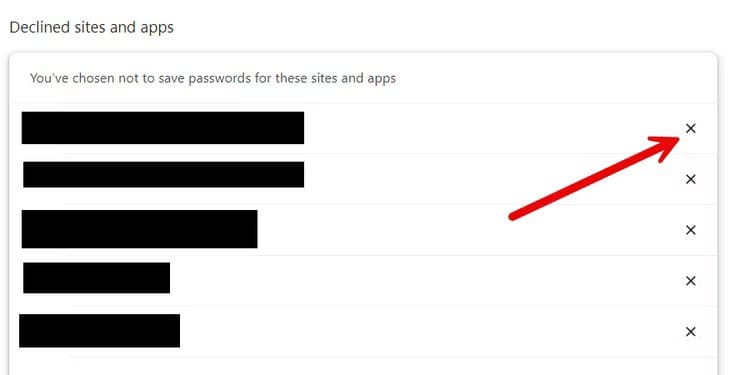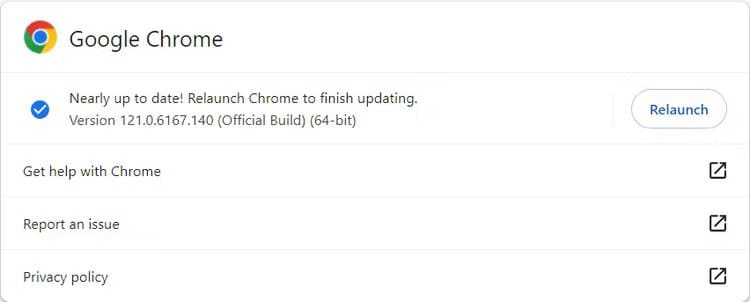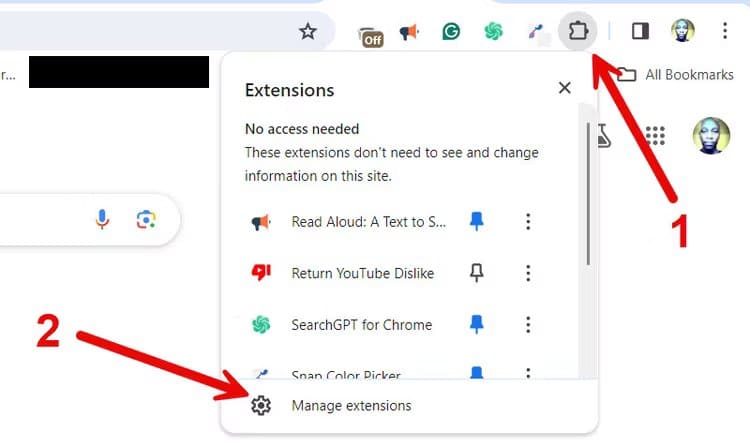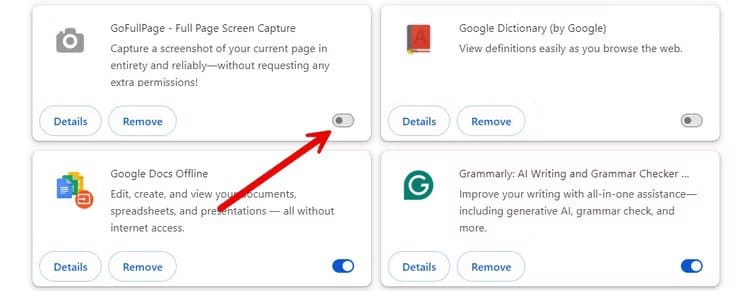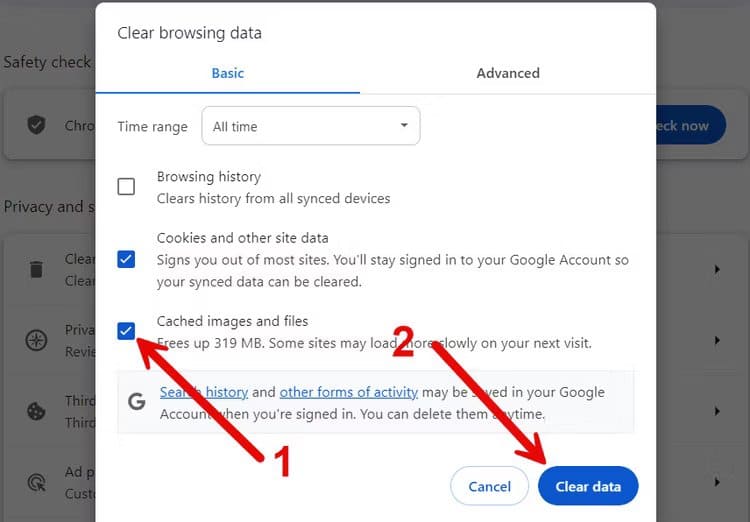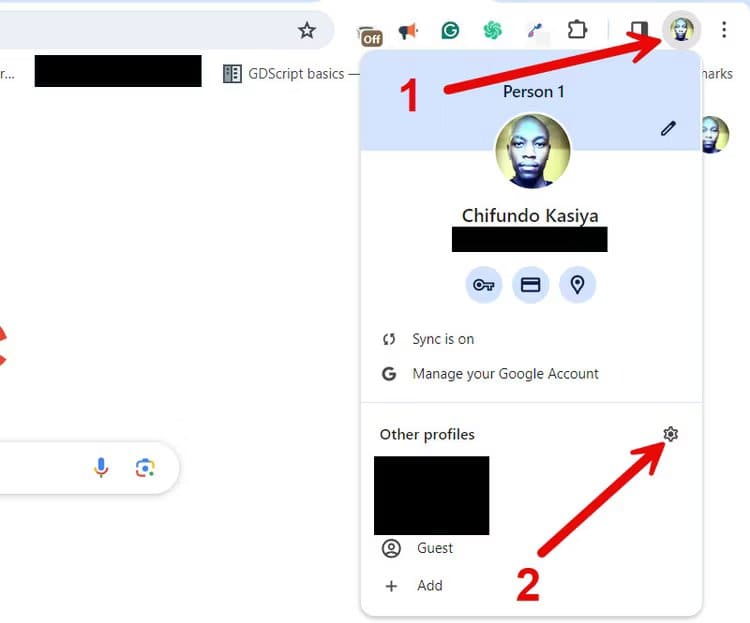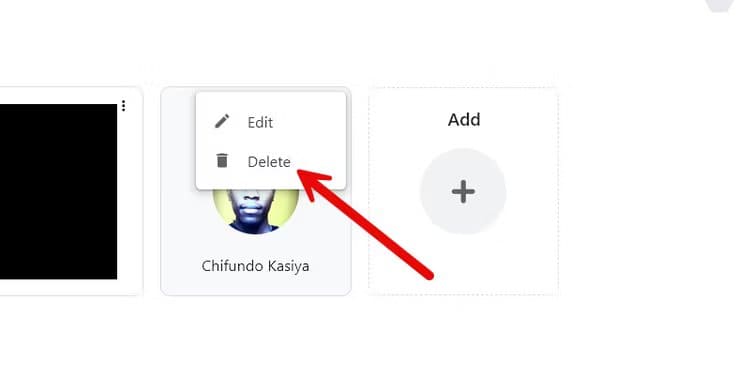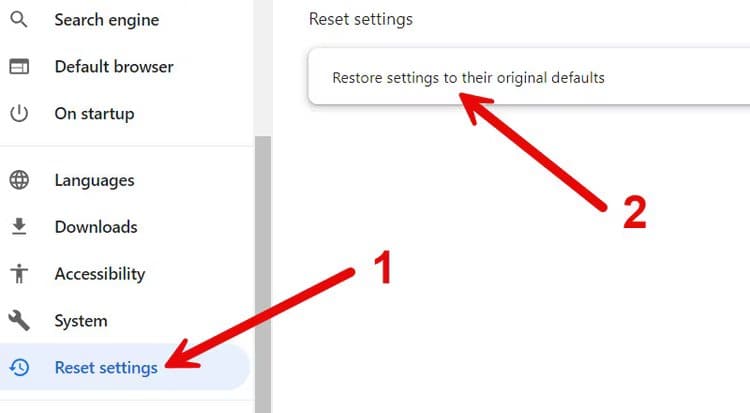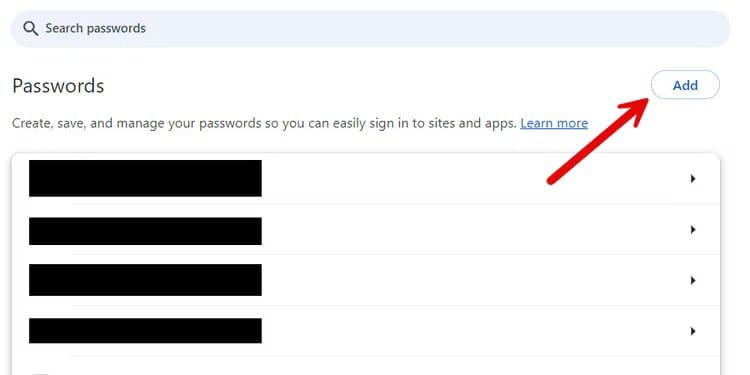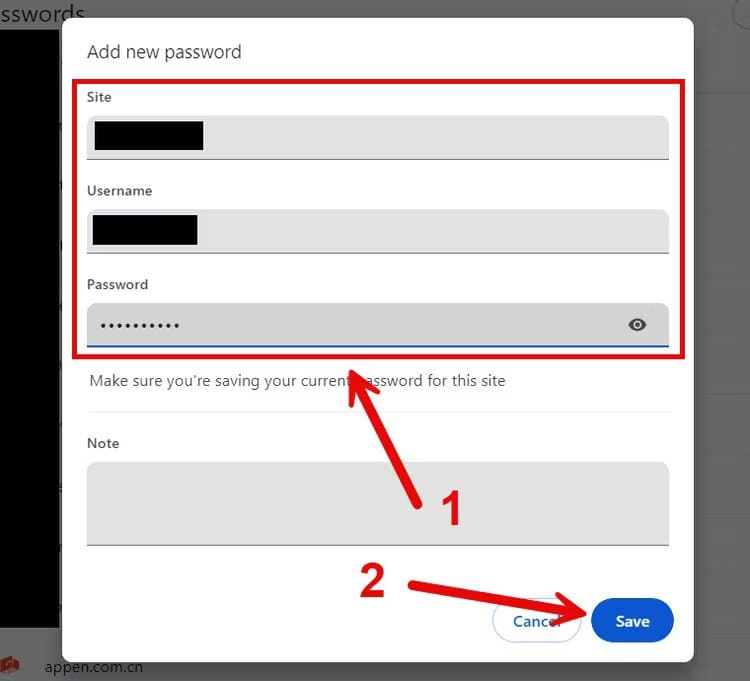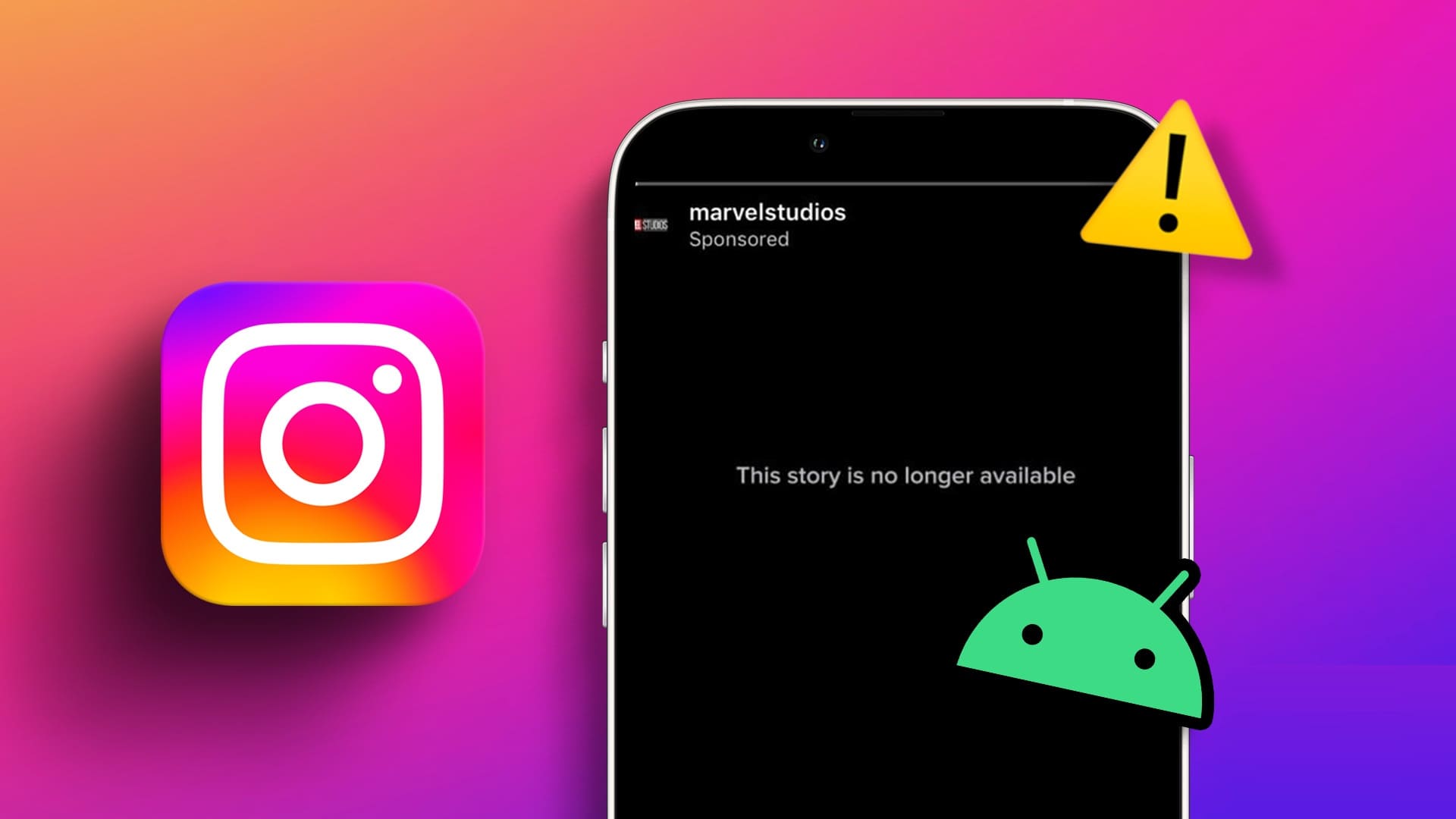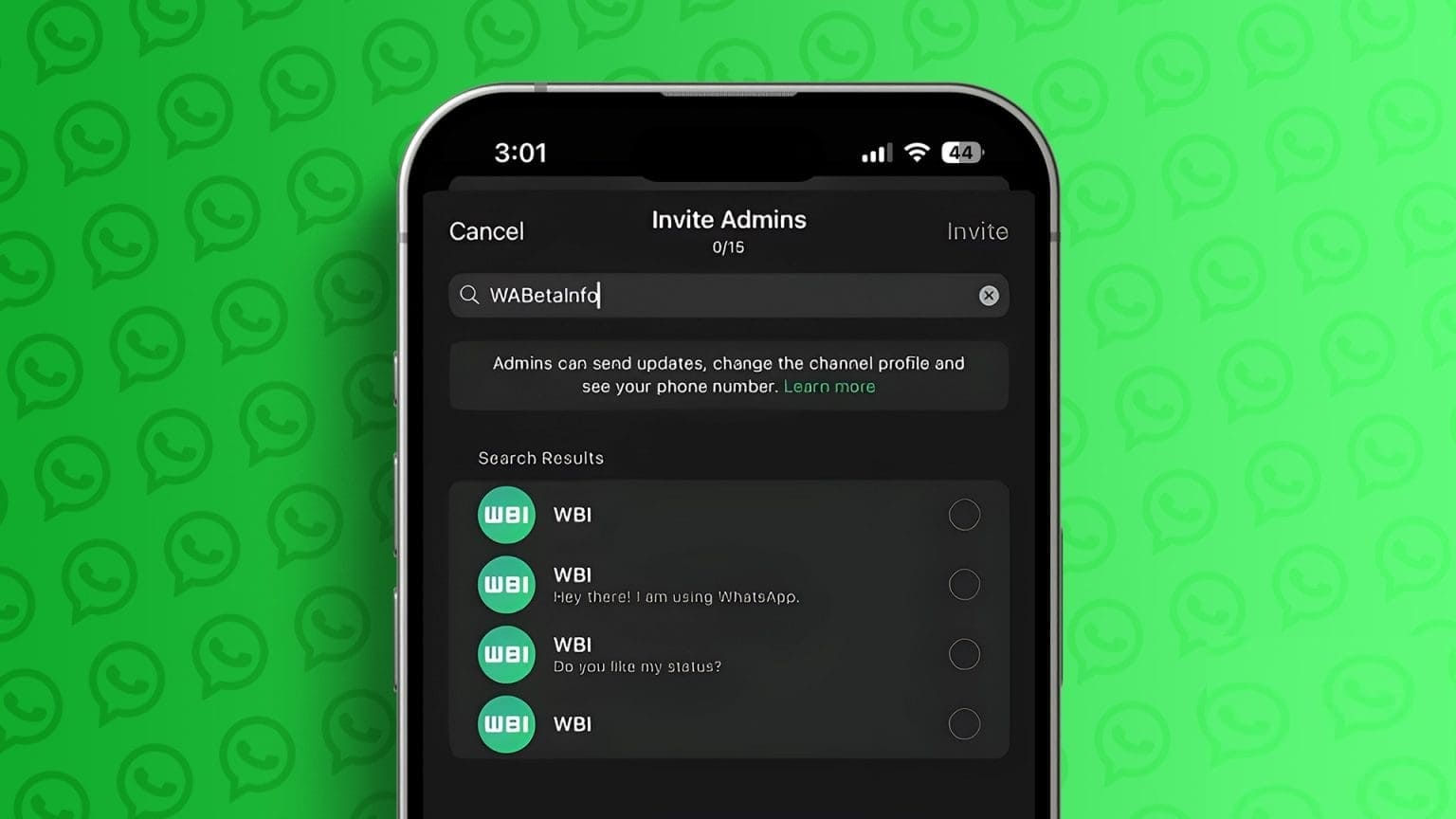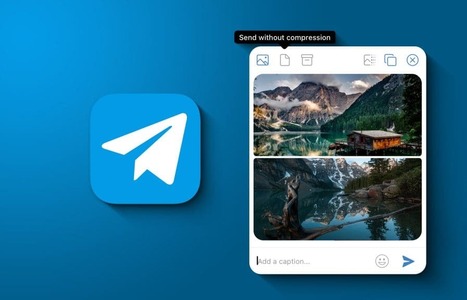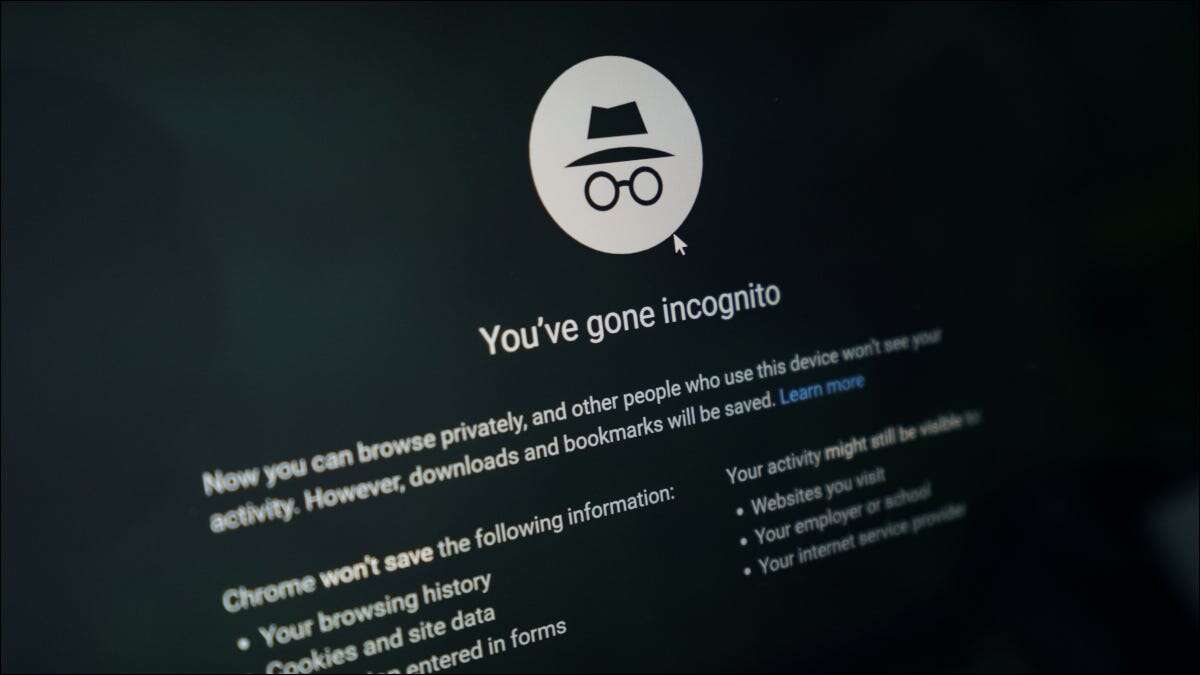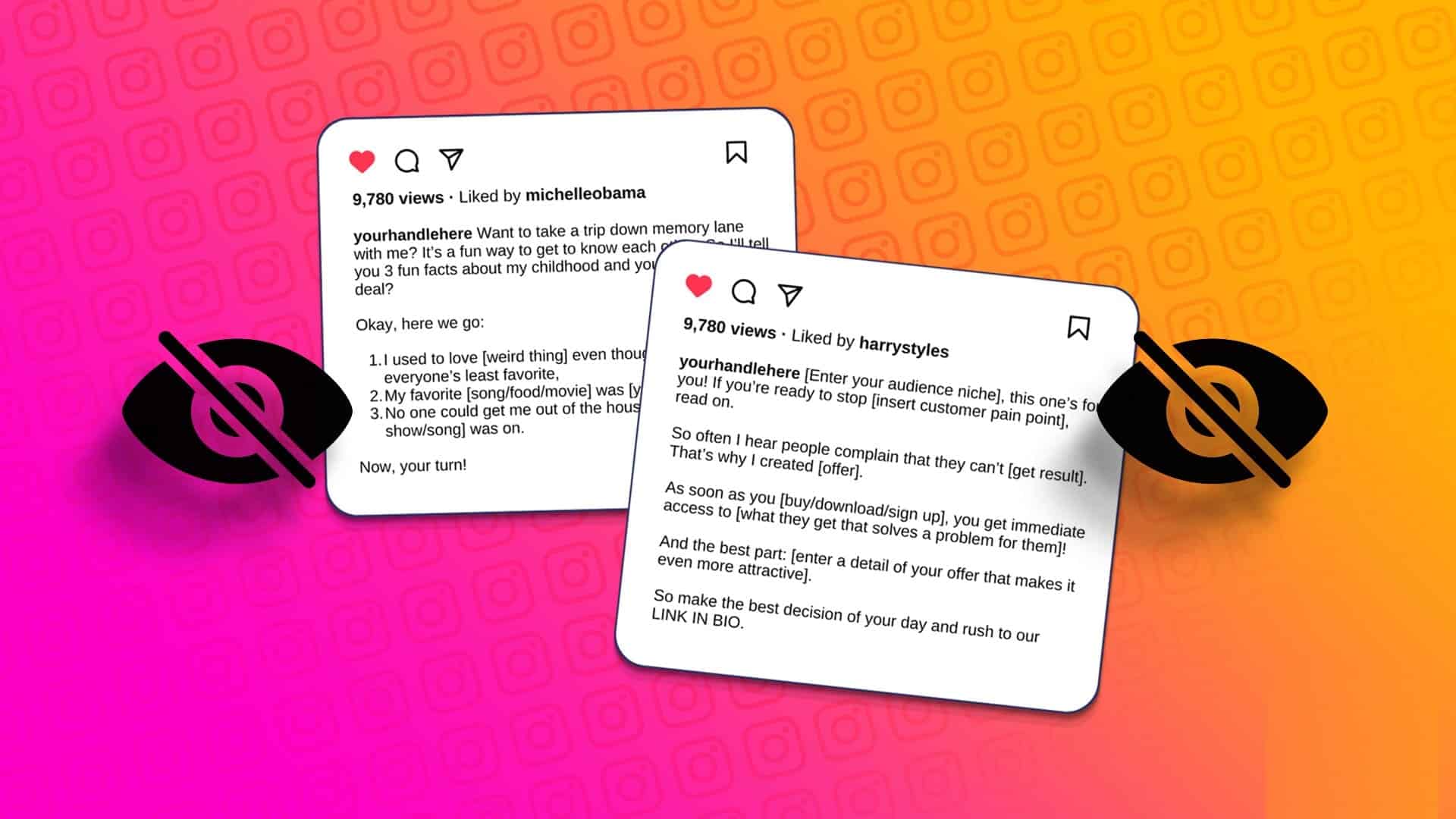افتراضيًا، يجب أن يطلب منك Chrome حفظ أي كلمة مرور جديدة أو محدثة تدخلها على موقع الويب. وبهذه الطريقة، يمكن للملء التلقائي أن يجعل تسجيل الدخول إلى مواقع الويب أسرع. إذا لم يعرض Chrome حفظ كلمات المرور الخاصة بك، فإليك كيفية إصلاح ذلك.
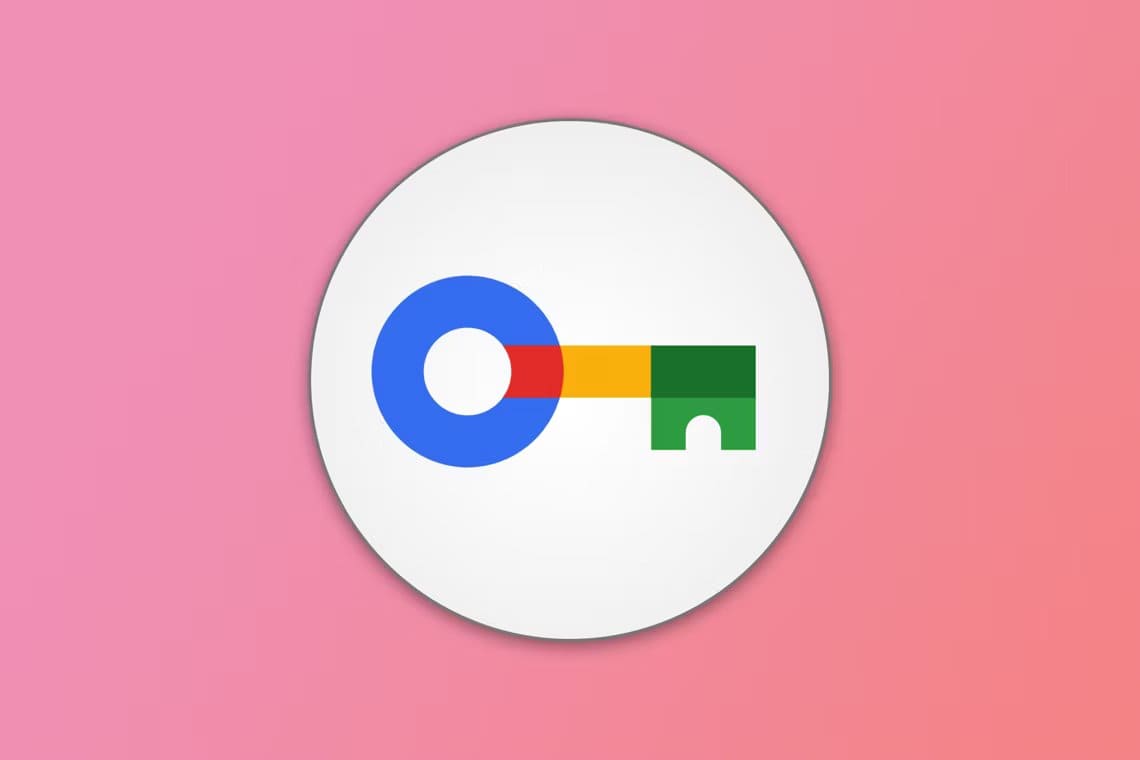
1. تمكين حفظ كلمة المرور
إذا لم يطلب منك Chrome حفظ كلمات المرور، فقد يكون السبب هو أن الميزة معطلة. لتمكين حفظ كلمة المرور على متصفح Chrome، انقر فوق رمز النقاط الثلاث في الزاوية العلوية اليمنى وحدد كلمات المرور والملء التلقائي > مدير كلمات المرور في Google.
انقر على “الإعدادات” في القائمة الموجودة على الجانب الأيسر لفتح صفحة إعدادات مدير كلمات المرور في Google. ثم انقر فوق زر التبديل بجوار “عرض حفظ كلمات المرور” لتمكينه.
الآن سيطلب منك Chrome حفظ كلمات المرور مرة أخرى.
2. تحقق من قائمة “التطبيقات والمواقع المرفوضة”.
إذا طلب منك Chrome حفظ كلمات المرور على بعض المواقع دون غيرها، فقد تكون مواقع المشكلة موجودة في قائمة التطبيقات والمواقع المرفوضة في Google Password Manager. يمكن أن يحدث هذا إذا قمت بالنقر فوق “أبدًا” بدلاً من “حفظ” في المطالبة التي تطلب منك حفظ كلمة المرور. ستؤدي إزالة الموقع من القائمة إلى حل المشكلة.
لإزالة موقع من قائمة التطبيقات والمواقع المرفوضة، انتقل إلى صفحة إعدادات مدير كلمات المرور في Google من خلال النقر على أيقونة النقاط الثلاث، ثم انتقل إلى كلمات المرور والملء التلقائي > مدير كلمات المرور في Google. قم بالتمرير لأسفل إلى قسم التطبيقات والمواقع المرفوضة وابحث عن الموقع. إذا كان موجودًا في القائمة، فانقر على أيقونة “X” الموجودة على اليمين لإزالته.
عند زيارتك للموقع، من المفترض أن يسألك Chrome الآن عما إذا كنت تريد حفظ كلمة المرور أم لا.
3. قم بتحديث Google Chrome
إذا كان كل شيء على ما يرام في مدير كلمات المرور في Google، ولكن Chrome لا يزال لا يحفظ كلمات المرور، فقد تكون المشكلة عبارة عن خطأ. قبل تعديل الإعدادات بشكل أكبر، حاول تحديث Google Chrome لمعرفة ما إذا كان ذلك سيؤدي إلى حل المشكلة. أحد أسباب إصدار Google لهذه التحديثات هو إصلاح مشكلات مثل هذه.
لتحديث Chrome يدويًا، انقر فوق رمز النقاط الثلاث في الزاوية العلوية اليمنى ثم انقر فوق “الإعدادات” في القائمة. قم بالتمرير لأسفل وحدد “حول Chrome” في القائمة الموجودة على الجانب الأيسر. سيقوم Chrome الآن بتحديث نفسه في حالة توفر تحديث.
أعد تشغيل Chrome لإنهاء عملية التحديث. نأمل أن تتمكن الآن من حفظ كلمات المرور.
4. تعطيل ملحقات المتصفح
إذا قمت بتثبيت العديد من ملحقات Chrome، فمن المحتمل أن أحدها يمنعك من حفظ كلمات المرور. لمعرفة ذلك، قم بتعطيل جميع ملحقات Chrome ثم تحقق لمعرفة ما إذا كان بإمكانك حفظ كلمات المرور مرة أخرى. ثم حاول تمكينهم واحدًا تلو الآخر لمعرفة من هو الجاني.
لتعطيل أحد الامتدادات، انقر فوق “الامتدادات” (أيقونة قطعة اللغز) في شريط الأدوات بجوار شريط العناوين. بعد ذلك، انقر فوق “إدارة الملحقات” في القائمة.
بعد ذلك، انقر فوق زر التبديل الموجود في الزاوية السفلية للملحق لتعطيله. سيتحول زر التبديل إلى اللون الرمادي عند تعطيله.
الآن، تحقق لمعرفة ما إذا كان بإمكانك حفظ كلمات المرور دون مشاكل.
5. امسح ذاكرة التخزين المؤقت للمتصفح
عندما تصبح ذاكرة التخزين المؤقت في Chrome تالفة، فقد لا يعمل المتصفح بشكل صحيح. قد يكون هذا هو السبب وراء عدم مطالبة Chrome بحفظ كلمات المرور. يمكنك إصلاح ذلك عن طريق مسح ذاكرة التخزين المؤقت لمتصفح Chrome.
لمسح ذاكرة التخزين المؤقت، انقر فوق رمز النقاط الثلاث في الزاوية العلوية اليمنى وحدد “مسح بيانات التصفح” من القائمة. حدد مربع الاختيار “الصور والملفات المخزنة مؤقتًا” وانقر على “مسح البيانات” لحذف ذاكرة التخزين المؤقت.
ومع ذلك، لا يتعين عليك مسح ملفات تعريف الارتباط، لأنها تخزن فقط بيانات اعتماد تسجيل الدخول وتفضيلاتك لمواقع محددة. ولا تؤثر على كيفية حفظ Chrome لكلمات المرور.
6. إصلاح ملف تعريف Google Chrome التالف
إذا لم تكن ذاكرة التخزين المؤقت تالفة، فمن المحتمل أن يكون ملفك الشخصي في Chrome كذلك. يمكن أن يحدث هذا بسبب استخدام الإعدادات أو العلامات التجريبية، أو إصدار Chrome قديم، أو الإضافات غير المتوافقة، أو أي شيء آخر يمكن أن يفسد البيانات الموجودة على جهاز الكمبيوتر الخاص بك. لإصلاح هذه المشكلة، حاول إزالة ملفك الشخصي في Chrome، ثم قم بإضافته مرة أخرى.
للقيام بذلك، انقر فوق صورة ملفك الشخصي في الزاوية العلوية اليمنى. في القائمة، انقر على “إدارة الملفات الشخصية” (رمز الترس) بجوار عنوان “ملفات التعريف الأخرى”.
في شاشة بدء تشغيل Chrome، انقر فوق رمز النقاط الثلاث في الزاوية العلوية اليمنى من الملف الشخصي الذي تريد إزالته وحدد “حذف“.
ستظهر نافذة منبثقة. أكد رغبتك في إزالة الملف الشخصي بالنقر فوق “حذف“. ضع في اعتبارك أن هذا سيؤدي أيضًا إلى حذف سجل التصفح وطرق تسجيل الدخول والإشارات المرجعية وبيانات الملء التلقائي.
لإعادة إضافة ملف التعريف، انقر فوق “إضافة” (رمز علامة الزائد) على شاشة بدء التشغيل. ثم اتبع التعليمات لتسجيل الدخول إلى حساب Google الخاص بك مرة أخرى.
7. إعادة ضبط Google Chrome
إذا جربت كل ما سبق، وما زال Chrome لا يطلب منك حفظ كلمات المرور، فيجب أن تحاول إعادة تعيين التطبيق. ضع في اعتبارك أن هذا سيؤدي إلى مسح جميع بيانات Chrome، بما في ذلك الإعدادات والتفضيلات والتخصيصات وملفات تعريف المستخدمين.
لإعادة ضبط Chrome، انقر على أيقونة النقاط الثلاث في الزاوية العلوية اليمنى وحدد “الإعدادات“. انقر فوق “إعادة ضبط الإعدادات” في القائمة الموجودة على الجانب الأيسر، ثم انقر فوق “استعادة الإعدادات إلى الإعدادات الافتراضية الأصلية” على اليمين.
في النافذة المنبثقة، قم بتأكيد قرارك بالنقر فوق “إعادة ضبط الإعدادات”.
7. قم بإضافة كلمة المرور يدوياً
إذا لم يطلب منك Chrome حفظ كلمات المرور، فيمكنك دائمًا إضافة كلمة مرور يدويًا. للقيام بذلك، افتح مدير كلمات المرور في Google وانقر على “إضافة” بجوار عنوان كلمات المرور.
أدخل عنوان URL للموقع، واسم المستخدم، وكلمة المرور، ثم انقر فوق “حفظ“.
ستستخدم ميزة الملء التلقائي في Chrome الآن هذه المعلومات لتسجيل دخولك إلى الموقع بسرعة.
تعد قدرة Chrome على حفظ كلمات المرور بمثابة توفير كبير للوقت. إذا لم ينجح الأمر بالنسبة لك، فقد يصبح الأمر محبطًا بسرعة، خاصة إذا كنت عرضة للنسيان أو ترغب في تغيير كلمات المرور الخاصة بك بانتظام. نأمل أن تكون ميزة حفظ كلمة المرور في Chrome تناسبك الآن.