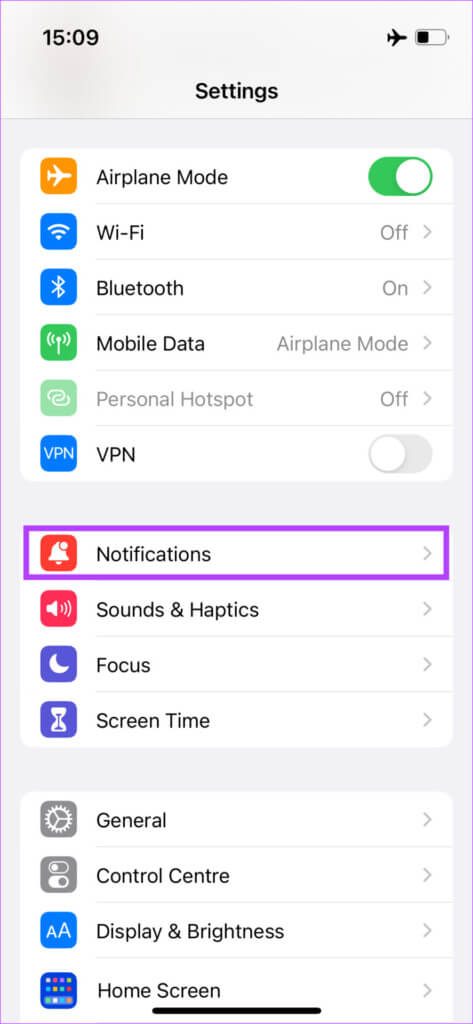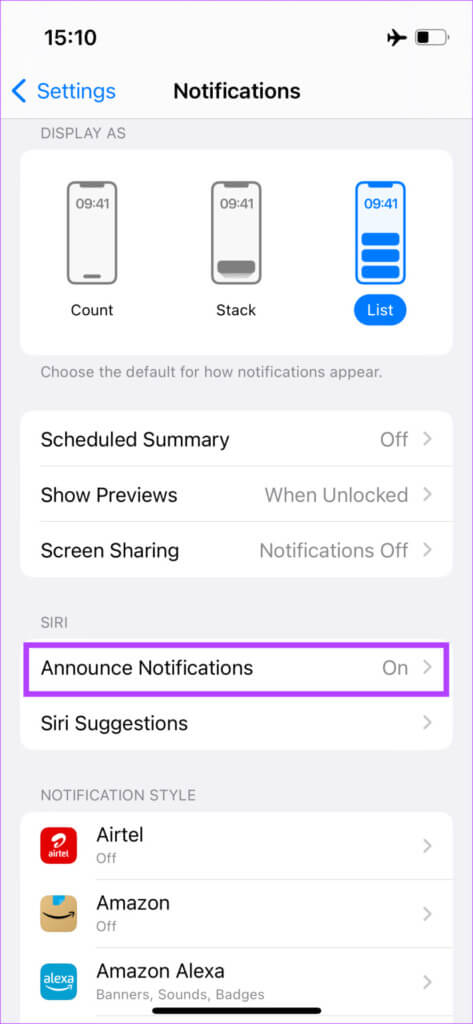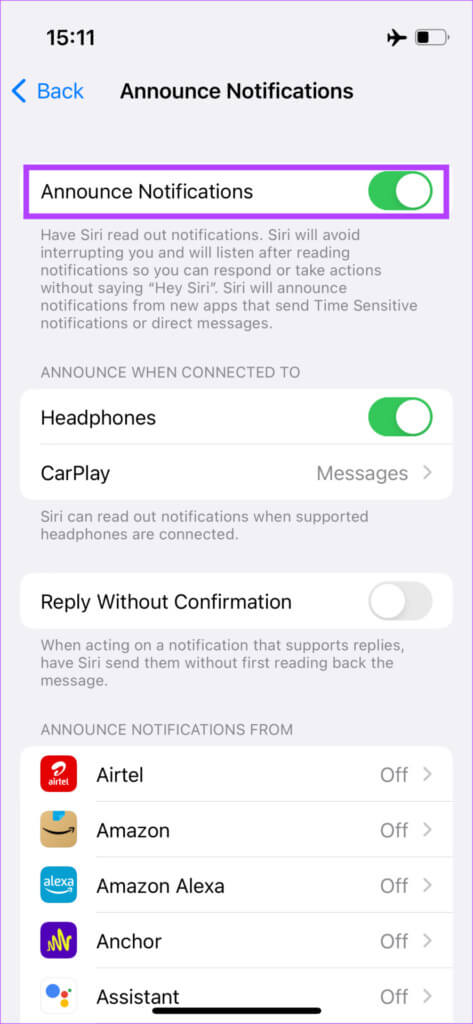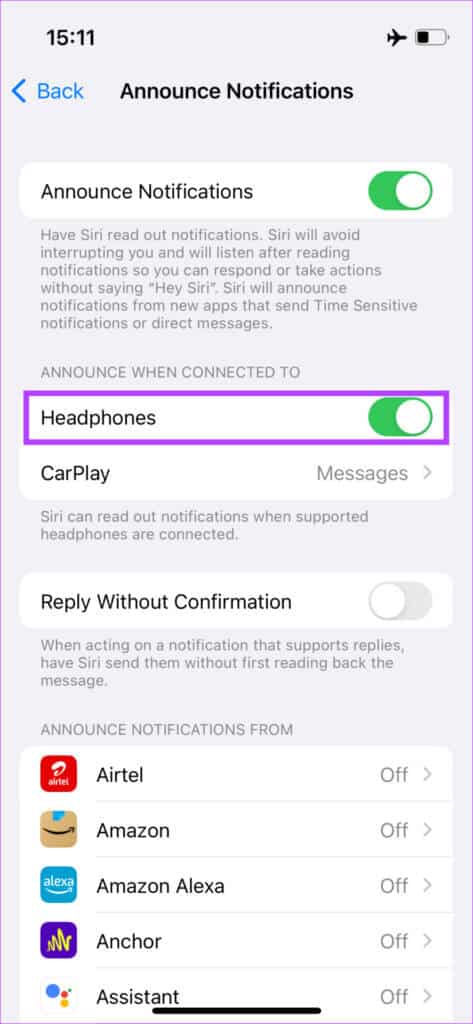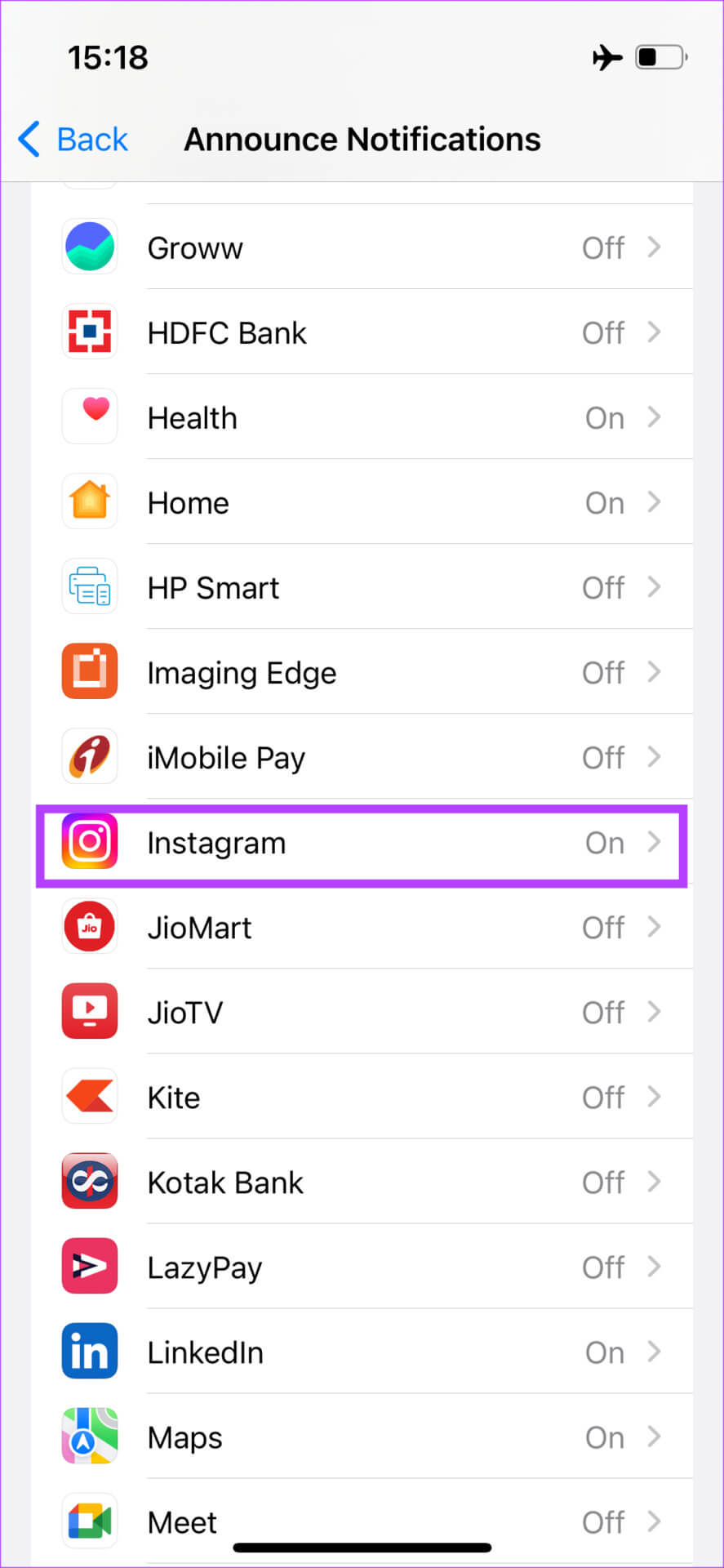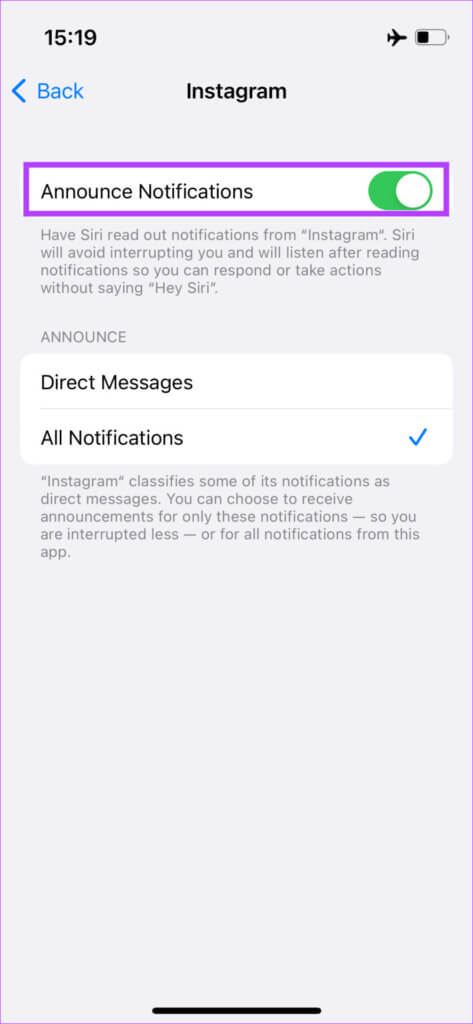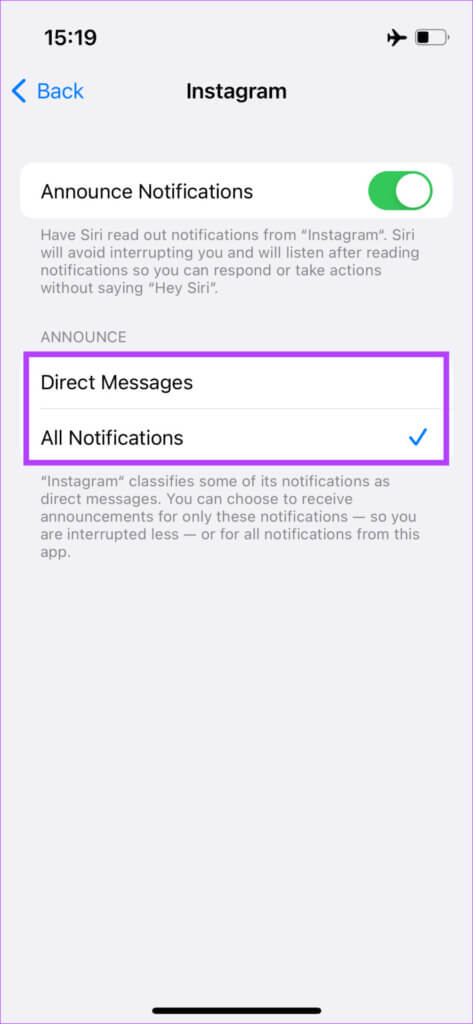كيفية منع Siri من قراءة الرسائل على AirPods
هناك الكثير من سماعات الأذن اللاسلكية التي يمكنك شراؤها حاليًا عبر فئات مختلفة. يمكنك الحصول على سماعات أذن لاسلكية للعمل أو تلك التي لها عمر بطارية طويل جدًا. ومع ذلك ، إذا كان لديك جهاز iPhone ، فإن زوجًا من AirPods يعتبر الخيار الأفضل بشكل عام. هذا بسبب جميع الميزات الإضافية التي تحصل عليها بما في ذلك التسليم وقراءة Siri لرسائلك.
في حين أن معظم الميزات مفيدة لمجموعة واسعة من المستخدمين ، فقد لا يحب البعض أن يقطع Siri موسيقاهم في كل مرة يتلقون فيها إشعارًا. إذا كانت كلمات رقم الهيب هوب المفضل لديك أكثر أهمية من إعلان يخبرك بمن أرسل لك رسالة ، فهذا الدليل مناسب لك.
إليك كيفية منع Siri من قراءة رسائلك على AirPods. لكن قبل ذلك ، لماذا يعلن Siri عن الرسائل؟ هيا نكتشف!
لماذا يقرأ Siri عن الرسائل على AirPods
عندما تقوم بإقران AirPods بجهاز iPhone الخاص بك لأول مرة ، سيتم سؤالك عما إذا كنت تريد أن يقرأ Siri إشعاراتك في كل مرة تستقبلها. إذا قمت بالنقر فوق الزر Allow في حالة الإثارة لاستخدام أجهزة AirPods الجديدة ، فسيعلن Siri عن إشعاراتك في أذنيك.
لذلك ، إذا تلقيت رسالة نصية من صديقك أثناء الاستماع إلى الموسيقى ، فسيقوم Siri بقراءة جهة الاتصال بالإضافة إلى محتويات الرسالة.
يمكنك بعد ذلك الرد عليهم مباشرةً عبر AirPods. الآن ، هذه ميزة مفيدة حقًا إذا كنت لا تريد التواصل مع هاتفك في كل مرة. ومع ذلك ، قد يكون الأمر مزعجًا أيضًا إذا تلقيت الكثير من الرسائل أثناء الاستماع إلى الموسيقى.
كيفية إيقاف تشغيل قراءة Siri للرسائل على AirPods
إذا كنت تتساءل عن كيفية جعل Siri يتوقف عن قراءة النصوص على AirPods ، فإن العملية بسيطة للغاية. عليك فقط النقر حول بعض الإعدادات وإيقاف تشغيل التبديل. فيما يلي التعليمات التفصيلية.
الخطوة 1: افتح تطبيق الإعدادات على جهاز iPhone الخاص بك. انتقل إلى قسم الإشعارات.
الخطوة 2: ضمن قسم Siri ، انقر فوق إعلان الإشعارات.
الخطوة 3: إذا كنت تريد أن يتوقف Siri عن الإعلان عن الإشعارات تمامًا ، فقم بإيقاف تشغيل تبديل الإشعارات في الأعلى.
ملاحظة: سيؤدي هذا أيضًا إلى إيقاف تشغيل الميزة أثناء CarPlay.
إذا كنت ترغب فقط في إيقاف تشغيل رسالة الإعلان على ميزة AirPods ، فقم بإيقاف تشغيل التبديل بجوار سماعات الرأس ضمن قسم “الإعلان عند الاتصال بـ”.
هذا الى حد كبير ذلك. لقد نجحت في منع AirPods من قراءة النصوص بصوت عالٍ لك.
كيفية إيقاف تشغيل إشعارات قراءة Siri على أجهزة AirPods من تطبيقات محددة
قد ترغب في أن يقرأ Siri فقط إشعارات محددة أو مهمة قد لا ترغب في تفويتها. هذا ممكن أيضًا إذا كنت لا تريد تعطيل الميزة بالكامل. إليك كيفية إيقاف تشغيل إعلان الرسائل على AirPods لتطبيقات معينة.
الخطوة 1: افتح تطبيق الإعدادات على جهاز iPhone الخاص بك. انتقل إلى قسم الإشعارات.
الخطوة 2: ضمن قسم Siri ، انقر فوق إعلان الإشعارات.
الخطوة 3: قم بالتمرير لأسفل وستجد قسم “الإعلان عن الإشعارات من”.
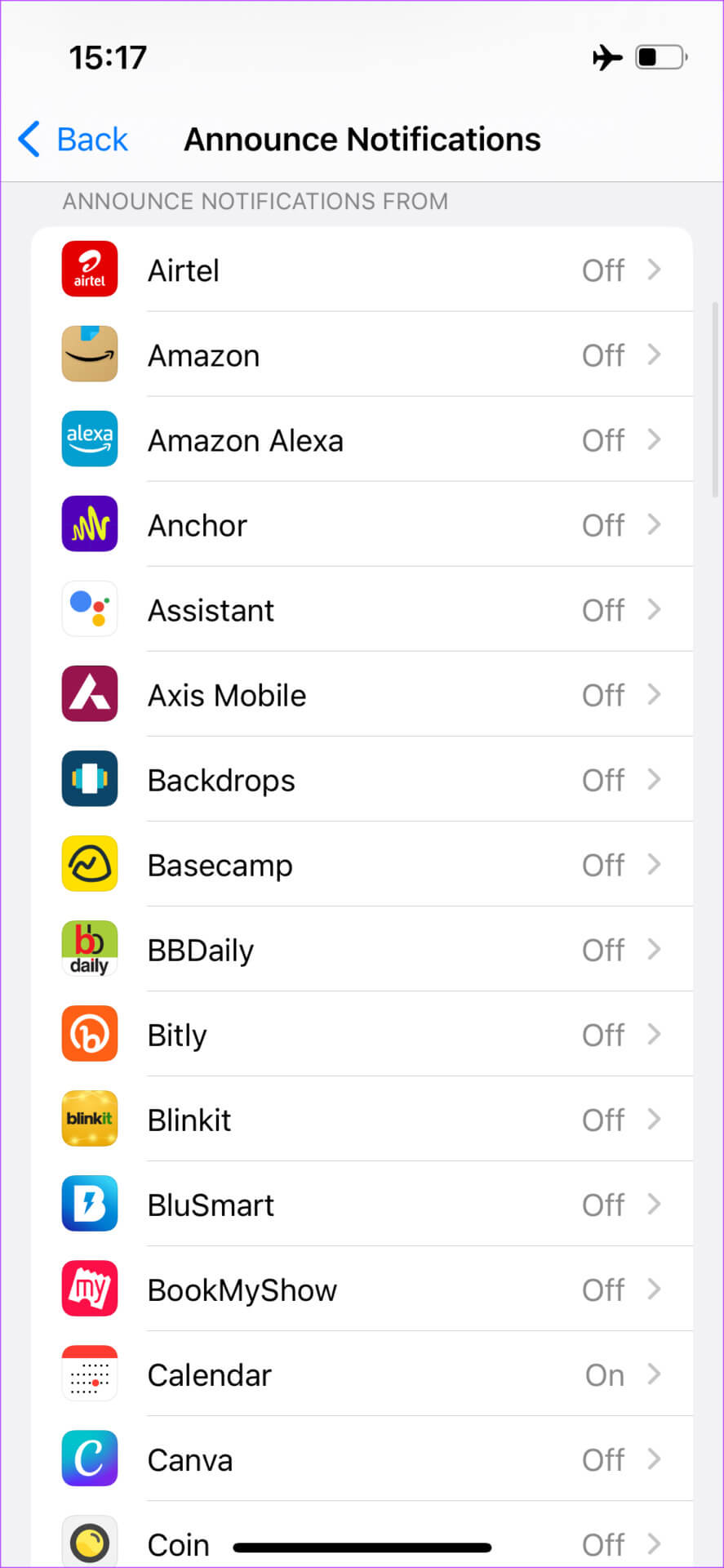
هنا ، ابحث عن التطبيق الذي تريد إيقاف تشغيل إعلانات AirPods من أجله. اضغط عليها.
الخطوة 4: قم بإيقاف تشغيل التبديل بجوار الإعلان عن الإشعارات .
يمكنك أيضًا اختيار إشعارات محددة ليتم الإعلان عنها إذا كان هذا التطبيق المحدد يدعم هذه الميزة. على سبيل المثال ، يمكنك اختيار إشعارات Instagram ليتم الإعلان عنها فقط إذا كانت رسائل مباشرة.
بدلاً من ذلك ، إذا كان هناك تطبيق تم تعطيل إشعاراته ، فيمكنك تمكينه بحيث يعلن AirPods عن الإشعارات أو يقرأ رسائلك.
كيفية إعادة تمكين قراءة SIRI لرسائل على AirPods
هل غيرت رأيك بشأن قراءة Siri للرسائل على AirPods؟ لا تقلق! يمكنك استعادة الإعدادات بسهولة تامة حتى تتمكن أجهزة AirPods الخاصة بك من البدء في قراءة نصوصك بصوت عالٍ مرة أخرى. هيريس كيفية القيام بذلك.
الخطوة 1: افتح تطبيق الإعدادات على جهاز iPhone الخاص بك. انتقل إلى قسم الإشعارات .
الخطوة 2: ضمن قسم Siri ، انقر فوق إعلان الإشعارات .
الخطوة 3: قم بتمكين التبديل بجوار إعلان الإشعارات. إذا كنت قد قمت بتعطيل إعلانات Siri بشكل خاص لأجهزة AirPods الخاصة بك فقط ، فقم بتشغيل مفتاح التبديل بجوار سماعات الرأس ضمن قسم “الإعلان عند الاتصال بـ”.
سيبدأ AirPods الآن في قراءة رسائلك مرة أخرى.
أسئلة وأجوبة حول قراءة الرسائل على AIRPODS
1. هل يقرأ Siri جميع الإشعارات والنصوص على AirPods؟
لا. بشكل افتراضي ، يعلن Siri عن إشعارات أو نصوص للتطبيقات التي تستخدمها بشكل متكرر. كما يقرأ الإخطارات الواردة من جهات الاتصال المفضلة والإشعارات الحساسة للوقت مثل التذكيرات وأحداث التقويم.
2. هل يستطيع Siri قراءة إشعارات محددة فقط؟
نعم ، يمكنك أن تطلب من Siri الإعلان عن الإشعارات فقط من تطبيق معين أو من نوع معين مثل المكالمات الهاتفية.
3. هل يمكنني الرد على الإشعارات مباشرة عبر AirPods؟
نعم ، هذه ميزة تم التقليل من شأنها. عندما تقرأ AirPods نصًا ، يمكنك الرد مباشرةً بصوتك عبر AirPods دون الحاجة إلى الاتصال بهاتفك.
استمتع بالموسيقى غير المنقطعة
قد يكون الأمر مزعجًا إذا كنت تحاول الاستمتاع ببعض الموسيقى للشعور بالراحة ولكنك تتلقى وابلًا مستمرًا من الإشعارات. يمكنك استخدام هذه الطريقة لمنع Siri من قراءة الرسائل على AirPods للاستمتاع بتجربة استماع غير منقطعة.