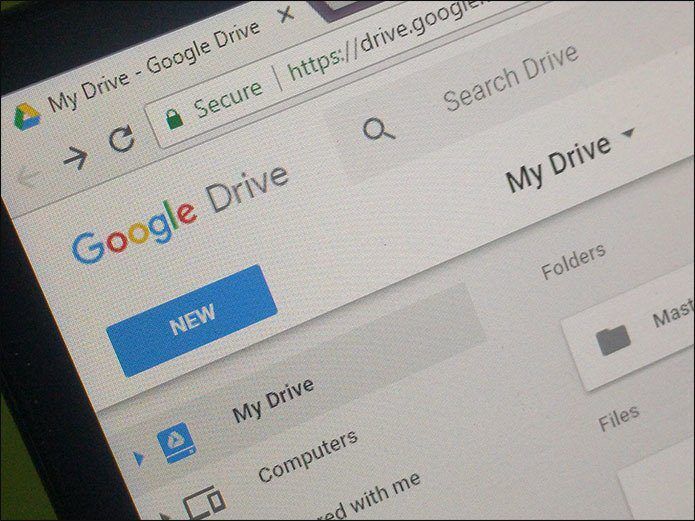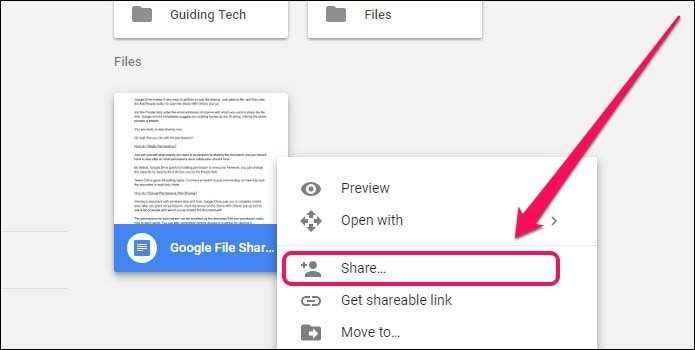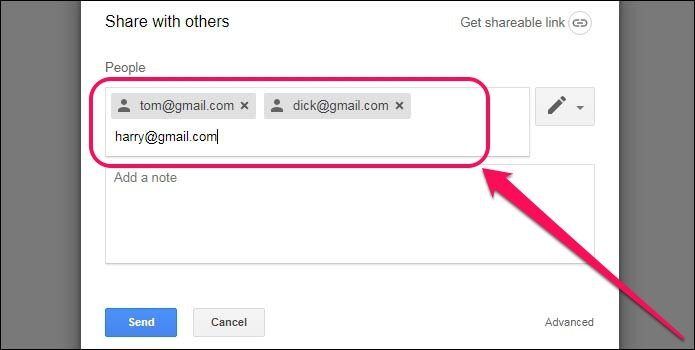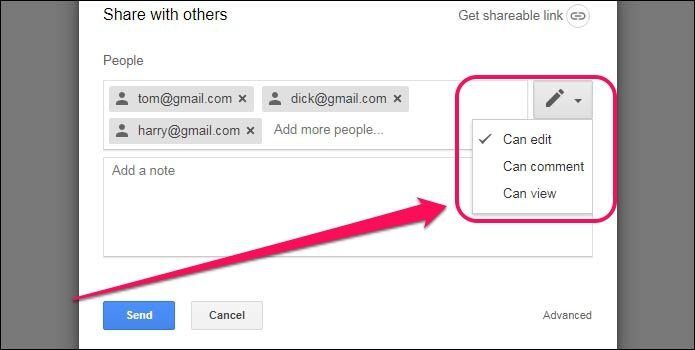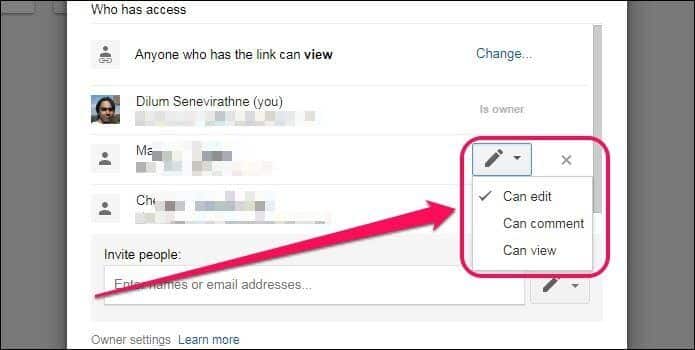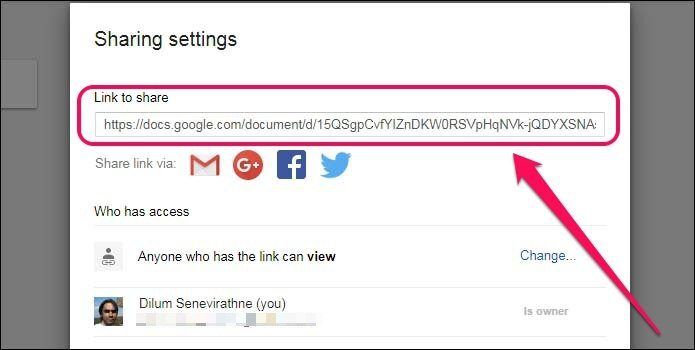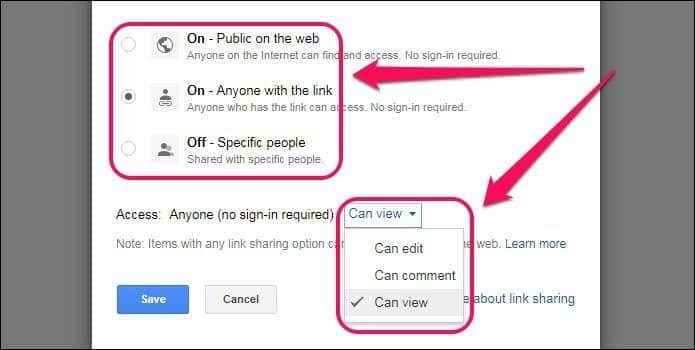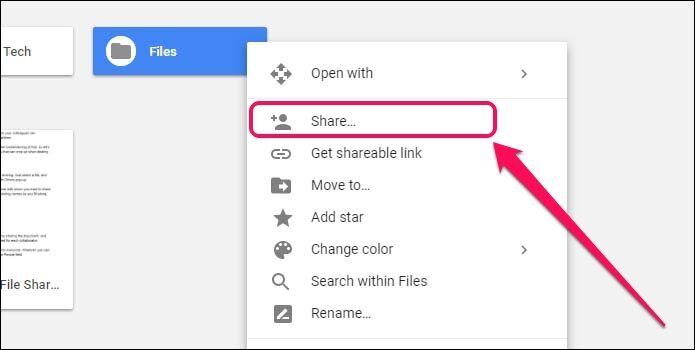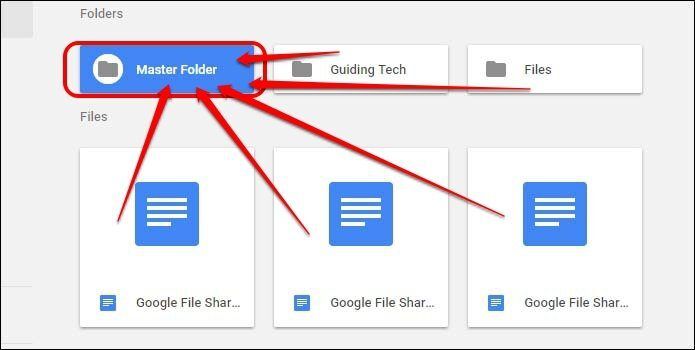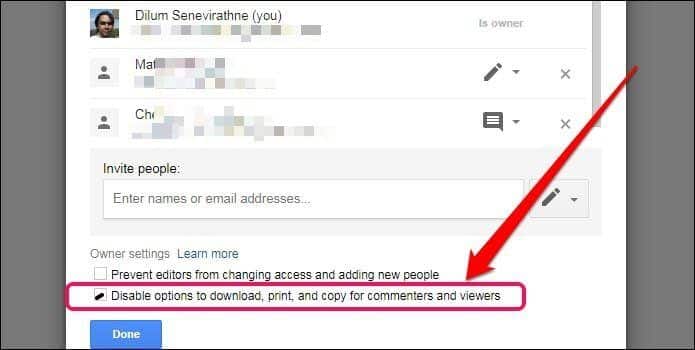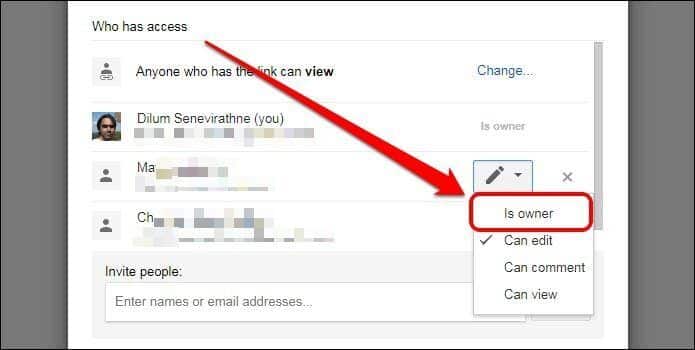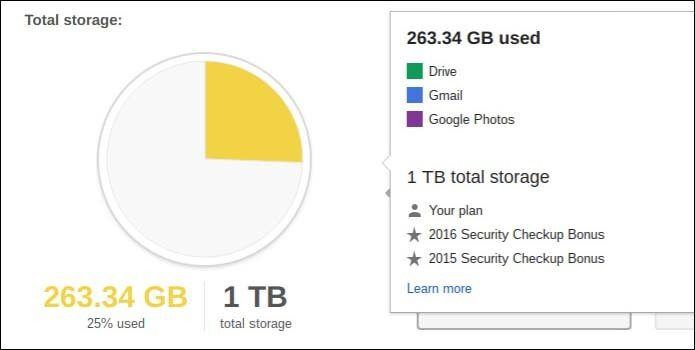دليل مشاركة ملفات Google: الإجابة على جميع الأسئلة الشائعة
يوفر Google Drive مجموعة رائعة من خيارات التخزين وأدوات الإنتاجية المستندة إلى مجموعة النظراء ، ولكن ما يجعل الخدمة أفضل هو مجموعة الميزات التعاونية المضمنة فيها.
لم يعد عليك العمل على مستند بمفردك عندما يتمكن زملاؤك من إجراء تعديلات وتعليقات في وقت واحد – نعم ، كل ذلك في الوقت الفعلي.
ومع ذلك ، قد تبدو إمكانات مشاركة الملفات في Google Drive مربكة في البداية. لذلك دعونا نأخذ نفسًا عميقًا ونغوص في بعض الأسئلة التي يمكن أن تطرأ عند التعامل مع كل هذا الذهول!
س: كيف يمكنني مشاركة ملف؟
ج. يجعل Google Drive من السهل جدًا إجراء مشاركة الملفات الخاصة. ما عليك سوى النقر بزر الماوس الأيمن فوق أحد الملفات ثم النقر فوق “مشاركة” لفتح النافذة المنبثقة “مشاركة مع الآخرين”.
في حقل الأشخاص ، أدخل عناوين البريد الإلكتروني لأي شخص تريد مشاركة الملف معه. يجب أن يقترح Google Drive على الفور أي جهة اتصال موجودة أثناء ملئها ، مما يجعل العملية برمتها نسيمًا.
أنت جاهز لبدء المشاركة الآن.
اه انتظر! هل أنت موافق على الأذونات؟
س: كيف أقوم بتعديل الأذونات؟
ج: فقط اسأل نفسك ما الذي تريد تحقيقه بالضبط من خلال مشاركة الملف ويجب أن يكون لديك فكرة واضحة عن الأذونات المطلوبة لكل متعاون.
بشكل افتراضي ، يمنح Google Drive أذونات تعديل كاملة للجميع. ومع ذلك ، يمكنك تغيير هذا فورًا بالنقر فوق السهم لأسفل بجوار حقل الأشخاص.
حدد “يمكن التحرير” لمنح حقوق التحرير الكاملة ، أو “يمكن التعليق” لتقييد المتعاونين بالتعليق فقط ، أو “يمكن العرض” لقفل المستند بالكامل في وضع القراءة فقط.
س: هل يمكنني تغيير الأذونات بعد المشاركة؟
ج. مشاركة مستند مع شخص آخر ليست نهائية. يمنحك Google Drive تحكمًا كاملاً حتى بعد منحك الإذن الكامل. انقر فوق خيارات متقدمة في المربع المنبثق “مشاركة مع الآخرين” لمشاهدة قائمة بالأشخاص الذين شاركت المستند معهم.
يمكن تعديل أذونات كل شخص من خلال رمز السهم لأسفل المخصص والموجود بشكل ملائم بجوار كل اسم. يمكنك أيضًا إزالة الوصول تمامًا إلى أي شخص بالنقر فوق x.
س: هل يمكنني مشاركة ملف علنًا؟
ج: المشاركة الخاصة جيدة ولكن ماذا لو كنت تريد إتاحة ملف للجميع تقريبًا؟ حسنًا ، يمكنك فعل ذلك أيضًا.
استخدم خيار Get Shareable Link لإنشاء رابط عام – يمكنك أيضًا اختيار مشاركة الرابط مباشرةً عبر Gmail أو Google Plus أو Facebook أو Twitter مباشرةً من داخل Google Drive نفسه.
إذا لزم الأمر ، يمكنك تغيير الأذونات للأشخاص الذين يصلون إلى الملف من خلال الرابط.
انقر فوق تغيير ضمن من لديه حق الوصول واستخدم القائمة المنسدلة بجوار Access للتحديد بين تحرير أو تعليق أو عرض.
يمكنك أيضًا تغيير كيفية عمل الرابط بمجرد نشره في مكان ما. حدد تشغيل – عام على الويب بحيث يمكن لأي شخص العثور على الملف والوصول إليه ، أو تشغيل – أي شخص لديه الارتباط لتقييد الوصول إلى الأشخاص الذين لديهم الارتباط فقط.
إذا كنت ترغب في تعطيل الارتباط ، فما عليك سوى تحديد Off – Specific People. يجب أن تظل تكوينات المشاركة الخاصة كما هي.
س: هل يمكنني مشاركة مجلد كامل؟
ج: بالطبع يمكنك ذلك. ما عليك سوى النقر بزر الماوس الأيمن فوق المجلد الذي تريد مشاركته والنقر فوق خيار المشاركة. كل شيء يعمل تمامًا كما هو الحال مع مشاركة الملفات الفردية. الشيء نفسه ينطبق على مشاركة الرابط العام.
س: ماذا عن مشاركة Google Drive كامل؟
ج: لا ، لا يمكنك فعل ذلك. إنها مشكلة شائعة ، لا سيما عندما تريد مشاركة محرك أقراص كامل مع صاحب عمل أو زميل في العمل. لسوء الحظ ، فإن Google لا تستجيب لذلك.
قبل المضي قدمًا واتخاذ إجراءات صارمة – مثل مشاركة البريد الإلكتروني وكلمة المرور – فقط انتظر!
هناك حل بديل يتضمن إنشاء مجلد رئيسي – لا شيء مخيف ، مجرد مجلد آخر. انقر بزر الماوس الأيمن داخل محرك الأقراص ، وحدد مجلد جديد لإنشاء مجلد ثم انقل كل شيء داخل هذا المجلد.
أخيرًا ، ما عليك سوى مشاركة المجلد كما تفعل مع أي مجلد آخر وفويلا! إنها ليست جميلة لكنها تؤدي المهمة.
س: هل يمكنني مشاركة الملفات مع مستخدمين غير تابعين لـ GMAIL؟
ج. يمكنك. ومع ذلك ، يجب أن يكون لدى المتعاونين حساب Google قبل أن يتمكنوا من تعديل المستند أو التعليق عليه – وإلا فسيقتصرون على عرض الأشياء فقط.
في حالة عدم معرفتك ، فإن إنشاء حساب Google لا يتطلب حساب Gmail – فقط أي عنوان بريد إلكتروني يعمل. يجب أن يجعل ذلك إقناع الأشخاص بإنشاء حساب Google أسهل!
س: كيف أمنع تحميل الملفات؟
ج -تريد مشاركة ملف أو مجلد. تريد أيضًا منع الأشخاص من تنزيله. ما لم يكن لدى الشخص أذونات التحرير ، يمكنك منع حدوث ذلك.
ضمن إعدادات المشاركة المتقدمة ، يوجد خيار أنيق يسمى تعطيل خيارات التنزيل والطباعة والنسخ للمعلقين والمشاهدين. يمنع هذا الخيار الأشخاص من تنزيل الملفات أو طباعتها أو نقلها إلى محركات Google الشخصية.
س: هل يمكنني نقل ملكية ملف أو مجلد؟
ج. تعبت من التعامل مع ملف؟ ما عليك سوى نقل ملكية الملف إلى متعاون آخر والاسترخاء. في قائمة الأشخاص الذين لديهم حق الوصول إلى ملف ، انقر فوق السهم لأسفل وحدد مالك.
نقل ملكية المجلد فوضوي بعض الشيء. أي ملفات داخل المجلد لا تزال ملكًا لك. لذلك ، قد تضطر إلى نقل ملكية كل شيء يدويًا داخل المجلد بشكل جماعي بعد ذلك.
س: هل يوجد حد للتخزين للمشاركة؟
ج. بصفتك مالكًا لملف أو مجلد ، فإن كمية البيانات المستخدمة تُحسب فقط إلى الإجمالي – وليس إجمالي المتعاونين لديك. ومع ذلك ، عندما يضيف شخص ما عنصرًا جديدًا إلى مجلد مشترك ، يتم احتساب مساحة التخزين تجاه المنشئ الأصلي للعنصر وليس أنت.
أيضًا ، قد يختار المتعاونون معك ، إذا كان لديهم أذونات التحرير ، نسخ الملفات إلى محرك الأقراص الخاص بهم. في هذه الحالة ، يتم احتساب التخزين ضمن حصتهم.
إذا نفدت مساحة حسابك ولكن لدى أحد المتعاونين خطة تخزين أفضل ، فإن نقل ملكية العناصر يعد خيارًا – إلا إذا كنت ترغب في ترقية Drive الخاص بك.
س: ما الذي يجب أن أحتفظ به في ذهني أيضًا؟
هناك عدد من القيود التي لا يجب أن تهم حقًا غالبية المستخدمين. على سبيل المثال ، يمكن لـ 100 شخص فقط تحرير مستند أو التعليق عليه في أي وقت ، على الرغم من أنه يمكن لعدد غير محدود عرض الملف.
يمكن فقط لـ 100 شخص تحرير مستند أو التعليق عليه.
أيضًا ، يمكنك فقط إضافة 200 شخص كحد أقصى من خلال مشاركة الرابط الخاص. ومع ذلك ، من الممكن تجاوز هذا القيد عن طريق إنشاء مجموعة Google.
علاوة على ذلك ، هناك قيود على أحجام أنواع الملفات المختلفة – حد 50 ميجا بايت للمستندات النصية ، وحد أقصى 200 ميجا بايت للعروض التقديمية ، إلخ. لن يقوم Google Drive بمزامنة أي تغييرات إذا تجاوزت أنت أو المتعاونون لديك هذه الحدود.
يمكن العثور هنا على قائمة كاملة بأنواع الملفات المدعومة وحدود حجم الملفات.
أصبح من السهل مشاركة الملفات
يجعل Google Drive بالفعل مشاركة الملفات وإدارتها أمرًا بسيطًا. فقط تأكد من الاحتفاظ بأذونات الملفات قيد الفحص لمنع الأشخاص من ارتكاب أعمال شريرة عليك ويجب أن تكون الأمور على ما يرام. تحقق أيضًا من التخزين عند التعامل مع أحجام الملفات الكبيرة لمنع الأشياء من الخروج عن السيطرة.
نصيحة رائعة: استخدم هذه الأداة
إذا كان لديك أي أسئلة أخرى حول مشاركة الملفات باستخدام Google Drive ، فما عليك سوى ترك سطر في قسم التعليقات أدناه.