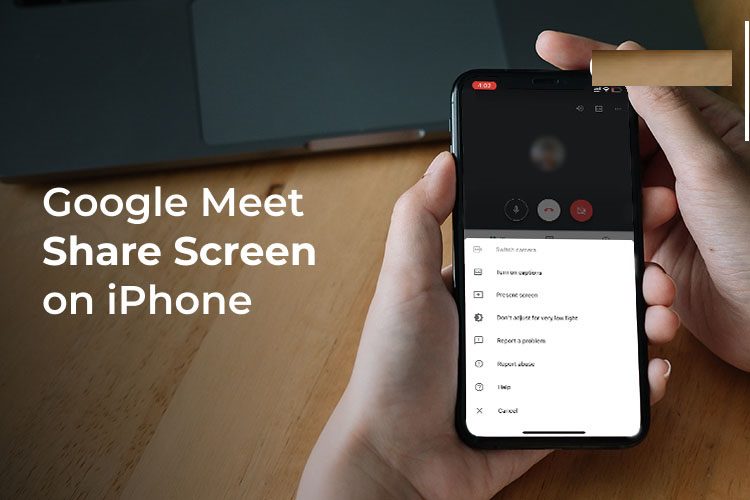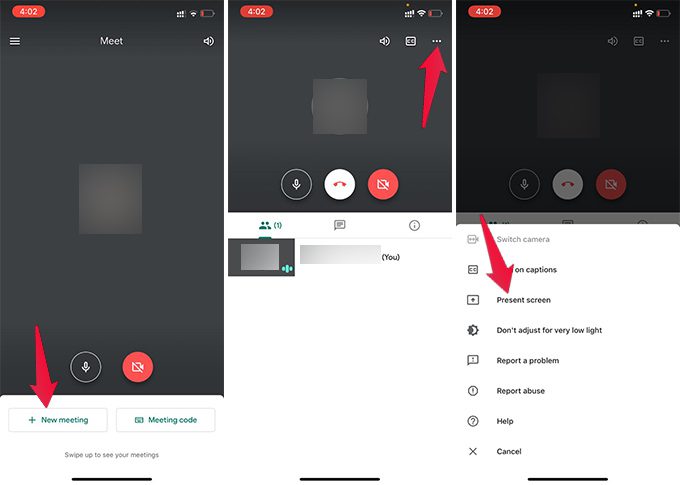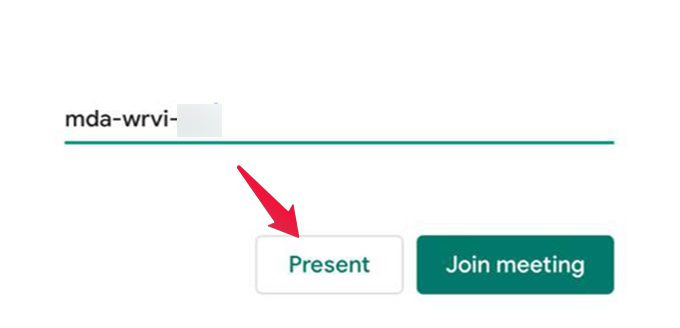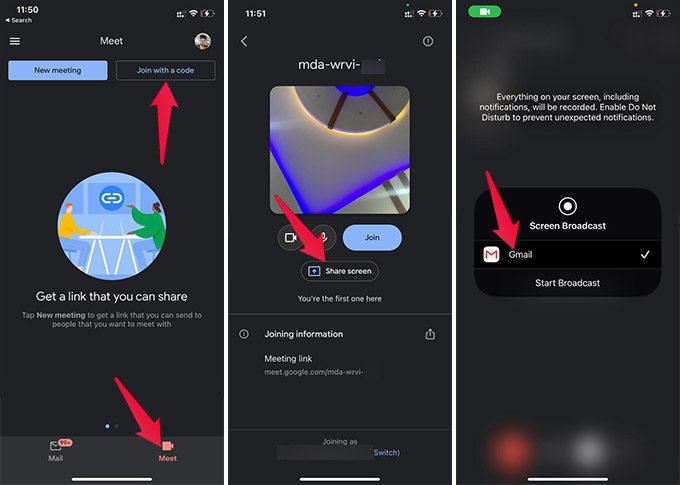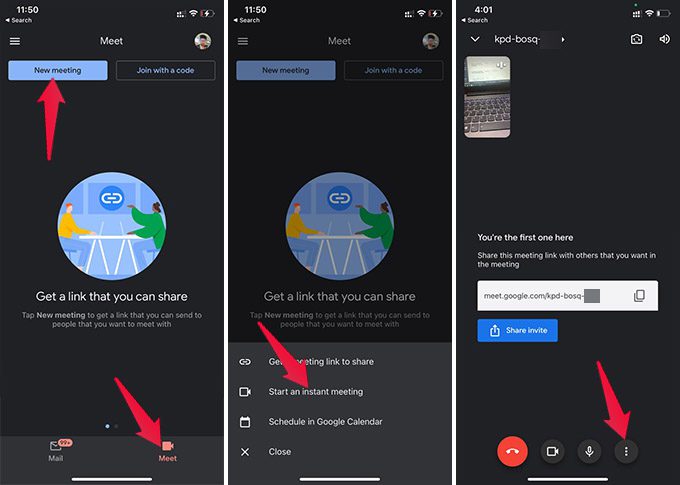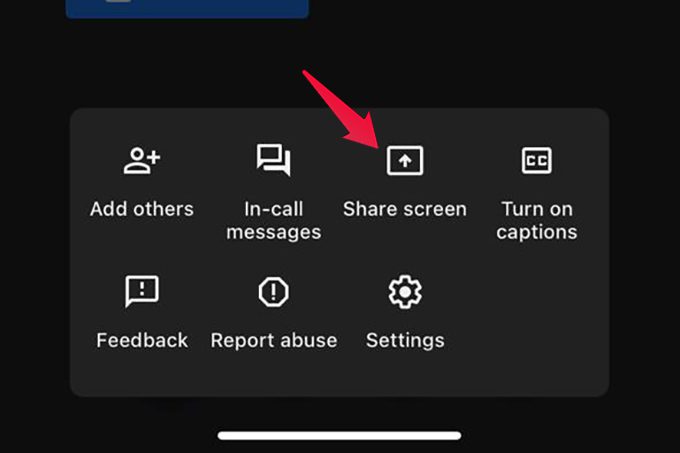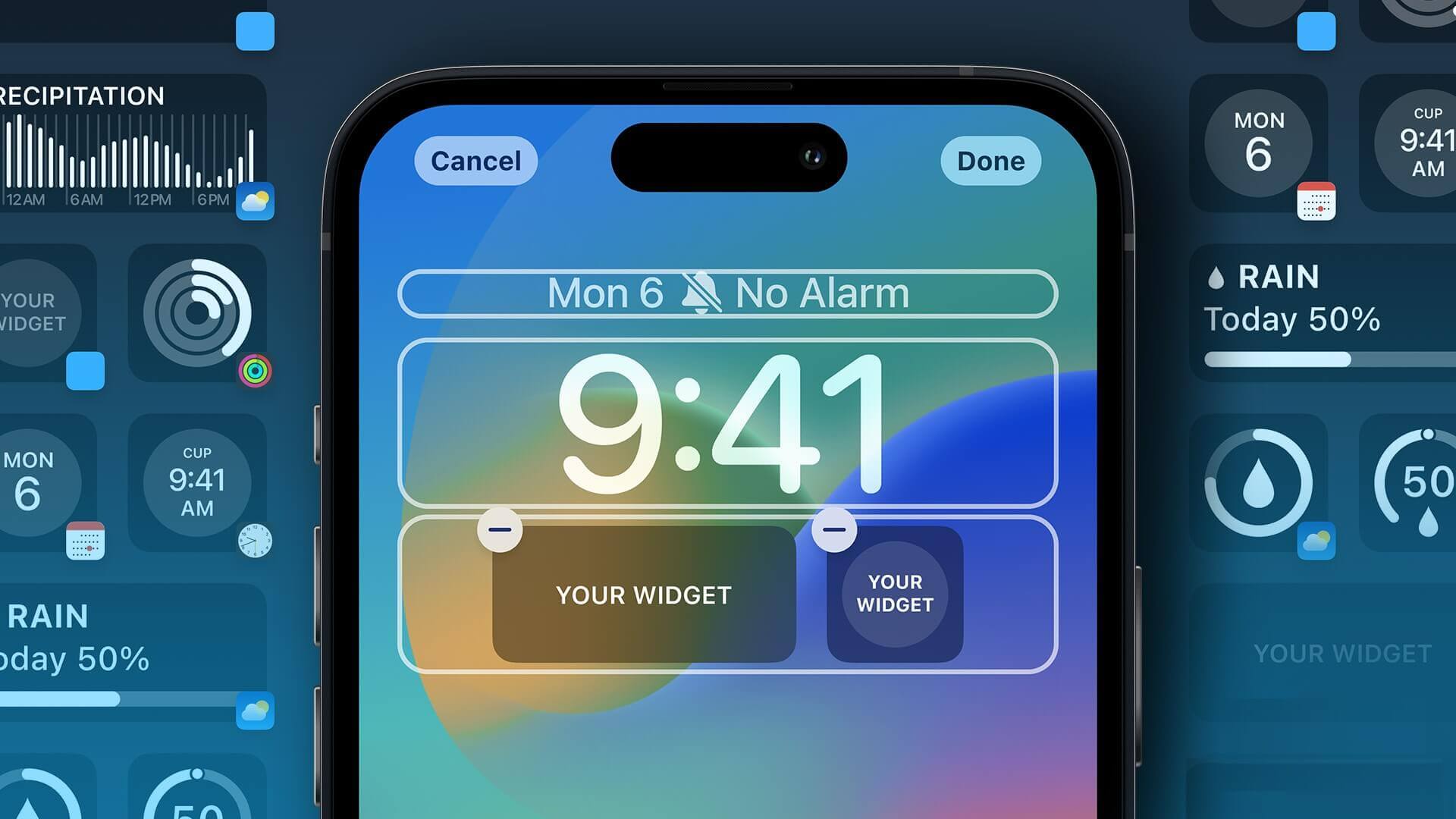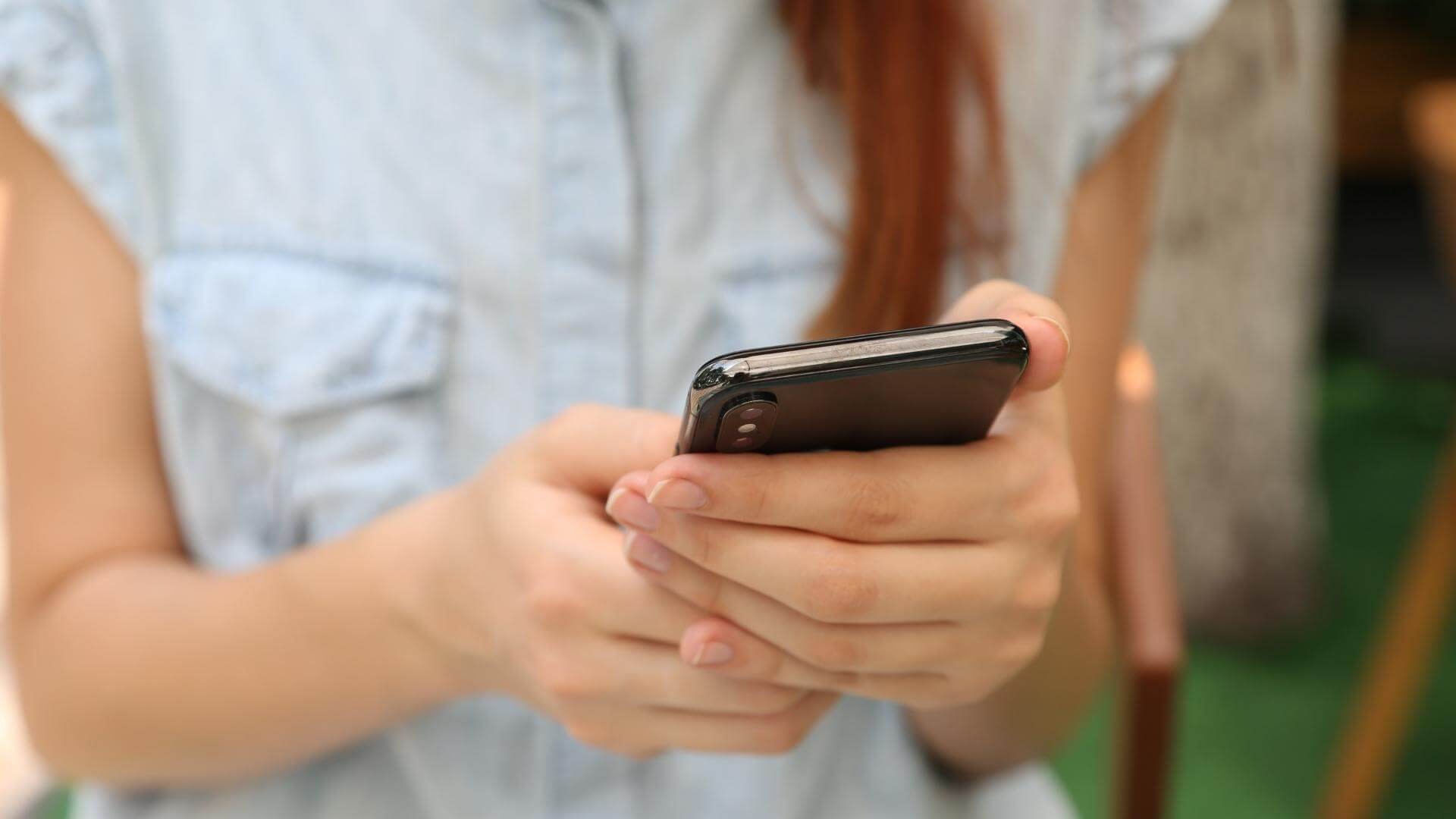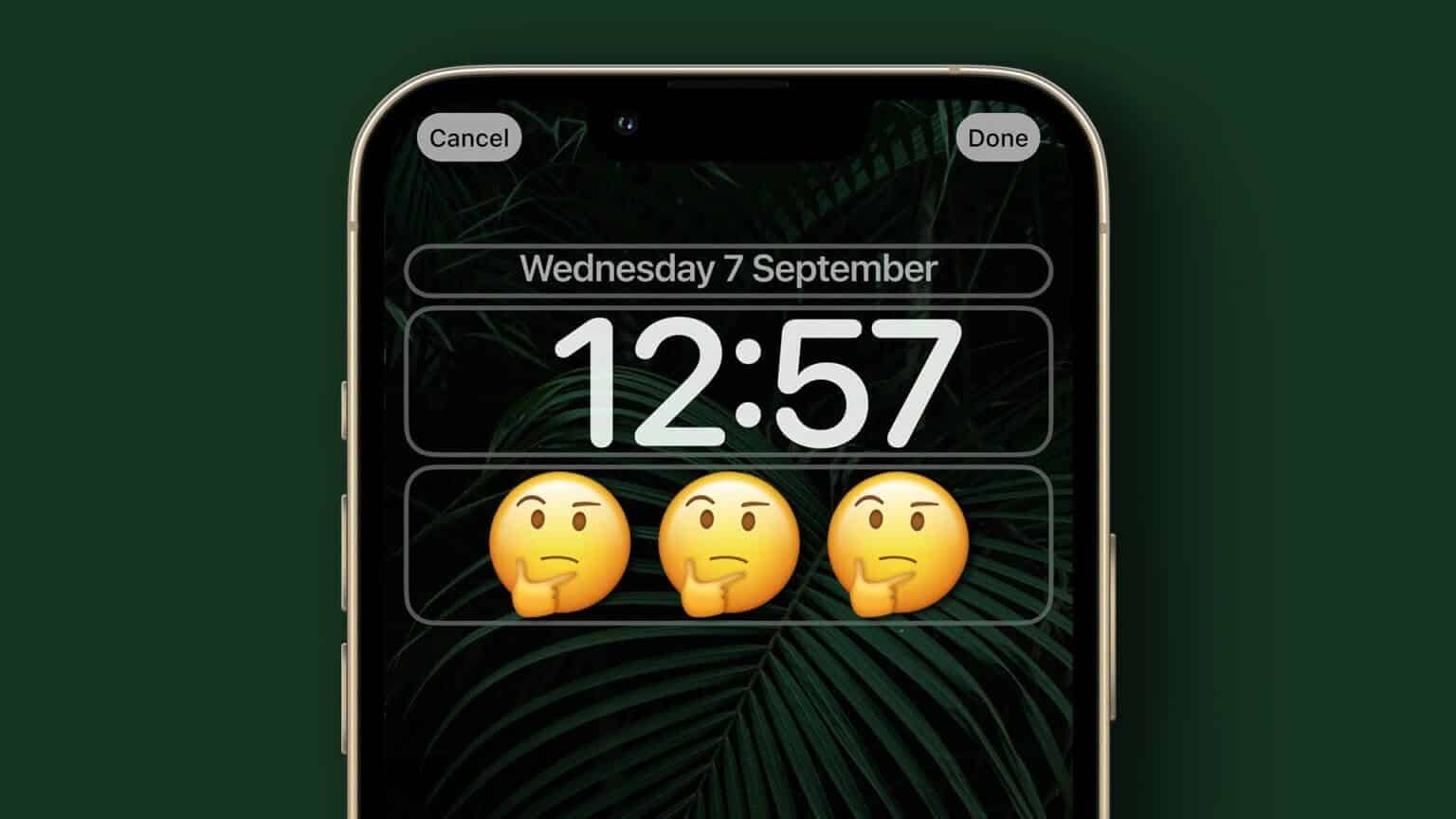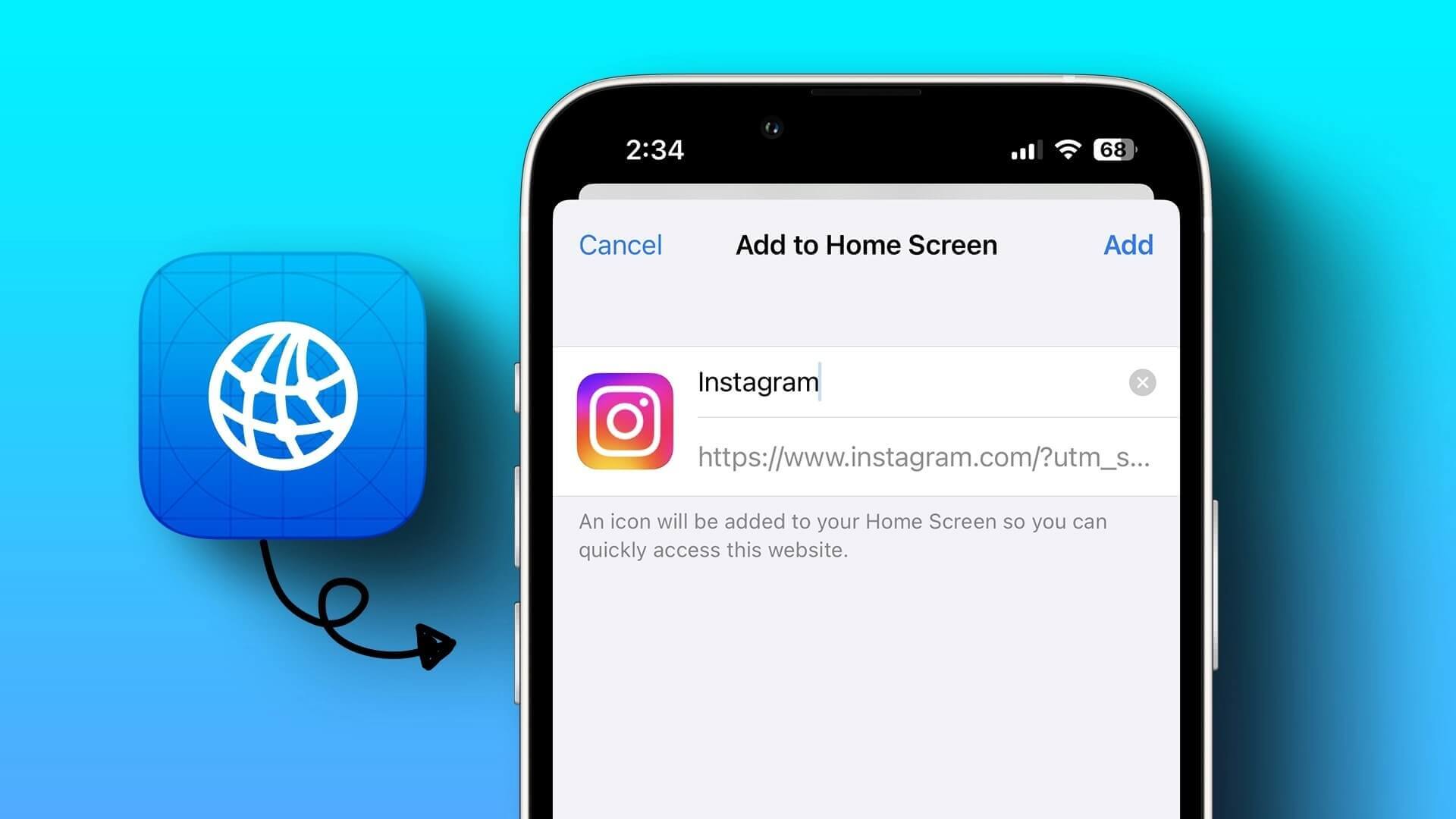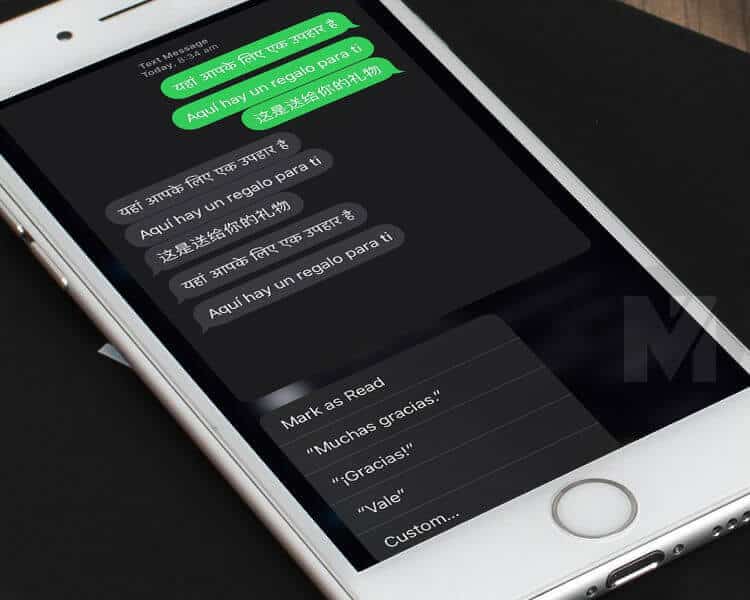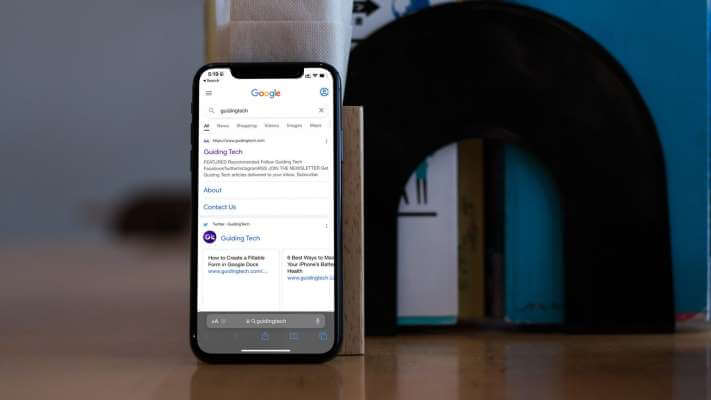من السهل جدًا تقديم مجموعة باستخدام جهاز الكمبيوتر الخاص بك أثناء مؤتمر Google Meet. ولكن عندما تنضم إلى اجتماع باستخدام جهاز iPhone الخاص بك ، فهناك فرصة ستواجه صعوبة في العثور على خيار مشاركة شاشة iPhone. لا تقلق إذا لم تتمكن من العثور على خيار مشاركة شاشة iPhone على اجتماع Google Meet. يمكنك بالفعل عمل عرض تقديمي من iPhone إلى Google Meet بسهولة.
سترى كيف يمكنك مشاركة شاشة iPhone مع مؤتمر Google Meet أو مكالمة فردية.
مشاركة شاشة iPhone على Google Meet
قبل أن أبدأ ، دعني أذهب إلى الجانب الفني قليلاً. بشكل عام ، تستخدم أجهزة Apple AirPlay لمشاركة الشاشات مع جهاز آخر. ولكن في حالة تطبيقات مثل Google Meet ، يقوم جهاز iPhone الخاص بك بتسجيل الشاشة والبث إلى التطبيق.
حسنًا ، لست بحاجة إلى أي شيء آخر غير تطبيق Google Meet لمشاركة شاشة iPhone. إليك كيفية مشاركة شاشة iPhone على Google Meet لعمل عرض تقديمي قاتل.
- افتح تطبيق Google Meet.
- انقر على “اجتماع جديد” لإنشاء اجتماع جديد.
- انقر على “رمز الاجتماع” إذا كنت تدخل في اجتماع باستخدام رمز الانضمام.
- بعد الانضمام ، اضغط على أيقونة النقاط الثلاث في الزاوية اليمنى العليا.
- اختر “عرض الشاشة“.
- اضغط على “بدء البث” من النافذة التالية.
- يمكنك الآن تصغير تطبيق Google Meet ومتابعة العرض التقديمي.
إذا كنت تنضم برمز دعوة ، وتريد مشاركة شاشة iPhone من البداية ، فانقر على زر “تقديم” من شاشة الانضمام.
لتجنب الإشعارات والرسائل المنبثقة ، تأكد من تمكين عدم الإزعاج من مركز التحكم.
مشاركة شاشة iPhone مع Google Meet من تطبيق Gmail
تدمج Google الآن تطبيق Google Meet في تطبيق Gmail. لذلك ، بالنسبة لأولئك الذين يستخدمون تطبيق Gmail بالفعل ، لم يعودوا بحاجة إلى تثبيت تطبيق Google Meet للاجتماعات. يمكنك إنشاء اجتماعات والانضمام إليها مباشرة من تطبيق Gmail على جهاز iPhone الخاص بك.
ومع ذلك ، تختلف الأشياء قليلاً عن تطبيق Google Meet عندما يتعلق الأمر بـ Gmail. إذن ، إليك دليل لمشاركة الشاشة عند الانضمام إلى اجتماع Google Meet باستخدام تطبيق Gmail.
- افتح تطبيق Gmail على جهاز iPhone الخاص بك.
- انقر على “لقاء” في الأسفل.
- اضغط على زر “رمز الانضمام “.
- أدخل رمز الانضمام وانقر على “انضمام“.
- من الشاشة التالية ، انقر على “مشاركة الشاشة”.
- انقر على “بدء البث”.
تعمل الخطوات المذكورة أعلاه عندما تنضم إلى اجتماع جارٍ باستخدام الرمز. فيما يلي كيفية مشاركة الشاشة على iPhone أثناء إنشاء اجتماع Google Meet جديد مع تطبيق Gmail.
- افتح تطبيق Gmail وانتقل إلى علامة التبويب “Meet”.
- انقر على “اجتماع جديد”.
- اختر “بدء اجتماع فوري”.
- من النافذة التالية ، انقر فوق رمز قائمة النقاط الثلاث.
- اختر “مشاركة الشاشة” و “بدء البث”.
وبالتالي ، يمكنك مشاركة شاشة iPhone على Google Meet لتقديم عروض تقديمية. حسنًا ، هناك المزيد الذي يمكنك فعله باستخدام Google Meet. على سبيل المثال ، يمكنك تشغيل ميزة إلغاء الضوضاء على Google Meet لتجنب الأصوات غير الضرورية أثناء الاجتماع. ابق على اتصال معنا للحصول على مزيد من النصائح مثل هذه.