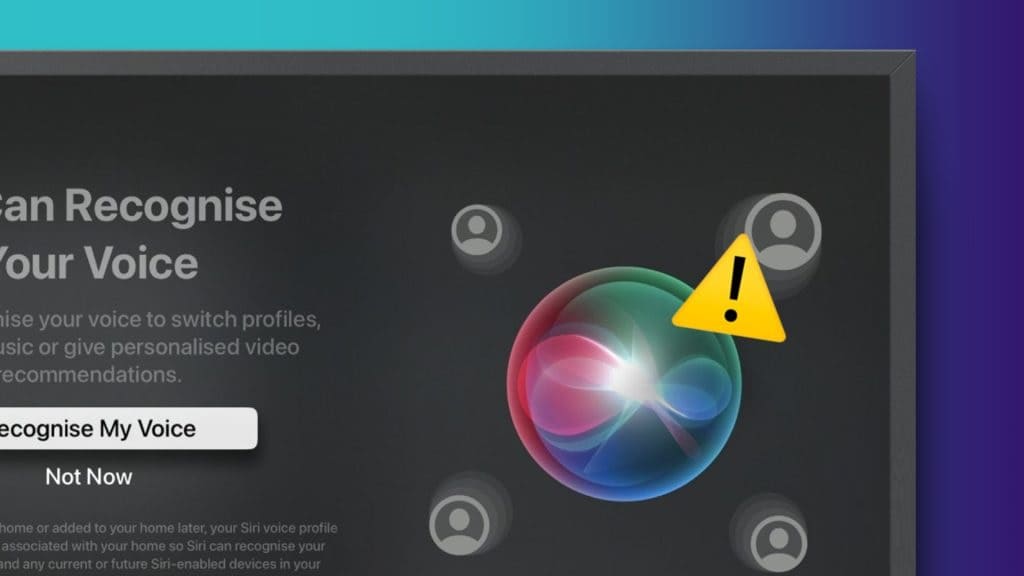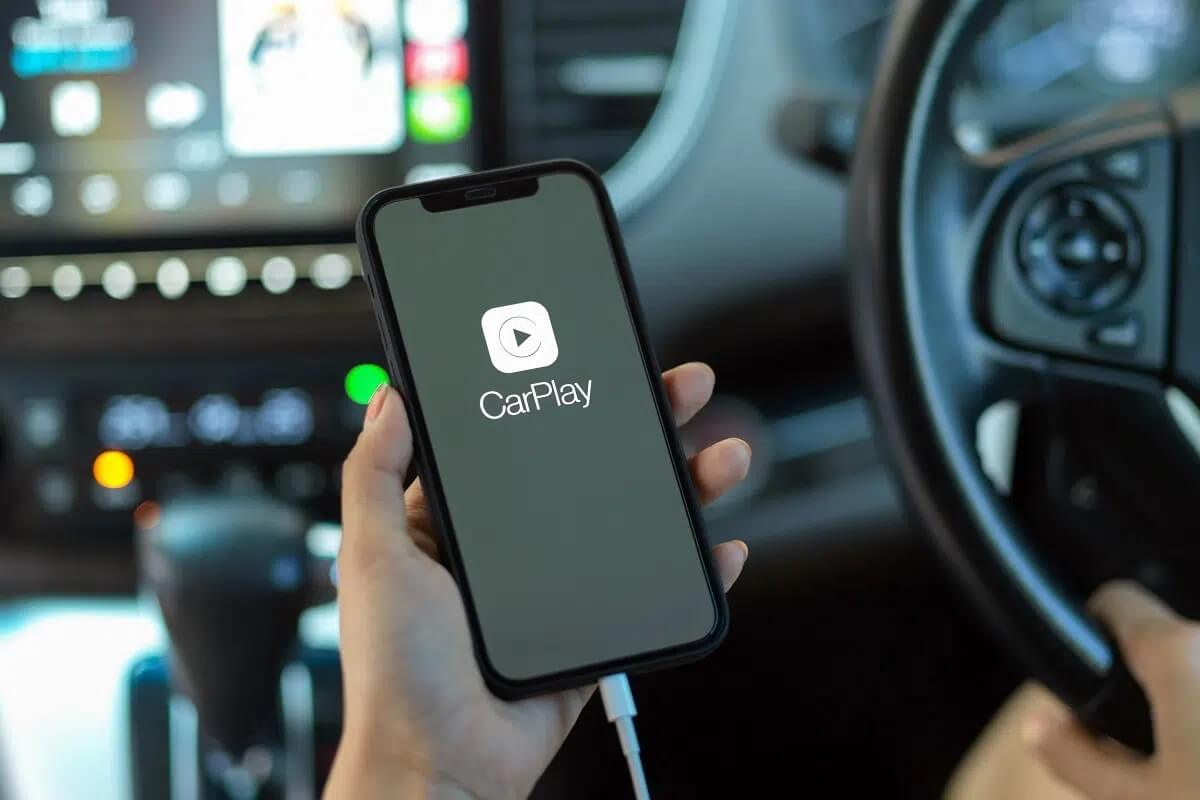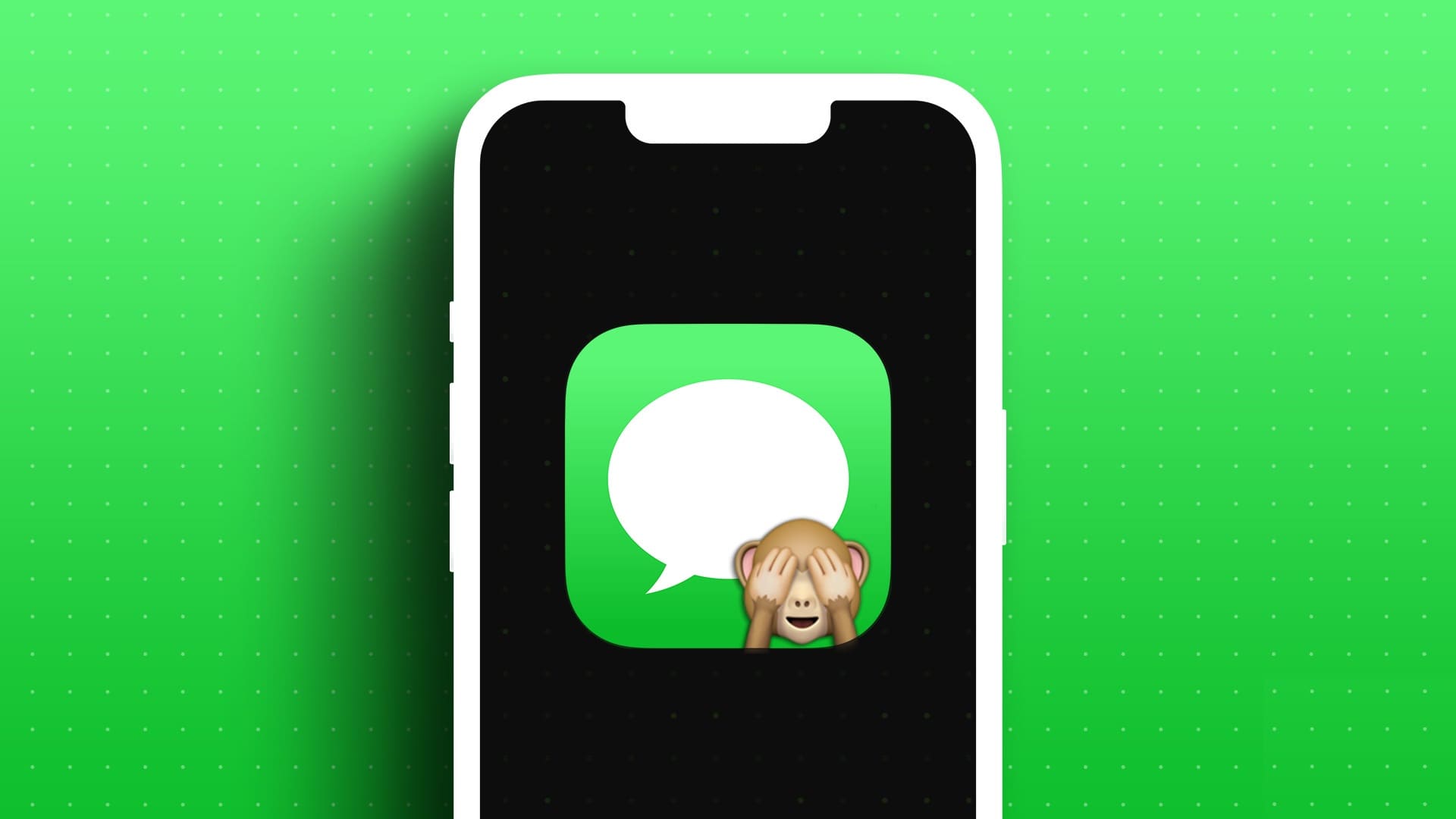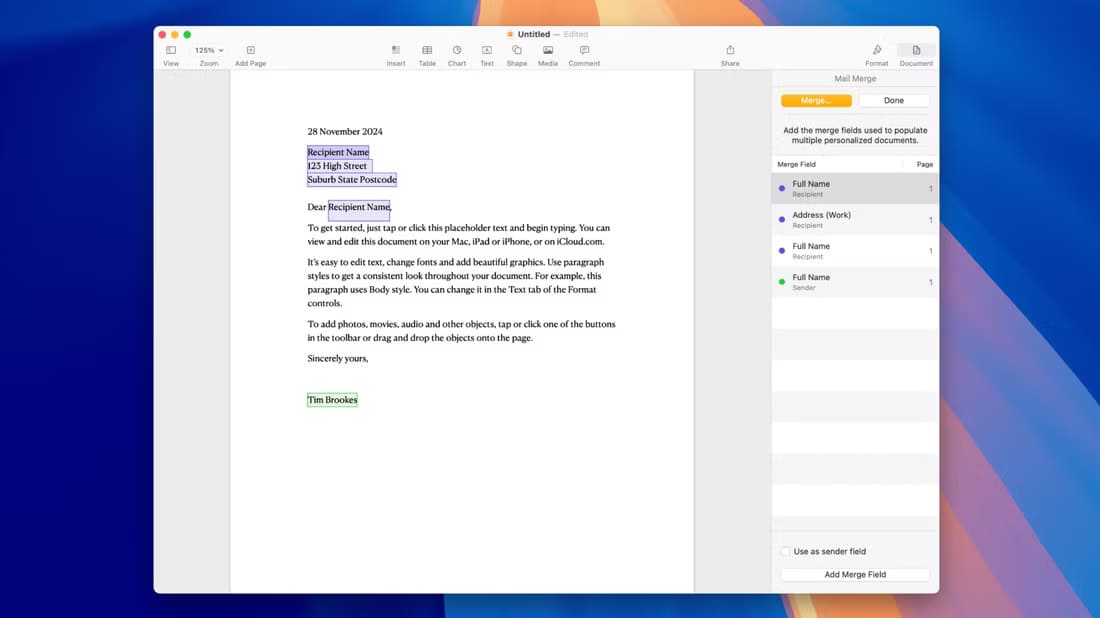قد تكون هناك أوقات تريد فيها عرض موقع ويب في وضع سطح المكتب على iPhone أو iPad. ربما تريد عرض الشكل الذي تبدو عليه صفحة الويب ، أو تحتاج إلى التحقق من التفاصيل المحددة المتوفرة فقط في وضع سطح المكتب. إذا كنت تستخدم Safari باعتباره المتصفح الافتراضي على iPhone أو iPad ، فمن السهل جدًا طلب موقع سطح مكتب عليه. فيما يلي كيفية طلب موقع سطح المكتب على Safari على iPhone و iPad.
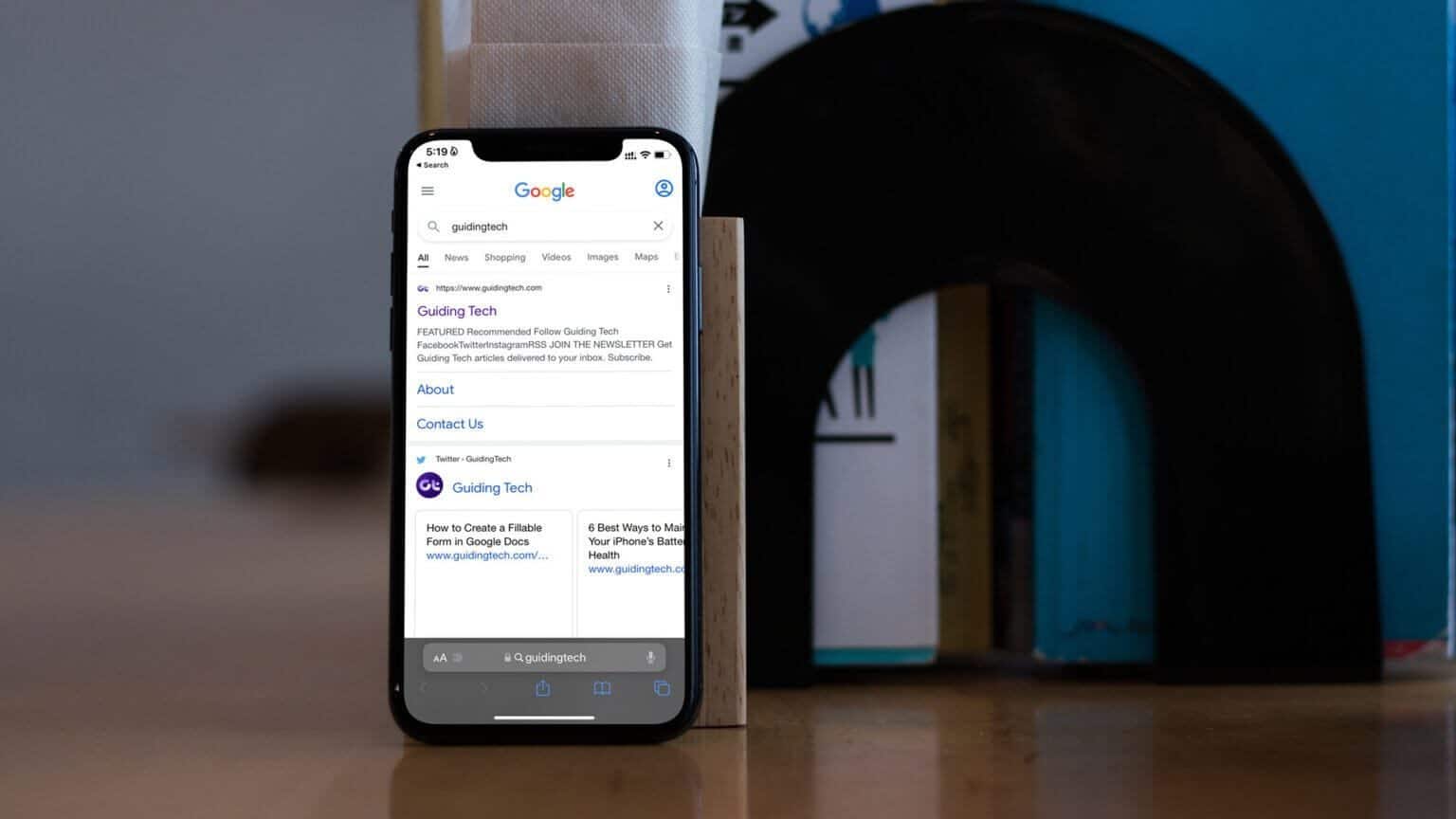
1. اطلب موقع سطح المكتب على SAFARI على iPhone
يمكن الوصول إلى خيار موقع سطح المكتب الافتراضي للطلب عبر قائمة الإضافات في Safari على iPhone. دعونا نستخدمها.
الخطوة 1: قم بتشغيل متصفح Safari ، وقم بزيارة صفحة ويب.
الخطوة 2: بمجرد تحميل صفحة الويب ، ابحث عن رمز الإضافة في شريط عنوان Safari. اضغط عليها.
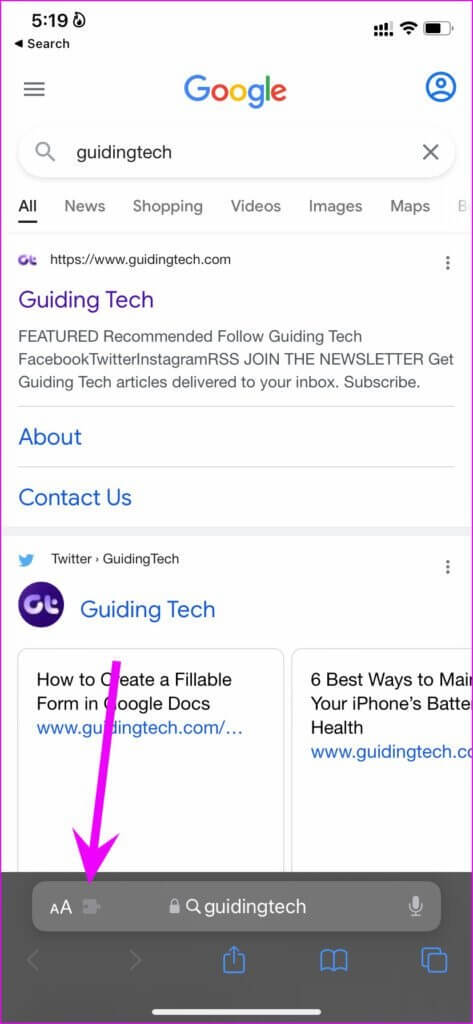
الخطوة 3: حدد طلب موقع ويب لسطح المكتب وسيقوم Safari بإعادة تحميل صفحة الويب في وضع سطح المكتب.
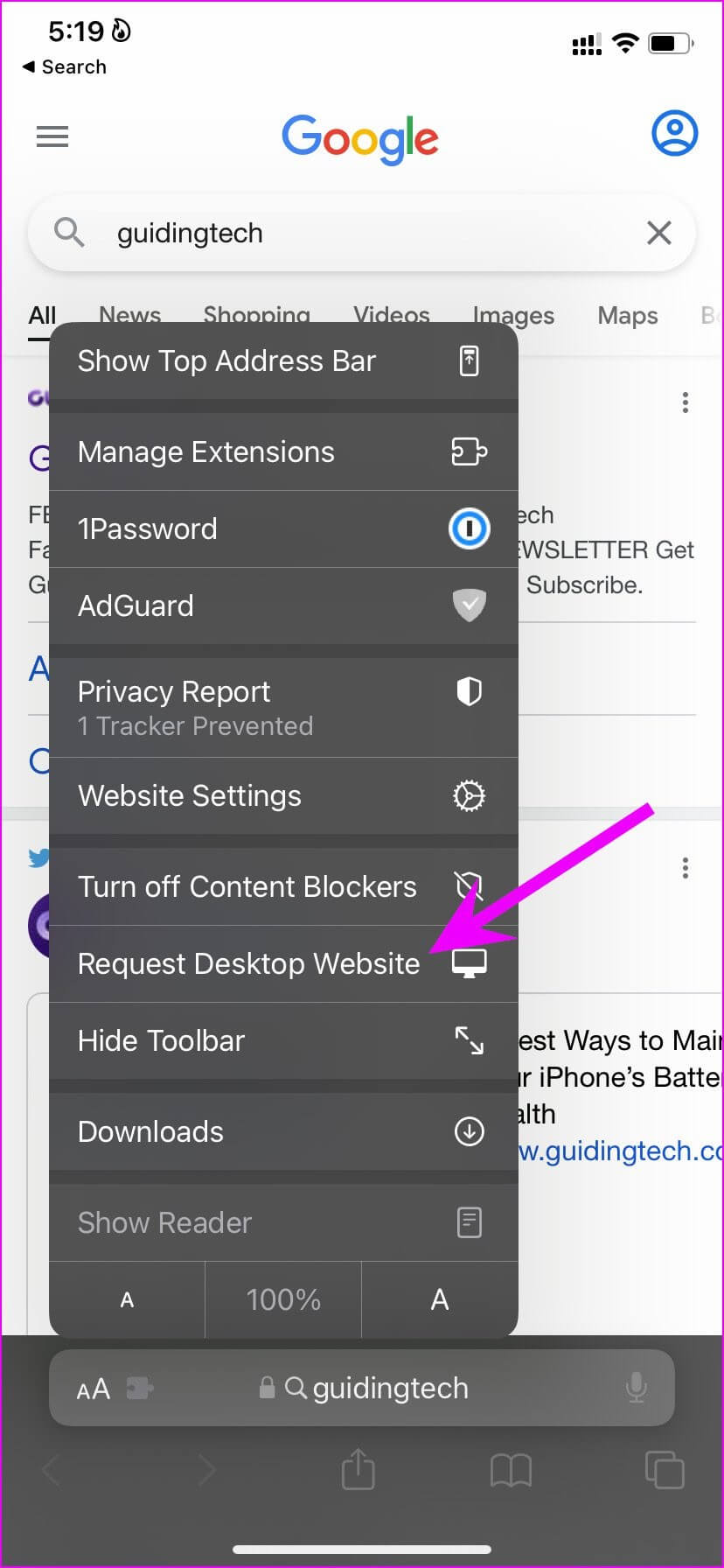
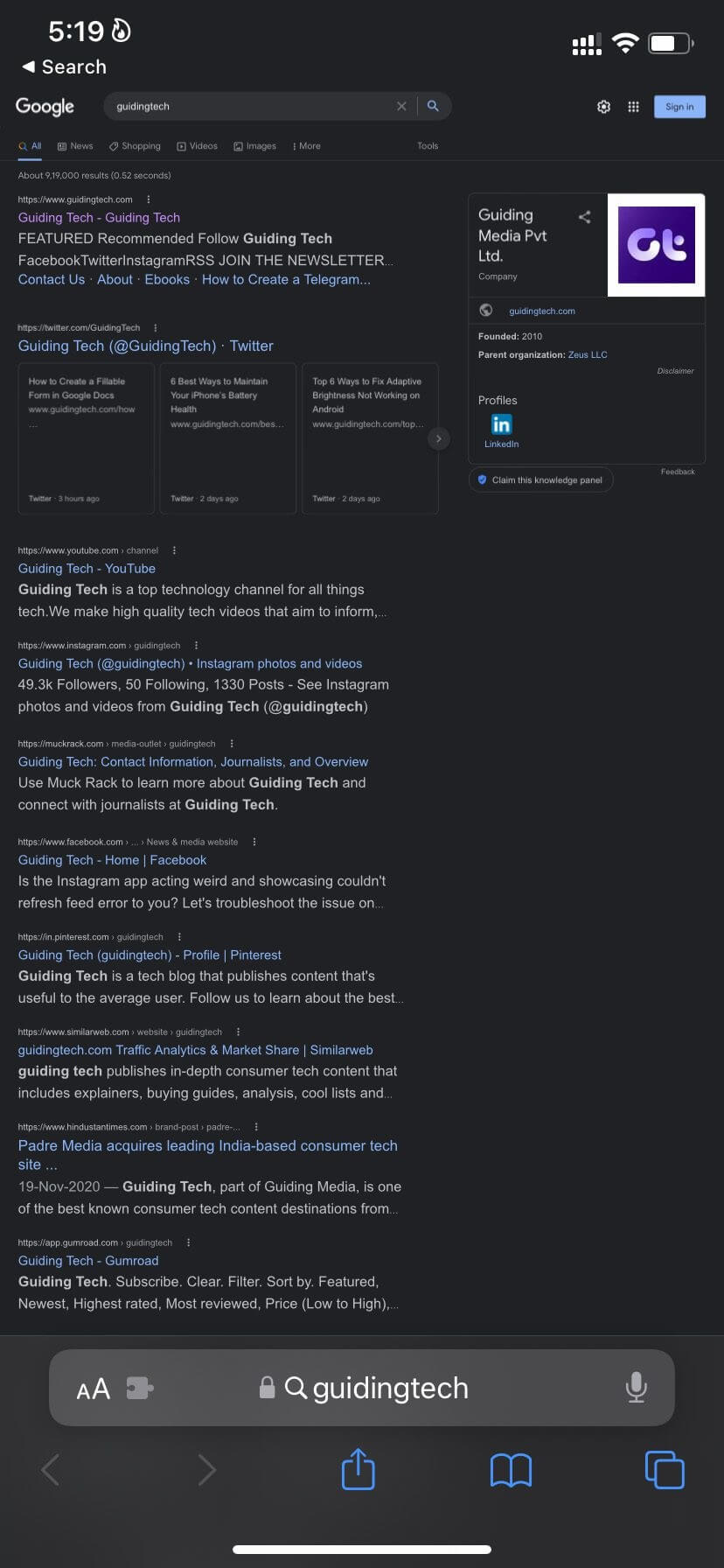
يمكنك العودة إلى قائمة الإضافات نفسها وطلب موقع ويب للجوال لتصفحه على iPhone. إذا كنت ترغب في فتح جميع علامات التبويب في المستقبل في وضع سطح المكتب فقط ، فأنت بحاجة إلى إجراء تعديل في قائمة إعدادات Safari.
الخطوة 1: افتح تطبيق الإعدادات على iPhone.
الخطوة 2: قم بالتمرير إلى Safari.
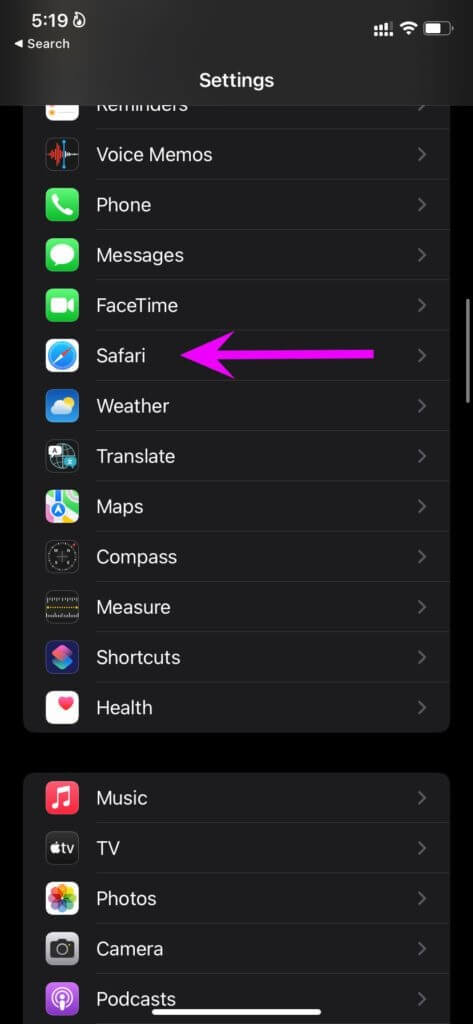
خطوة 3: ابحث عن قائمة إعدادات مواقع الويب وحدد طلب موقع ويب لسطح المكتب.
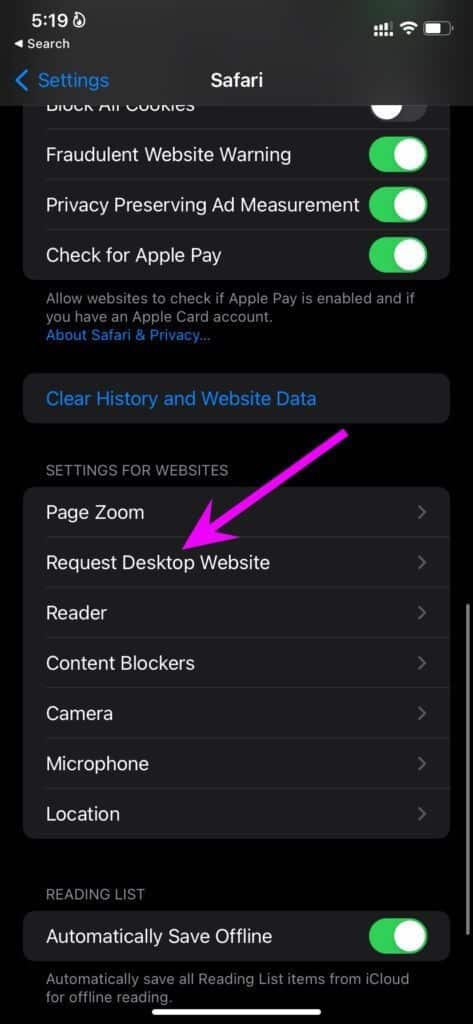
الخطوة 4: قم بتمكين التبديل لجميع مواقع الويب من القائمة التالية.
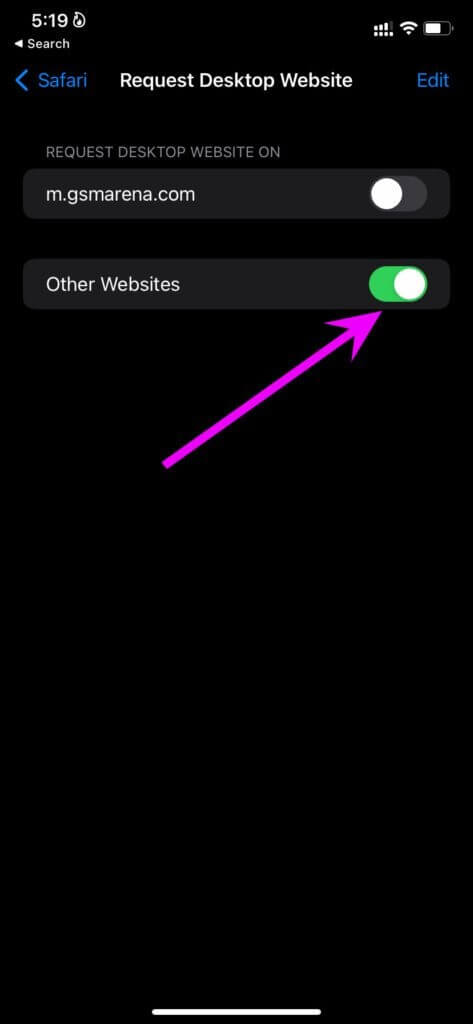
من الآن فصاعدًا ، سيتم تحميل كل استعلام ويب في وضع سطح المكتب في Safari لأجهزة iPhone. لاحظ أن تجربة وضع سطح المكتب بالكامل يمكن أن تكون أقل من المتوسط على شاشة صغيرة.
تم تحسين معظم مواقع الويب هذه الأيام لاستخدام الأجهزة المحمولة. يجب عليك فقط طلب موقع سطح المكتب عند الحاجة. ننصح بعدم استخدام وضع سطح المكتب طوال الوقت في Safari لأجهزة iPhone.
2. استخدم موقع سطح المكتب على IPAD
على الرغم من أننا لا نوصي باستخدام وضع سطح المكتب في Safari لأجهزة iPhone ، فإننا نعارض ذلك في تطبيق Safari iPad. يستخدم معظم مستخدمي iPad الجهاز في الوضع الأفقي ومع وصول حجم شاشة iPad إلى ما يقرب من 13 بوصة ، فمن المنطقي استخدام متصفح Safari في وضع سطح المكتب فقط.
هذا هو سبب تعيين Apple لوضع سطح المكتب كعرض افتراضي على Safari لأجهزة iPad. إذا كنت لا ترى مواقع الويب يتم تحميلها في وضع سطح المكتب ، فأنت بحاجة إلى إجراء تعديل إعداد مشابه (كما فعلنا على iPhone) على iPad.
الخطوة 1: افتح إعدادات iPad.
الخطوة 2: اذهب إلى تطبيق Safari.
خطوة 3: حدد خيار طلب موقع سطح المكتب.
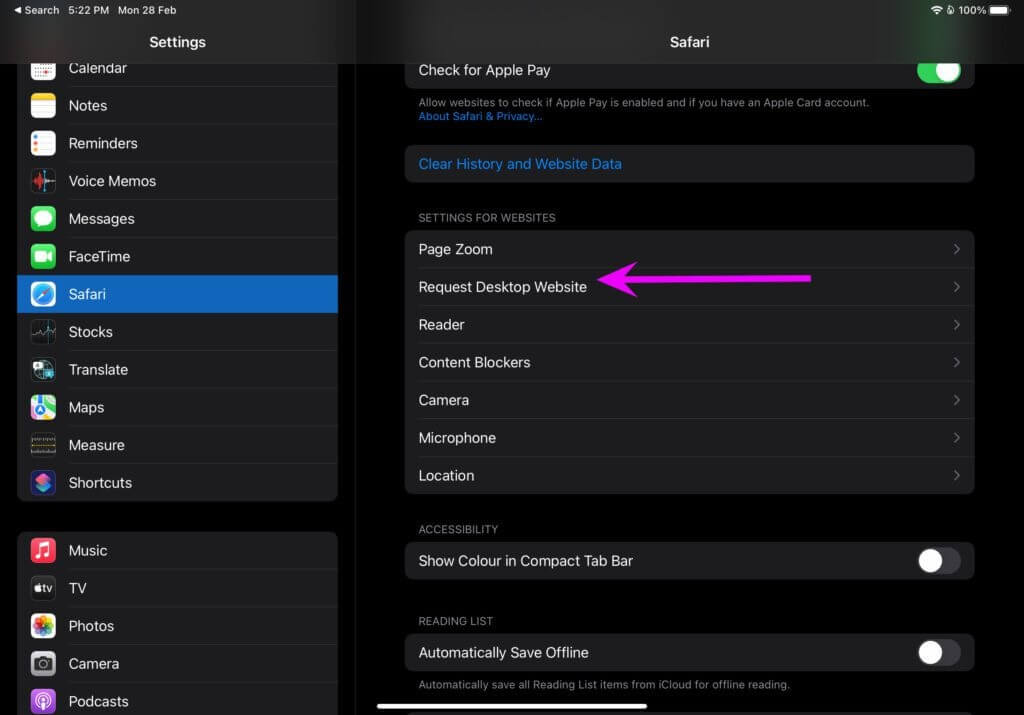
الخطوة 4: قم بتمكين التبديل من القائمة التالية.
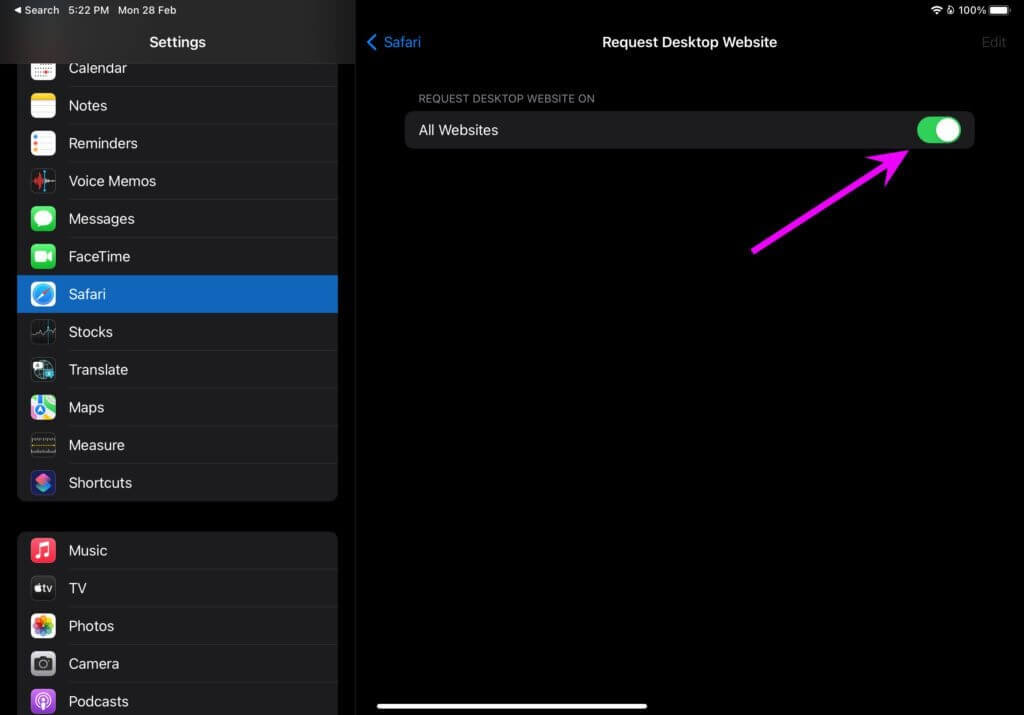
تعطيل مانع المحتوى
في بعض السيناريوهات ، قد تواجه مشكلات في تحميل مواقع الويب في وضع سطح المكتب على iPhone. يمكن أن يكون السلوك بسبب أداة حظر المحتوى في متصفح Safari.
يدعم Safari على iPhone و iPad أدوات حظر المحتوى ، وقد لا تسمح لك بعض مواقع الويب بتصفح المقالات باستخدام أداة حظر المحتوى. تحتاج إلى تعطيل أداة حظر المحتوى ومحاولة تحميل صفحة الويب مرة أخرى.
الخطوة 1: قم بتشغيل تطبيق إعدادات iPhone.
الخطوة 2: قم بالتمرير لأسفل إلى Safari.
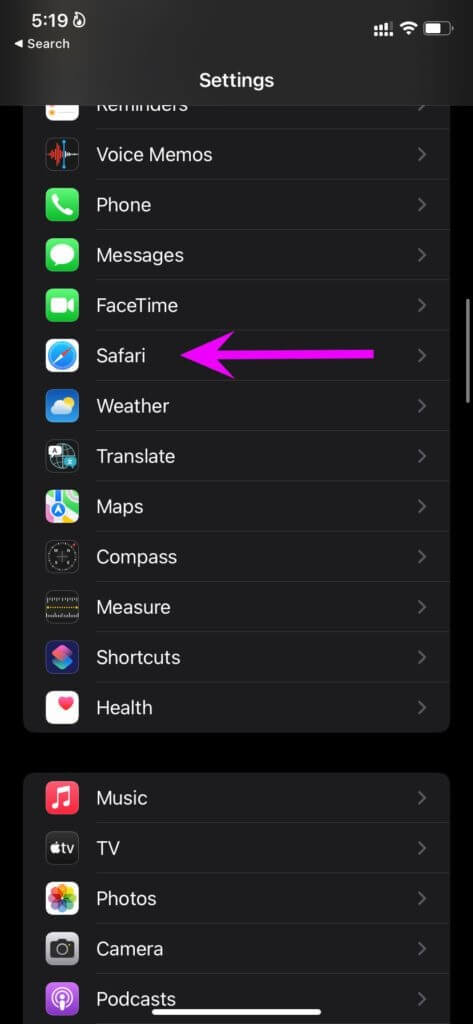
خطوة 3: البحث عن الامتدادات من القائمة العامة.
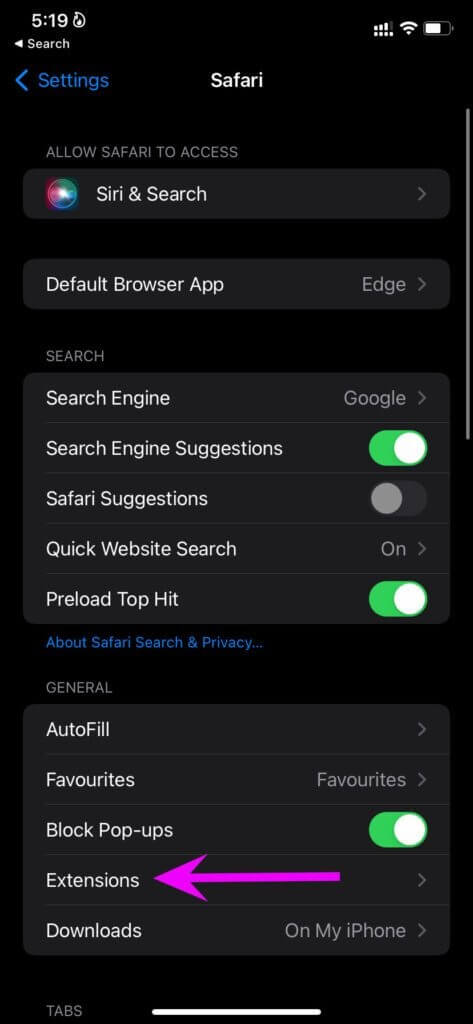
الخطوة 4: تحقق من مثبت الإعلانات. اضغط عليها.
الخطوة 5: قم بتعطيله من القائمة التالية.
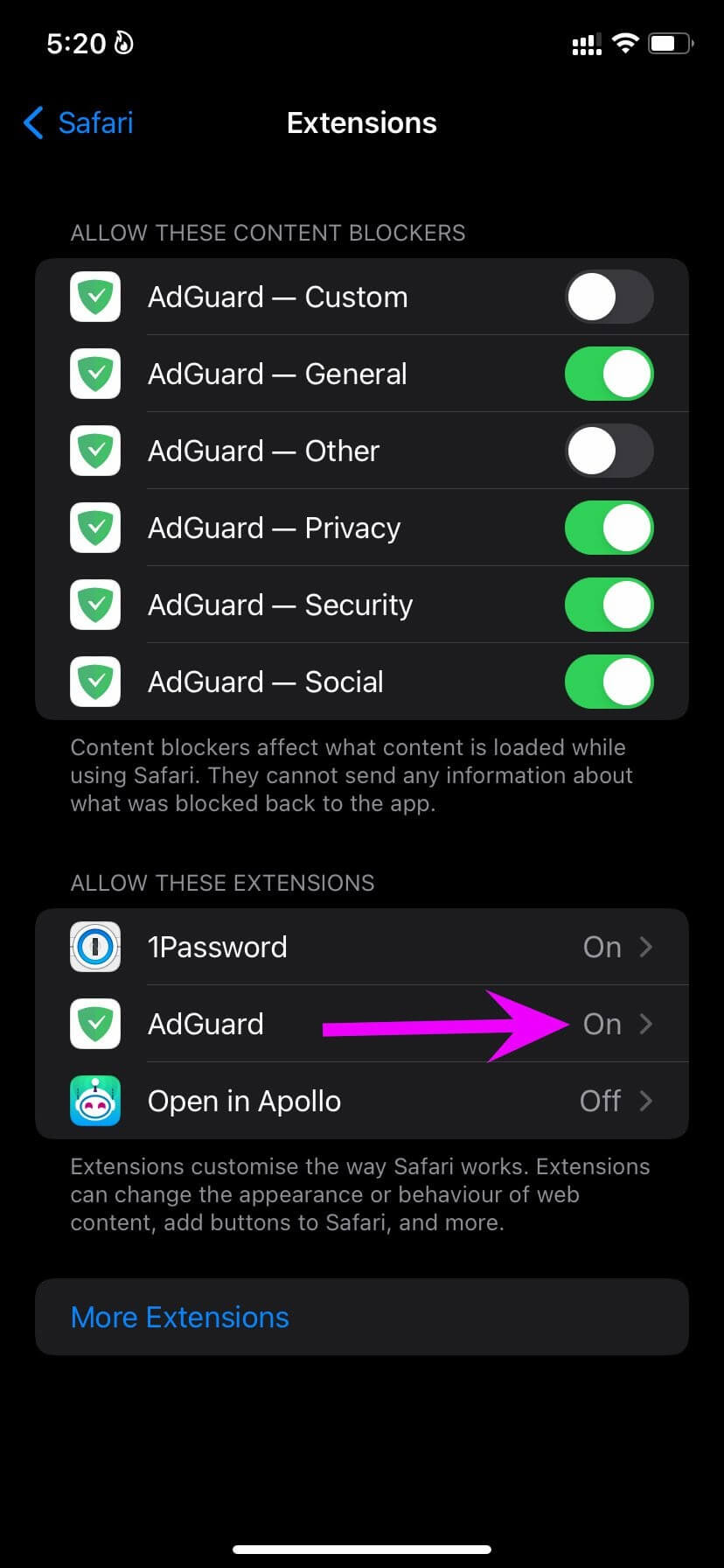
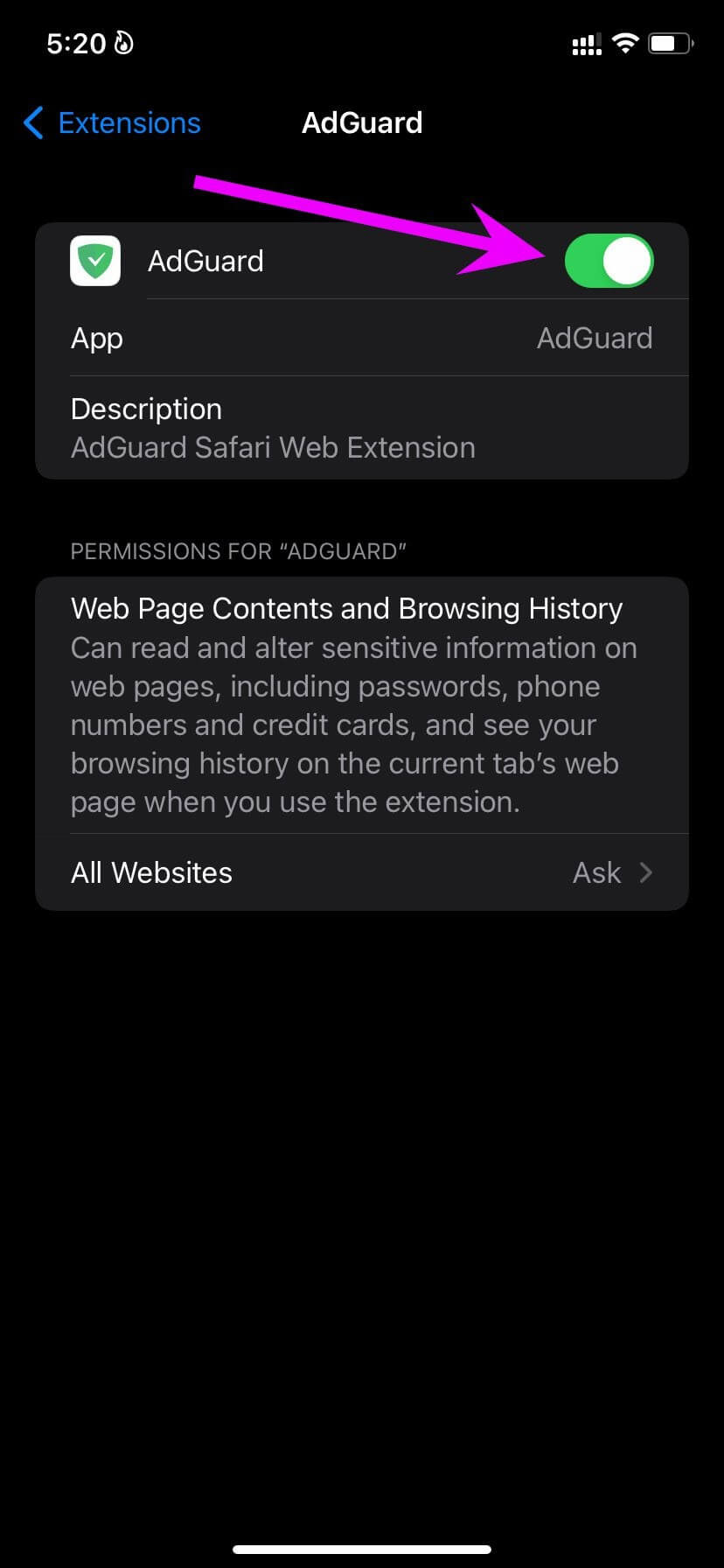
إذا كنت ترغب في منع Safari من استخدام أدوات حظر المحتوى على موقع ويب معين ، فيمكنك القيام بذلك من نفس قائمة الإضافات.
الخطوة 1: عندما تحصل على خطأ أثناء تحميل صفحة ويب في Safari ، انقر فوق قائمة الملحقات في شريط العناوين.
الخطوة 2: افتح إعدادات موقع الويب.
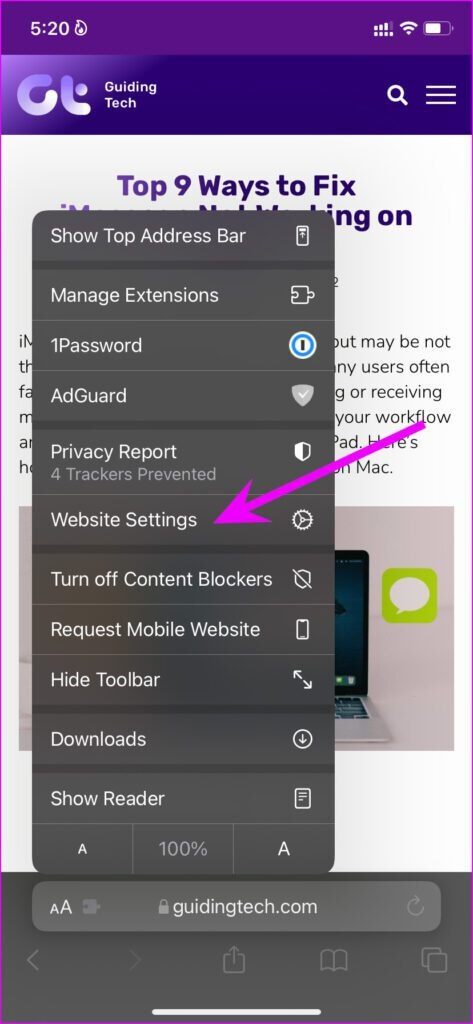
خطوة 3: تعطيل تبديل استخدام أدوات حظر المحتوى.
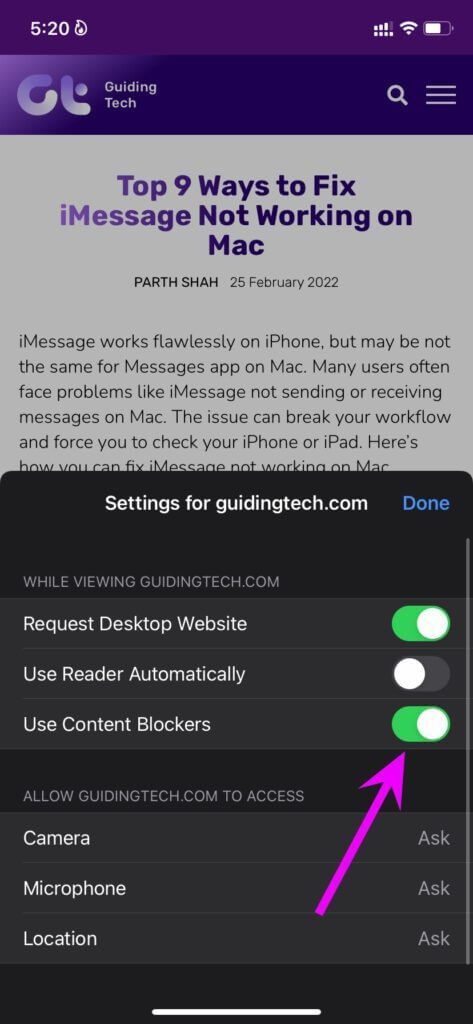
اكتشف وضع القارئ
عندما تطلب موقع سطح مكتب على iPhone ، يمكن أن تكون تجربة القراءة بأكملها على شاشة صغيرة أقل من المتوسط.
يمكنك تمكين وضع القارئ المدمج في Safari وإيقاف جميع مصادر التشتيت أثناء تصفح الويب. إليك كيفية استخدام وضع القارئ في Safari على iPhone و iPad.
الخطوة 1: قم بتشغيل Safari على iPhone أو iPad وقم بتحميل صفحات الويب التي تريد قراءتها.
الخطوة 2: إذا لم تعد ترغب في رؤية جميع العناصر غير الضرورية على الصفحة ، فانقر على أيقونة وضع القارئ في شريط العناوين.
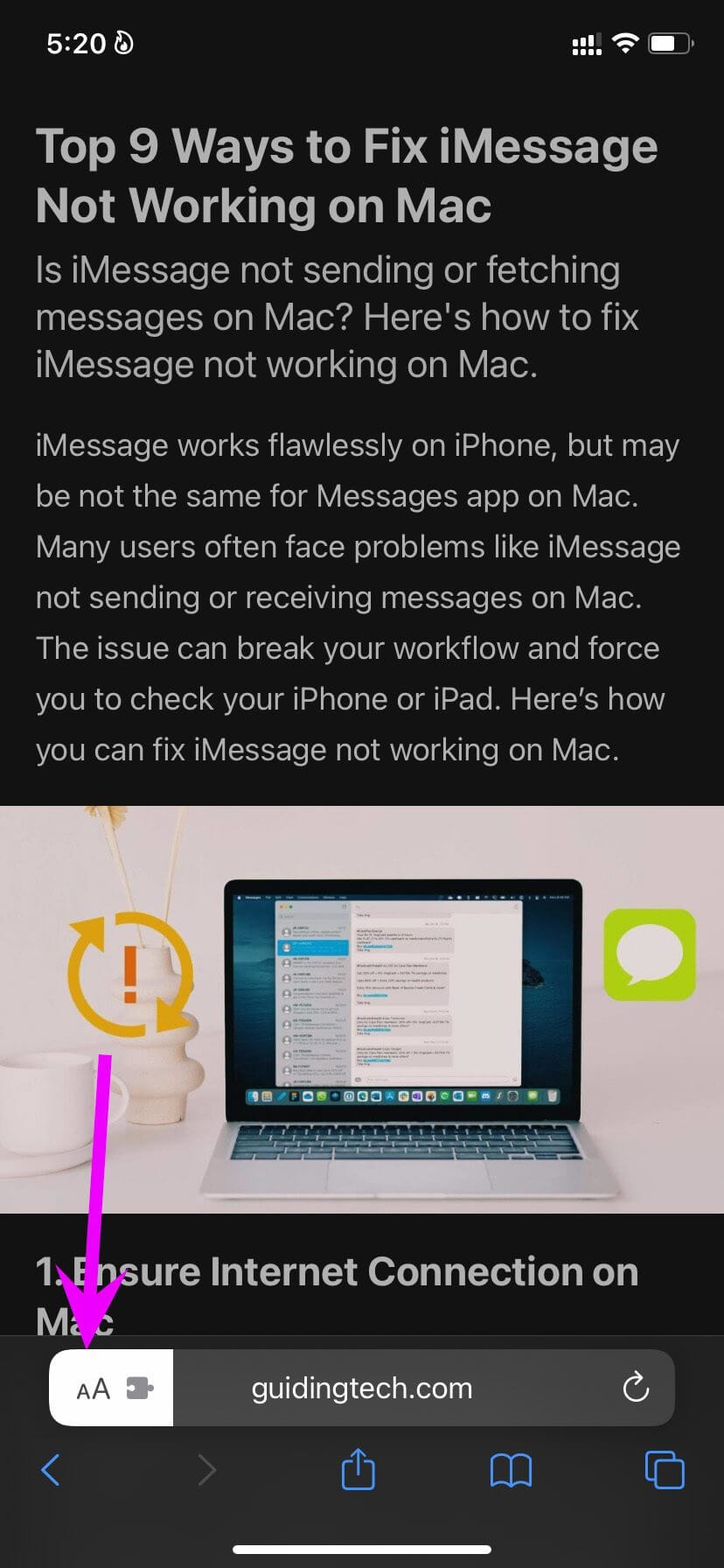
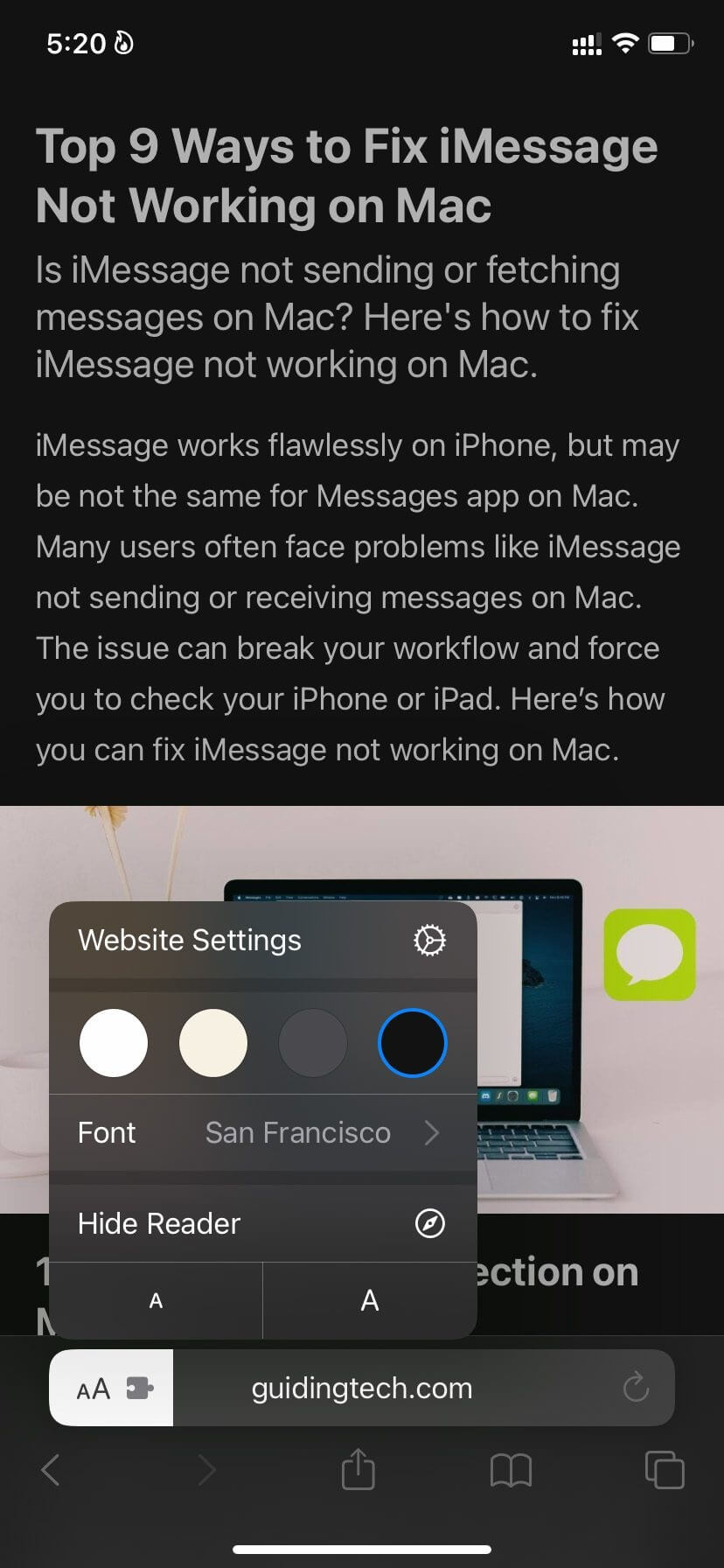
وفويلا! أنت جاهز تمامًا لقراءة المقالات في بيئة أفضل. يمكنك تغيير الخطوط وحتى تغيير لون الخلفية في وضع قارئ Safari.
اقرأ المقالات في موقع سطح المكتب
الآن بعد أن سمحت Apple للمستخدمين بتغيير المتصفح الافتراضي على iPhone و iPad ، يحب الكثيرون استخدام Microsoft Edge باعتباره المتصفح المفضل على أجهزة iPhone. يمكن لمستخدمي Safari اتباع الخطوات المذكورة أعلاه لطلب موقع سطح المكتب. قد تكون التجربة مرهقة للغاية بالنسبة لمستخدمي iPhone مع شاشة صغيرة.