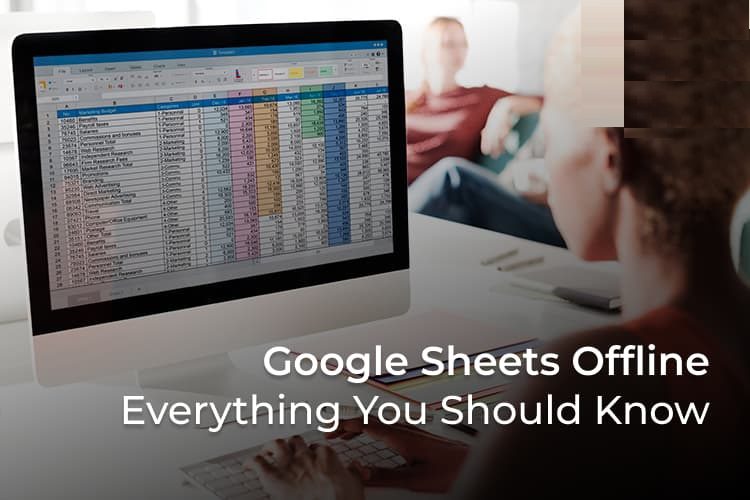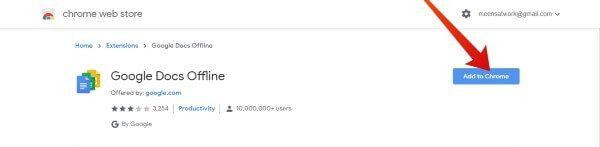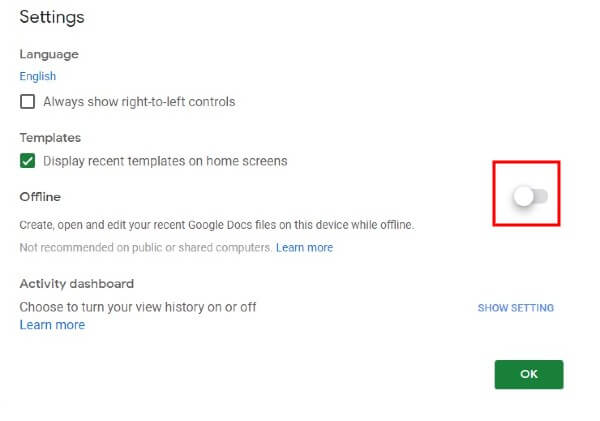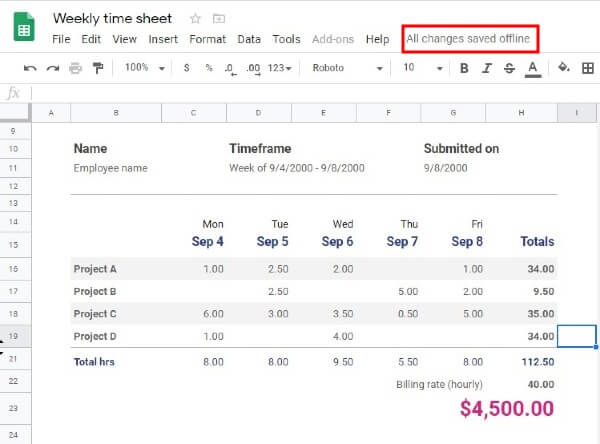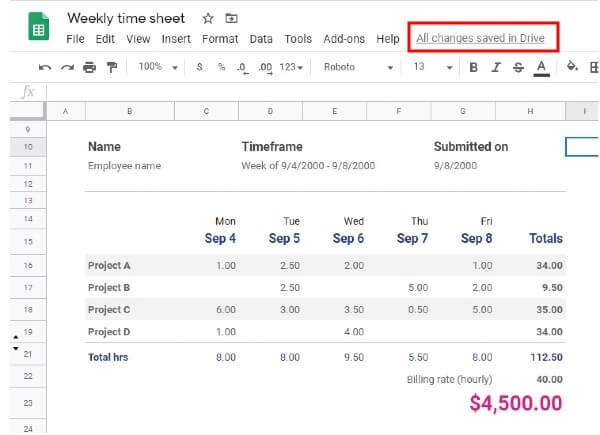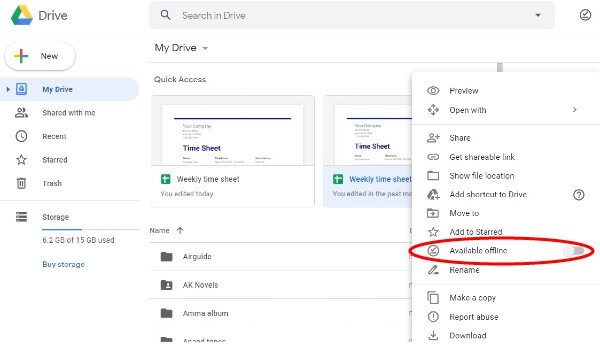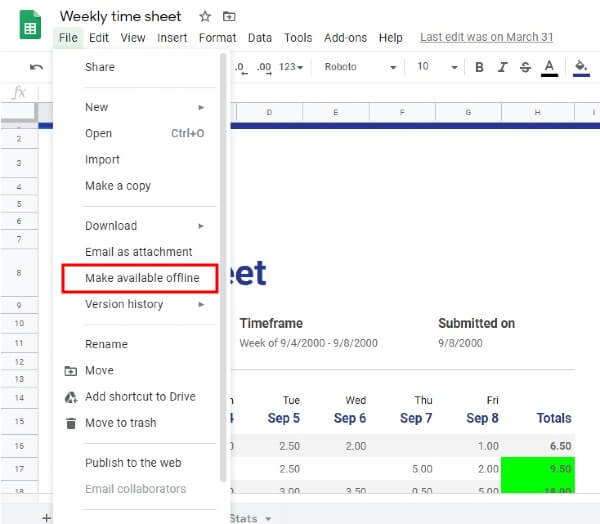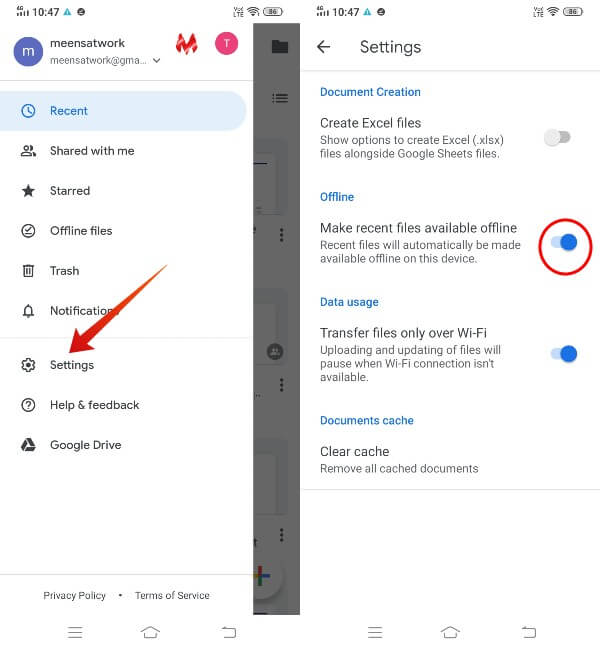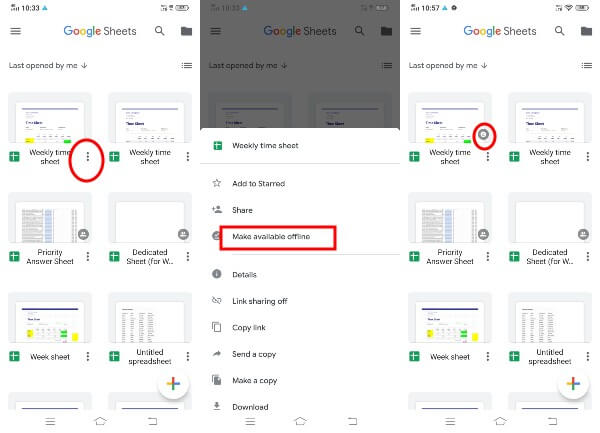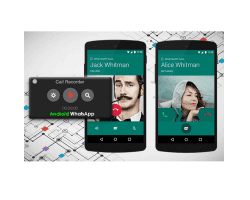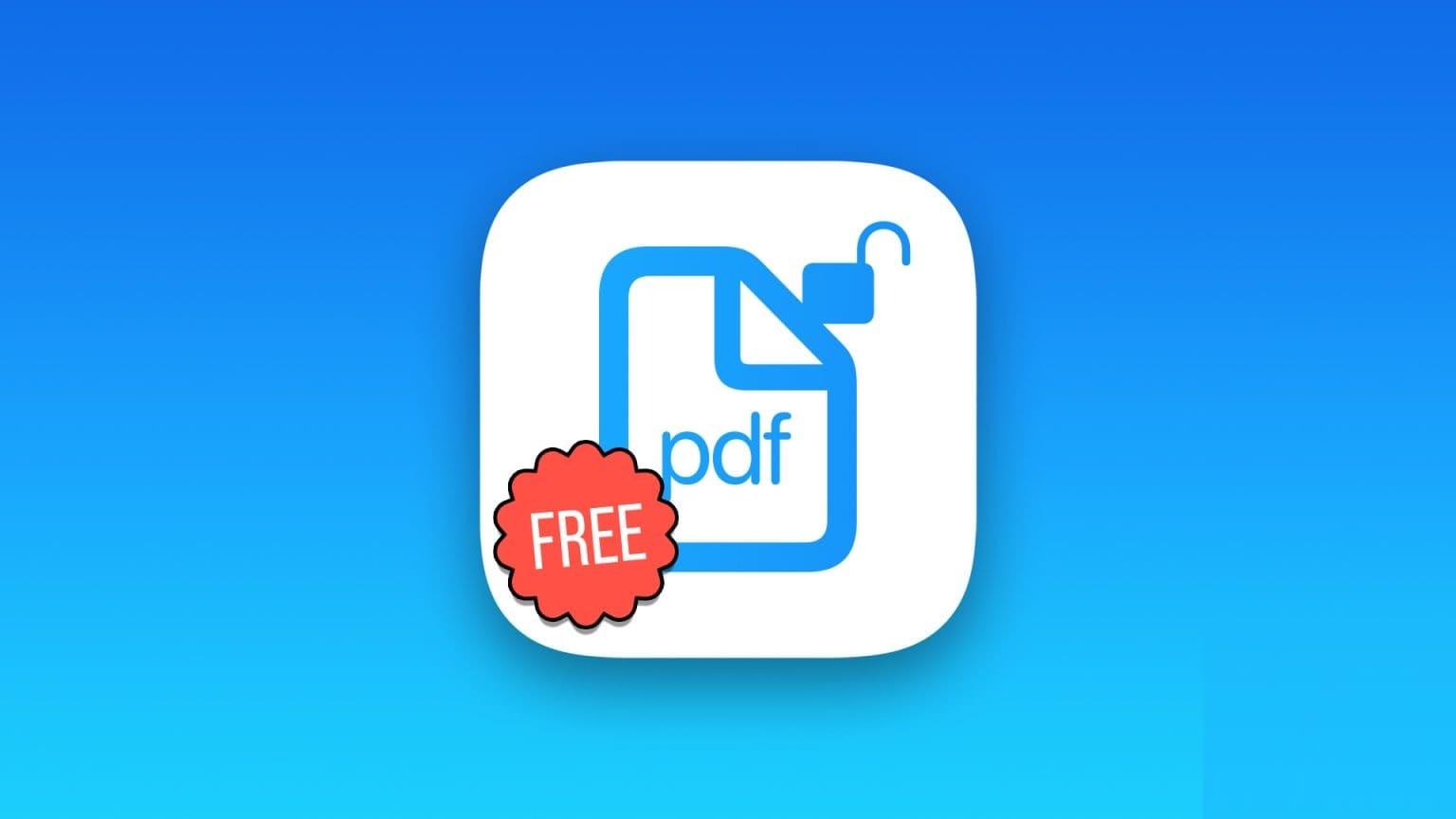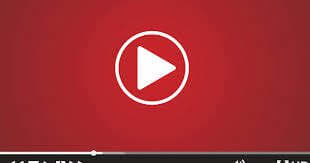يعد الانقطاع المفاجئ في الاتصال بالإنترنت أمرًا محبطًا عند العمل في بعض المشاريع عبر الإنترنت. خاصة عندما تعمل على Google Sheets ، وهي أداة عبر الإنترنت ، فإنها تزعج الجميع. كيف يمكنك الاستمرار في العمل على أوراق Excel على Google Sheets ، حتى في حالة عدم وجود إنترنت؟ تساعدك ميزة Google Sheets في وضع عدم الاتصال في ذلك.
في هذه المقالة ، سنوجهك عبر جداول بيانات Google في وضع عدم الاتصال ، وكيفية استخدامها ، والحصول عليها على جميع أجهزتك.
كيفية استخدام Google Sheets في وضع عدم الاتصال على جهاز الكمبيوتر
اتبع الخطوات أدناه لاستخدام محرر مستندات Google في وضع عدم الاتصال على جهاز الكمبيوتر الخاص بك. يعمل هذا الإجراء فقط مع متصفح Google Chrome ولا يتوافق مع Firefox أو Microsoft Edge أو أي متصفح آخر. ومع ذلك ، يمكنك استخدام نفس الشيء مع المتصفحات القائمة على Chrome مثل Edge Chromium و Brave Browser.
يمكنك البدء بتثبيت ملحق Chrome لمحرّر مستندات Google في وضع عدم الاتصال واتباع الخطوات أدناه لاستخدام جداول بيانات Google في وضع عدم الاتصال على جهاز الكمبيوتر.
- قم بتشغيل Chrome على جهاز الكمبيوتر الخاص بك وقم بتسجيل الدخول إلى حساب Google الخاص بك.
- بعد ذلك ، انتقل إلى محرر مستندات Google في وضع عدم الاتصال في سوق Chrome الإلكتروني وانقر فوق إضافة إلى Chrome.
- في قائمة التنبيه ، انقر فوق إضافة ملحق لتثبيت ملحق محرر مستندات Google في وضع عدم الاتصال على جهاز الكمبيوتر الخاص بك.
- بعد ذلك ، انتقل إلى sheets.google.com.
- بعد ذلك ، انقر فوق قائمة Hamburger (رمز Three Lines) أعلى يسار الشاشة ، ثم انقر فوق Settings (الإعدادات).
- قم بالتبديل على خيار Offline من الشاشة.
- انقر فوق موافق.
الآن ، لا داعي للقلق بشأن العمل مع ملفاتك أو حفظها ، إذا كنت غير متصل بالإنترنت.
كيفية التحقق من حفظ ملفات Google Sheets أثناء عدم الاتصال بالإنترنت
ماذا لو كانت جداول بيانات Google الخاصة بك لا تستجيب عند عدم الاتصال بالإنترنت بعد تمكين جداول بيانات Google في وضع عدم الاتصال على جهاز الكمبيوتر الخاص بك. هل ترغب في تأكيد ما إذا كان هذا الحفظ بلا اتصال يعمل بالفعل؟ حسنًا ، يمكنك التحقق من ذلك بسهولة باتباع الاختبار البسيط.
- افتح أي ملف جداول بيانات Google على Google Chrome.
- بعد ذلك ، قم بتعطيل اتصال Wi-Fi الخاص بك أو قم بإيقاف تشغيل جهاز التوجيه الخاص بك للاتصال بالإنترنت.
- حاول تحرير ملفك.
- في القائمة العلوية ، سترى الرسالة ، “تم حفظ جميع التغييرات في وضع عدم الاتصال.”
- الآن ، قم بتشغيل شبكة Wi-Fi الخاصة بك حتى يكون جهازك متصلاً بالإنترنت.
- بمجرد اتصال جهازك بالإنترنت ، سترى رسالة “تم حفظ جميع التغييرات في Drive” أعلى شاشتك.
هذا هو. الآن لا داعي للقلق بشأن العمل مع ملفات Google Sheets الخاصة بك ، حتى إذا لم يكن هناك اتصال بالإنترنت. إذا لم تظهر الرسائل أعلاه في الوقت المحدد ، فلا بد أن هناك خطأ ما في جداول بيانات Google في وضع عدم الاتصال على جهاز الكمبيوتر الخاص بك. في مثل هذه الحالات ، تحتاج إلى إعادة تثبيت ملحق محرر مستندات Google في وضع عدم الاتصال على Chrome.
كيفية تمكين ملفات Google Sheets المحددة في وضع عدم الاتصال
بشكل افتراضي ، ستحتفظ Google بالنسخ المحلية من أحدث ملفاتك فقط لتوفير مساحة. ومع ذلك ، إذا كنت بحاجة إلى إنشاء بعض الملفات المحددة ، أو إتاحة ملف قديم دائمًا للوصول دون اتصال ، فيمكنك القيام بذلك يدويًا.
لإنشاء ملف من Google Drive في وضع عدم الاتصال:
- في Chrome ، انتقل إلى Google Drive.
- هنا ، سترى جميع الملفات المخزنة على Drive الخاص بك. ما عليك سوى النقر بزر الماوس الأيمن على ملف Google Sheet الذي تريد
- الوصول إليه دون اتصال بالإنترنت.
- في القائمة المنبثقة ، قم بتبديل الزر بعنوان متاح دون اتصال.
- ستكون هذه الطريقة مفيدة إذا كنت بحاجة إلى تمكين الوصول في وضع عدم الاتصال للعديد من الملفات.
إذا كنت تريد إنشاء ملف جداول بيانات Google في وضع عدم الاتصال ، فاتبع الخطوات أدناه.
- على جهاز الكمبيوتر ، ما عليك سوى فتح ملف Google Sheet الذي يحتاج إلى الوصول دون اتصال.
- انقر فوق ملف> إتاحة دون اتصال.
هذا هو. يمكنك اتباع هذه الخطوات لجميع ملفات Excel على جداول بيانات Google للاستفادة منها في وضع عدم الاتصال. في الملفات غير المتصلة بالإنترنت ، يمكنك إجراء العديد من العمليات ، بما في ذلك التنسيق الشرطي.
كيفية استخدام Google Sheets بدون انترنت على Android و iOS
حسنًا ، يعد تمكين الوصول إلى جداول بيانات Google في وضع عدم الاتصال أمرًا سهلاً نسبيًا على الهاتف الذكي. لأنك لست بحاجة إلى تثبيت أي امتداد للمتصفح. لديك دائمًا تطبيق Google Sheets لهاتف Android الذكي ، وكذلك iPhone.
اتبع الخطوات أدناه للعمل مع مستندات Google وجداول البيانات أثناء التنقل ، حتى إذا كنت غير متصل بالإنترنت.
- ثبّت تطبيق جداول بيانات Google على هاتفك وابدأ تشغيل التطبيق.
- قم بتسجيل الدخول إلى حساب Google الخاص بك.
- بعد ذلك ، اضغط على أيقونة همبرغر المكونة من ثلاثة أسطر.
- ثم ، اضغط على الإعدادات من القائمة.
- قم بالتبديل المسمى Offline إلى اليمين لإتاحة جميع ملفاتك الحديثة في وضع عدم الاتصال تلقائيًا.
الآن ، جميع ملفاتك الأخيرة متاحة للتعديل ، حتى إذا لم تكن متصلاً بالإنترنت. يمكنك بالتالي الحصول على جميع ملفاتك على “جداول بيانات Google” في وضع عدم الاتصال وتعديل التقدم وحفظه على السحابة بمجرد عودتك إلى الاتصال بالإنترنت.
تنزيل جداول بيانات Google: Play Store | App Store
كيفية عمل ملفات محددة دون اتصال بالإنترنت على Android / iOS
سيسمح لك تمكين جداول بيانات Google في وضع عدم الاتصال على جهاز iPhone أو Android بتعديل الملفات التي تم الوصول إليها مؤخرًا في وضع عدم الاتصال. ولكن إذا كنت ترغب في الوصول إلى ملف أوراق مهم محدد وتحريره ، فيمكنك إنشاء مثل هذه الملفات المحددة دون اتصال بالإنترنت أيضًا.
- قم بتشغيل تطبيق Google Sheets على هاتفك الذكي.
- اضغط على أيقونة Three Dots للملف الذي تريد الوصول إليه في وضع عدم الاتصال.
- انقر فوق جعله متاحًا في وضع عدم الاتصال.
الآن ، سترى إشعارًا مفاده “سيتم توفير الملف بلا اتصال بالإنترنت” أسفل الشاشة. أيضًا ، سترى رمز علامة التجزئة على الملف من النافذة الرئيسية للتطبيق.
Google Sheets في وضع عدم الاتصال: استكشاف الأخطاء وإصلاحها
إذا واجهت أي مشاكل في الوصول إلى ملفات Google Sheets في وضع عدم الاتصال ، فتأكد من اتباع جميع الخطوات المذكورة أعلاه. إذا كنت لا تزال تواجه مشكلات ، فانتقل إلى قائمة التحقق أدناه لاستكشاف المشكلة وإصلاحها.
- تأكد من أنك تستخدم متصفح Chrome على جهاز الكمبيوتر أو جهاز Mac.
- لا تستخدم متصفحك في الوضع الخاص أو وضع التصفح المتخفي ، لأن ميزة وضع عدم الاتصال لن تعمل.
- لتمكين الوصول دون اتصال ، تحتاج إلى اتصال بالإنترنت. إذا حاولت تشغيل الميزة بدون الإنترنت ، فلن تعمل.
- تأكد من تسجيل الدخول إلى حساب Google نفسه الذي قمت بتمكين الوصول دون اتصال بالإنترنت باستخدامه. إذا حاولت استخدام حساب آخر ، فلن يعمل.
يمكن أن تكونGoogle Sheets في وضع عدم الاتصال في متناول يديك عندما تواجه اتصالاً بطيئًا بالإنترنت ، أو تسافر في رحلة ، أو تزور أماكن لا توجد بها شبكة. أفضل جزء هو أنه يمكنك الحصول على الميزة على الهواتف الذكية الخاصة بك وكذلك جهاز الكمبيوتر أو جهاز Mac.